Служба печати недоступна запустите ее на этом компьютере или подключитесь к другому серверу
Обновлено: 07.07.2024
14 сентября 2021 года Microsoft выпустили ряд обновлений для Windows 10. После установки этих обновлений, пользователи могут столкнуться с проблемой печати документов на принтеры, находящиеся в общем доступе и подключенные через сеть: принтер находится в режиме автономной работы; документы, отправленные на печать, остаются в очереди и не печатаются. При попытке переподключения принтера, появляется ошибка: "Windows не удаётся подключиться к принтеру" с кодом ошибки 0x0000011b или 0x00000709.
Решение через реестр
Данное решение предложил комментатор Valdiz в комментариях к этой статье.
Как показывает практика, это решение помогает примерно в половине случаев. Мы рекомендуем всё-таки сразу удалять обновления ОС.
Запустите редактор реестра (regedit). Перейдите в ветку HKEY_LOCAL_MACHINE\System\CurrentControlSet\Control\Print . Создайте параметр типа DWORD32 с именем RpcAuthnLevelPrivacyEnabled и установите ему значение 0 .
Или скачайте файл fix-0x0000011b.zip (1 КБ), разархивируйте, запустите файл fix-0x0000011b.reg и разрешите ему внести изменения в реестр.

Данная ошибка появляется после установки нескольких обновлений Windows:
- KB5005565
- KB5005568
- KB5006670
- KB5006714 (по информации пользователя OLeg из комментариев)
Обновления необходимо удалить на обоих компьютерах: и на том, с которого происходит попытка подключения к принтеру, и на том, к которому принтер подключен физически.
Для удаления этих обновлений перейдите в Панель управления – Программы и компоненты – Просмотр установленных обновлений.

В открывшемся окне найдите обновление с индексами из перечисленных выше, выделите их и нажмите "Удалить" в панели сверху. Согласитесь на удаление обновления и дождитесь завершения удаления.



Удалить обновления можно и через командную строку или PowerShell (от имени администратора): wusa /uninstall /kb:5005565 , wusa /uninstall /kb:5005568 , wusa /uninstall /kb:5006670 , wusa /uninstall /kb:5006714

Так же обратите внимание: могут установиться не все обновления, а, например, только одно. В таком случае, при попытке удаления неустановленного обновления, появится ошибка:

Просто проигнорируйте её.
После удаления обновлений, перезагрузите компьютер и попробуйте подключиться к принтеру вновь.
В случае неудачи, переименуйте принтер. После этого проблема должна исчезнуть.
Отключение (скрытие) обновления
Для того, чтобы данные обновления больше не устанавливались на компьютер, скачайте утилиту скрытия обновлений Windows:
wushowhide.diagcab (48КБ) / ZIP-архив: wushowhide.zip (44КБ)
В случае скачивания архива, распакуйте из него файл wushowhide.diagcab в любую папку и запустите его.
В первом окне нажмите кнопку «Далее», после чего дождитесь сбора сведений:

Выберите пункт «Hide updates» (Скрыть обновления):

Найдите обновление «Накопительное обновления для Windows 10 Version 21H1 для систем на базе процессоров x64, 2021 09 (KB5005565)» и иные обновления, указанные в начале страницы. Установите на них галочку и нажмите «Далее»:

Дождитесь завершения скрытия обновления. Убедитесь, что установлен статус «Исправлено». Нажмите «Закрыть» и перезагрузите ПК.
Если обновление в списке не отображается – значит либо обновление уже установлено в системе (и его необходимо предварительно удалить), либо не выполнена перезагрузка после удаления обновления.
Временное отключение обновлений Windows
Также вы можете временно приостановить обновления ОС, пока Microsoft не решат проблему данного обновления. Сделать это можно через приложение "Параметры":
Параметры – Обновление и безопасность – Центр обновления Windows – Дополнительные параметры – Раздел "Приостановка обновлений".


В данном разделе Вы можете приостановить скачивание обновлений до определённой даты (максимум на 35 дней).
Также можно ограничить скачивание некоторых обновлений путём перевода подключения в тип "Лимитное подключение". Сделать это можно также через приложение "Параметры":
Параметры – Сеть и Интернет – Ethernet – нажмите по текущему подключению левой кнопкой мыши (обычно оно называется "Сеть"). В разделе "Лимитное подключение" переведите ползунок "Задать как лимитное подключение".
При включении данной функции, часть необязательных обновлений скачиваться не будет.
Почему на Windows 10 локальная подсистема печати не выполняется — как найти причину данной ошибки. Устранение проблем в работе службы через средства исправления неполадок и перезапуск. Как очистить очередь печати на Windows 7, 10.
Причины возникновения проблемы
Источники возникновения ошибки:
- отключение службы, отвечающей за процесс (случайная или намеренная);
- повреждение системных файлов;
- вредоносное ПО;
- неправильная установка драйверов принтера;
- забитый реестр очереди печати.

Предупреждения
- Будьте очень осторожны при отключении каких-либо процессов на компьютере, поскольку это может привести к возникновению ошибок или отказу системы.
Способ 4: Проверка компьютера на вирусы
Чтобы ей воспользоваться, нужно всего лишь открыть программу и нажать на кнопку «Просканировать компьютер».

Сканирование компьютера в среднем занимает от одного до трех часов
Как запустить локальную подсистему печати
Для управления службами в операционной системе Windows 10 используется классическое приложение служб, но также отключать службы можно в сопутствующих параметрах. Смотрите также другие решения Как открыть службы в Windows 10.
Служба диспетчера печати позволяет ставить задания печати в очередь и обеспечивает взаимодействие с принтером. Если её отключить, Вы не сможете выполнять печать и видеть свои принтеры.
Суть ошибки
Эта проблема появляется в остановке сервиса печати при работе в терминале с удаленного офиса. Ошибка происходит в терминале и принтер перестает принимать документы на печать, при чем на сервере появляется «клон» принтера, и на нем начитается выстраиваться очередь на печать, а фактически печать документов не происходит.
Нажатие кнопки отмены
Есть не на каждой модели печатающего устройства. Нажав, можно мгновенно отменить печать на принтере. Кнопка имеет красный цвет с надписью «Cancel» или «C». Располагается на видной части возле кнопки, запускающей копирование.

Представленные далее способы будут актуальны для всех ошибок печати. И их можно применять практически на всех ОС Виндовс.
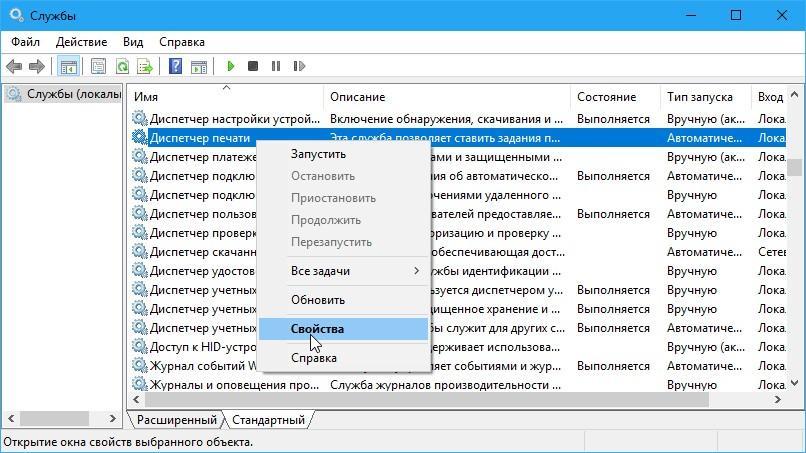
Служба «Диспетчер печати» на Windows 10
Чистка очереди печати
- Откройте панель управления, а в ней раздел с принтерами.
- Найдите свою модель по названию.
- Мышкой через контекстное меню активируйте пункт «Просмотр очереди печати».
- Используя закладку «Принтер» произведите чистку списка заданий.
Анализ зависших процессов с помощью resmon
Вы можете определить процесс, из-за которого зависла служба с помощью монитора ресурсов resmon.
- В окне Монитора ресурсов перейдите на вкладку ЦП (CPU) и найдите процесс зависшей службы;
- Выберите пункт Анализ цепочки ожидания ( Analyze Wait Chain );
- В новом окне скорее всего вы увидите, что вам процесс ожидает другой процесс. Завершите его. Если выполняется ожидание системного процесса svchost.exe, завершать его не нужно. Попробуйте проанализировать цепочку ожидания для этого процесса. Найдите PID процесса, которого ожидает ваш svchost.exe и завершите его.
Способы решения
Самая распространенная причина сбоя печати под кодом 000006 (ошибка 0x000006ba) – отключение ответственной службы, поэтому первым делом проверяем данную вероятность, а затем переходим к другим.
Проверяем «Диспетчер печати»
Обычно для Windows 10 этих мер достаточно, чтобы нормализовать процесс выведения данных на бумагу.
Сканирование на вирусы
Нередко помехой для печати служат вирусы. Для эффективной очистки войдите в систему в «Безопасном режиме»:

- Перезагрузите компьютер и до появления заставки успейте нажать F8 или другие клавиши: F1, Del, F2, F10, Tab, Reset (их выбор зависит не от того, какая у вас Windows: 8, 10, 7 или ХР, а исключительно от типа BIOS) и подождите, пока загрузится BIOS.
- Выберите «Безопасный режим» — вы получите доступ к основным функциям управления.
- Запустите антивирус (обратите внимание, что некоторые из них работают только в стандартном режиме) и проверьте все файлы.
Можно также скачать антивирусную утилиту и запустить сканирование с флешки.
Чистка очереди печати
Обычный способ
- Откройте «Панель управления» (в «Виндовс» 10 лучше действовать не через «Параметры», а через «Классическое приложение») и вкладку «Устройства и принтеры».
- Выберите подключенный принтер и кликните по его значку вспомогательной кнопкой мыши.
- Здесь нужно нажать «Просмотр очереди печати».
- Кликните крайний раздел «Принтер» и укажите «Очистить очередь».
Принудительная очистка

- Снова найдите принтер в списке устройств, щелкните по названию основной кнопкой мыши и вверху отыщите вкладку «Свойства сервера печати» — «Дополнительные параметры» — «Папка очереди печати».
- В строке должен быть указан путь: Cwindowssystem32spoolPrinters. Если поле пустует, кликните «Изменить дополнительные параметры» и впишите значение.
- Теперь закройте «Панель управления», нажмите Win+R.
- В строку «Выполнить» пишем: cmd и жмем «Энтер».
- После открытия командной строки (окно с черным полем) задайте для выполнения: net stop spooler.
- Затем по очереди:
- del %systemroot%system32spoolprinters*.shd /F /S /Q
- del %systemroot%system32spoolprinters*.spl /F /S /Q
- net start spooler.

Перезагрузите компьютер и попробуйте распечатать какой-нибудь документ, чтобы убедиться, что все работает нормально.
Восстановление системы
Стоит также проверить состояние системных файлов. Для этого:
- Вызовите «Командную строку» (выше написано, как это делается).
- Задайте команду: С/Windows/System32/sfc /scannow.
Теперь ОС продиагностирует и исправит неполадки самостоятельно.
Переустановка принтера
- Отключите принтер от компьютера и из сети.
- Войдите в «Панель управления» — «Устройства и принтеры».
- Выделите принтер и нажмите вверху «Удалить устройство».
- Если у вас Windows 10, то перезапустите систему и подключите принтер к компьютеру заново.
Для «Виндовс» более ранних версий, нужно скачивать драйвера с сайта той фирмы, чье имя носит ваше оборудование, и устанавливать их:
- Извлеките файлы из архива и сохраните их где-нибудь под рукой, чтобы точно помнить путь.
- Откройте «Этот компьютер» — «Свойства системы» — «Диспетчер устройств».
- Найдите свой принтер, кликните правой кнопкой по его названию и выберите «Обновить драйвер» — «Поиск в компьютере» — распакованные файлы.
Перед началом печати лучше перезагрузить ОС.
Запустить диагностику и устранить неполадку
Обновленный мастер устранения неполадок действительно работает лучше чем ранее, после нескольких обращений проблема всегда решалась. Средство устранения неполадок позволяет выполнить поиск и устранение проблем с печатью.
После чего пользователю остается только следовать шагам мастера устранения неполадок. Есть большая вероятность того что Windows 10 самостоятельно исправит возникшую проблему.
Проверяем диспетчер печати
Когда вы стараетесь запустить печать документа, ваша ОС дает отказ из-за того, что локальная система печати не может быть выполнена. Первое, что вы должны сделать – начать проверку службы печати и убедиться в том, что она включена. Чтобы это сделать, выполните следующие действия: зайдите в меню «Пуск» , раздел «Панель управления» и перейдите в «Администрирование» , который находится в службе «Система и безопасность» .

Восстановление системных файлов
- Для таких целей в системе Windows существует специальная встроенная утилита «sfc». Чтобы ею воспользоваться, нужно запустить командную строку. Для этого нажмите кнопку «Пуск» и в строке поиска наберите «Командная строка». Запустите ее от имени администратора, чтобы получить права на выполнение утилиты.
- Уже на черном экране наберите «sfc /scannow». Это запустит процесс сканирования немедленно. Во время проверки, при обнаружении проблем, будет все исправлено. Дождитесь его завершения.
Очистка папки Spool
Если же принтер работал нормально, но после некоторого времени использования обнаружилась проблема с подключением к принтеру можно попробовать очистить папку Spool на системном диске.
Программа Spooler сохраняет отправленные пользователем документы, и по очереди отправляет их на принтер для печати.
Для очистки папки Spool необходимо загрузить безопасный режим в Windows 10. Дальше достаточно перейти в C: Windows System32 Spool.
- C: Windows System32 spool prtprocs w32x86 – удаляем все содержимое, кроме файла winprint.dll (в x64 версиях операционной системы папка называется соответственно).
- C: Windows System32 Spool Printers – удаляем все данные об установленных принтерах.
- C: Windows System32 Spool Drivers w32x86 – чистим папку от все файлов ранее установленных драйверов (в операционных системах x64 путь Drivers x64).
После полной очистки всех данных относящихся к принтерам пользователю придется заново установить последние драйвера принтера.
Ошибка подключения к принтеру: Windows не удалось подключиться к принтеру. Локальная подсистема печати не выполняется. Перезапустите подсистему или перезагрузите компьютер появляется не только на операционной системе Windows 10, но и на предыдущих версиях. А способы решения за всё это время почти не изменились.
2
5,00
Как принудительно завершить процесс зависшей службы в windows?
Как завершить процесс службы Windows, зависшей в статусе stopping (остановка)? Думаю, большинство администраторов Windows, встречалось с ситуациями, когда при попытке остановить (перезапустить) службу из графического интерфейса консоли управления службами (Services.
msc), служба зависает намертво и висит в статусе Stopping. После этого вы не можете остановить службу в консоли, т.к. кнопки действий службы становятся недоступными. Самый простой способ – перезагрузить сервер, но это не всегда допустимо.
Рассмотрим альтернативный способ, позволяющий принудительно завершить зависшую службу или процесс без необходимости перезагрузки.
Не удалось остановить службу xxxxxxx Windows на локальном компьютере.Ошибка 1053. Служба не ответила на запрос своевременно.Windows Could not stop the xxxxxx service on Local ComputerError 1053: The service did not respond in a timely fashion.
Запуск специального файла с расширением .bat
Мы могли бы описать процесс создание файла, но решили сразу дать вам готовый.
Кликните, чтобы скачать файл на компьютер
Запустите файл от имени администратора и с очереди уберутся все отправленные на печать документы. Очень удобный способ, т. к. не надо никуда заходить. Просто держите файл на рабочем столе и запускайте при необходимости.
Настройка запуска
Первым делом стоит перепроверить настройки службы и тех, от которых она зависит. По инструкции, описанной в самом первом пункте статьи, заходим в свойства службы. На вкладке «Общие» в разделе «Тип запуска» указываем «Автоматически» без «Отложенный запуск».
Переходим на вкладку «Зависимости» и смотрим, какие службы там указаны. Их работу и настройки также нужно перепроверить, а при необходимости правильно сконфигурировать. Удаленный вызов процедур (RPC) легко найти в том же списке окна служб.
Не лишним будет настроить поведение службы в случае сбоев. Это делается на закладке «Восстановление». Выставляем режим «Перезапуск» для первого и второго сбоя.
Видео
В знак благодарности расскажите о статье своим друзьям и знакомыми в социальных сетях. Используйте кнопки слева или внизу страницы. Это не занимает более 15 секунд. Спасибо!
Работаю системным администратором уже более чем 12 лет. Увлекаюсь программированием и ремонтом компьютерной техники.
Введите фразу для поиска в строку.
Как перезапустить службы печати Windows через консоль.
Открываем cmd через Пуск.
Перезапуск службы печати в Windows -09
Напомню запускать его нужно обязательно от имени администратора.
Перезапуск службы печати в Windows -10
И пишем в нем две волшебные команды
net stop spooler
net start spooler
( 2 оценки, среднее 4 из 5 )

В этой инструкции мы объясним на примерах, почему выключается «Spooler». Рассмотрим варианты решения через перезагрузку персонального компьютера, настройку запуска службы, проверку системы на вредоносные программы, исправление встроенными средствами самой Виндовс, переустановку всего пакета драйверов и самого принтера. Все это гарантировано поможет перезапустить печать заново.
- 1 Подтверждаем неисправность
- 1.1 Нет службы печати в списке служб
- 3.1 Перезагрузка ПК
- 3.2 Настройка запуска
- 3.3 Проверка на вирусы и сканирование системы
- 3.4 Исправление средствами Виндовс
- 3.5 Очистка очереди печати
- 3.6 Переустановка драйвера
- 3.7 Установка принтера через локальный порт
Подтверждаем неисправность
Перед тем как приступить к устранению проблем, следует удостовериться, что отказ печатать происходит именно из-за указанной службы операционной системы. Чтобы проверить ее состояние, найдем ее среди остальных компонентов в перечне. Для этого нужно проделать несколько простых шагов.
![]()
- Открываем окно быстрого запуска команд комбинацией Windows+R.
- Вводим команду «services.msc».
- Ждем открытия списка служб.
- Находим в перечне «Диспетчер очереди печати» и открываем двойным щелчком мыши.
Теперь необходимо удостовериться, что она остановлена и не работает. Смотрим на соответствующие надписи в окне свойств, как это указано на рисунке ниже. При необходимости изменяем на нужные и принудительно запускаем, чтобы «оживить» работу принтеров. Тип запуска изменяем на «Автоматически» и нажимаем на кнопку «Запустить», а потом «Применить» и «ОК».
![]()
Нет службы печати в списке служб
Бывают случаи, когда можно не найти в длинном списке нужную нам службу печати. Тогда можно поискать по имении «Printers Spooler», если используется английский интерфейс ОС Windows. Если даже и так ничего не находится, то ситуация довольно проблемная. Это означает, что пользователь (Вы или кто-то другой) случайно или не зная об этом удалили важные файлы в системных папках на диске с «Виндой». Еще одной причиной пропадания диспетчера печати может быть наличие вредоносного ПО, а попросту вирусов, на ПК. Решение могут быть такие:
Причины проблем с диспетчером
Для понимания дальнейших манипуляций на компьютере следует выделить причины, по которым может останавливаться служба печати.
- Вредоносное программное обеспечение негативно воздействует на работу или попытки запустится разных служб, что влечет проблемы с работой принтера.
- Некоторые критичные файлы системы удалены пользователем или вирусами.
- Устарели драйвера, которые отвечают за правильную работы принтера. Или они несовместимы с последним обновлением Виндовс и вызывают конфликт.
- Служба не работает из-за проблем у других служб, от которой диспетчер печати зависит напрямую.
Способы устранение проблемы
Перезагрузка ПК
Если пропадание списка принтеров из меню «Печать» разных программ, которые позволяют это действие, нечастое, то помочь в проблеме может перезагрузка Вашего персонального компьютера или ноутбука. Но если в дальнейшем опять случаются те же казусы, то такой вариант решения явно не подойдет в такой ситуации.
Настройка запуска
Первым делом стоит перепроверить настройки службы и тех, от которых она зависит. По инструкции, описанной в самом первом пункте статьи, заходим в свойства службы. На вкладке «Общие» в разделе «Тип запуска» указываем «Автоматически» без «Отложенный запуск». «Состояние» переводим в «Работает», если на данный момент оно другое. Используем кнопку «Запустить». Незабываем применить и сохранить настройки. Вид закладки должен быть такой.
![]()
Переходим на вкладку «Зависимости» и смотрим, какие службы там указаны. Их работу и настройки также нужно перепроверить, а при необходимости правильно сконфигурировать. Удаленный вызов процедур (RPC) легко найти в том же списке окна служб.
![]()
Не лишним будет настроить поведение службы в случае сбоев. Это делается на закладке «Восстановление». Выставляем режим «Перезапуск» для первого и второго сбоя.
![]()
Проверка на вирусы и сканирование системы
После сканирования, лечения поврежденных файлов и удаления вредоносных, специалисты рекомендуют проверить целостность самой Windows. В таком случае стоит воспользоваться встроенной утилитой «sfc», которая самостоятельно может сделать все сама без вмешательства пользователя и настроек с его стороны. Порядок действий такой:
- Откройте окно запуска клавишами Windows+R.
- Введите команду «cmd», чтобы запустить командную строку.
- В ней запустите «sfc /scannow».
- Наберитесь терпения и дождитесь окончания процесса.
- По окончании перезагрузите компьютер.
Исправление средствами Виндовс
![]()
Как еще один простой и быстрый вариант можно рассматривать исправление ситуации встроенными средствами самой операционной системы. Для этого через панель управления заходим в раздел «Устранения неполадок», а в нем выбираем «Оборудование и звук». В открывшемся списке находим ярлык «Принтер».
Если у Вас используется несколько устройств печати, то система предложит выбрать проблемный. Дальше следуем указаниям мастера и подсказкам утилиты. Несложные проблемы будут исправлены без Вашего прямого участия. Но не всегда автоматических исправлений может быть достаточно для положительного результата.
Очистка очереди печати
Часто большое количество задач, отправленных на выполнение принтеру, может зависать. Таким образом создается очередь, которая мешает нормальной работе печатающих устройств. Все, что требуется от пользователя, это очистить эту очередь. Сделать данную процедуру можно несколькими способами.
- Очистка временной папки.
- Командная строка.
- Специальный Bat файл.
- Сторонние утилиты.
Для выполнения первого способа Вам нужно на системном диске, а, скорее всего, это «C:/», найти папку «C:\Windows\system32\spool\PRINTERS» и удалить все, что там есть. Это позволит максимально быстро очистить очередь печати. Файлы могут не удаляться, если служба печати запущена. Нужно на время очистки ее остановить, а потом включить обратно.
Все способы убрать документы в очереди
Подробное описание шагов каждого варианта очистки.Переустановка драйвера
Драйвера могут влиять на работу службы диспетчера печати по многим причинам.
- Установленные «дрова» с установочного диска предназначены для более ранних версий Виндовс.
- Вы обновили свою операционную систему до последней версии, которая с ПЗ принтера конфликтует.
- Файлы повреждены пользователями или вредоносными программами.
Единственным решением в такой ситуации является переустановка драйвера. Критично необходимо, чтобы это были самые свежие драйвера для Вашей модели печатающего устройства. Конечно же, скачать их можно и нужно только с официального сайта компании производителя принтера.
Подробная инструкция по установке драйвера принтера.
Ссылки на скачивания последних версий программного обеспечения для разных брендов.Немаловажно до установки новых версий правильно и окончательно удалить старые драйвера, чтобы от них не осталось ни малейшего следа в системе. Для этого нужно:
![]()
-
Удалить само устройство в разделе панели управления «Устройства и принтеры». Чтобы зайти в этот раздел используйте специальные команды. Сначала Windows+R, а потом «control printers». Выберите нужную модель и через правую клавишу мыши «Удалить».
Описание каждого шага действий для полного удаления ПО устройства. Сборник свежих драйверов
Скачивайте по прямым ссылкам.Установка принтера через локальный порт
В некоторых случаях помогает при проблемах с диспетчером печати установка печатающей техники через локальный. Попробуйте это сделать следуя таким шагам:
- Откройте через панель управления раздел с принтерами.
- Там вверху в меню выберите «Установка».
- В окне нажмите по первому варианту «Добавить локальный».
- Далее «Создать новый порт» и в списке выбрать «Local Port».
- Укажите любое значение порта.
- Далее следуйте инструкциям мастера установки.
Что делать, если «спулер» сильно грузит процессор
Многие пользователи разных версий «Виндовс» часто жалуются на то, что процесс «spooler» сильно грузит процессор. Проблема станет более острой, когда загрузка начинает доходить за отметку в 80 процентов. Это действительно нетипичная ситуация и такой загрузки быть не должно. Рассмотрим возможные причины и их быстрое самостоятельное решение.
Переустановка всей службы отдельно от операционной системы невозможна. Для возобновления ее корректной работы Вы можете только попытаться выполнить выше перечисленные действия.
![Исправление ошибки Подсистема печати недоступна]()
При попытке распечатать документ или при обращении к принтерам, которые, возможно, вообще пропали появилась ошибка - "Подсистема печати недоступна"? Есть способ устранения данной проблемы.
Перезапуск службы
За работу с печатающими устройствами (принтеры и т. д.) в Windows отвечает служба "Диспетчер печати" (или "Диспетчер очереди печати", в зависимости от версии операционной системы). В случае, если данная служба по какой-то причине отключилась, выключена или повисла, то возникает описанная выше ошибка.
Самым очевидным действием в данной ситуации будет запуск службы. Для этого:
- Открываем командную строку с правами администратора (находим в меню Пуск, нажимаем правой кнопкой мыши и выбираем пункт "Запуск от имени администратора").
- В окне командной строки выполняем следующую команду:
Если же нет желания возиться с командой строкой, можно эти же действия выполнить через графический интерфейс.
- Запускаем Панель управления (находим через меню Пуск, или нажимаем горячие клавиши Win + R , и выполняем там команду control ).
- Открываем пункт "Администрирование" (если включен показ значками), или пункт "Система и безопасность" - "Администрирование" (если включен показ категориями).
- Нажимаем правой кнопкой по пункту "Службы", и выбираем "Запуск от имени администратора".
- Находим службу "Диспетчер печати" (или "Диспетчер очереди печати"), нажимаем правой кнопкой мыши и выбираем "Запустить".
Проверяем, пропала ли ошибка.
Очистка очереди печати
Если предыдущий способ не помог, то можно предположить, что проблема связана с очередью печати (в ней находится какой-то документ, который нарушает работу службы печати). Попробуем очистить его. Для этого нужно перейти в папку C:\WINDOWS\system32\spool\PRINTERS , и удалить все файлы.
Если служба диспетчера печати запущена, то возможно удалить данные файлы не получится. Для удаления файлов заданий очереди печати, службу диспетчера печати нужно выключить!.После этого, нужно попробовать включить службу диспетчера печати (о том как это сделать, написано выше), и проверить работу печати.
Читайте также:









