Служба посредника подключений к удаленному рабочему столу отклонила вызов rpc от компьютера
Обновлено: 04.07.2024
- Изменено Alexander Rusinov Moderator 30 марта 2015 г. 11:30 правка орфографии
Ответы
- Предложено в качестве ответа SQx Moderator 28 марта 2015 г. 10:50
- Помечено в качестве ответа max113 28 марта 2015 г. 13:00
Все ответы
Best Regards, Andrei .
Microsoft Certified Professional
-Лицензирование удаленных рабочих столов
-Узел сеансов удаленных рабочих столов
Connection Broker я удалил(без него происходит подключение)
стояло значение 1.
Local Computer Policy/Computer Configuration/Administrative Templates/Windows Components/Remote Desktop Services/Remote Desktop Session Host/RD Connection Broker/
чтобы везде было "not configured".
Best Regards, Andrei .
Microsoft Certified Professional
------------------------
1) If you remove the Connection Broker while collections are still assigned, the collections can not properly be removed from the registry, and will therefore continue to populate in users' RDWEB and RemoteApp / Desktop Connection lists.
2) In order to remove orphaned collection resources, first back up, then remove the expired collection entries under HKLM\SOFTWARE\Microsoft\Windows NT\CurrentVersion\Terminal Server\CentralPublishedResources\PublishedFarms.
------------------------
получается так, что Вы удалили посредника, а коллекция сеансов еще назначено.
Best Regards, Andrei .
Microsoft Certified Professional
посредник подключения удаленных рабочих, все значения стоят- не задано.
Удалил ветку реестра HKLM\SOFTWARE\Microsoft\Windows NT\CurrentVersion\Terminal Server\CentralPublishedResources\PublishedFarms.
При подключению к серверу все равно выдает эти ошибки.
В общих сведениях службы удаленных рабочих столов написано:
Когда я добавляю службу посредника , то клиенты не подключаются к серверу 1s.
при удалении роли после перезагрузки происходит откат изменений. удалить не могу эту роль.
сама по себе службa не работает.
ошибка 1296. При получении пакета перенаправления от посредника подключений к удаленному рабочему столу в клиенте посредника подключений произошла ошибка.
Пользователь: admin
Ошибка: Посредник подключений к удаленному рабочему столу не готов к RPC.
как просто снести эту службу и поставить заново?
__________________Помощь в написании контрольных, курсовых и дипломных работ здесь
Службы удаленных рабочих столов
Службы удаленных рабочих столов- коллекции (можно несколько создать коллекция и как?)
Ограничить пользователей службы удаленных рабочих столов одним сеансом
Здравствуйте. Имеется NLB-кластер из 3-х терминальных серверов (балансировка нагрузки).

ХЕЛП. Службы удалённых рабочих столов прекратят работать через 120 дней
Настроил remoteapp rds. Удаленный рабочий стол (на основе сеансов). По образу и подобию как это.
Ip виртуализация удаленных рабочих столов
Добрый день! После настройки ip виртуализации удаленных рабочих столов для сеансов в Windows.
Служба удаленных рабочих столов
Здравствуйте, вопрос состоит в следующем стоит Windows server 2008 r2 как активировать службу.
Сервер удаленных рабочих столов
Здравствуйте. На работе установили новый сервер под управлением Windows Server 2012, настроил.
Установка роли удаленных рабочих столов
Здравствуйте! При установки роли удаленных рабочих столов появляется ошибка (вложения). Как это.
Сервер лицензирования удалённых рабочих столов
Здравствуйте, Win 2008R2, 64x, SuperMicro Столкнулся с такой проблемой: Поднял терминальный.
Зачем нужна ip виртуализация удаленных рабочих столов ?
Доброго времени суток. Кто знает зачем нужна ip виртуализация удаленных рабочих столов?



Ошибка “ Сервер RPC недоступен ” ( The RPC server is unavailable ) появляется в Windows при ошибке коммуникации между двумя компьютерами по сети, когда компьютер (клиент RPC) не может подключиться к удаленному компьютеру (сервер RPC). В результате программа, которую вы запустили, не работает и возвращает ошибку, т.к. не можете получить данные с удаленного сервера. В этой статье мы разберем наиболее частые проблемы, которые могут препятствовать нормальному взаимодействию компьютеров через сеть по протоколу RPC.

Протокол RPC (Remote Process Call, удаленный вызов процедур) – это распространённый протокол взаимодействия приложений в локальной сети. В основном он используется для обмена данными с удалённым компьютерам, но есть некоторые программы, которые используют RPC для локальных взаимодействий между приложением и запущенной локально службой.
В типовом сеансе клиент RPC подключается к службе RPC Endpoint Mapper (сопоставления конечных точек) на RPC сервере по TCP порту 135 и запрашивает номер порта, на котором запущено нужное ему RPC приложение (служба). Служба RPC Endpoint Mapper возвращает клиенту номер динамического RPC порта, назначенного указанной службе при запуске. Затем RPC клиент взаимодействует с RPC службой по указанному TCP порту.
Если RPC клиент не смог подключиться к RPC серверу, в приложении появится ошибка:
Наиболее распространённые проблемы, из-за которых не работает RPC взаимодействие между компьютерами:
- Удаленный компьютер выключен;
- Не запущены службы RPC на сервере;
- Вы пытаетесь подключиться к RPC серверу по неправильному имени (или как вариант, DNS имени сервера соответствует неверный IP адрес);
- Используются некорректные настройки сетевого подключение на клиенте или сервере;
- RPC трафик между клиентом и сервером блокируется файерволом;
Проверка доступности удаленного компьютера
Убедитесь, что удаленный компьютер включен, отвечает на ping по имени и IP адресу. Если RPC сервер не доступен по имени, проверьте корректность DNS записей и попробуйте сбросить DNS кэш на клиенте: ipconfig /flushdns .
Если имя компьютера, на котором запущен RPC-сервер недавно изменилось, попробуйте перерегистрировать его в DNS Active Directory: ipconfig /registerdns
Проверка служб RPC
Проверьте, что на сервере запущены службы, которые необходимы для обработки входящих RPC подключений:
Get-Service RpcSs,RpcEptMapper,DcomLaunch| Select DisplayName,Status,StartType

Если RPC службы отключены и не запускаются, попробуйте активировать их через реестр. Найдите ветки этих служб в реестре и измените значение параметра Start на 2 (автоматический запуск службы):

RPC блокируется файерволом (брандмауэром)
Убедитесь, что RPC трафик между компьютерами не блокируется файеволом. Если у вас используется Windows Defender Firewall with Advanced Security, нужно проверить или создать правила, разрешающие RPC трафик. Одно правило, разрешающее доступ к службе RPC Endpoint Mapper по порту TCP/135; второе должно разрешать доступ к RPC службе, которая вам нужна по динамическим RPC портам (RPC Dynamic Ports). Правила нужно создать для всех трех сетевых профилей: Domain, Private и Public.
Проверьте с клиента, что на RPC сервере доступен 135 порт TCP (должен слушаться службой RPC Endpoint Mapper). Можно проверить доступность порта из PowerShell:
Test-NetConnection 192.168.1.201 -port 135

Если RPC порт доступен, должен появится ответ TcpTestSucceeded:True .
portqry -n 192.168.1.201 -p tcp -e 135
В выводе PortQry можно найти номер порта, назначенный нужной вам службе RPC (она запущена?) и проверить, что этот порт не блокируется с клиента.
Если у вас используется сторонний файервол/антивирус, убедитесь, что он не блокирует RPC трафик и умеет корректно обрабатывать трафик динамических RPC портов.Проверка сетевых протоколов и настроек
Убедитесь, что на вашем компьютере заданы корректные сетевые настройки: IP адрес, шлюз, маска сети, настройки DNS серверов (можно проверить настройки сети из PowerShell). Проверьте, что в настройках сетевого адаптера, используемого для подключения включены протоколы Internet Protocol Version 6 (TCP/IPv6) и File and Printer Sharing for Microsoft Networks

Создайте в ветке реестра HKEY_LOCAL_MACHINE\SYSTEM\CurrentControlSet\Services\Tcpip6\Parameters параметр типа DWORD с именем DisabledComponents и значением 8:
reg add hklm\system\currentcontrolset\services\tcpip6\parameters /v DisabledComponents /t REG_DWORD /d 8
В некоторых случаях приходится получаить дамп трафика на RPC сервера и анализирвать его с помощью Microsoft Network Monitor 3.4 или Message Analyzer.
Служба удалённого вызова процедур Windows (она же RPC или Remote Procedure Call) управляет протоколом, позволяющим программам выполнять свои действия на других компьютерах общей сети так же, как они выполнялись бы на данном компьютере — без необходимости разбираться в тонкостях подключения.
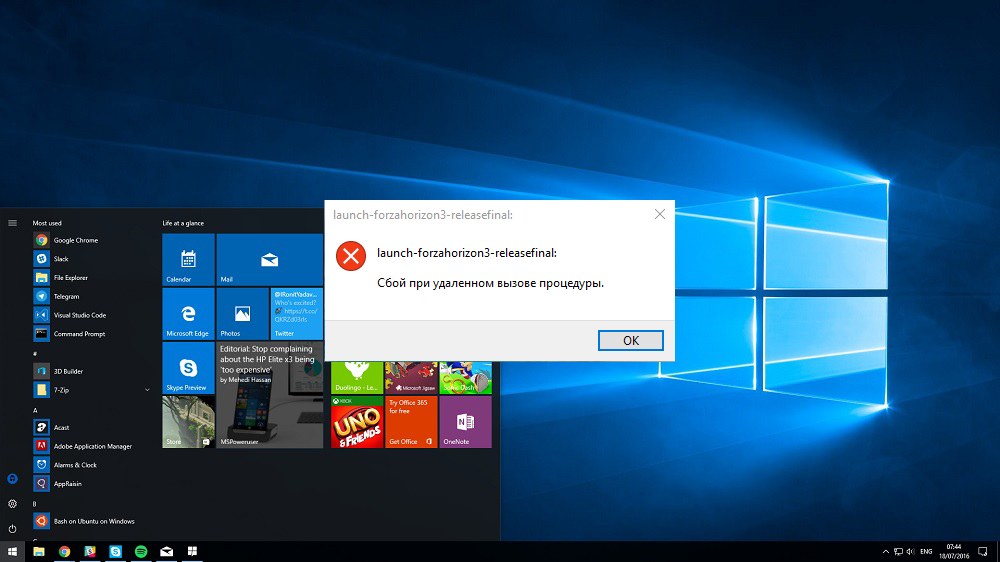
Протокол оказался очень удобным на практике: последние версии Windows используют его и для внутреннего взаимодействия программ, находящихся на одном устройстве. От его правильной работы зависят службы системного реестра, «Диспетчер устройств» и даже приложение File Explorer, отвечающее за корректное отображение системных окон и их свойств.
Что означает ошибка «Сбой при удалённом вызове процедуры»

Способы устранения ошибки «Сбой при удалённом вызове процедуры»
Убедимся для начала, что служба и все компоненты, на которые она полагается, включены и работают в штатном режиме. Затем попробуем убрать некоторые потенциальные программные несовместимости.
Проверка служб
Если сбой при удалённом вызове процедуры происходит на Windows 7, открываем список служб таким образом: «Пуск» → Выполнить → пишем services.msc, жмём Enter. В Windows 10 название службы можно ввести в строку поиска на Панели задач.


Откроется достаточно длинное окно служб, запущенных на компьютере. Нас интересуют четыре службы:
Редактирование системного реестра
Редактор реестра открывается по тому же принципу, что и список служб, но написать нужно будет слово regedit. Находим там ветку HKEY_LOCAL_MACHINE\SYSTEM\CurrentControlSet\Services. На всякий случай перед началом редактирования жмём на неё правой кнопкой и экспортируем — если что-то пойдёт не так, текущее состояние реестра можно будет восстановить двойным щелчком по экспортированному файлу.


В HKEY_LOCAL_MACHINE\SYSTEM\CurrentControlSet\Services вносим следующие поправки:
Больше ничего не трогаем, сохраняем изменения и перезагружаем компьютер. Если проблема была связана с некорректным запуском служб, она исчезнет.
Проверка на несовместимость ПО
Если все службы работают как обычно (и не выключились сами после перезагрузки, проверьте), имеет смысл поискать и удалить несовместимое программное обеспечение. Прежде всего — загрузитесь в безопасном режиме: откройте службу msconfig (через «Выполнить» или строку поиска, в зависимости от системы) и на вкладке «Загрузка» поставьте галочку на соответствующей опции. После следующей перезагрузки система включится без обычных программ автозагрузки и с минимальным набором драйверов — проверьте, появляется ли ошибка в таком режиме. Если нет, «Автозагрузку» нужно будет почистить.


В Windows 7 это осуществляется через всё ту же службу msconfig. В Windows 10, в принципе, можно зайти туда же, но вас перенаправят в Диспетчер задач, управляющий этой функцией на новой ОС. Диспетчер задач можно вызвать клавиатурной комбинацией Ctrl + Alt + Del.

Перейдите на вкладку «Автозагрузка» и уберите оттуда все программы. Затем добавляйте обратно по одной и перезагружайтесь после каждого добавления, пока не найдёте программу, провоцирующую конфликт. Часто это бывают антивирусы и программы резервного копирования файлов (Comodo BackUp и т. п.). Конфликтующие программы рекомендуется деинсталлировать или хотя бы использовать аналоги, не вызывающие проблем.

Проверка и ремонт системных файлов
Для решения проблем с системными файлами можно использовать утилиты SFC и DISM.
Откройте командную строку от имени администратора: «Пуск» → Стандартные → Командная строка (Windows 7) или введите cmd в строку поиска на Панели задач (Windows 10). Для запуска от имени администратора щёлкните на название программы правой кнопкой мыши и выберите соответствующую опцию контекстного меню.

В появившемся чёрном окне введите для начала:
Эта команда проверит основные системные файлы и попытается восстановить их, если увидит, что с ними что-то не так.

На Windows 10 доступна утилита DISM (Deployment Image Servicing and Management), позволяющая отремонтировать файлы, если вдруг не работает sfc.
На выбор есть две команды:
Вводим команды точно так же, как sfc, не забываем про пробелы перед каждым «/». После завершения ремонта — перезагружаемся.
Если «Сбой при удалённом вызове процедуры» возникает и здесь (обычно с кодом ошибки 1726) — проверьте, работают ли все службы RPC, как описано выше. Может также помочь временное отключение службы Windows Search.
Если ничего не помогает
Крайний вариант перед переустановкой системы — попробовать создать нового пользователя. В Windows 10 опция запрятана достаточно далеко: «Пуск» → Параметры → Учётные записи → Семья и другие пользователи. Все системные настройки для нового пользователя будут выставлены по умолчанию, и конфликт ПО, если он был, исчезнет. В Windows 7 пользователя можно создать здесь: «Пуск» → Панель управления → Учётные записи пользователей.




Если же проблема не исчезает даже на новой учётной записи, скорее всего, дело в дефекте RAM. Память можно проверить штатным средством Windows — службой mdsched. Проверка может занимать несколько часов. Ошибки памяти, если они есть, после проверки никуда не исчезнут: придётся сбрасывать «разгон», если что-то меняли, а в худшем случае — менять оперативную память.


Помогла ли вам данная статья устранить назойливую ошибку службы RPC? Может быть, вам помог какой-то свой способ, не описанный здесь? Делитесь своими мыслями в комментариях — мы обязательно вам ответим.
Читайте также:

