Smart preview lightroom не загружается
Обновлено: 04.07.2024
А, вообще, Вам бы надо сделать проверку диска (Мой компьютер > C: Свойства > Сервис > Проверка диска. Соглашаетесь на проверку после перезагрузки. Перезагружаетесь.) Не тревожите ПК с полчаса пока Windows проверит диск на ошибки.
Проблема решена! Подробности здесь .
Lightroom «забывает» про то, что сделал превью — стандартного размера и и полные. Каждый раз, как я его запускаю и открываю фотографию в Loupe, он начинает рендерить превью заново.
Не всегда, но очень часто. Как это замедляет работу, можно и не говорить.
Что я пытался сделать и что не сработало:
Вроде всё сделал? По колесу постучал, зеркало протёр. Знаю, многое из перечисленного непонятно как влияет на каталог, но я перепробовал всё, что имеет хоть какое-то отношение к превью.
Однако даже во время создания превью размер файла каталога не меняется вообще, не меняется и размер и содержимое папки каталога. Только в папке ACR cache добавляется новых файлов кэша. Учитывая размер файла каталога, превью там вполне могут быть. И Лайтрум может просто отказываться их распознавать, а во время генерации ничего не меняется, потому что превью и так есть в файле.
Впрочем, внутри таблиц БД я не вижу ничего, напоминающего превью. Библиотеки работы с SQLite в системе? Нет, сомнительно. Лайтрум всё своё таскает с собой, на то это и SQLite. К тому же я проверил симптом на других установках Лайтрума.
Интернет и форумы Адоби молчат, как пленные партизаны. Ни следа проблемы. Похоже в целом свете только я словил симптомы.
Это уже становится интересным. Как технически такое вообще возможно? Не вижу вариантов.

Чтобы избежать проблем, во первых не надо делать типичных ошибок при работе с программой, о которых вы можете прочитать в статье «Пользовательские ошибки при работе с Lightroom«.
Как быть если Lightroom «сломался»? Главное — не паниковать.
Затем — всегда иметь резервную копию каталогов. Вы наверняка замечали, что Lightroom периодически просит сделать вас back up каталогов. Вы закрываете это окошко или делаете то что вам рекомендовано? Может пора таки обратить внимание на совет, пока не стало поздно?
В идеале, кроме бекапа каталогов, стоит делать резервную копию исходников, но при большом количестве снимков, это может стать проблематично.
Зато имея резервные копии каталогов и исходников, можете спать спокойно. Что бы не случилось, вы не потеряете свои снимки.
Теперь рассмотрим список наиболее типичных проблем, возникающих с Lightroom и что с этим делать.
Lightroom не открывается
Варианты решения. Во первых, банальная перезагрузка компьютера. Может и смешно, но помогает.
Если не помогло, то в первую очередь удалите файл с расширением .lock, который блокирует каталог, пока вы с ним работаете.
В обычной ситуации, файл удаляется автоматически, после закрытия Lightroom. Но иногда, если работа была завершена некорректно, может остаться и мешать запуску.
Данный файл находится там же, где и все файлы текущего каталога. По умолчанию это
- Windows: Users[имя пользователя]PicturesLightroom
- Mac OS: /Users/[имя пользователя]/Pictures/Lightroom

Если файла .lock не было или удаление не помогло, попробуйте удалить файл с настройками Lightroom
Искать его нужно здесь:
- В Mac OS X: /Library/Preferences
- В Windows: c:Users[имя пользователя]AppDataRoamingAdobeLightroomPreferences
В Windows это файлы с расширением .agprefs в Mac — .plist
Если каталог по прежнему не открывается и у вас есть резервная копия, попробуйте ее открыть вместо текущего каталога.
На худой конец, попробуйте полностью удалить Lightroom и установить заново. При это желательно установить самую последнюю версию.
Lightroom тормозит
Оптимизация работы лайтрум под максимальное быстродействие — это отдельная тема. Но основные советы следующие.
Первым делом попробуйте оптимизировать каталог File -> Optimize Catalog.
Увеличьте размер кеша для Lightroom. Кроме того, будьте уверены, что на диске, где расположен файл кэша достатчно свободного места.
Узнать где расположен кэш и изменить его размер можно в меню Edit->Preferences (Lightroom->Preferences на Mac) на закладке File Handling

Лайтрум довольно требователен к ресурсам компьютера. Поэтому для быстродействия — закройте все ненужные программы, обновите лайтрум до последней версии, а так же будьте уверены что с оперативной памятью компьютера все в порядке.
Lightroom показывает ошибку при экспорте
Самое простое, для начала попробовать перезапустить Lightroom. Если вы используете какие либо плагины, которые были применены в процессе обработки, убедитесь в том, что плагины работают корректно.
Не используйте неофициальные русификаторы для лайтрум — кто их сделал и как, никому не известно. Удалите файл настроек, как было написано выше.
Lightroom не показывает превью или само фото
Во первых попробуйте удалить папку с превью ваших снимков. Она находится там же где и все файлы каталога. В Windows — это папка с названием каталога и .lrdata на конце, в Mac — файл с таким же названием. Попробуйте обновить драйвер видеокарты и профиль монитора.

Изменение пути к оригиналу, одна из распространенных ошибок
Lightroom ведет себя странно
Тут может быть большое количество «странностей», но их лечение в основном происходит шаманскими методами. Проверьте наличие достаточного месте для кэша Лайтрума, обновите драйвера видеокарты и профиль монитора, будьте уверены что с жестким диском и оперативной памятью все в порядке.
Универсальный способ решения проблем
Не забывайте обновлять лайтрум. Как правило в обновления включены не только новые камеры, о чем пишется в официальных пресс релизах, но и множество найденных и исправленных ошибок в самой программе. Поэтому есть вероятность того, что в очередном обновлении ваша проблема будет уже решена.
При импорте фотографий в каталог устанавливается связь между каталогом и физическим файлом. Фотография может находиться на внутреннем или внешнем диске. В предыдущих версиях Lightroom Classic вы могли редактировать изображения, которые содержались на дисках, подключенных к Lightroom Classic.
Smart Preview в Lightroom Classic позволяет редактировать изображения, которые физически не подключены к компьютеру. Файлы Smart Preview — это легкий, меньший по размеру формат файла, основанный на формате файла DNG с потерей данных.
Видеоруководство «Smart Preview»
Julieanne Kost
- Файлы Smart Preview значительно меньше, чем исходные фотографии. Вы можете освободить дисковое пространство на устройствах с меньшей емкостью хранения (например, на дисках SSD), сохранив исходные файлы на внешнем устройстве большой емкости (например, на устройствах NAS или внешних дисках). Например, 500 необработанных изображений с высококлассной цифровой зеркальной камеры могут занимать 14 ГБ дискового пространства. Файлы Smart Preview для тех же изображений занимают 400 МБ дискового пространства.
- Продолжайте работать с файлами Smart Preview, даже если устройство, содержащее исходные фотографии, отключено. Можно применить все правки, которые будут внесены в исходный файл.
- Автоматическая синхронизация всех изменений, внесенных в файлы Smart Preview, с исходными файлами сразу после подключения устройства к компьютеру.
- После создания файлы Smart Preview всегда будут в актуальном состоянии. При подключении устройства хранения все изменения, внесенные в исходный файл, также мгновенно применяются к файлу Smart Preview.
Существует несколько способов создания файлов Smart Preview:
При импорте новых изображений в каталог выберите Создать Smart Preview (диалоговое окно Импорт > раздел Обработка файлов ). Smart Preview создается для всех изображений, импортированных в каталог.
При экспорте набора фотографий в каталог можно выбрать создание и включение Smart Preview в экспортированный каталог. Выберите Файл > Экспорт в виде каталога , а затем установите флажок Создать/включить Smart Preview .
В процессе работы
Можно создавать файлы Smart Preview по требованию. Выберите файлы, для которых требуется использовать Smart Preview, затем нажмите Библиотека > Предварительный просмотр > Создать Smart Preview .
Smart Preview хранятся в файле [Имя каталога] Smart Previews.lrdata, расположенном в той же папке, что и каталог.
Статус фотографии Smart Preview можно определить на основе информации, отображаемой под гистограммой:




A. Оригиналы без Smart Preview B. Оригиналы со Smart Preview C. Только Smart Preview (отключенные от оригиналов) D. Отсутствует исходный файл (отображается обычный предварительный просмотр)
Добрый день! Недавно мне на почту написал читатель с просьбой о помощи. У него была странная проблема с отображением фотографии в вкладке “Коррекции” (Develop). И проблема действительно серьезная, ведь фото просто ужасно искажается.
Выглядело это примерно вот так:

Увы, я не знал как помочь моему читателю, так как с таким я никогда не сталкивался, но попросил отписаться если он разберется. Что Сергей и сделал, спасибо ему за это, ведь его информация может кому-то помочь.
Итак, оказалось исправляется данная проблема просто.
Переходим в модуль “Коррекция” (Develop) и нажимаем пункт “Правка”(Edit) в верхнем меню программы, нажимаем на подпункт “Предпочтения”(Preferences) и далее переходим во вкладку “Производительность” (Performance), и там снимаем галочку с “Использовать графический процессор” (Use Graphics Processor). У меня такой вкладки не оказалось, непонятно почему, хотя у меня ноутбук имеет данный графический процессор вместе со встроенной nVidia. Вот и все! По идеи, должно все стать на свои места как случилось у Сергея.

Надеюсь, данный гайд Вам помог. Подписывайтесь на новые уроки ниже и до скорых встреч!
Adobe Lightroom при импортировании изображений в программу, делает их превьюшки и хранит в отдельном файле, который называется Previews.lrdata или Smart Previews.lrdata. В названии файла спереди присутствует название вашей библиотеки. А сами файлы находятся в папке изображений Lightroom, рядом с файлом «название_вашей_библиотеки.lrcat»
Ниже будет инструкция по восстановлению изображений из превью Лайтрума на моём примере. Описывается пример для Mac Os, однако для Windows то же самое, только другие пути к папкам.
Исчезли фотографии
У меня пропали изображения в Lightroom. Точнее они находятся на том же самом месте, но как изображения не определяются. Что с ними произошло не ясно. Тем более ситуация приключилась в mac os и такие штуки для него не характерны. Часть старых файлов просто перестали быть JPG-ами.
Восстанавливаем фото из Лайтрума
К счастью, остались хотя бы превьюшки. Чтобы их достать из каталога Lightroom не просматривая тысячу беспорядочно разбросанных файлов, есть специальный адобовский скрипт.
1.
С официального сайта Adobe скачиваем скрипт для Lightroom.
2.
Разархивируем скаченную папку, там будет файл ExtractPreviews.lua. Его нужно положить в папку с настройками Lightroom.
3.
Для этого заходим в настройки программы Лайтрум.
В Windows настройки открываются через меню:
Edit > Preferences
Затем переходим во вкладку Presets и нажимаем Show Lightroom Presets Folder…
В открывшейся директории создаём папку с названием Scripts и кладём туда наш скаченный скрипт.
Закрываем и открываем заново программу Lightroom. Теперь в крайнем правом углу меню появится значок скрипта (в Windows меню с названием «скрипты»). Выбираем фотографии для которых нужно восстановить превьюшки и нажимаем ExtractPreviews.
Далее выбираем папку, в которую сохранятся наши превьюшки.

Небольшое пояснение
Превью в Lightroom – это файлы JPEG, которые используются для просмотра миниатюр. Их также можно использовать для просмотра в полном размере, особенно для оффлайна. Для каждого изображения Lightroom делает несколько таких превью.
Превью – это самый большой компонент каталогов Lightroom. И хотя программа пытается управлять и следить за ними, это получается далеко не всегда. Особенно если ваш каталог регулярно обновляется – иногда лучше удалить все файлы предварительного просмотра и создать заново.
Когда вы настраиваете превью заново, Lightroom создает новые файлы из исходных изображений. В моем случае это уменьшило общий размер превью с
300 ГБ до 65 ГБ в одном каталоге и с
300 ГБ до 125 ГБ в другом. (Разные результаты обусловлены количеством файлов в каталогах и настройками предварительного просмотра).

Изображения теперь прокручиваются гораздо быстрее. А во время перенастройки Lightroom прочитывает исходные данные изображения, чтобы создать новые превью. Это служит очень надежной проверкой целостности файла для всего каталога изображений.
Важно уточнение перед стартом. Обратите внимание, что создание новых превью может занять много. Лучше всего делать это, когда у вас нет никакой важной работы.
Процесс восстановления
Здесь все просто – удалите старые превью и попросите библиотеку создать новые. А потом просто ждите, когда ПО справится с задачей. Но есть несколько важных шагов, которые мы должны упомянуть.
1. Сделайте резервную копию каталога. Всякий раз, когда вы делаете что-то подобное, лучше сначала сохраниться. Выйдите из Lightroom и сделайте резервную копию вашего каталога.
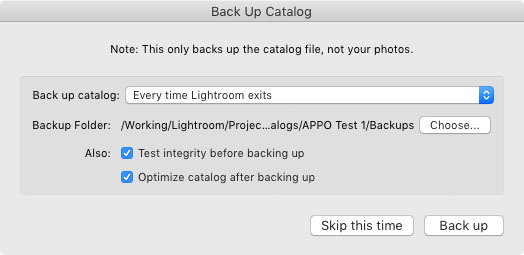
2. Сделайте резервную копию превью, если хотите. Это может занять время и много дополнительного пространства, есть плюс: если некоторые файлы были повреждены, старые превью – единственная оставшаяся копия вашего изображения.
Чтобы сделать резервную копию, просто перетащите превью из папки каталога. Я решил не делать этого, потому что мои превью занимают 600 ГБ, и в прошлые разы я проверил, что у всех исходников есть копии.
3. Найдите все недостающие фотографии. Прежде чем удалять превью, проверьте все файлы на наличие. Все просто: Library>Find All Missing Photos. Lightroom сообщит вам, если не найдет какое-то изображение.
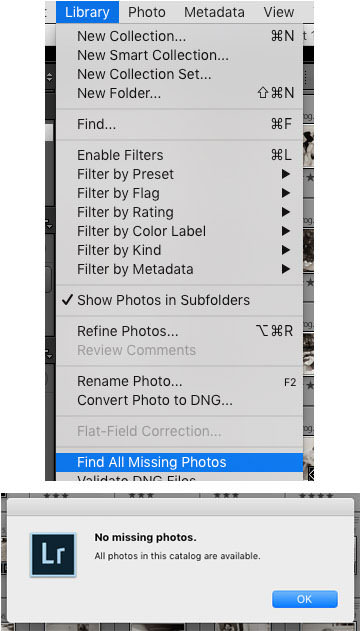
4. Проверьте настройки превью. Найти их можно в Catalog Settings на Mac или Edit на ПК. Можете просто скопировать настройки с картинки ниже. Для рабочего каталога я ставлю среднее качество превью, а для древнего архива, в который вряд ли залезу – низкое.

5. Закройте Lightroom и удалите превью. Файлы лежат в папке каталога – они называются [CatalogName] Previews.lrdata. В Windows это выглядит как папка, в Mac – как отдельный файл. Вы можете переместить превью, если на диске достаточно места, или удалить их.
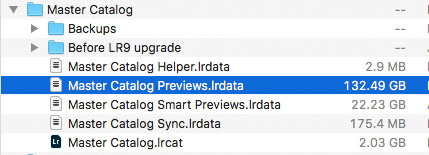
6. Создание превью. Откройте Lightroom, выберите изображения и перейдите в Library>Previews>Build Standard Size previews.
Совет: если вы хотите, чтобы это происходило как можно быстрее, лучше всего запускать несколько пакетов одновременно. Выберите половину файлов и запустите создание превью, параллельно запустите вторую половину. Так Lightroom будет использовать мощность процессора на максимум – процессы пойдут быстрее.
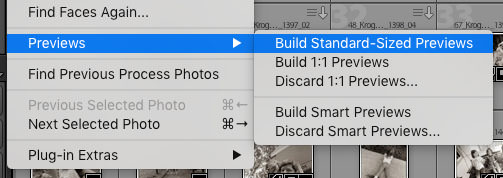
7. Проверьте ошибки. Если Lightroom обнаружит ошибки во время процесса, он сообщит вам об этом. Типичные ошибки: «Фотографии не удалось создать» или «Фотографии не найдены». Вы можете сохранить журнал ошибок на рабочем столе и решить проблемы.
С ненайденными вы ничего не сделаете, а вот с поврежденными можно. Попробуйте открыть тот же файл через другое ПО или проверьте другую версию файла (если вы ее сохранили, конечно же).
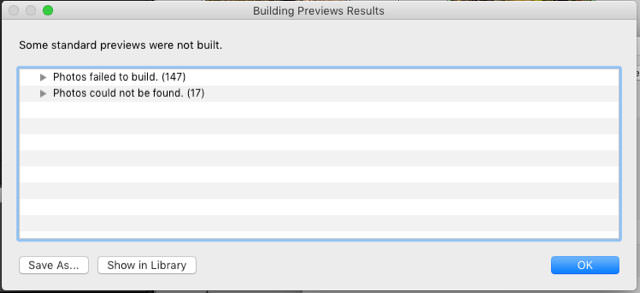
В моем случае 147 ошибок выглядят так: 3 поврежденных файла, о которых я знаю с 2013 года, но храню в каталоге в демонстрационных целях, и 144 файла AVI, которые воспроизводятся в Quicktime, но Lightroom их не понимает.
8. Закройте и сделайте резервную копию. Каждый раз, когда вы запускаете большой процесс в Lightroom, после завершения лучше закрыть каталог и позволить ему пройти через процесс оптимизации каталога, проверки целостности и резервного копирования.
9. Вот и все! Откройте Lightroom и посмотрите, насколько выросла скорость. В моем случае прокрутка каталога из 500+ тысяч изображений стала плавной. Ну и место – сколько его освободилось!
Никто не хочет постоянно носить с собой внешний жесткий диск. Но что, если вы хотите продолжать работу в Lightroom, независимо от того, где находятся оригиналы изображений?
Ответ: смарт-превью, функция, которую Adobe добавили еще в Lightroom 5. Смарт-превью — это "прокси файлы": они отображаются вместо оригиналов изображений. Несмотря на гораздо меньший размер, они все равно предоставляют вам все необходимое, чтобы эффективно работать с вашими файлами.
Взгляните на таблицу ниже, чтобы посмотреть, насколько меньше места занимают файлы смарт-превью:
| Число изображений | Размер оригинала | Размер смарт-превью |
|---|---|---|
| 50 | 1 гигабайт | 48 мегабайт |
| 100 | 2 гигабайта | 98 мегабайт |
| 250 | 2.6 гигабайта | 240 мегабайт |
| 500 | 5 гигабайт | 481 мегабайт |
Возможно, ваш внутренний жесткий диск не имеет места, чтобы хранить все необходимые изображения под рукой. Но могу поспорить, что вам хватит места на смарт-превью, даже когда его мало. Давайте взглянем как работать со смарт-превью.
За 60 секунд: как использовать смарт-превью в Lightroom
В этом скринкасте вы за 60 секунд узнаете, как рендерить и использовать смарт-превью. Давайте взглянем подробнее.
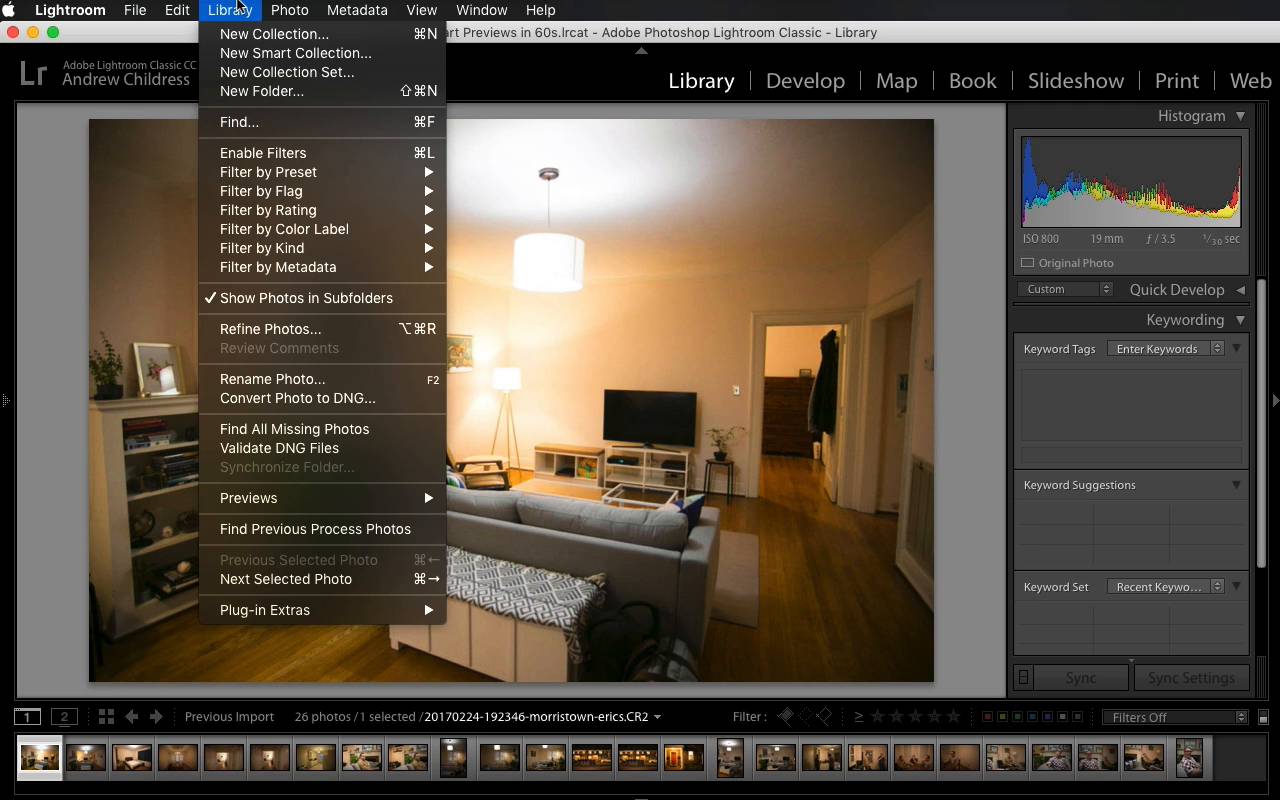
Envato Elements: избранные пресеты для Lightroom
Спасибо, что посмотрели урок! Вот три избранных пресета, доступных на Envato Elements. Пресеты для Lightroom ускорят ваш рабочий процесс, помогут придумать что-то новое и предоставят простые решения часто возникающих при обработке сложностей.
Творческие пресеты: Burgundy
Этот набор отлично подойдет для любых изображений любых стилей, включая пейзажи, портреты, стиль и изобразительное искусство. Привнесите насыщенный, винтажный оттенок и теплотк вашим изображениям.
Burgundy от Presetrian
Имитация фильмов, пресеты: The Film Collection
Этот набор — отличный способ начать имитировать стили фильмов. Каждый пресет в этом наборе имеет свой стиль.
The Film Collection от Presetrain
Внешний вид и стиль, пресеты: The Editorial Collection v2



Эти пресеты были вдохновлены стили, которые можно увидеть в крупных журналов, как Vogue или GQ. Здесь вы найдете набор стилей, которые действительно могут помочь вашему изображению стать более цепляющим.
Продолжайте учиться
Даже если вы провели в Lightroom много времени, всегда будет, чему научиться! Уроки ниже помогут вам научиться чему-то новому.
Читайте также:

