Smart pss как сохранить видео на компьютер
Обновлено: 03.07.2024
Для вывода изображения на монитор необязательно использовать с видеорегистратора прямое подключение VGA или HDMI кабеля. В данном случае решение является более экономичным, но бывает когда видеорегистратор расположен где-то в очень далеком и скрытном месте. А нужно смотреть видеокамеры в режиме реального времени и архивы записей, находясь где-то в удаленном месте, да хоть в другом городе или стране не важно или охранику в рабочее помещение. Тогда для этой задачи прекрасно подойдет программа для компьютера SmartPSS. Эта программа отлично подходит для RVi и DAHUA Technology.
Расмотрим установку и настройку её и конечно просмотр видео. Для более подробного описания всех функций программы используйте официальную инструкцию.
И так начнём с установки. Скачиваем саму программу и разархивируем её. Запускаем файл установки RViSmartPSS_SetupNEW_P2P.exe(на текущее время он так называется, но в любом случае, если со временем содержимое архива изменится, то файл в архиве один, поэтому не промахнетесь).

Принимаем лицензионное соглашение, тоесть ставим точку на Accept и нажимаем Next

Тут оставляем галку только на RVISmartPSS и нажимаем Next

Выбираем папку куда устанавливать и нажимаем Install


Убираем галку с Run RVISmartPSS и нажимаем Finish

После установки на рабочем столе появится ярлык запуска программы. ВАЖНО! Программа запускается только с правами администратора. Логин - admin, и пароль - admin

У вас сразу откроется окно Устройства для добавление видеорегистратора. Нажимаете Доб. вручную

В поле имя пишите любое наименование вашего видеорегистратора. В IP/Имя домена - ip адрес видеорегистратора, и в Имя и пароль пишите логин и пароль от вашего видеорегистратора. Остальные поля без изменений. Важно, если вы указываете внешний ip адрес видеорегистратора, то на роутере, к которому подключен видеорегистратор должны быть проброшены порты. После нажимаете на получить инфо и ниже добавить.

Теперь, если вы корректно указали настройки подключение, то снизу отобразится ваш видеорегистратор и будет указан статус Онлайн.

Теперь для просмотра в режиме реального времени сверху нажимаете Главная и в разделе базовые выбираете Просмотр.

Теперь справа где написано Устройство два раза кликаете на наименование вашего видеорегистратора и после чего в окошках отобразятся камеры.

Для того, чтобы процесс запуска просмотра камер в режиме реального времени занимал меньше времени можно сохранить отображение данного вида. Для этого снизу посередине нажимаете на кнопку(дискета) сохранить, указываете название данного вида и нажимаете сохранить.

И теперь для быстрого запуска просмотра камер, в разделе Просмотр вы можете сразу справа снизу выбирать ваш сохраненный вид. И тогда при нажатии его сразу откроются все ваши камеры.

Теперь для просмотра видеозаписи сверху нажимаете Главная и нажимаете на Архив.

В открывшемся окне справа в закладе Устройство раскрываете список устройств, тоесть нажимаете на плюс.

Справа сверху ставите галки на ваш видеорегистратор и камеры. И внизу справа выбираете дату записи. После чего нажимаете кнопку поиск.

Теперь ваши записи подгрузились и снизу напротив каждого канала(камеры) вы можете нажимать на предпочитаемое вам время.

В случае, если вам необходимо сохранить кусок видеозаписи, то для это нужно воспользоваться инструментом ножницы. Смысл в том, что нужно указать время начала и время конца записи. Тоесть вы нажимаете на ножницы, клиекаете сначала откуда должно пойти видео и после кликаете на время где должно закончиться. После указываете куда сохранить - это поле Путь. И нажимаете сохранить.

Пошел процесс экспорта записи, ожидайте! Время экспорта сильно зависит от скорости вашего интернета в случае, если вы подключили видеорегистратор по внешнему ip адресу.

На этом всё! Всё просто!
26 Июня 2017
Интересно почитать
Типовая настройка видеорегистратора
Рассмотрим типовую настройку любого видеорегистратора, которая наиболее чаще всего используется на примере производителя RVi.
Как зарезервировать ip-адрес(DHCP сервер) на роутере?При видеонаблюдении, построенном по технологии IP без резервирования ip адресов на роутере не обойтись. Используя DHCP сервер(это служба, которая раздаёт ip адреса подключенным сетевым устройствам к данному роутеру), управление сетью станет гораздо удобнее, чем если прописывать статические ip адреса.
Не работает модем Yota на роутере Mikrotik
На роутерах микротик прекрасно работают модемы Yota, но через некоторое время интернет перестаёт работать. В чем же тогда проблема?

- Для просмотра камер в реальном времени, нужно добавить устройства
- 1. Кликните запустится окно менеджера устройств.

а) Если устройство к которому требуется подключиться находится в одной локальной сети вашего пк/телефоном/планшетом. Нажмите появится список доступных устройств.
Установите флажки напротив необходимых устройств и нажмите далее в всплывшем окне нажмите «Сохранить».


б) Если устройство к которому требуется подключиться не находится в одной локальной сети вашего пк/телефоном/планшетом.
Нажмите


В строке «Зарегистрируйтесь» выбрать «С/Н (Для подключения по Р2Р)».
В строке «С/Н» вписать серийный номер вашего ресивера. (Серийный номер можно узнать пройдя в меню ресивера «Сведения» ->
«Версия».)
Вводим оставшуюся информацию и нажимаем

2) Проходим в главное меню SMART PSS и кликаем по

В правом углу раскрыть вкладу нажав «+» и выбрать добавленное устройство.

Просмотр архива
SMART PSS

В правом углу раскрыть вкладу нажав «+» и выбрать устройство архив которого собираетесь просмотреть и нажать
Сохранение на компьютер фрагмента видео
SMART PSS
- Сохранить фрагмент видео можно 2-мя способами
- 1. Локальная запись.
- Кликаем , выбираем нужное нам устройство в правом
- верхнем углу нажав «+» .
- Наводим курсор на изображение нужного устройства для отображения скрытой панели управления и кликаем на

- Иконка сменится на , сообщая, что началась (идет) запись. Кликните на кнопку для остановки записи фрагмента.
- Путь сохранения файлов записанного видеопотока можно изменить в основных настройках
- Запись из архива
- Для просмотра архива нажмите в главном меню, откроется окно, как на изображении ниже.

- Выбираем нужное нам устройство в правом верхнем углу нажав «+» .

Кликаем появится изображение с устройства и на временной шкале будет отображено (зелёной полосой) время записи.
- SMART PSS.Для того чтобы сохранить фрагмент видео кликните и выберите нужный промежуток на временной шкале. Кликаем еще раз и
- выбираем нужные нам настройки в открывшемся меню.
Скачиваем и заходим в программу SmartPSS и выбираем вкладку «Просмотр»:
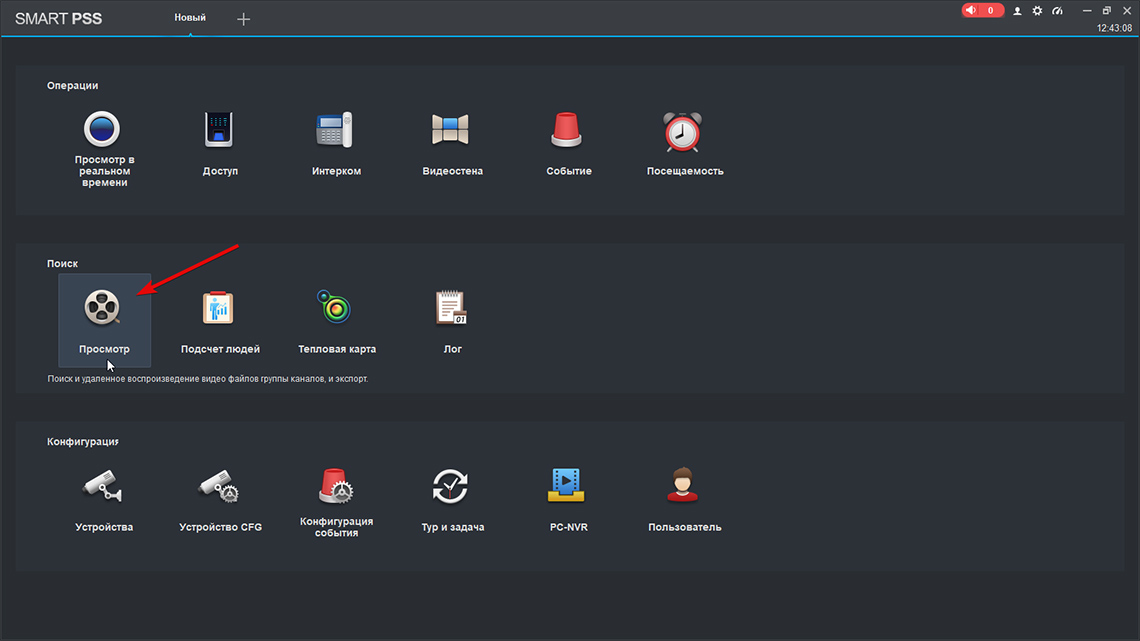
Для просмотра записанного видео, выбираем наше устройство и из раскрывающегося списка выбираем нужные каналы (1), также можно выбрать временной диапазон, в котором нужно искать видео (2) и нажимаем кнопку "Поиск"(3).
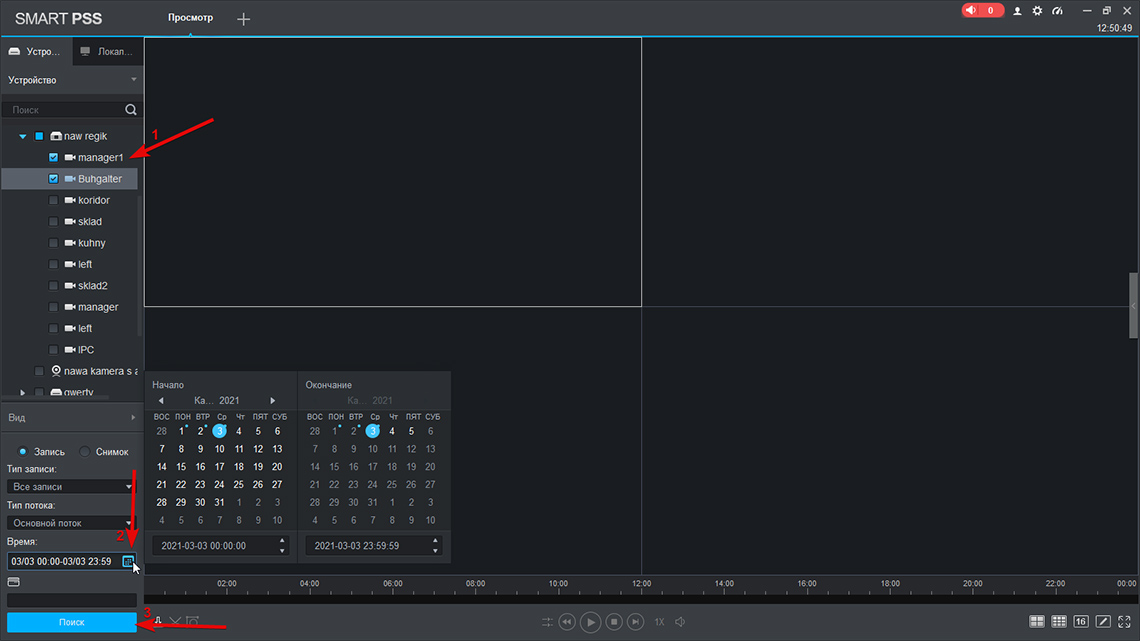
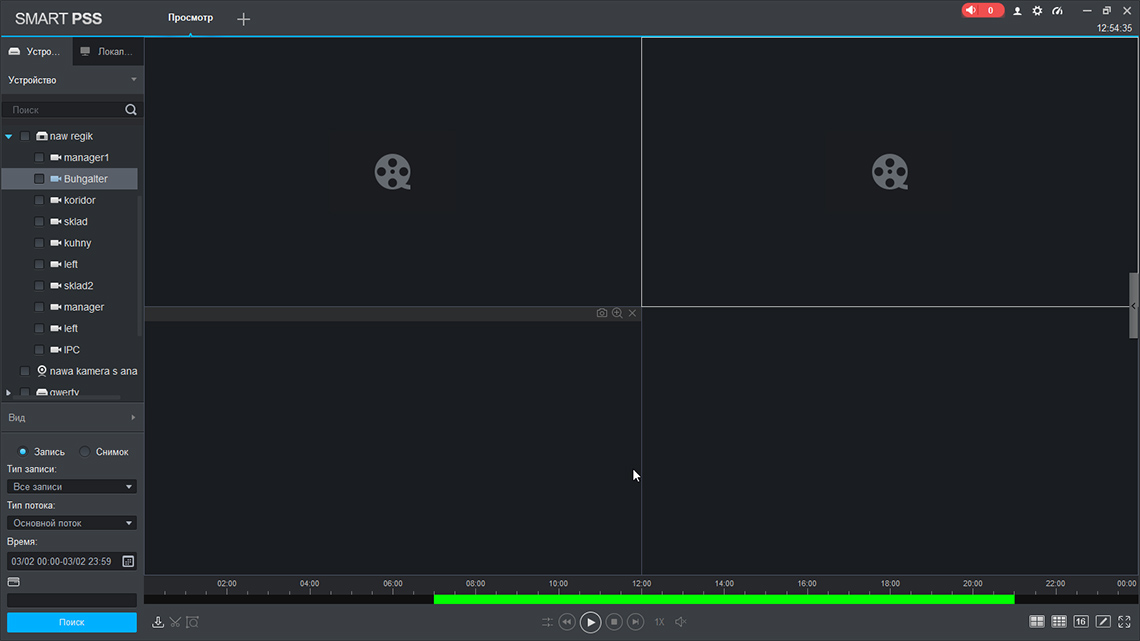
Если необходимо вырезать определенный участок видео, тогда нажимаем «Ножницы»
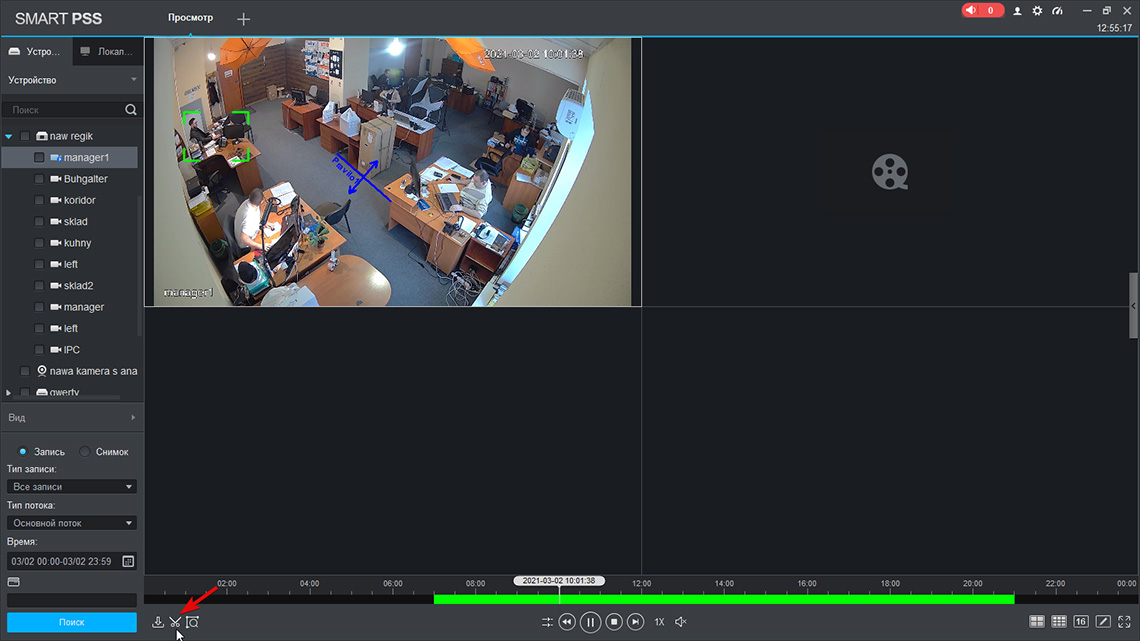
Выбираем нужный диапазон времени для вырезания и нажимаем «Ножницы» ещё раз.
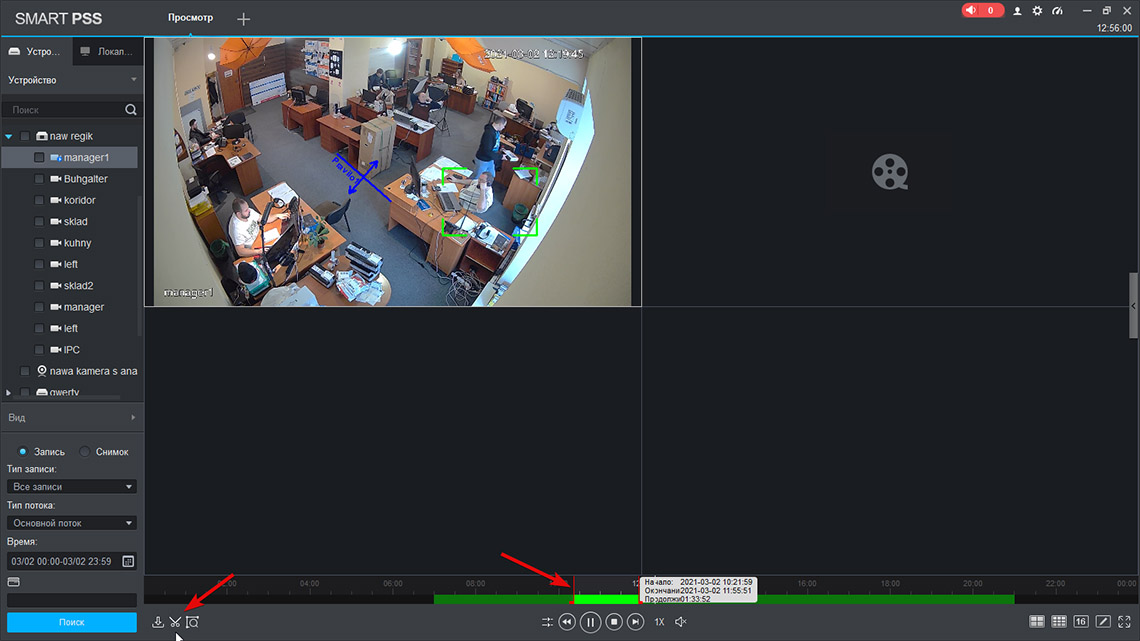
Выбираем куда будет сохранено видео, в каком формате и нажимаем «ОК».
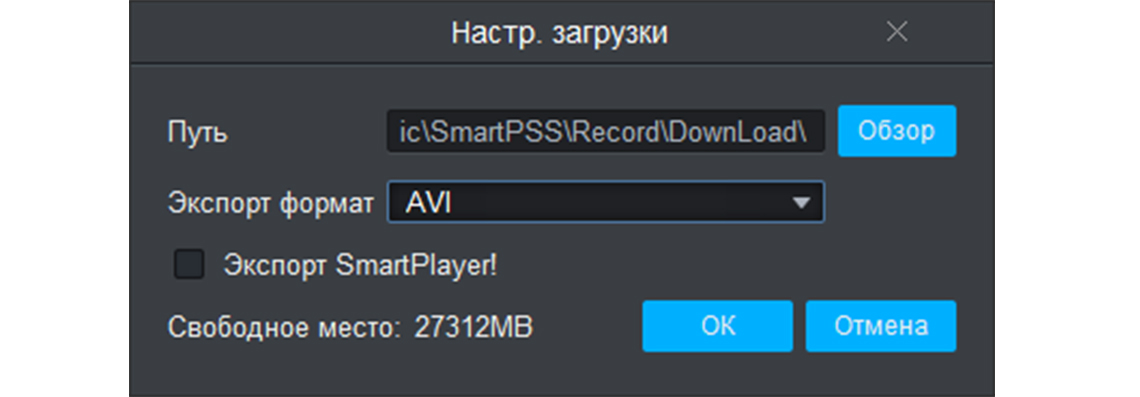
После этого начинается процесс загрузки видео на Ваш компьютер. В поле «Статус» отображается процесс загрузки.
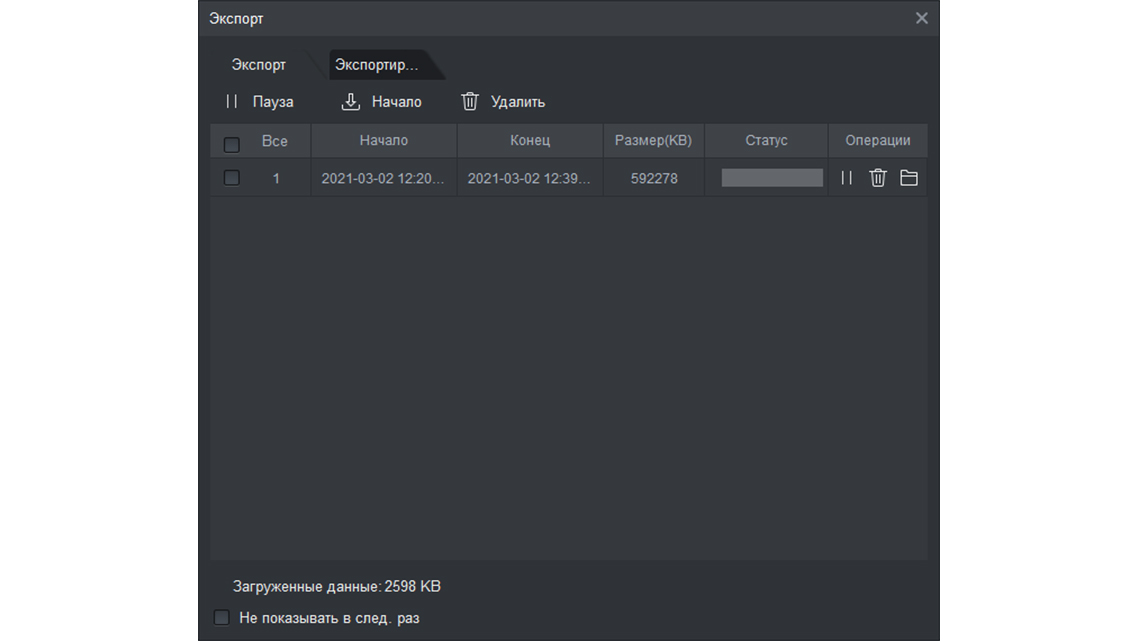
После того, как видео будет полностью загружено,то оно переместится во вкладку «Экспортированные», оттуда можно будет перейти непосредственно в папку, где хранится скачанное видео.
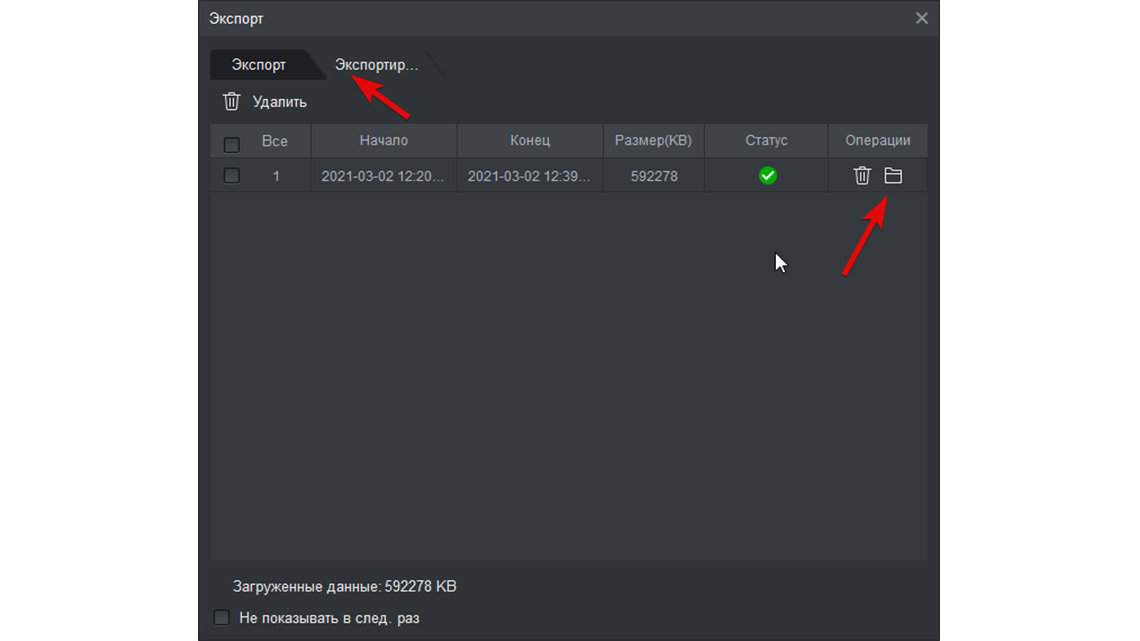
Надеемся, что данная статья была полезной. Если у Вас возникнут вопросы, пишите в чат или звоните в нашу техническую поддержку.

Smart PSS настройка и просмотр с камер архивных записей. В данной статье мы рассмотрим базовые настройки программы Smart PSS, а также как просмотреть запись с камер видеонаблюдения.
Веками человек стремился обезопасить себя, своих близких, не несомненно, в какой-то степени, у нас это получилось, но нет предела совершенству. Сейчас во многих жилых комплексах устанавливают охранные системы видеонаблюдения. С помощью которых жильцы могут наблюдать что происходит с их имуществом или узнать где играет их ребенок во дворе.
Одной из самых популярных программ позволяющих подключиться к видеонаблюдению является решение под названием SmartPSS. Это программа позволяет просмотреть камеры видеонаблюдения через интернет и в рамках данной статьи мы рассмотрим, как внести в нее настройки для подключения к системе видеонаблюдения, как просматривать вживую то, что происходит на текущий момент, а также просматривать архивные записи.
Smart PSS для Android и iPhone
Если вы вам также необходимо настроить видеонаблюдение на ваших мобильных устройствах Android или iPhone, тогда переходите к данной статье по настройке DMSS приложений . В ней мы расскажем какая программа видеонаблюдения для андроид и айфон нужна и как в нее внести настройки!
Инструкция как настроить Smart PSS
Программа Smart PSS официально распространяется на английском языке, но иногда ее локализируют. На данный момент существует версии v1.XX и V2.X, они немного отличаются внешнее, но постараемся рассмотреть каждую.
Где скачать Smart PSS?
Программа для видеонаблюдения Dahua Smart PSS распространяется абсолютно бесплатно, скачать ее для компьютеров Windows здесь , MAC здесь .
Процесс установки описывать бессмысленно, так как вам нужно лишь пару раз нажать кнопку «Next» или «Далее».
Запуск Smart PSS
При первом запуске вы можете столкнуться с тем, что вас попросят ввести логин и пароль. По умолчанию — это логин admin, пароль admin.
Внесение настроек подключения в Smart PSS
Как было выше сказано версии программ v1.XX и V2.X немного отличаются внешне, хотя суть остается та же. И так для того чтобы внести настройки для подключения вам необходимо.
В версиях SmartPSS v1.XX:
1. С главного меню выбрать раздел «Devices»
2. В разделе «Devices» выбрать «Manual add», для того чтобы внести настройки подключения
3. Откроется окно, в которое добавьте данные для подключения
4. Если вы все сделали правильно, то SmartPSS подключиться к сети
Настройка Smart PSS v1.XX закончена!
В версиях Smart PSS v2.XX:
1. С главного меню выбрать «New» и перейти к разделу «Devices»
2. В разделе «Devices» выбрать «add», для того чтобы внести настройки подключения
3. Откроется окно, в которое добавьте данные для подключения
4. Если вы все сделали правильно, то Smart PSS подключиться к сети
Настройка SmartPSS v1.XX закончена!
Просмотр видеокамер в режиме «Online» в Smart PSS
Для этого вам необходимо выбрать раздел Live View:
Smart PSS v1.XX Live View
SmartPSS v2.XX Live View
В данном разделе будет представлено окно, где можно выбрать камеры которые вы хотите просмотреть, а также выбрать их количество
Просмотр архивных записей Smart PSS ( записи с камер видеонаблюдения )
Smart PSS не только позволяет выполнять просмотр с камер в текущем времени, но также и просмотреть ранее записанный материал (до 30 дней). Для того чтобы посмотреть видео с камеры видеонаблюдения вам необходимо перейти в раздел PlayBack.
PlayBack в Smart PSS V1.XX
PlayBack в Smart PSS V2.XX
В разделе PlayBack вам необходимо указать:
- камеру с которой вы хотите посмотреть запись
- Дату (выбрать можно только 1 сутки)
После чего на временной шкале (таймлайн) просмотреть интересующие вас моменты.
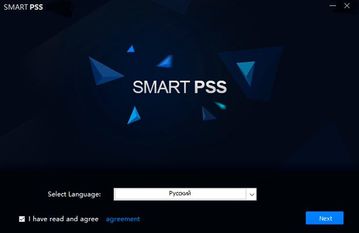
Во вкладке Support найдите ссылку на Download Center.
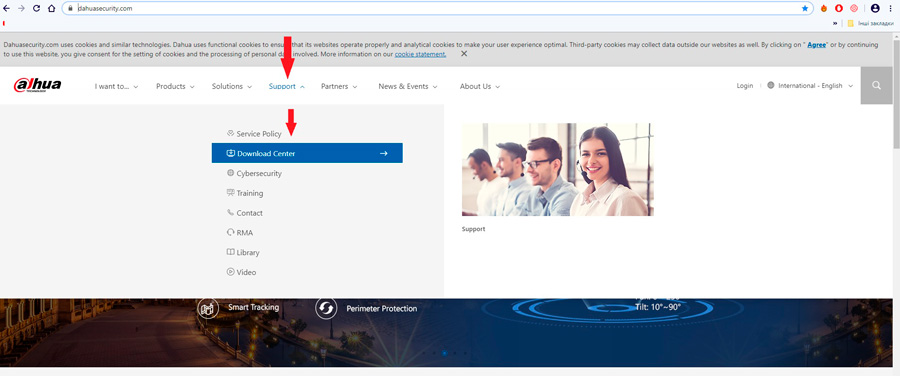
Далее, во вкладке Softwares найдите программу Smart PSS и кликните на нее.
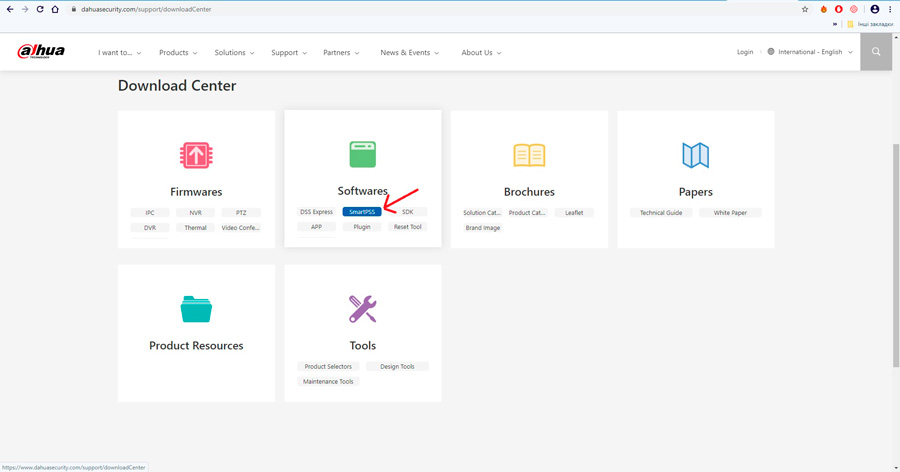
На выбор вам будет предложено несколько версий данного программного обеспечения, выбирайте самую новую - SmartPSS_International_Win32_IS_V2.02.1.R.180619 и нажимайте Download.
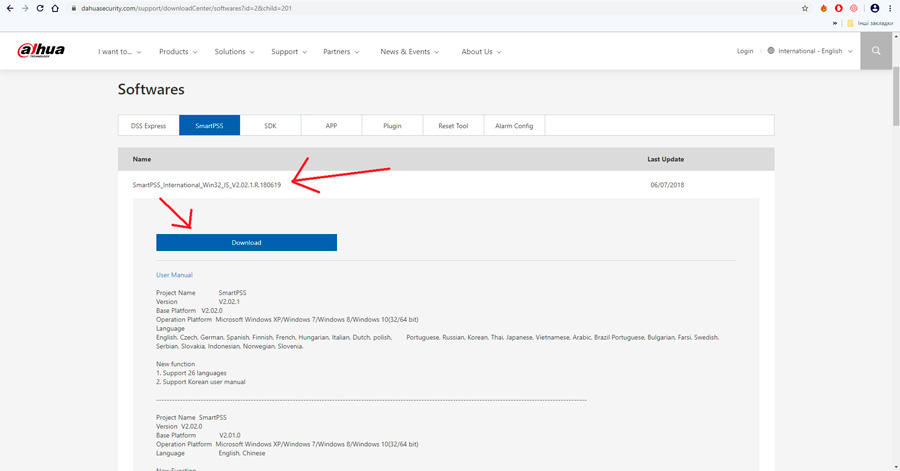
Введите место вашего пребывания и ваш e-mail адрес.
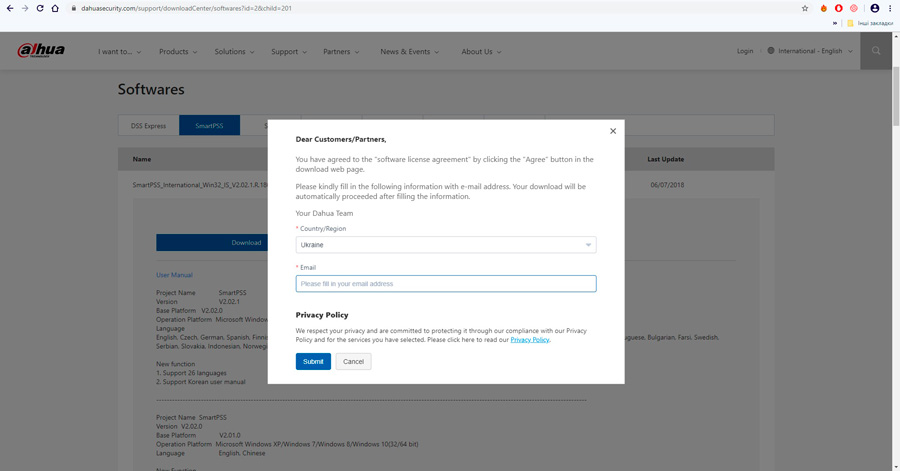
Загрузите установочный файл к себе на компьютер, запустите файл и выберите язык интерфейса.
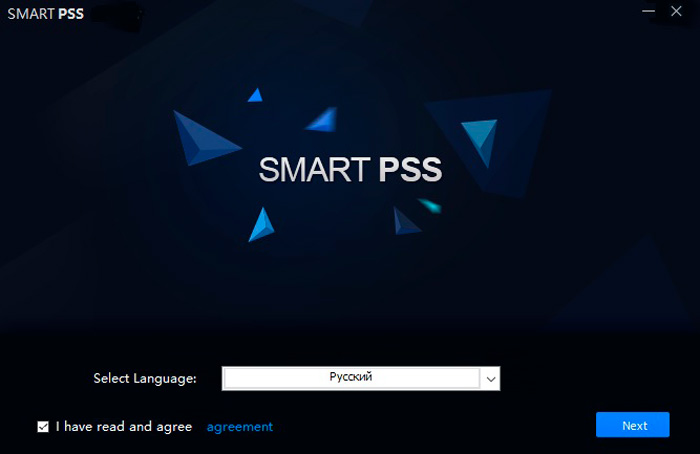
Далее, в окне выбора компонентов для инсталляции, необходимо установить галочки:
- SmartPSS - позволяет управлять настройками подключенного к программе оборудования (регистраторов, видеокамер и прочего), просматривать видео в реальном времени. ПО поддерживает также такие функции как: загрузка архива, видео стена и другие.
- Storage Service - это сетевой сервер хранения видео, установленный на ПК. Вместе с SmartPSS обеспечивает хранение и передачу видео, поддерживает воспроизведение, загрузку и настройку других параметров.
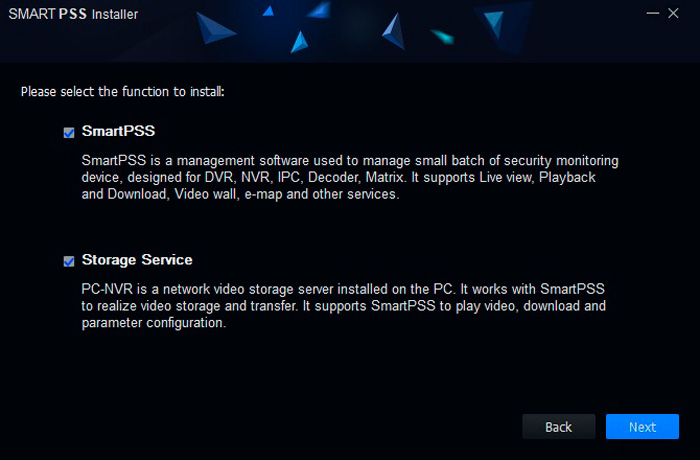
Далее необходимо указать путь установки или подтвердить установку программы по умолчанию на системный диск "С". Галочка "Generate shortcuts" указывает на создание ярлыка программы на рабочем столе. Подтвердите инсталляцию, кликнув на кнопку "Install".
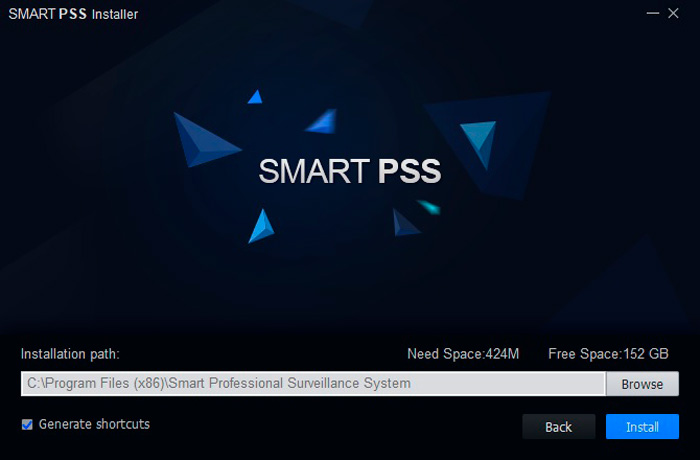
После того как программа установиться на ПК, завершите процесс нажатием кнопки "Finish". Если поставить галочку "Run SmartPSS", программа автоматически запустится после завершения процесса установки.
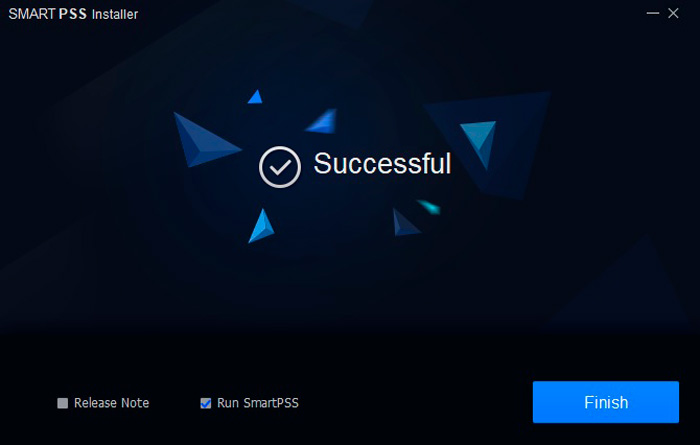
После запуска программы нужно будет пройти начальную регистрацию, ввести новый логин и пароль для доступа к программе. Также, добавить ответы на контрольные вопросы и запомнить их (они нужны в случае, если вы забудете пароль и вам нужно будет его восстановить).
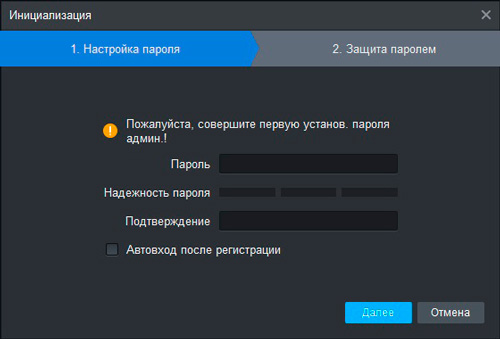
Для добавления нового устройства можете воспользоваться автоматическим поиском устройств, если они подключены к той же локальной сети Интернет, что и ваш компьютер. Выберите нужное вам устройство, для добавления укажите Имя и Пароль установленный для доступа к регистратору (по умолчанию Имя – admin, Пароль – admin).
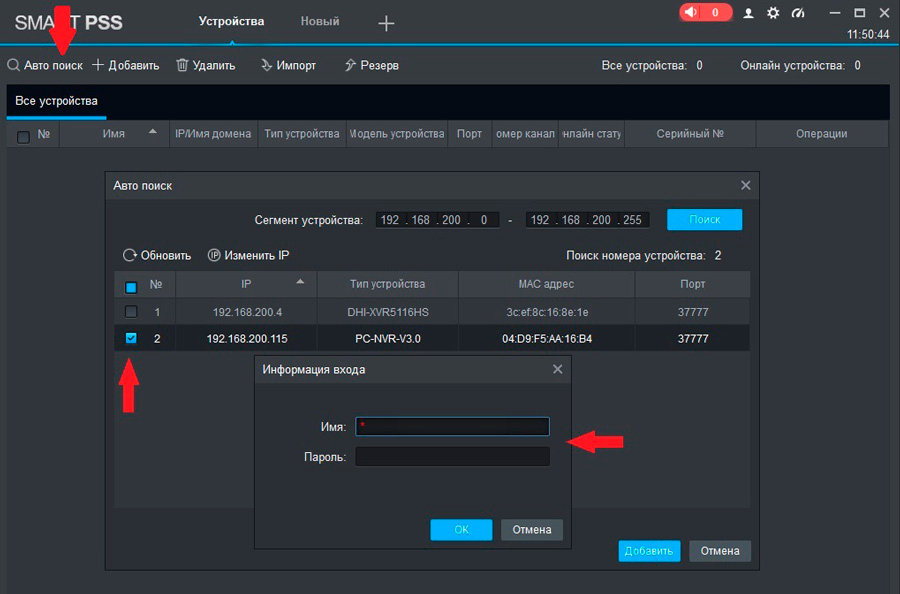
Если в списке не отобразилось ваше устройство, вы можете добавить его вручную, используя ІР адрес, порт, имя и пароль доступа к регистратору.
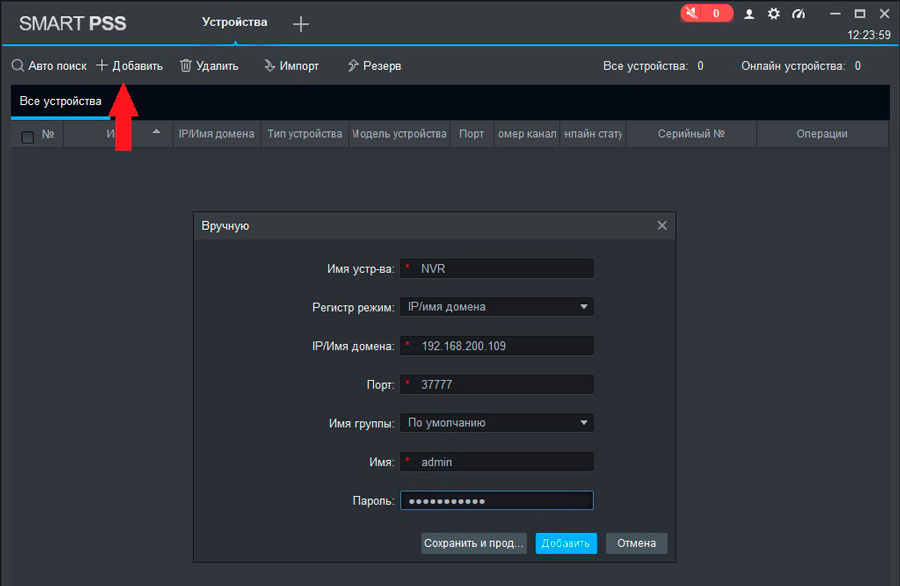
Нажмите «Добавить» и перейдите в режим просмотра видео с камер в режиме реального времени. Выберите регистратор и кликните два раза на камере.
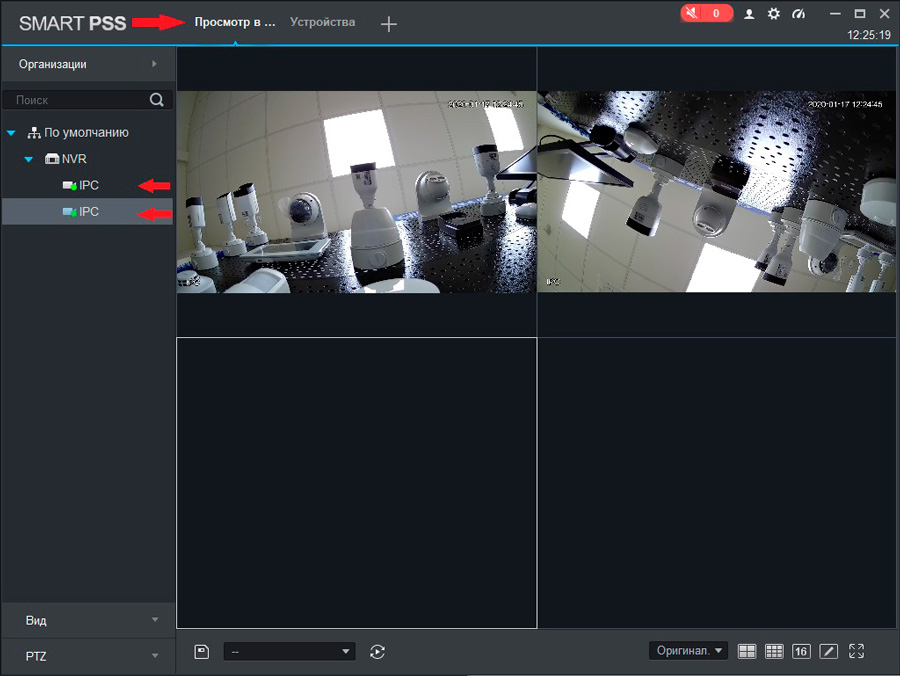
Теперь, вы сможете иметь удаленный доступ к регистратору и к видео с подключенных к нему камер видеонаблюдения.
Читайте также:

