Смартфон как тачпад для компьютера
Обновлено: 06.07.2024
Когда ты уже не начинающий ардуинщик и погодных информеров у тебя уже несколько штук, хочется чего-то более «оригинального» и «полезного».
Предположим у нас имеется: Arduino Leonardo – 1 штука, Bluetooth модуль – 1 штука, Android смартфон – 1 штука. Ключевое отличие Leonardo от остальных ардуин заключается в том, что она поддерживает протоколы HID, а по-простому может притворятся мышкой или клавиатурой. Выглядит это примерно следующим образом:
Как видим все крайне просто. Метод Mouse.move(X, Y, WHEEL) принимает три относительных параметра:
X – величина смещения в пикселях по оси X (отрицательные значения сдвигают влево)
Y – величина смещения в пикселях по оси Y (отрицательные значения сдвигают вверх)
WHEEL – величина смещения колеса прокрутки (отрицательные значения сдвигают в другую сторону)
Но сама по себе идея двигать курсор ничего не стоит, если не мы его контролируем, а значит нам нужно непосредственно HID (Human Interface Device), или по-простому устройство ввода. В нашем случае мы его сделаем из смартфона, «написав программу» в среде AppInventor, но, предварительно, разберемся с железной частью и напишем скетч для Arduino. Данные в Leonardo со смартфона мы будем отсылать по bluetooth. Модуль bluetooth можно использовать любой подходящий, наиболее популярным решением является HC-05(06). Подключаем по следующей схеме:

Если ваш модуль еще не настроен для управления с arduino здесь имеется хороший мануал по его настройке.
Итак, модуль подключили и настроили. Теперь необходимо определиться с функционалом. Тут все стандартно, нам необходимо получать смещение по двум координатам, левый и правый клик мыши и обороты колеса. Для начала необходимо импортировать библиотеку для работы с мышью:
И создать переменные с которыми будем работать:
В настройках Setup мы указываем порт, к которому подключен модуль bluetooth. Здесь все несколько отличается от стандартных arduino-плат. Leonardo реализован на чипе Atmega32u4 и имеет встроенную поддержку USB-соединения. Соответственно нулевой Serial-порт реализован непосредственно внутри чипа, а стандартные цифровые выводы 0 и 1 реализуют Serial1. Это означает, что для инициализации UART соединения с модулем bluetooth, нам необходимо использовать следующую конструкцию в блоке Setup:
Обратите внимание, что мы используем не Serial1, а Serial.
В цикле Loop постоянно опрашиваем буфер Serial1 и в случае поступления данных, производим их обработку:
Далее работаем с конструкцией if (Serial1.available()) < здесь будет наш основной код >. Принятый в буфер байт мы присваиваем переменной «mess» при помощи следующей конструкции:
Парсинг всего этого дела выглядит следующим образом:
После присвоения переменной «mess» пришедшего значения, мы определяем в условных операторах что это за число. Если это просто клик, то мы сразу реализуем клик мыши. Если это прокрутка или смещение, то мы присваиваем соответствующей булевской переменной значение true и следующее пришедшее число кладем в соответствующий параметр конструкции Mouse.move(смещение по X, смещение по Y, прокрутка колеса). Полный код выглядит так:
Теперь займемся реализацией приложения для смартфона. Не забываем, что мы только-только закончили делать погодные информеры и котопоилки, а значит Andriod Studio пойло для лохов изучать пока рано, посему нальем себе кефирчика используем среду AppInventor. На базовых навыках по работе с этой средой я останавливаться не стану, можно почитать здесь, а еще лучше просто открыть и потыкаться самому, там все очень просто. Сразу перейду к блокам. Полный ээээ…. ну пусть будет код программы выглядит так:
Совсем просто, правда? А так выглядит интерфейс:
Вверху, там, где надпись: «ПОДКЛЮЧЕНО», это кнопка (список) для выбора и подключения bluetooth устройства (BTN_connect). Ползунок чуть ниже (Multipiller), регулирует скорость перемещения указателя, число справа указывает во сколько раз(TXT_mult). Серая область ниже, это непосредственно зона тачпада (Touch). Под ней три области слева-направо: левая кнопка мыши (L_click), ползунок колесика (Scroll), правая кнопка мыши (R_click).
Инициализация экрана и переменных:
Переменная «mult» (по умолчанию 2) – множитель смещения указателя. X_shift и Y_shift переменные смещения указателя. При открытии приложения, цвет панели «Touch» устанавливаем в черный.
Далее нам необходимо подключиться к bluetooth устройству (предполагается, что смартфон уже с ним спарен):
При инициализации (Перед Выбором) кнопки подключения (BTN_connect) в ее список добавятся все спаренные со смартфоном устройства и при клике по ней, откроется окно этого списка. По клику по соответствующему устройству (После Выбора), смартфон пытается подключится к выбранному устройству и в случае успеха, изменяет цвет фона «Touch» на серый, и надпись на кнопке выбора на «ПОДКЛЮЧЕНО».
Реализация смещения указателя:
Этот метод срабатывает при движении пальца по панели типа Canvas (Холст). Глобальным переменным X_shift и Y_shift присваиваются округленные (без точки) значения смещения по обоим осям. Затем, в случае если у нас установлено bluetooth соединение, программа отсылает четыре восьмибитных числа где первое число – префикс оси X (120), второе – смещение по Х, третье – префикс оси Y (121), четвертое – смещение по Y. Число смещения по обоим осям умножается на глобальную переменную «mult».
Реализация колесика схожа:
Здесь мы объявляем локальную переменную W_shift, которой точно так же присваиваем смещение по оси Y и отправляем через bluetooth два восьмибитных числа, предваряя префиксом 122.
Реализация кнопок совсем примитивна:
При клике по соответствующей кнопке происходит отправка одного восьмибитного числа.
При изменении значения, происходит перезапись соответствующей переменной «mult» и текстовому полю (TXT_mult) присваивается новое значение «Текст».
Как видим, реализация крайне проста. На все про все потребуется один вечер времени одна Arduino Leonardo, один bluetooth модуль и смартфон, тоже одна штука. Зато теперь, можно управлять компьютером или телевизором не вставая с дивана.
При желании можно добавить двойной клик и перетаскивание мышью.
Аренда облачного сервера с быстрыми NVMе-дисками и посуточной оплатой у хостинга Маклауд.

Далеко не все пользователи iPhone и Mac знают о возможности превратить смартфон в пульт и даже удаленный трекпад для своего компьютера.
Для этого существует большое множество утилит и сервисов, которые отличаются настройками, внешним видом и, конечно же, набором возможностей.
В данной статье собрал самые интересные решения, которые превращают iPhone в трекпад для Mac или Windows-компьютера.
Зачем это нужно
Во-первых, так можно временно заменить разрядившийся трекпад или мышь на любом стационарном компьютере, пока аккумулятор будет заряжаться (особенно это касается Magic Mouse 2 с ее гениальным портом для зарядки).
Во-вторых, можно получить сенсорную панель на компьютере с мышью. Если по какой-то причины вы используете компьютер Apple с мышкой, можно дополнить набор более удобным сенсорным средством ввода.
В-третьих, можно использовать iPhone в качестве пульта дистанционного управления для Mac. Особенно это актуально, когда компьютер Apple установлен в качестве медиасервера или подключен к телевизору для демонстрации контента.
В-четвертых, можно получить абсолютно новый способ взаимодействия с компьютером под управлением Windows. Большинство тачпадов у разных производителей откровенно плохого качества из-за чего многие делают выбор в пользу мышки.
Самый функциональный, но проводной трекпад
Создатели появившегося недавно приложения El Trackpad реально заморочились и перенесли все существующие жесты от оригинальной сенсорной панели Apple.
Поддерживаются жесты вертикальной и горизонтальной прокрутки, имитация нажатия на правую кнопку мыши (вызов контекстного меню), зумирования и поворот изображений, перетаскивание объектов тремя пальцами, переход в Launchpad, Expose или Mission Control.
Вы без труда сможете возвращаться к предыдущим страницам в браузере или переходить между рабочими столами при помощи бокового свайпа четырьмя пальцами.

Приложение действительно удобное, сначала пытаешься просто управлять курсором и совершать обычные тапы, а уже через несколько минут привыкаешь использовать многопальцевые жесты. В этот момент размеров экрана iPhone начинает не хватать. Смартфон придется расположить горизонтально, чтобы привычней управляться свайпами.
Если же запустить программу на большом экране iPad, создастся ощущение работы на Magic Trackpad, до сенсорной панели MacBook не дотягивает из-за отсутствия виброотклика taptic engine.

Для работы программы потребуется клиентская часть на Mac (для Windows программу пока не завезли). Больше всего расстраивает, что iPhone необходимо подключать по проводу. Так сразу отсекается сценарий с использованием утилиты в качестве пульта дистанционного управления.
После первого запуска приложения на iPhone активируется 7-дневная пробная версия со всеми доступными возможностями. Через неделю программа перестанет распознавать мультитач жесты и потеряет большую часть своих возможностей.
Вернуть полный функционал можно при помощи встроенной покупки за 299 рублей.
Универсальный трекпад для Mac или Windows

Разработчики приложения Advanced Touchpad сделали упор на другие фишки программы. Кроме сенсорного трекпада экран iPhone может превращаться в символьную клавиатуру для ввода текста, цифровую клавиатуру с кнопками для быстрого совершения арифметических действий или функциональный блок с полезными клавишами, которых нет на сокращенной клавиатуре Mac.
Программа поддерживает мультитач жесты, но только после осуществления встроенной покупки.

Приятнее всего, что утилита работает по Wi-Fi и не требует проводного подключения. Просто запускаем серверную часть на компьютере (есть программы для Mac и Windows), устанавливаем утилиту на iPhone и подключаем оба девайса к одной сети.
В параметрах приложения (которые расположены в меню настроек iOS) можно изменить множество опций от чувствительности сенсора до срабатывания некоторых жестов.
Нужные функции вроде мультитач управления, цифровой или мультимедийной клавиатуры либо функциональных клавиш можно докупить при помощи встроенных покупок по 75 рублей каждую. Есть возможность включить все фишки сразу за 299 рублей.
Трекпад с поддержкой аэромыши

Приложение Remote Mouse не первый год размещается в App Store, за это время утилита обросла полезными фишками и возможностями.
Кроме уже привычного управления компьютером через экран смартфона здесь есть несколько дополнительных панелей. На первой расположены кнопки навигации и воспроизведения для медиаплеера.
Вторая вкладка отображает перечень запущенных на Mac приложений с возможностью быстро переключиться на нужную программу. На третьей присутствуют быстрые шорткаты для браузера, а оставшиеся три скрывают большой набор функциональных клавиш для управления компьютером.
В итоге получится совершить абсолютно любое действие на Mac, а не только передвинуть курсор на экране.

Отдельного внимания заслуживает функция аэромыши. Она знакома многим обладателям смарт-ТВ и современных телевизионных приставок. В приложении она активируется при зажатии специальной кнопки. Смартфон, считывая данные с гироскопа и акселерометра, позволяет управлять компьютером жестами.
В настройках достаточно параметров как для точной подстройки утилиты под себя, так и для кастомизации внешнего вида программы на iPhone. Программа работает по Wi-Fi, проводное подключение не потребуется. Доступны серверные приложения для macOS и Windows.
Некоторые далеко не самые важные фишки программы будут доступны после оплаты встроенных покупок на сумму от 75 рублей и выше.
Самый крутой трекпад без сервера на компьютере

Больше всего из подобных приложений лично мне нравится программа TouchPad. Пользуюсь ей более 5 лет, периодически присматриваюсь к альтернативам, но в итоге снова возвращаюсь к проверенной утилите.
Данная программа использует протокол подключения VNC (Virtual Network Computing), которые поддерживается в большинстве операционных систем. Так утилита сможет подключиться к macOS, Windows, Linux и даже Raspberry Pi без использования серверных программ и сторонних клиентов.
Достаточно лишь правильно настроить удаленное подключение и при необходимости использовать программу на iPhone. Делается это следующим образом:

1. Запускаем Системные настройки macOS.
2. Переходим в раздел Общий доступ и разрешаем использование общего экрана.
3. Запоминаем адрес компьютера в сети и при необходимости задаем отдельную учетную запись для подключения. Так можно создать ограниченную запись, которая при подключении к Mac не будет иметь больших полномочий.

4. Теперь запускаем приложение на iPhone и в настройках нового подключения вводим IP-адрес Mac, заданные логин и пароль для учетной записи.
Аналогичные манипуляции нужно проделать и в других операционных системах. Приложение может автоматически возобновлять подключение и сохранять пароль.
Программа, как и аналоги, имеет несколько дополнительных блоков для управления мультимедийными возможностями компьютера (можно выбрать даже приложение, которому будут отправляться команды), функциональные клавиши и кнопки для быстрой работы с буфера обмена или контекстным меню.

В настройках есть все необходимое, в том числе чувствительность сенсора и скорость прокрутки, параметры управления плеером и мультитач жесты с возможностью переназначения действий (вы только посмотрите на картинку выше).
Кроме этого в параметрах доступны 4 визуальные темы оформления для программы.
Не пойму, почему рейтинг приложения настолько занижен в отечественном App Store, скорее всего, многие из наших соотечественников просто не разобрались, как настроить утилиту. Для сравнения можете посмотреть рейтинг и отзывы в американском магазине.
(7 голосов, общий рейтинг: 4.57 из 5)
Когда под рукой нет компьютерной мыши или не работает тачпад на ноутбуке, ситуацию может спасти смартфон. Разбираемся, как настроить гаджет для выполнения нестандартной задачи.
Мы уже рассказывали о том, как превратить свой смартфон в веб-камеру, но из него также можно сделать компьютерную мышь. Для этого потребуется соответствующее приложение, которое нужно установить на смартфон и компьютер, и подключить оба устройства к Wi-Fi. Теперь ваш гаджет работает как тачпад, кроме того, с него можно управлять проигрыванием музыки и видео, прокручивать документы, перемещаться между вкладками в браузере и многое другое. Рассмотрим, какие еще функции есть у нескольких популярных приложений.

Unified Remote
Unified Remote взаимодействует с компьютерами на Windows, MacOS и Linux, у него имеются бесплатная и премиум версии. В бесплатном варианте доступны мышка, клавиатура и 18 пультов управления, в платном добавляются еще 40 пультов, возможность зеркального отображения экрана и управление голосом.
Также у Unified Remote есть версия с пультами для ТВ, игровых приставок и др.
Remote Mouse
Remote Mouse также работает с компьютерами на Windows, MacOS и Linux. Оно превращает экран смартфона в полноценный тачпад, также можно задействовать клавиатуру, управлять окнами браузера, папками, рабочим столом, выключать или перезагружать компьютер. В платной версии Remote Mouse Pro присутствуют кнопки для быстрого управления аудио и видео, например, ими удобно переключать ролики на Youtube.
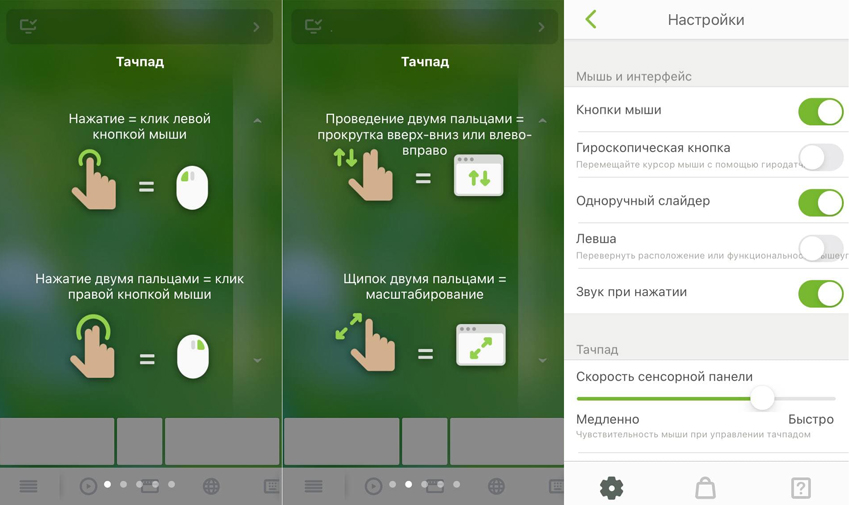
PC Remote
PC Remote предназначен только для ПК на Windows и смартфонов на платформах Android и Windows. В нем заложены функции тачпада, игрового контроллера и клавиатуры. Например, вместо стандартных кнопок мыши, можно настроить пользовательские специально для игр. Также приложение позволяет демонстрировать на экране компьютера фотографии из галереи смартфона.
Mobile Mouse Pro
версия: 2.0.6
Последнее обновление программы в шапке: 17.04.2012








Краткое описание:
Превратите своё устройство в беспроводный трекпад+ДУ
Описание:
Наконец-то и пользователи ОС Андроид получили возможность превратить своё устройство в беспроводный пульт дистанционного управления и трекпад (и не только) с помощью Mobile Mouse (известной раньше под названием Air Mouse ), которая уже достаточно давно радует владельцев iPhone/iPad.
Mobile Mouse мгновенно превращает ваше Android-устройство в беспроводный пульт дистанционного управления вашим компьютером! Устройтесь поудобнее и с помощью этого пульта ДУ, не вставая с места, путешествуйте по интернету, просматривайте ваши фотоальбомы, управляйте музыкальным проигрывателем и выполняйте множество других полезных функций. Используя встроенный акселерометр устройства Mobile Mouse преобразует движения вашей руки в перемещения курсора мыши по экрану монитора. Она может работать и как дистанционная сенсорная панель (трекпад), позволяя вам одним пальцем управлять вашим компьютером. Mobile Mouse является неотъемлемой частью домашнего кинотеатра на базе ПК (HTPC), и если вам часто приходится показывать презентации, она станет вашим лучшим другом. Благодаря использованию инновационной системы уведомления о приложениях, Mobile Mouse "знает", с какой программой на компьютере вы в настоящий момент работаете, и предлагает вам "клавиши" управления, соответствующие именно этой программе. Это позволяет Mobile Mouse обеспечить простой одноэкранный пульт для управления всеми вашими медиа- и веб-приложениями. Mobile Mouse - это единственное приложение, показывающее полноценный док, такой же точно, каким вы его видите на своём Маке! Mobile Mouse поддерживает все самые популярные веб-и медиа-программы для Мака и ПК, перечень которых постоянно расширяется. Все обновления ежедневно автоматически загружаются на ваш компьютер, так что, как только мы создаём ещё один новый пульт, он тут же появляется у вас.
- Мышь, управляемая акселерометром
- Трекпад с вертикальной и горизонтальной ориентацией
- Переключатель/лончер приложений (работает как док в OS X)
- Возможность скрытия клавиатуры (встряхнуть, чтобы скрыть/показать)
- Клавиатура в ландшафтном режиме (в ландшафтном режиме встряхнуть, чтобы показать)
- Мультимедийный пульт ДУ (с кнопками управления громкостью и извлечения)
- Пульт ДУ для веб
- Цифровая клавиатура
- Уведомления о приложениях
- Дистанционная клавиатура с функциональными клавишами и клавишами со стрелками
- Программируемые горячие клавиши (могут быть настроены на запуск программ или на сочетания клавиш)
- Scroll pad
- Жесты с множественными касаниями (с поддержкой прокрутки и нажатия правой кнопки мыши)
- Левая и Правая кнопки мыши
- Модифицирующие Клавиши
- Ввод/набор с экрана
- Удалённое Пробуждение и Усыпление компьютера
- Защита паролем
- Пользовательские настройки чувствительности
- Иноязычные клавиатуры
- Поддержка Bonjour или статического IP
- Нет ограничений размера экрана. Работает с несколькими мониторами
- Works over WIFI, no line of sight limitations
- Built from the ground up for Mac and Windows
- И многое, многое другое.
Читайте также:

