Smiovt4 что это в компьютере
Обновлено: 04.07.2024
Недорогие RTX 3060 - крипта растет, а видяхи дешевеют
Слив 3060 Gigabyte Gaming - на сегодня это за копейки
Этот материал написан посетителем сайта, и за него начислено вознаграждение.
Содержание.
1. Базовая настройка SpeedFan. 1.1. Настройка Advanced Fan Control. 2. Включение автозагрузки. 3. F.A.Q.
1. Базовая настройка SpeedFan.
SpeedFan - бесплатная программа, предназначенная для управления скоростями вентиляторов, а также для контроля за температурами и напряжениями в компьютерах с материнскими платами, имеющими аппаратные датчики. Программа также может отображать информацию S.M.A.R.T. и температуру жёсткого диска, если данная возможность поддерживается винчестером. Также имеются возможности изменения FSB на некоторых компонентах и поддержка SCSI-дисков. Но главная особенность данной программы - это то, что она может изменять скорости вентиляторов в зависимости от текущих температур (данная возможность поддерживается не всеми датчиками). Таким образом, уменьшается шум и потребление электроэнергии. Данное руководство подходит для любой версии SpeedFan.
Рекомендую использовать англоязычный интерфейс программы. Это позволит избежать проблем со сбрасыванием названий температур и вентиляторов, да и выглядит английский текст более лаконично и компактно.
Настройка программы
Нажимаем кнопку « Configure». Перед нами первая вкладка – « Temperatures», отображающая установленные на материнской плате датчики и текущие температуры со стандартными параметрами. Начнём настройку Вы можете видеть, что отображаются все доступные температурные значения, которые SpeedFan смог обнаружить. В колонке « Chip» указан чип датчика. В данном случае мы имеем три различных чипа: один W83782D и два LM75. Мы можем отличить два LM75 из-за различающихся адресов ($48 и $49). Чипы LM75, в данном случае, фактически являются клонами, созданными W83782D, и мы не будем обращать на них внимания, поскольку все температуры доступны непосредственно через W83782D. Но это не всегда верно. Чипы Winbond могут быть настроены так, что фактически будут скрывать настоящую температуру, получаемую от главного датчика. В таком случае нужно работать с LM75. Итак, выбираем нужную температуру. Например, мы выбрали TEMP02. Выбираем «Желаемое» (Desired) и «Тревожное» (Warning) значения температуры согласно нашим пожеланиям. Учтите, что мы говорим: «пожеланиям». Вы вольны установить любые значения. Но не стоит бросаться в крайности и устанавливать значения, например, в районе 15 градусов. Это не принесёт желаемого результата.
В идеале устанавливать пороги нужно так. Подберите комфортную скорость вентилятора процессора для режима бездействия (обычно выставляется так, чтобы его не было слышно), и теперь запомните, какова температура процессора при такой скорости вентилятора. Например, если температура процессора в простое 35 градусов, тогда желаемую ( Desire) надо выставить больше, например, 37-40. Тогда при превышении этого порога вентилятор ускорится до верхнего значения ( Warning) в его настройках, а когда температура начнет падать и пересечет эту отметку ( Desire), то вентилятор сбросит обороты. Итак: 1. Если температура датчика меньше Desire, то вентилятор будет вращаться со скоростью Min (настроенным для него). 2. Если температура датчика превысила Desire, но меньше Warning - вентилятор будет вращаться со скоростью Maximum Value (обычно выставляется <100%). 3. Если температура датчика превысила значение Warning, то вентилятор начинает вращаться на 100% возможной скорости.
Как видите, мы сначала должны выбрать температуру, затем мы можем выбрать её параметры. Также можно переименовать название температуры (с помощью мыши или нажатием « F2»). Новое название будет более наглядно отображаться в основном окне.
В современных системах обычно существует большое количество разных датчиков температур. Для правильной их идентификации рекомендуется запустить параллельно программу AIDA64 и переименовать все нужные температуры согласно ее показаниям, сверяя одинаковые показатели.
Мы переименовали TEMP1 и TEMP2 в CPU1 и CPU0. Итак, мы закончили переименовывать и устанавливать параметры для каждой температуры. Так как в нашем случае самая высокая температура в системе - температура «Case», мы решили отобразить её в панели задач (флажок « Show In Traybar»). Теперь мы должны скрыть в главном окне те температуры, которые являются неиспользуемыми. В нашем случае, это показатели LM75. Не каждая система имеет неиспользуемые датчики, но бывает также, что на материнской плате есть неподключенные датчики, которые сообщают неправильные значения (например, -127 или что-то в этом роде). Снимите флажки с тех температур, которые, по вашему мнению, не являются полезными или имеют неправильные значения. Теперь можно упорядочить температуры, отображаемые в главном окне. Все, что мы должны сделать, это использовать drag&drop, чтобы переместить их вверх или вниз. Итак, первая часть настройки успешно выполнена, и мы достигли следующего результата:
Настройка вентиляторов
Так же, как и в случае с температурами, мы можем переименовать названия вентиляторов… . убрать из главного окна неиспользуемые. . и упорядочить.
Настройка скоростей
Это – параметры по умолчанию для данной системы. Вы можете задать свои минимальные ( Minimum value) и максимальные ( Maximum value) значения мощности для каждого вентилятора. Не забывайте о том, что не каждая материнская плата имеет возможности для управления скоростями вращения вентиляторов. Это, в первую очередь, зависит от того, какие датчики могут быть на ней установлены и обнаружены программой SpeedFan. То же самое касается и температур, напряжений и вентиляторов. Не каждый чип датчика может контролировать все эти параметры. SpeedFan отображает всю доступную ему информацию. Как обычно, мы можем переименовать. . убрать из главного окна неиспользуемые (W83782D имеет 4 PWM, но вряд ли вы будете использовать их все). . и упорядочить. Настройки напряжений мы не будем здесь описывать, т.к. их также, по аналогии с другими параметрами, можно переименовать, скрыть и упорядочить.
Назначение скоростей температурам
Теперь главное окно выглядит намного лучше чем при первом запуске программы. Иконки пламени исчезли, и ненужные параметры больше не загромождают окно :-) Но мы все еще имеем скорость CPU0 и скорость CPU1, равную 100 %. Нужно снизить обороты вентиляторов. Учтите, что вы не сможете изменять все скорости. Это зависит от датчиков и контроллеров, установленных на вашей материнской плате. Так как, в данном случае, мы имеем W83782D, у нас есть возможность изменения многих параметров. Зайдя снова в панель настройки, мы можем видеть, что температура CPU0 связана со всеми доступными скоростями, у двух из которых стоят флажки, а у двух других нет. Так происходит, потому что мы скрыли некоторые скорости из главного окна и программа, предполагая, что данные скорости нам не нужны, автоматически сняла флажки с них. Каждый PWM может увеличить или уменьшить скорость одного вентилятора. Теоретически, каждый вентилятор может влиять на любую температуру. Здесь мы указываем программе, что скорость CPU0 и скорость CPU1 (которые связаны с PWM2 и PWM1) обе влияют на температуру CPU0. Это означает, что SpeedFan будет пробовать ускорить оба этих вентилятора, когда температура CPU0 слишком высока и постарается замедлить их, когда температура снизится. Так мы формировали температуру CPU0 до настоящего времени. Но это не то, что фактически происходит в данной системе. Здесь температура CPU0 изменяется под влиянием скорости (вентилятора) CPU0 и температура CPU1 изменяется под влиянием скорости CPU1. Изменяем конфигурацию соответственно. Есть ещё одна температура, которую мы хотели бы контролировать: температура « Case». Данная температура изменяется фактически под влиянием обоих вентиляторов. Мы можем легко сообщить программе об этом.
Автоматическое изменение скоростей
Как видите, при установленном флажке « Automatic Fan Speed», скорость не изменяется автоматически. Поэтому возвращаемся на вкладку « Speeds» панели настроек. Выбираем нужную нам скорость вентилятора и ставим галочку в графе « Automatically variated» (Автоматическое изменение). Так нужно сделать для всех кулеров, скорости которых планируется контролировать автоматически. Теперь скорости нужных нам вентиляторов будут изменяться в зависимости от температур, установленных нами на вкладке « Temperatures». По умолчанию, SpeedFan может варьировать каждую скорость от 0 до 100 %. Если убрать в главном окне программы галочку « Automatic Fan Speed» (Автоматическая регулировка скорости вентиляторов), SpeedFan прекратит автоматически управлять скоростями.
Настройка желаемых скоростей
Один из вентиляторов нашей системы достаточно тих уже при 65 % мощности ( Minimum Value). Это хорошо, поскольку он всё ещё работает на скорости 5700 оборотов в минуту. Другой вентилятор является более шумным. Поэтому значение его мощности будет несколько отличаться от первого. 90 % мощности ( Maximum Value) второго кулера достаточно чтобы охладить центральный процессор до приемлемой температуры. При 100 % уровень шума становится довольно высоким. При таких настройках программа будет динамически менять скорость первого вентилятора от 65 до 100 %, а скорость второго – от 60 до 90 %. Учтите, что если « Тревожная» ( Warning) температура достигнута, SpeedFan установит скорость вентиляторов в 100 % вне зависимости от того, что мы устанавливали ранее. Здесь описаны основные настройки, которые необходимо произвести для успешной работы программы.
1.1. Настройка Advanced Fan Control.
В последних версиях Speedfan появилась возможность задавать кривую зависимости скорости вентилятора от температуры - Advanced Fan Control. Подробную информацию по настройке вы можете увидеть по приведенной ссылке. Отмечу, что если вас не устраивает точность выставления точек, откройте файл speedfansens.cfg и там задайте точки прямо цифрами (значение ControlPoints, после изменения программу необходимо перезапустить). Нужно учитывать, что минимальный и максимальный пороги скорости вентиляторов на вкладке Speeds имеют более высокий приоритет по сравнению с кривой Advanced Fan Control. Так же и температура: если точка на кривой выходит за границу Warning на вкладке Temperatures, то вентилятор начнет вращаться со 100% скоростью.
2. Включение автозагрузки.
Программа настроена, но теперь нам нужно, чтобы она запускалась при каждой загрузке компьютера. С Windows XP проблем нет, там нужно всего лишь бросить ярлык в Автозагрузку. А с Windows 7 и 8 посложнее. В Windows 7 с настройками UAC по-умолчанию программа может не запускаться с помощью простого переноса ярлыка в автозагрузку, поэтому самым простым способом будет снизить ползунок UAC до минимума. Если вас это не устраивает (а в Windows 8 это может еще и не сработать), то поможет способ с Планировщиком заданий. Правой кнопкой по Мой компьютер - Управление - Планировщик заданий - Библиотека планировщика заданий. На панели справа - Создать задачу. На вкладке Общие введите имя задачи (произвольно) и поставьте галку Выполнить с наивысшими правами. Вкладка Триггеры - Создать - При входе в систему. Вкладка Действие - Создать - Запуск программы - укажите Speedfan.exe кнопкой Обзор. Нажмите ОК - создастся задание. Можете проверить его запуск немедленно: правой кнопкой - Выполнить.
3. F.A.Q.
Этот материал написан посетителем сайта, и за него начислено вознаграждение.
Подпишитесь на наш канал в Яндекс.Дзен или telegram-канал @overclockers_news - это удобные способы следить за новыми материалами на сайте. С картинками, расширенными описаниями и без рекламы.

Промониторь температуру программами AIDA 64 или SIW. У меня этот спидфан тоже заоблачные температуры выдает, дурит меня, гад такой.

Системная плата:34C
СPU package:43C
CPU IA Cores:43C
GPU GT Cores:38C
ЦП 1 / 1 ядро:44C
Цп 1 / 2 ядро:42c
Цп 1 / 3 ядро: 42c
Цп 1 / 4 ядро:41c
диод ГП (DispIO):60c
диод ГП (MemIO):64C
диод ГП (шейдер):67c
GPU VRAM: 39C

лагает гта 4 жутко
какая видеокарта? сколько оперативной памяти? Да и вообще: не мешало бы конфигурацию компьютера в профиле указать..


это тоже в простое ?Ясный перец что ,перегревается видюха.А можно конфу детально -какой корпус,какая именно 6970,cooler cpu и т.д..

Так про карту автор в самом верху написал
упс.. смотрю в книгу, вижу фигу..
Tijs_Michiel_Verwest
Во первых, не надо цитировать объемный пост целиком. Цитата удалена.
Во вторых, где там перегрев видюхи то? В простое 39 градусов - это ее нормальное состояние.

гта уменя лицуха,тормозит страшно,камеру повернешь и на секунду фриз и так всегда,
опиративы 8 гб
я незнаю даже комп собрал один и топовых хотя в остальных играх проблемы не обнаружил,тот же самый бэтмен тож подлагивает иногда,ну и там остальное по мелочи Skyrim итд крч что то в нем мне кажется не так =/

HD0:38c
GPU:58c..
диод ГП (DispIO):60c
диод ГП (MemIO):64C
диод ГП (шейдер):67c

Tijs_Michiel_Verwest
Спидфан глючит же.. на показания аиды смотри.
GPU VRAM: 39C
Toiva
а где можна посмотреть всю мою конфу
Открыть крышку корпуса и посмотреть. :)
А так: в той же аиде.

Системная плата:
Тип ЦП QuadCore Intel Core i7-2600K, 3600 MHz (36 x 100)
Системная плата Asus Sabertooth P67 (1 PCI, 3 PCI-E x1, 2 PCI-E x16, 4 DDR3 DIMM, Audio, Gigabit LAN, IEEE-1394)
Чипсет системной платы Intel Cougar Point P67, Intel Sandy Bridge
Системная память [ TRIAL VERSION ]
DIMM2: Corsair XMS3 CMX8GX3M2A1333C9 [ TRIAL VERSION ]
DIMM4: Corsair XMS3 CMX8GX3M2A1333C9 [ TRIAL VERSION ]
Тип BIOS AMI (03/02/2011)
Коммуникационный порт Последовательный порт (COM1)
Отображение:
Видеоадаптер AMD Radeon HD 6900 Series (2048 Мб)
Видеоадаптер AMD Radeon HD 6900 Series (2048 Мб)
Видеоадаптер AMD Radeon HD 6900 Series (2048 Мб)
Видеоадаптер AMD Radeon HD 6900 Series (2048 Мб)
3D-акселератор AMD Radeon HD 6970 (Cayman)
Монитор LG M2380D [23" LCD] (200116843009)
Ниже мы подготовили для вас небольшую инструкцию по настройке и использованию Speedfan. Конечно, в одной статье невозможно перечислить все функции утилиты, но, надеемся, общее понимание работы с программой после прочтения данной статьи у вас появится.
Перед началом работы мы рекомендуем найти фотографию и описание функционала вашей материнской карты в интернете и уточнить названия и местоположения вентиляторов на ней. После этого следует подключить все вентиляторы, предпочтительно с установкой разной скорости, чтобы их легко отличить. Также рекомендуем отключить управление вентилятором в BIOS / UEFI при настройке SpeedFan, чтобы вентиляторы работали на начальном этапе с полной скоростью.
Первый взгляд на Speedfan
Если это ваш первый опыт работы с SpeedFan, то первое, что вы заметите, это пугающий своим обширным функционалом интерфейс программы. Однако, спешу вас обрадовать, на фоне утилит-конкурентов, поставляемых производителями материнских плат, SpeedFan имеет еще достаточно симпатичный вид.

Основные датчики Speedfan
Основные датчики Speedfan
Основной экран состоит из окна журнала, измерителя данных процессора и сообщает показания датчика скорости вентилятора, температуры, управления вентилятором и напряжения. SpeedFan автоматически дает каждому датчику ярлык, но он может быть не точным.
Температурным датчикам с надписью «Core», «HD0» и «GPU» можно доверять, поскольку они независимо считывают температуру с других компонентов, в данном случае с CPU, жесткого диска и видеокарты, соответственно. Кстати, здесь сразу программа в циничной форме покажет какие элементы вашего ПК перегреты, т.к. слева от датчиков находятся соответствующие иконки. У меня, например, рядом датчиками видеокарты нарисована иконка огня.
Некоторые сомнительные датчики температуры и вентилятора могут быть идентифицированы немедленно (выделено на скриншоте выше). Была температура «CPU», которая не имела никакого смысла, оставаясь при постоянном -60 ° C. Также заметны три датчика «SMIOVT», которые сообщили о том же значении, что и «AUX». Часть процесса настройки точно определяет, что представляют собой эти тайные датчики.
На вкладке «Info» есть возможность загрузить предварительно настроенные параметры вашей материнской платы, что в дальнейшем может сэкономить вам кучу времени.

Для получения дополнительных удобств необходима регистрации на сайте разработчика
Однако, эта функция потребует от вас создания учетной записи на официальном сайте Speedfan. К счастью, это полностью бесплатно, плюс и вы также получаете доступ к последней бета-версии Speedfan, которая может работать лучше на вашей конкретной плате, чем официальная сборка, особенно если это более новая модель.

После регистрации на официальном сайте Speedfan необходимо подтвердить почту и авторизоваться
После регистрации и входа в систему введите модель вашей материнской платы и выберите из списка предлагаемых конфигураций. Если вы используете новую материнскую плату, то выбор конфигураций у вас будет в разы меньше, чем для старых моделей. Стоит также отметить, что если вашей материнской карты не оказалось в выпадающем списке, то загрузить конфигурацию вы также не можете. В такой ситуации остается только писать на почту разработчикам с просьбой добавить вашу модель материнской платы.
Начинаем настройку Speedfan
Как мы уже писали, конкуренты Speedfan в части управления вентилятором и мониторинга температуры комплектующих от производителей материнских плат редко бывают такими же функциональными, как SpeedFan, однако они могут предоставить вам больше информации, поскольку они настроены для конкретных моделей материнских плат.
Например, с помощью утилиты PC Probe Asus, запущенной одновременно со SpeedFan, возможно идентифицировать дополнительные датчики вентилятора и температуры. Если у вас нет второй утилиты для сравнения показаний SpeedFan, немедленно остановите каждый вентилятор и отметьте, какой датчик скорости вращения вентилятора падает до нуля.
Если имеются датчики температуры, отображающие одно и то же значение, попробуйте запустить Speedfan одновременно с Prime95. Это позволит нагревать разные части платы разными значениями. Если рассматриваемые датчики в действительности сообщают о разных температурах, значения начнут дифференцироваться.

В меню “Configure” (Конфигурация) запустите процесс переименования подтвержденных вами датчиков. Это очень полезная функция Speedfan не особенно очевидна, и многие ей не пользуются, а зря. Выделите метку датчика и нажмите F2, после чего введите нужное название.

Введите человеческое название датчика
Если вы хотите скрыть датчики на главном экране, снимите флажки слева. Вы также можете изменить порядок датчиков, перетащив их.
Включение ручного режима управления вентиляторами
Следующим шагом нам необходимо включить элементы управления вентилятором, которые по умолчанию не работают. Для этого на вкладке “Advanced” (Дополнительно) выберите микросхему контроллера для вентиляторов в раскрывающемся меню. Параметры “PWM mode” определяют, как регулируются вентиляторы. Измените их все на “Manual” или, как в моем случае, “Software Control”, и не забудьте отметить галочкой “remember it” в нижнем правом углу для каждого PWM mode.

Теперь, когда мы переименовали вентиляторы и включили ручное управление вентилятором, пришло время определить с помощью Speedfan, какой элемент управления к какому вентилятору привязан . Установите их все на ноль и проверьте, какие вентиляторы замедляются или полностью отключены.
Неспособность полностью отключить вентилятор почти всегда является признаком управления PWM. Диапазон регулирования зависит от платы. Рекомендую поменять 3-контактный и 4-контактный вентиляторы при тестировании вентиляторов, управляемых PWM, поскольку некоторые из них не поддерживают управление напряжением вообще, заставляя 3-контактные вентиляторы работать на полной скорости. Это может быть полезно для разгона системы в дальнейшем.

Ищем элементы управления
После игры с элементами управления вентиляторами мы установили, что оба вентилятора шасси привязаны к одному и тому же элементу управления, поэтому мы соответствующим образом отредактировали метки. Теперь нам еще нужно понять эти абсолютно непонятные температурные датчики Speedfan.
Графики (диаграммы) Speedfan
Одной из самых недооцененных функций утилиты является построение графиков На вкладке “Charts” (Диаграммы) можно увидеть изменение показаний различных датчиков со временем.

Отображение графиков
При определении температурных датчиков вручную полезно сначала нагреть систему, чтобы можно было легче наблюдать различия. В ходе настройки Speedfan я заметил, что значение “CPU” в PC Probe всегда находилось в пределах одного уровня “Core 0” (Core 0 и 1 – это датчики, созданные самим процессором), поэтому все датчики вентилятора, скорости и температуры теперь отсортированы
Автоматическая настройка управления вентиляторами
Теперь давайте переключимся на автоматического настройку управления вентилятором с использованием настраиваемых параметров. Для этого установите галочку “Automatic fan speed” (Автоматическая скорость вращения вентилятора) и вернитесь в меню конфигурации.

Автоматическая настройка скорости управления вентилятором
Датчики на вкладке «Температура» можно раскрыть для отдельных вентиляторов, чтобы понять как они будут реагировать на них. Выше мы установили, чтобы вентилятор процессора реагировал на температуру процессора, вентилятор GPU на температуру GPU и вентиляторы корпуса на температуру жесткого диска. Эти вентиляторы будут ускоряться при превышении температуры “Desired” и “Warning”. Эта функция позволит избежать перегрева вашей системы, т.к. Speedfan тут же запустит вентилятор на 100%. Если вам необходимо, для удобства можно на любом параметре отметить галочкой “Show in tray”, и указанное показание температуры будет отображаться на значке SpeedFan на панели задач.

Каждый параметр поддается настройке
На вкладке “Speeds” установите требуемые минимальные и максимальные значения для каждого вентилятора, и также отметьте “Automatically variated” для автоматической их настройки.

Задаем скорость каждому вентилятору
На этом первоначальная настройка Speedfan закончена. Для ознакомления с дополнительными опциями и расширенными настройками поведения вентиляторов читайте наши остальные инструкции.
Проверка температуры процессора и видеокарты: 7 способов

Температура комплектующих – один из самых важных факторов на который следует обращать внимание. Как правило, при высоких ее значениях, компьютер начинает медленно работать, зависать и самопроизвольно выключаться.
И так как мы говорим о видеокарте и процессоре, а это самые важные и производительные комплектующие, они перегреваются чаще всего. И в худшем случае, если температура выходит далеко за пределы нормы, они просто выходят из строя.
Согласитесь, потерять графическую карту стоимостью 30 000 руб. было бы обидно. Чтобы это не случилось, необходимо хотя-бы иногда проверять температуру видеокарты и процессора, как в играх (под нагрузкой), так и в режиме простоя. Благодаря такому контролю вы сможете своевременно принять соответствующие меры и избежать поломки.
Способов проверки существует все несколько:
- Узнать температуру можно в биосе.
- Использовать специальные программы.
Давайте разберем оба способа и определимся, какой лучше всего использовать.
Если говорить просто, то Биос – это меню, в котором можно просмотреть и изменить необходимые настройки. Без скачивания и установки сторонних приложений.

- Перезагрузить компьютер или ноутбук и войти в настройки.
- В зависимости от вашей версии BIOS, нужно найти раздел с датчиками. Обычно он имеет следующие названия «H/W Monitor, Health, CPU Temperature или CPU Information и т.д.».
Как вы видите, все достаточно просто. Однако у этого способа есть весьма значительный недостаток. Вы не сможете мониторить тепловые показатели в момент обычной работы в системе и повышенной нагрузки. Поскольку пока вы находитесь в биосе, процессор работает в режиме простоя (без нагрузки).
Про температуру видеокарты (GPU)
Вообще начну с того, что на температуру видеоадаптера влияют, главным образом, три составляющих:
Разумеется, я не учитываю модель непосредственно самого устройства.
Как узнать текущую температуру видеокарты
В компьютере/ноутбуке установлены спец. датчики, которые в режиме реального времени следят (ведут мониторинг) за температурой. Удобнее всего смотреть их состояние через специальные утилиты (в самой Windows нет удобного варианта просмотра).
AIDA64

GPU Temp
Удобная, бесплатная, и очень простая утилита за мониторингом температурой (способна отслеживать температуру в реальном времени, несмотря на то, какие игры или программы вы бы не запускали).

GPU-Z
Эта утилита более информативна по сравнению с другими: она позволит узнать не только температуру, но и частоты, модель видеокарты, ее загрузку, кол-во памяти и пр. В общем-то, весьма и весьма удобный инструмент.

Допустимые и критические значения
Для начала, вам необходимо определить (узнать) модель своей видеокарты, и найти спецификацию производителя к ней. Как правило, там должны быть указаны некоторые пороговые значения температур.
Ниже в статье помогу это сделать, а также расшифрую некоторые непонятные аббревиатуры, которые можно встретить в спецификациях.
IntelHD
У Intel достаточно информативный сайт: тут вам и рекомендации по настройкам видеокарты для различных игр, драйвера, приложения, и всевозможные характеристики (в том числе и температуры).
Перейдя по ссылке выше, выберите семейство, поколение и модель своего процессора (как узнать характеристики своего ПК, в том числе модель ЦП).
Далее найдите в списке характеристик строки TJMAX, TCASE и TJUNCTION (скорее всего, будет одна из них).
T jmax — температура при которой начинается троттлинг (т.е. процессор начинает работать медленнее (мене производительно), компьютер начинает при этом тормозить).
T case — это температура в центре теплораспределительной крышки процессора. Также можно ориентироваться и по ней.

T junction (температура, при достижении который, ПК выключится)
Сразу отмечу, что у AMD сайт менее информативный, чем у Intel. Что касается встроенной графики, то в приведенной выше табличке представлена достаточно подробная информация: ориентируйтесь на цифру MAX Temps (максимально-допускаемая температура).

В среднем, у Ryzen максимальная температура составляет 105°C, дросселирование тактов начинается после прохождения точки в 91°C .
Для серий FX макс. температуры начинаются с 60°C. Отмечу, что у процессоров прошлого поколения, порог критической точки температуры был значительно ниже (так, что внимательнее с этим).

Windows 11 официально анонсирована. Минимальные системные требования новой операционной системы уже объявлены: только 64-битный процессор с двумя или более ядрами, не менее 4 ГБ оперативной памяти, видеокарта с поддержкой DirectX 12 Ultimate и накопитель объёмом от 64 ГБ. Среди них также указан загадочный «доверенный платформенный модуль» или TPM, о котором вы, скорее всего, узнали впервые буквально только что. В связи со скорым выпуском Windows 11 (октябрь 2021 года) полностью ввожу в курс изменений: что такое TPM и почему без данной характеристики у вас не получится обновить свой компьютер.
Содержание
Что такое TPM и как выглядит криптомодуль

«Доверенный платформенный модуль» (TPM, Trusted Platform Module) — аппаратная технология безопасности для компьютеров, разработанная некоммерческой организацией Trusted Computing Group. Архитектура TPM реализована на основе нескольких компонентов: защищённый ввод-вывод, криптографический процессор, энергонезависимая память для хранения ключа подтверждения и энергозависимая память для хранения регистров конфигурации платформы.
TPM является отдельным физическим микрочипом на материнской плате. Он отвечает исключительно за функции, связанные с защитой компьютера, учётных данных и программного обеспечения. Разъём для такого модуля, как правило, имеет специальную маркировку «TPM» в соответствии с требованиями Trusted Computing Group. Каждый TPM обладает собственным уникальным идентификатором, он записан прямо в микросхему и не может подвергаться изменениям.

Для чего нужен TPM
TPM генерирует стойкие ключи шифрования, когда это требуется операционной системе, проверяет запускаемые программы и предотвращает взломы конфигурации устройства злоумышленниками (например, посредством заражения «руткитами» или «буткитами» — вредоносными утилитами, проникающими в ПК до окончания загрузки ОС или скрывающими присутствие в системе и потому остающимися нераспознанными в течение длительного времени).
Основные задачи, для чего может применяться модуль TPM:
- шифрование данных на жёстком диске во избежание несанкционированного доступа к личным файлам;
- аутентификация пользователя (при входе в профиль компьютера, сети, приложения), включая её выполнение с помощью сканера отпечатков пальцев или функции распознавания лица;
- защита программного обеспечения от внесения изменений и нарушений лицензионных соглашений;
- аппаратная защита от вирусов, троянов, бэкдоров, блокировщиков, сетевых червей, шпионов и так далее.
Таким образом, если информация будет незаконно скопирована — в конечном счёте злоумышленник всё равно не сможет получить к ней доступ, даже если украдёт оригинальный модуль TPM с ключами шифрования. TPM распознает изменение системы и не позволит провести расшифровку.
Какая версия TPM требуется для Windows 11

Для установки Windows 11 компьютер должен поддерживать прошивку UEFI (режим BIOS), протокол безопасной загрузки Secure Boot и быть оборудован интегрированным доверенным платформенным модулем версии 2.0 (актуальная версия спецификации TPM, признана в качестве международного открытого стандарта ISO/IEC 11889:2015 в 2015 году). Все будущие устройства под управлением Windows 11 из коробки обязаны реализовывать TPM 2.0 — необходимы присутствие компонента и его активация по умолчанию после первого включения. Требование спецификации TPM 2.0 распространяется и на программную реализацию (firmware-based).
Чтобы проверить, есть ли в вашем компьютере TPM, необязательно разбирать корпус, лезть в его внутренности и выискивать крошечный чип.
Как проверить поддержку TPM
Способ 1. Запустите «Диспетчер устройств» и найдите в разделе «Устройства безопасности» строчку с названием типа «Доверенный платформенный модуль 2.0». Если нашли, значит у вас есть криптомодуль.

Способ 2. Запустите через окно «Выполнить» (Windows + R) или командную строку утилиту tpm.msc (наберите команду и нажмите Enter). Откроется «Управление доверенным платформенным модулем на локальном компьютере» — утилита отобразит наличие (или отсутствие) TPM, сведения об изготовителе модуля и текущую версию.

Способ 3. Запустите командную строку от имени администратора и выполните следующую команду:
wmic /namespace:\\root\cimv2\security\microsofttpm path win32_tpm get * /format:textvaluelist.xsl


Способ 4. Если вы не можете найти доверенный платформенный модуль на вашем компьютере вышеуказанными методами, возможно, TPM отключен на программном уровне в UEFI/BIOS. Тогда вам потребуется проверка, выполните несколько шагов:
- Перезагрузите компьютер и войдите в режим UEFI/BIOS.
- Перейдите на вкладку «Security» или «Advanced».
- Найдите настройку «TPM Support» или что-то подобное.
- Нажмите Enter и во всплывающем окне убедитесь, что TPM включен.
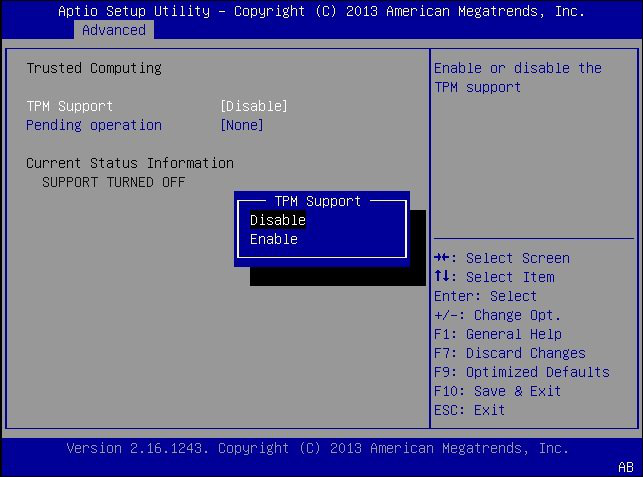
Альтернативный вариант: найдите информацию о поддержке TPM на официальном сайте производителя компьютера или материнской платы. У последних она обычно представлена в разделе «Коннекторы» или, может быть, «Поддерживаемые разъёмы».
Что делать, если в компьютере нет TPM
Ноутбуки с модулем TPM 2.0 выпускаются с 2017 года большинством популярных брендов, в их числе: Microsoft, ASUS, Lenovo, Dell, HP, Acer, MSI и Gigabyte. На рынке персональных компьютеров более оправдано делать TPM опциональной функцией, так как пользователю удобнее докупить модуль при необходимости, чем переплачивать за изначально встроенную технологию, которая может не понадобиться.
Материнские платы с TPM-коннектором выпускают в основном ASUS, Gigabyte, ASRock, MSI и Biostar. Учитывайте, что они могут поставляться с поддержкой разъёма, но без доверенного платформенного модуля. Его необходимо покупать дополнительно в зависимости от чипсета и, конечно, от того же производителя. Цена классического дискретного TPM-модуля начинается приблизительно от 1-1,5 тыс. рублей.
Если компьютер или материнская плата не оснащены физическим чипом TPM 2.0, то существует программная реализация в виде эмуляции возможностей доверенного платформенного модуля. Виртуальная поддержка TPM 2.0 встроена в подавляющую часть процессоров как Intel, так и AMD последних годов выпуска. Подробнее о таком способе использования TPM 2.0 рассказано в отдельной статье. Естественно, в зависимости от ситуации используемый процессор должен поддерживать технологию fTPM (Firmware Trusted Platform Module — AMD) или PPT (Platform Protection Technology — Intel).
Новое поколение компьютеров на базе Windows 11 — с защищённым ядром

С обновлением Windows 11 компания Microsoft планирует поднять планку безопасности операционной системы и аппаратного обеспечения на совершенно беспрецедентный уровень: экосистему усилят на уровне ядра благодаря встраиванию отдельного модуля шифрования непосредственно в центральный процессор. Согласно заявлению, при поддержке крупнейших партнёров Intel, AMD и Qualcomm осенью 2021 года будут выпущены первые компьютеры под управлением Windows 11 с фирменной революционной микросхемой безопасности «Плутон» (Pluton).
Плутон обеспечит комплексную защиту всей инфраструктуры, от устройства до облака, и принесёт множество улучшений безопасности для будущих ПК. Дизайн процессора создан изолированным от остальной системы с учётом автоматического устранения целых классов векторов физических атак, нацеленных на канал связи между ЦП и TPM. Кроме того, Плутон предоставит пользователям Windows 11 уникальную технологию Secure Hardware Cryptography Key (SHACK) — она гарантирует, что ключи никогда не будут открыты никому за пределами защищённого оборудования, даже самой прошивке.
Читайте также:

