Snap camera не работает в discord
Обновлено: 04.07.2024
Мобильная программа дискорд дает возможность совершать разные голосовые звонки либо запускать прямые трансляции с применением фронтальной либо основной камеры. Но для этого в телефоне должно быть разрешение на установку подобного приложения. Если запрос на предоставление доступа при включении камеры не появляется, то следует установить, либо настроить драйвер для камеры.
Шаг №1: Установка Snap Camera на свой ПК
Администрирование личным сервером частенько происходит под четким контролем Дискорда. Особенно это касается компьютеров. Поэтому в самом начале следует разобрать инструкцию о том, как предоставить права для использования камеры в данной версии.

- Войдите в сервер, нажмите по его наименованию.
- В образовавшемся меню выберите «Настройки сервера».
- После появления списка с основными параметрами нажмите на «Роли».
- Подберите подходящую роль, куда будут внесены изменения в плане дальнейшего использования камеры.
- Найдите категорию «Права голосовых каналов», активируйте или отключите «Видео».
- Также если необходимо настройте голосовой канал, перейдя в настройки.
- Откройте категорию «Права доступа», измените основное значение «Видео» на нужный вариант, изначально выбрав одного из пользователей либо роль.
Для подключения snap camera для discord особых умений не нужно, главное, знать, куда и как нажимать.
Даем разрешение на контроль камеры программой
Большинство пользователей заинтересованы в вопросе: предусмотрены ли маски на камеры в дискорде? Более опытные пользователи хором говорят, что такой функции вообще не существует. В данном случае программа отчасти предназначена для игроков и игр. Соответственно с такими эффектами можно создать дополнительную нагрузку на игровой сервер. Для игроков подобное явление может негативно сказаться.
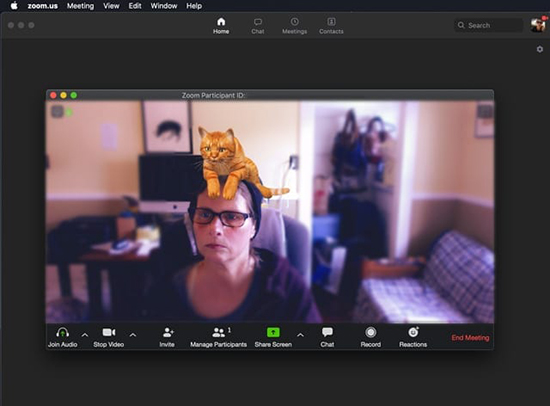
Есть в дискорде функция на разрешение контроля камеры программой, но этот фильтр невозможно использовать. Мессенджер еще не до конца продуман, наверное, по этому в нем много чего не хватает.
Использование фильтров Snapchat с Snap Camera
Чтобы настроить для дискорда камеру, необходимо воспользоваться фильтром. Инструмент данный бесплатный и подходит на любые операционные системы устройств. Используется исключительно для видеозвонков. Более того, предлагает множество разных вариантом для снимка либо видеозаписи. Конечно, удобней всего было бы установить камеру и включить Skype. Но на нем невозможно играть. С помощью видеозвонка в дискорд можно играть и снимать одновременно. Тут пользователи будут видны другим участникам. Достаточно использовать специальное приложение, которое изначально находится по умолчанию и выключено.
Для начала придется скачать программу Snap Camera с интернета. После загрузите и примите соглашение. Нажмите на клавишу «Загрузить».
Важно! Утилита, которую пользователь намерен установить, должна соответствовать требованиям операционной системе и другим параметрами.
- ОС: Windows 7/8/10; Mac OS 10.11 и свыше.
- Процессор: Intel Core i3 2.5 ГГц или AMD Pherom II 2.6 ГГц.
- RAM: 4 ГБ.
- Видеокарта: Intel HD Graphics 4000 / Nvidia GeForce 710 / AMD Radeon HD 6450.
- Экран: разрешение экрана 1280 x 768 пикселей и свыше.

Загрузив основной файл, приступаем к установке, займет 132 мГБ. Затем запустите утилиту, появится главное меню программы. Теперь следуйте по инструкции или подсказкам. Выберите из файла нужный фильтр. Данную функцию легко заменить, используя ту же программу. Пробуйте все варианты, пока не найдется нужная папка.
Найдя подходящий вариант, переходите к «Закрой окно», нажав на красный крестик. Но приложение больше не закроется, поскольку вы его запустили в фоновом режиме. Каждый раз как Дискорд будет включаться утилита, также будет работать в соответствующем режиме. Устанавливать программу можно и на компьютере.
Запуск и выбор маски в Snap Camera
Снэп камера в дискорд, как уже понятно не установлена в утилиту, ее нужно скачать и установить. Есть в дискорде специальные возможности, позволяющие выставлять маски. Это такие смешные изображения, которые накладываются на лиц пользователя либо полностью замещают его фото в момент общения. Используя их, проводите конференции сразу через мессенджер, что делает общение увлекательным. Но можно ли маску установить при помощи сторонних драйверов или утилит?
Microsoft
Выбрав опцию Snap Camera, проверьте на исправность утилиты, и работает ли вообще камера. Для этого перейдите в меню, так выберите «Конфигурация», после нажимаем сочетание «Windows + I». В этой категории выбираем «Конфиденциальность». В блоке с правой стороны найдите опцию «камера», перейдите по ней.
Теперь опустите экран до категории «Разрешить настольным приложениям доступ к камере». Там проверьте, активирован ли он, если активация проведена, то функция будет гореть синим цветом, а установленная программа будет отображаться как в открытом доступе.

Изменение источника видеосигнала на Snap Camera
Дополнительно Снэп камеры задействовано множество необходимых функций. Используйте фильтр в фоновом режиме, где открываются все изображения. Есть такая опция, позволяющая изменять фоновой режим во время видеозвонков. Единственное, что придется делать, войти в приложение дискорд. В главном меню выберите три точки, после пройдите в категорию «Настройки»,
Теперь выбирайте нужную категорию, убедитесь, что камера подключена. Если все правильно проделано в окне увидите основной фильтр данной категории. Останется лишь позвонить другу или родственнику, чтобы пообщаться с ними через видеочат. Так пользователи смогут беседовать с 1-3 и более людьми.
Попробуйте эти исправления
Необязательно пробовать их все; просто двигайтесь вниз в соответствии с вашей ситуацией.
- Принудительно перезапустите Snap Camera
- Очистить кеш Snap Camera.
- Разрешить приложение
- Обновить драйверы веб-камеры
- Отключить службы VPN
- Чистая переустановка Snap Camera
Исправление 1. Принудительно перезапустите Snap Camera
Всегда открывайте Snap Camera перед тем, как запускать приложения веб-камеры. Есть вероятность, что приложение продолжит работать в фоновом режиме, даже если вы его закрыли. Поэтому вы можете выйти из него с помощью диспетчера задач:

- Нажмите Ctrl + Shift + Esc , чтобы открыть диспетчер задач.
- Щелкните правой кнопкой мыши Snap Camera и выберите Завершить задачу .
- Также щелкните правой кнопкой мыши приложение, которое вы используете, и выберите Завершить задачу , чтобы принудительно закрыть его. Если вы используете веб-приложения, вам также следует выйти из браузеров.
- Снова запустите Snap Camera, а затем приложение.
Теперь вам следует иметь возможность видеть Snap Camera как камеру для выбора и избавиться от ошибки « Нет доступного входа камеры ». Если, к сожалению, перезапуск не поможет, вы можете перейти к следующему исправлению.
Исправление 2: очистить кеш Snap Camera
Как и на смартфоне приложения, вы можете легко очистить кеш и использовать приложения на Snap Camera для ПК. Чтобы полностью очистить кеш и временные файлы, вам нужно установить все флажки:
Перезагрузите Snap Camera (с помощью диспетчера задач), чтобы проверить, можете ли вы избавиться от « Нет доступного ввода с камеры ».
Исправление 3: Разрешить приложение
- На клавиатуре нажмите клавишу с логотипом Windows и введите camera .
- Выберите Настройки конфиденциальности камеры .
- Убедитесь, что включен параметр Разрешить приложениям доступ к вашей камере .
- Прокрутите вниз до Разрешить настольным приложениям доступ к вашей камере . Убедитесь, что вы включили эту функцию.
- Запустите Snap Camera еще раз, чтобы проверить, решена ли эта проблема к настоящему моменту.
Если вы уже разрешили Snap Camera получать доступ к своей камере, но она продолжает выдавать ошибку «Нет доступного входа камеры», не беспокойтесь. Следующее исправление можно найти ниже.
Исправление 4: Обновите веб-камеру и драйверы графики

Если оборудование соответствует минимальным требованиям, но вы не обновили драйвер для конкретной видеокарты или веб-камеры, тогда вам следует попробовать.
Есть два способа обновить драйверы видеокарты и веб-камеры:
Вариант 1. Вручную
Чтобы обновить драйвер веб-камеры, вы Вам нужно будет перейти на веб-сайт производителя видеокарты или веб-камеры и загрузить точный драйвер для вашей операционной системы, а затем вручную установить его шаг за шагом.
Вариант 2: автоматически
Для некоторых людей процесс обновления драйверов видеокарты и веб-камеры может быть очень трудоемким и подверженным ошибкам. В этом случае мы настоятельно рекомендуем вам выполнить обновление с помощью Driver Easy , надежного средства обновления драйверов.
Driver Easy автоматически распознает вашу систему и найдет правильные драйверы для него. Вам не нужно точно знать, на какой системе работает ваш компьютер, вам не нужно рисковать загрузкой и установкой неправильного драйвера, и вам не нужно беспокоиться об ошибке при установке.
Вы можете автоматически обновить драйвер адаптера Xbox с помощью БЕСПЛАТНОЙ или Pro версии Driver Easy. Но с версией Pro требуется всего 2 клика (и вы получаете полную поддержку и 30-дневную гарантию возврата денег):
Исправление 5. Отключите службы VPN
Использование VPN (виртуальной частной сети) при использовании Snapchat или Snap Camera запрещено, поэтому предпочтительно отключить VPN, если вы ее используете.
Использование VPN также может привести к временной блокировке сети. Поэтому обязательно отключите его и снова войдите в Snap Camera.
Исправление 6: Чистая переустановка Snap Camera
Если описанные выше методы не помогли решить, ваша Snap Camera недоступна проблема с входом камеры, вы можете выполнить чистую переустановку. Вот как:
Надеюсь, статья окажется для вас полезной. Если у вас есть какие-либо вопросы, идеи или предложения, не стесняйтесь оставлять комментарии ниже.
Камера вашей системы / устройства может не работать в Discord (стандартная и PTB), если ОС вашей системы / устройства устарела. Более того, поврежденные драйверы камеры или поврежденная установка Discord также могут привести к тому, что камера не будет работать.
Проблема возникает, когда пользователь пытается использовать камеру системы / устройства в Discord, но камера не работает (иногда пострадавший пользователь просто видит черный или зеленый экран). Другая сторона не видит пользователя, а видит только черный экран с бесконечным экраном загрузки. Проблема возникает во всех основных операционных системах (Windows, Mac, Linux, Android, iOS и т. Д.) Со всеми вариантами камер (встроенными или внешними).

Прежде чем перейти к решениям по устранению проблемы с камерой Discord, перезагрузите устройство / систему, чтобы исключить временный сбой. Кроме того, проверьте, нормально ли работает ваша камера в других приложениях (особенно в приложении камеры по умолчанию). Кроме того, настройки конфиденциальности вашего устройства / системы позволяют использовать камеры в Discord.
Решение 1. Обновите ОС вашей системы / устройства до последней сборки

- Нажмите Windows + R, введите «обновить» в диалоговом окне и откройте приложение «Настройки», связанное с обновлением.
- В настройках нажмите «Проверить наличие обновлений».Проверить наличие обновлений Windows
- После установки обновлений перезагрузите компьютер и посмотрите, решена ли проблема и можно ли получить доступ к камере правильно.
Решение 2. Переставьте USB-устройства (только USB-камера)

- Выйдите из Discord (даже из области уведомлений) и убедитесь, что в диспетчере задач вашей системы не работают никакие связанные с ним процессы.
- Теперь отключите все устройства от USB-портов и перезапустите систему.
- После перезапуска подключите камеру только к порту USB (желательно 3.0) и проверьте, решена ли проблема. Если нет, попробуйте все остальные порты, чтобы проверить, не являются ли конечные точки USB причиной проблемы.Подключение камеры к USB-порту 3.0
Решение 3. Запустите приложение Discord с правами администратора.
В каждой новой версии Windows Microsoft значительно усиливает функции безопасности и защиты, и одной из таких функций является требование прав администратора для доступа к защищенным ресурсам Windows (например, микрофон, камера и т. Д.). В этом контексте запуск приложения Discord с правами администратора может решить проблему.

- Щелкните в поле поиска Windows (рядом с кнопкой Windows) и введите Discord.
- Затем в отображаемых результатах щелкните правой кнопкой мыши Discord и выберите «Запуск от имени администратора».Запустите Discord от имени администратора
- Теперь, после запуска Discord, проверьте, нормально ли он работает.
Решение 4. Переустановите драйвер камеры
Ваша камера может не работать в Discord, если драйвер камеры неправильно настроен, устарел (что может вызвать проблемы совместимости между камерой и Discord) или поврежден. В этом случае обновление или переустановка драйвера может решить проблему.
- Обновите системные драйверы и Windows (многие OEM-производители предпочитают использовать канал обновления Windows для обновления драйверов) до последней сборки.
- Теперь проверьте, нормально ли работает Discord. Если нет, выйдите из него и убедитесь, что в диспетчере задач вашей системы не запущен связанный с ним процесс.
- Теперь отключите камеру от системы. Затем щелкните в поле поиска Windows и введите: Этот компьютер.
- Затем в результатах щелкните правой кнопкой мыши «Этот компьютер» и в подменю выберите «Управление».Откройте Mange этого ПК
- Теперь выберите Диспетчер устройств (в левой части окна), а затем (в правой части окна) разверните Устройства обработки изображений.
- Теперь щелкните правой кнопкой мыши свою камеру, а затем в подменю выберите «Удалить устройство».Удалите устройство камеры из диспетчера устройств
- Затем отметьте опцию «Удалить программное обеспечение драйвера для этого устройства» и нажмите кнопку «Удалить».Выберите «Удалить программное обеспечение драйвера для этого устройства» и нажмите «Удалить».
- Теперь перезагрузите систему и установите последнюю версию драйвера камеры (лучше использовать веб-сайт OEM, чтобы загрузить последнюю версию драйвера камеры).
- Затем подключите камеру к вашей системе и затем настройте ее (если попросят).
- Теперь запустите Discord и проверьте, решена ли проблема с камерой.
- Если нет, то скачать и установите приложение Snap Camera от Snapchat (вы можете использовать другое приложение, которое создает драйвер виртуальной камеры). Затем используйте эту виртуальную камеру с Discord, чтобы проверить, решена ли проблема.Загрузите приложение Snap Camera
Решение 5.Измените камеру по умолчанию
Вы можете не использовать свою камеру в Discord, если она настроена в качестве камеры по умолчанию, потому что она может использоваться в фоновом режиме другим приложением и может быть недоступна для Discord. В этом случае изменение камеры по умолчанию на другую (которую вы не хотите использовать) может решить проблему.
- Выйдите из Discord и убедитесь, что в диспетчере задач вашей системы не работает связанный с ним процесс.
- Измените камеру по умолчанию на другую (которую вы не хотите использовать).
- Теперь запустите Discord и проверьте, может ли он нормально использовать камеру.
Решение 6. Переустановите приложение Discord.
Если ни одно из решений не помогло устранить проблему, проблема могла быть результатом поврежденной установки приложения Discord. В этом случае переустановка приложения Discord может решить проблему. Для пояснения мы обсудим, как переустановить Discord на ПК с Windows.
- Выйдите из Discord (даже из системного трея), а затем убедитесь, что ни один из его процессов не запущен в диспетчере задач вашей системы.
- Теперь щелкните правой кнопкой мыши кнопку Windows и в появившемся меню выберите пункт «Приложения и функции» (обычно это первый вариант).Открыть приложения и функции
- Затем разверните Discord и нажмите кнопку «Удалить».Удалите Discord в Windows 10
- Теперь следуйте инструкциям на экране, чтобы удалить Discord, а затем перезагрузите систему.
- После перезапуска запустите проводник вашей системы и перейдите по следующему пути:% appdata%Запуск диалогового окна:% appdata%
- Теперь удалите папку Discord.Удалить папку роуминга Discord
- Затем перейдите по следующему пути:% LocalAppData%Открытие папки LocalAppData
- Затем удалите папку Discord и перезагрузите систему.
- После перезапуска переустановите последнюю версию приложения Discord и, надеюсь, проблема с камерой будет решена.
Если проблема не исчезнет, либо сбросьте систему / устройство до заводских настроек по умолчанию, либо используйте Discord в веб-браузере, пока проблема не будет решена.

Существует множество различных программ для компьютера, позволяющих улучшить пользовательский опыт. Некоторые из них помогают изменить первоначальное изображение, захваченное видеокамерой. Для этого и существует приложение Snap Camera, которая позволяет активировать различные маски, изменяющие лицо пользователя. В этом руководстве мы подробно разберём, как использовать маски из Snap Camera в чат рулетке, Zoom, Discord, в OBS Studio и других программ для стрима.
Как выбрать и активировать маску в Snap Camera
Для правильной работы программы на компьютере требуется выполнить несколько шагов:
- Скачиваем Snap Camera с официального сайта разработчика.
- Запускаем скачанный файл актуальной версии Snap Camera и устанавливаем программу. Для этого в открывшемся окне нажимаем «Next». В следующем разделе ставим флажок для создания ярлыка на рабочем столе и нажимаем «Next». В последнем окне используем кнопку «Install» и наблюдаем за установкой.
- После завершения копирования файлов программы в корневую папку системы, запускаем Snap Camera.
- Нажимаем на шестерёнку в правом верхнем углу для перехода в настройки.
- В появившемся окне в пункте «Choose your camera» выбираем активное устройство видеозахвата.
- В пункте «Choose camera resolution» выбираем наибольшее возможное разрешение для наилучшего качество видео.
- Пунктом ниже выбираем действующий микрофон гарнитуры.
- Нажимаем кнопку «Back» и возвращаемся в предыдущий раздел с масками. Если все действия выполнены правильно, то пользователь увидит активное видео с камеры в Snap Camera.
Теперь пользователь может использовать любую доступную маску. Для её активации достаточно нажать на понравившееся изображение под окном активного видео. Некоторые из них можно настраивать по цветовой гамме. Для сохранения всех изменений изображения нажимаем на иконку маски справа с именем создателя и используем звёздочку. Теперь маска сохранилась и переместилась в раздел «Favourites». Для доступа к этому разделу необходимо нажать на золотую звёздочку в левом верхнем углу стартового экрана программы.
Как включить Snap Camera в чат рулетке (Chatroulette)
Для активации программы в Chatroulette необходимо выполнить несколько простых действий:
- Запускаем Snap Camera на компьютере.
- Открываем браузер и переходим на сайт.
- Выбираем желаемый канал Random Chat или Unmoderated.
- Переходим в настройки при помощи шестерёнки.
- Нажимаем на раздел Camera и в открывшемся окне выбираем Snap Camera.
- Переходим в Snap Camera и выбираем понравившуюся маску.
Как запустить Snap Camera в Discord
Для правильного включения приложения в Discord требуется выполнить несколько шагов:
- Запускаем Snap Camera на компьютере.
- Открываем Discord.
- Переходим в настройки программы при помощи шестерёнки, расположенной в левом нижнем углу рядом с именем пользователя.
- Нажимаем «Голос и видео» и листаем страницу ниже до раздела «Настройки видео».
- В пункте «Камера» выбираем Snap Camera.
- Переключаемся на Snap Camera и выбираем понравившуюся маску.
- После активации маски возвращаемся обратно в настройки Discord и в указанном выше разделе «Настройки видео» нажимаем на кнопку «Проверить видео» для просмотра изображения.
Как активировать Snap Camera в Zoom
Для запуска приложения в Zoom достаточно сделать несколько простейших действий:
- Запускаем Snap Camera на компьютере.
- Открываем Zoom.
- Нажимаем на шестерёнку, расположенную в правом верхнем углу окна, чтобы перейти в настройки программы.
- Выбираем раздел «Видеоизображение».
- В пункте «Камера» выбираем Snap Camera и закрываем настройки.
- Переключаемся на Snap Camera и выбираем понравившуюся маску.
Как использовать Snap Camera в OBS Studio
Активация Snap Camera для OBS Studio довольна проста. Для этого потребуется выполнить несколько шагов:
- Запускаем Snap Camera на компьютере.
- Открываем OBS Studio.
- Добавляем Snap Camera в качестве источника. Для этого нажимаем на кнопку «+» в левом нижнем углу окна в разделе «Источники».
- В появившемся списке выбираем «Устройство захвата видео».
- Ставим маркер на «Создать новый» и вводим любое название.
- В открывшемся окне в пункте «Устройство» выбираем Snap Camera и нажимаем «ОК» для сохранения источника.
- Устанавливаем нужный размер для окна захвата видео и перемещаем его в нужное место.
- Переключаемся на Snap Camera и выбираем понравившуюся маску.
Как запустить Snap Camera в XSplit Broadcaster
В списке ниже указаны все необходимые действия для включения Snap Camera в XSplit Broadcaster:
- Запускаем Snap Camera на компьютере.
- Открываем XSplit Broadcaster.
- Добавляем Snap Camera в качестве источника видеозахвата. Для этого нажимаем в левом нижнем углу окна кнопку «Add source».
- Наводим мышку на раздел «Devices (webcam, capture cards…), затем переходим к «Video». В открывшемся окне выбираем Snap Camera.
- Устанавливаем нужный размер для окна захвата видео и перемещаем его в нужное место.
- Переключаемся на Snap Camera и выбираем понравившуюся маску.
Как активировать Snap Camera в Streamlabs OBS
Для правильной работы Snap Camera в Streamlabs OBS последовательно выполняем несколько простых действий:
Читайте также:

