Соединить 2 ноутбука по type c
Обновлено: 04.07.2024
Конечно можно! Можно и через lan кабель и через USB Type-C или USB-C. Возможностей много, при наличии необходимых переходников или контролеров. Информацию можно пасовать от компьютера к ноутбуку, и от ноутбука к ПК.
Можно ли подключить два ноутбука через USB?
Как подключить ноутбук к компьютеру через USB Type C?
Как подключить ноутбук к компьютеру по USB?
- Подключите USB штекеры устройства к компьютерам.
- Откройте Total Commander на обоих компьютерах.
- На каждом компьютере перейдите в подменю Сеть и выберите Установить соединение через LPT/USB-порт.
- Теперь определитесь, с какого компьютера вам нужно скопировать данные.
Можно ли подключить ноутбук к компьютеру через USB?
Что будет если соединить два компьютера через USB?
Как подключить ноутбук к стационарному компьютеру по сети?
Подключаем ноутбук к компьютеру через HDMI
Пользователю нужно выполнить всего несколько простых действий: Возьмите HDMI-кабель, одной стороной вставьте его в соответствующий разъем HDM-in на ноутбуке. Другой стороной выполните подключение к свободному HDMI-разъему на компьютере. Теперь следует запустить ноутбук.
Можно ли подключить ноутбук к компьютеру для передачи данных?
Как подключить интернет через USB кабель к компьютеру?
Как подключить Android-смартфон как USB-модем
- Подключите телефон к ПК через USB. Если это новое устройство, дождитесь завершения установки драйверов.
- Откройте настройки смартфона. В разделе «Беспроводные сети» («Сеть») найдите пункт «Режим модема» («Модем и точка доступа»).
- Активируйте USB-модем.
Как подключиться с одного компьютера на другой?
Лучший способ соединить компьютеры — через роутер. Вы можете собрать все ваши устройства в единой сети, чтобы обмениваться между ними файлами и пользоваться совместным принтером. Если у вас нет роутера, можно соединить пару компьютеров напрямую посредством LAN‑кабеля.
Можно ли соединить два компьютера в один?
Для удобного подключения к локальной сети использовался концентратор, через который обеспечивалась связь между компьютерами, но в случае отсутствия сети компьютеры можно соединить с помощью перекрестного кабеля. Если сетевые карты имеют BNS-разъемы, то соединить их можно и коротким коаксиальным кабелем.
Я пытаюсь подключить один компьютер с ограниченным хранилищем (Mini ITX) к гораздо большему ПК с полной башней, которая имеет много места на жестком диске. Обе машины имеют USB C на них, так что я просто интересно, если я могу просто получить USB C к USB C кабель для подключения их вместе, чтобы начать передачу файлов? Действует ли USB C как хост/клиент? Я видел перекрестные кабели USB 3, поэтому я был бы готов пойти с этим, если это проще, но я пытаюсь получить максимальную скорость по дешевке.
для того чтобы соединить один тип-к прибор (один ПК) с другим типом-к прибором УСБ (или другим ПК) и надеяться некоторое взаимодействие, по крайней мере один из "типа-к партнеров связи" должно поддержать так называемый ДРД-двойной прибор роли. Порт DRD рекламирует свою двойную роль, непрерывно переключая свои контакты CC (канал связи) с 5,1 k (что означает USB-устройство) на 56k-22k-10k pull-up (что означает USB-хост с различными возможностями питания VBUS). Она делает этот кувырок несколько циклов в второй.
однако, быть типом-к прибором ДРД, оно должен иметь 2 регулятора УСБ внутрь, одного из схки (интерфейса регулятора хозяина), и другого типа - интерфейса регулятора прибора "ДКИ". Ввод-вывод этих двух контроллеров должен быть мультиплексирован на выводах порта USB. В настоящее время только немного продуктов (знатно семья SoC aka Intel "тропки атома веселая", и другие передвижн-ориентированные обломоки найденные в мобильных телефонах) имеют эту возможность. Если ПК сделан настольной линии процессоров, то никакое ДРД нет доступно еще.
Если оба ПК такого же вида, то никакое соединение (и никакой вред) не случится.
Если один тип-к ПК имеет функциональность ДРД, то он выберет участок своей "рекламы кувырка" с ролью которая напротив Соединенного прибора одно-роли. Если подключаемое устройство является хостом, устройство DRD блокируется как устройство и наоборот. Если оба устройства являются DRD, роли будут выбраны случайным образом, и позже должны быть переключаемыми в программном обеспечении.
День добрый, Geektimes! Все уже слышали про USB Type-C? Тот самый, который двухсторонний, быстрый-модный-молодёжный, заряжает новый макбук, делает волосы гладкими и шелковистыми и обещает стать новым стандартом подключения на следующие лет десять?

Так вот, во-первых, это тип разъёма, а не новый стандарт. Стандарт называется USB 3.1. Во-вторых, говорить нужно именно о новом стандарте USB, а Type-C лишь приятный бонус. Чтобы понять, в чём разница, что скрывается за USB 3.1, а что — за Type C, как заряжать от USB-кабеля целый ноутбук и что ещё можно сделать с новыми USB Type-C:
Коротко о главном
USB как стандарт появился почти двадцать лет назад. Первые спецификации на USB 1.0 появились в 1994 году и решали три ключевых проблемы: унификацию разъёма, по которому подключалось расширяющее функции ПК оборудования, простоту для пользователя, высокую скорость передачи данных на устройство и с него.
Не смотря на определённые преимущества USB-подключения перед PS/2, COM и LPT-портами, популярность пришла к нему не сразу. Взрывной рост USB испытал в начале двухтысячных: сначала к нему подключались камеры, сканеры и принтеры, затем флеш-накопители.
В 2001 году появились первые коммерческие реализации того USB, который нам привычен и понятен: версии 2.0. Им мы пользуемся вот уже 14-й год и устроен он сравнительно просто.
USB 2.0
Любой кабель USB версии 2.0 и ниже имеет внутри 4 медных проводника. По двум из них передаётся питание, по двум другим — данные. Кабели USB (по стандарту) строго ориентированы: один из концов должен подключаться к хосту (то есть системе, которая будет управлять соединением) и называется он Type-A, другой — к устройству, он называется Type-B. Разумеется, иногда в устройствах (таких, как флешки) кабеля нет вообще, разъём типа «к хосту» располагается прямо на плате.
На стороне хоста существует специальный чип: контроллер USB (в настольных компьютерах он может быть как частью системной логики, так и вынесен в качестве внешней микросхемы). Именно он инициализирует работу шины, определяет скорость подключения, порядок и расписание движения пакетов данных, но это всё детали. Нас больше всего интересуют разъёмы и коннекторы классического USB-формата.
Самый популярный разъём, которым все пользовались — USB Type-A классического размера: он расположен на флешках, USB-модемах, на концах проводов мышей и клавиатур. Чуть реже встречаются полноразмерные USB Type-B: обычно таким кабелем подключаются принтеры и сканеры. Мини-версия USB Type-B до сих пор часто используется в кардридерах, цифровых камерах, USB-хабах. Микро-версия Type-B стараниями европейских стандартизаторов стала де-факто самым популярным разъёмом в мире: все актуальные мобильники, смартфоны и планшеты (кроме продукции одной фруктовой компании) выпускаются именно с разъёмом USB Type-B Micro.
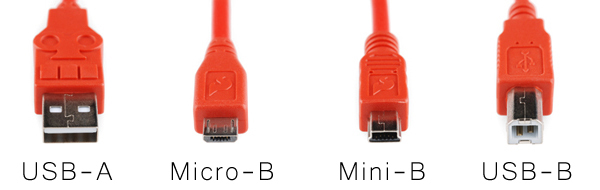
Ну а USB Type-A микро и миниформата наверное никто толком и не видел. Лично я навскидку не назову ни одного устройства с такими разъёмами. Даже фотографии пришлось из википедии доставать:


Все эти разъёмы объединяет одна простая вещь: внутри находится четыре контактных площадки, которые обеспечивают подключаемое устройство и питанием, и связью:
| Номер контакта | 4 | 3 | 2 | 1 |
| Обозначение | GND | D+ | D- | VBUS |
| Цвет провода | Чёрный | Зелёный | Белый | Красный |
С USB 2.0 всё более-менее понятно. Проблема стандарта заключалась в том, что двух проводников для передачи данных мало, да и разработанные в середине первого десятилетия спецификации не предусматривали передачу больших токов по цепям питания. Сильнее всего от подобных ограничений страдали внешние жёсткие диски.
USB 3.0
Для улучшения характеристик стандарта была разработана новая спецификация USB 3.0, которая содержала следующие ключевые отличия:
Кроме того, появилось ещё 4 разъёма, электрически и механически совместимые с USB Type-A версии 2.0. Они позволяли как подключать USB 2.0-устройства к 3.0-хостам, так и 3.0-устройства к 2.0-хостам или по 2.0-кабелю, но с ограничением по питанию и скорости передачи данных.
USB 3.1
С осени 2013 года приняты спецификации на обновлённый стандарт USB 3.1, который и принёс нам разъём Type-C, передачу до 100 Вт питания и удвоение скорости передачи данных по сравнению с USB 3.0. Однако стоит отметить, что все три новшества — это лишь части одного нового стандарта, которые могут быть как применены все вместе (и тогда девайс или кабель получит сертификацию USB 3.1), либо по отдельности. Например, технически внутри Type-C кабеля можно организовать хоть USB 2.0 на четырёх проводах и двух парах контактов. К слову, такой «финт» провернула компания Nokia: её планшет Nokia N1 имеет разъём USB Type-C, но внутри используется обычный USB 2.0: со всеми ограничениями по питанию и скорости передачи данных.
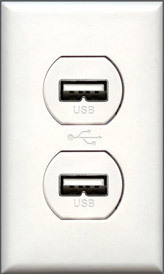
USB 3.1, Type-C и питание
За возможности по передаче действительно серьёзных мощностей отвечает новый стандарт USB PD (Power Delivery). Согласно спецификациям, для сертификации USB PD устройство и кабель должны обеспечивать передачу тока с мощностью до 100 Ватт, причём в обе стороны (как к хосту, так и от него). При этом передача электроэнергии не должна мешать передаче данных.
Пока существует только два ноутбука, полностью поддерживающие USB Power Delivery: новый макбук и Chromebook Pixel.
Ну а потом, кто знает, может, будем дома вот такие розетки ставить?
USB Type-C и обратная совместимость
USB как стандарт силён своей обратной совместимостью. Найдите древнюю флешку на 16 мегабайт, поддерживающую только USB 1.1, вставьте её в порт 3.0 и работайте. Подключите современный HDD в разъём USB 2.0, и если ему хватит питания — всё заведётся, просто скорость будет ограничена. А если не хватит — существуют специальные переходники: они используют цепи питания ещё одного порта USB. Скорость не увеличится, но HDD будет работать.
Та же история и с USB 3.1 и разъёмом Type-C, с одной лишь поправкой: новый разъём геометрически никак не совместим со старыми. Впрочем, производители активно начали производство как проводов Type-A <=> Type-C, так и всевозможных переходников, адаптеров и разветвителей.
USB Type-C и туннелирование
Скорость передачи данных стандарта USB 3.1 позволяет не только подключать накопители и периферию, заряжать ноутбук от сети через Type-C-кабель, но и подключить, скажем… монитор. Одним проводом. И USB hub с несколькими 2.0-портами внутри монитора. 100 Вт питания, скорость, сравнимая с DisplayPort и HDMI, универсальный разъём и всего один проводок от ноутбука к монитору, блок питания которого и дисплей обеспечит электричеством, и ноутбук зарядит. Разве это не прекрасно?
Что сейчас есть на USB Type-C
Так как технология молодая, на USB 3.1 девайсов совсем немного. Устройств же с кабелем / разъёмом USB Type-C немногим больше, но всё равно недостаточно, чтобы Type-C стал таким же распространённым и естественным, как Micro-B, который есть у любого пользователя смартфона.
На персональных компьютерах Type-C ждать можно уже в 2016, но некоторые производители взяли и обновили линейку имеющихся материнских плат. Например, USB Type-C с полной поддержкой USB 3.1 есть на материнской плате MSI Z97A Gaming 6.

Не отстаёт и компания ASUS: материнские платы ASUS X99-A и ASUS Z97-A поддерживают USB 3.1, но, к сожалению, лишены разъёмов Type-C. Кроме того, анонсированы специальные платы расширения для тех, кому не хочется ни обновлять материнскую плату, ни отказываться от пары USB 3.1-портов.
Компания SanDisk не так давно представила 32 Гб флеш-накопитель с двумя разъёмами: классическим USB Type-A и USB Type-C:
Разумеется, не стоит забывать про недавний MacBook с пассивным охлаждением и всего одним разъёмом USB Type-C. Про его производительность и прочие прелести поговорим как-нибудь отдельно, а вот про разъём — сегодня. Apple отказалась как от своей «волшебной» зарядки MagSafe, так и от других разъёмов на корпусе, оставив один порт для питания, подключения периферии и внешних дисплеев. Разумеется, если вам мало одного разъёма, можно купить официальный переходник-разветвитель на HDMI, классический USB и разъём питания (всё тот же Type-C) за… 80 долларов. :) Остаётся надеяться, что Type-C придёт и на мобильные девайсы Apple (и на этом зоопарк с проводами для смартфонов закончится окончательно), хотя шансы на такой апдейт минимальные: зря что ли разрабатывали и патентовали Lightning?
Один из производителей периферии — LaCie — уже успел выпустить для нового макбука стильный внешний накопитель с поддержкой USB 3.1 Type-C. Цена у него, правда, совершенно яблочная, но что поделаешь – за новые технологии и надпись PORSCHE DESIGN надо платить.

Кроме Apple заигрывают с USB 3.1 Type-C и в компании Google: новый ChromeBook Pixel помимо интересных характеристик получил и соответствующий порт.
Ну и, разумеется, не стоит забывать про девайс от компании Nokia. Их планшет N1 получил разъём Type-C одним из первых, правда, без поддержки функций USB 3.1.
Итоги
USB 3.1 наконец-то станет «королём» разъёмов. По нему можно подключить практически что угодно: внешний диск, дисплей, периферию, адаптер питания и даже массив из SSD-дисков. Пропускная способность и 100 Вт передаваемой мощности — серьёзная заявка на успех.
Представьте мир через 5 лет? Куда не приди — всюду и зарядка есть, и разъём подходит, и спрашивать не надо. И фотоаппарат подключить легко, и телефон, и вообще всё-всё-всё… И только в бухгалтерии как пользовались дискетами, так и будут пользоваться.

Спасибо за внимание!
Соединение двух ноутбуков помогает пользователям решать разные задачи. Оно позволяет быстро обмениваться данными, одновременно работать над проектами или вместе играть в любимую игру. О способах подключения двух ПК читайте далее.
Как подключить ноутбук к ноутбуку
Существует два варианта подключения:
- беспроводная связь – наиболее современная и удобная (за счет мобильности);
- проводной способ – обеспечит стабильный уровень канала, но может потребовать дополнительных затрат (покупка кабеля).
СПРАВКА. В статье не рассматривается использование порта HDMI. Хотя по этому интерфейсу коммутация возможна, она ограничивается исходящей трансляцией видео, аудиоматериалов на телевизоры либо мониторы.
Используем сеть Wi-Fi
Современные производители обязательно оснащают свои модели этим адаптером.
ВАЖНО. Предварительно проверим кнопку сетевого модуля. Она должна быть включена.
Сначала рассмотрим алгоритм действий в системах младше Windows 8.
Пройдем в Панель управления, в графе Просмотр укажем Мелкие значки, кликнем по рубрике «Центр управления сетями и общим доступом».
Найдем в левой области ссылку «Управление беспроводными сетями».
В следующем окне щелкнем кнопку «Добавить». Действуем согласно подсказкам программы-мастера по созданию сети.
Действуем согласно подсказкам программы-мастера по созданию сети.
Наберём название сети (SSID), подберём вид кодировки и пароль. Сохраним созданные параметры (поставим галочку рядом с пунктом), жмем «Далее», «Готово».
Дополнительно потребуются разрешения на просмотр, копирование папок и файлов, которые станут доступны обоим пользователям. Для этого в упомянутом «Центре управления сетями» откроем пункт «Изменить параметры общего доступа».
В перечне смотрим «Сетевое обнаружение». Все последующие строчки установим в положение «Включить». Подтвердим операцию нажатием кнопки «Сохранить изменения».
Для Windows 8, 10 действует другой метод.
Используем сочетание Win + R, в строке окна «Выполнить» введем запрос cmd.
Появится командная строка, набираем здесь фразу netsh wlan show drivers, щелкаем Enter.
Видим оповещение о поддержке беспроводной опции.
Далее пишем команду netsh wlan set hostedwork mode=allow ssid=(имя сети) key=(защитный код)
КСТАТИ. Подключение может иметь любое название, пароль содержит не менее восьми знаков. Фразы пишем без скобок.
Вводим завершающий запрос netsh wlan start hostednetwork, подтверждаем кнопкой Enter. Настройки завершены.
Bluetooth
Современная техника уже привычно выпускается с этой опцией. Если ее нет, можно купить внешний модуль с разъемом USB. Не забудем активировать инструмент на обоих ноутбуках.
Далее заходим в настройки первого или второго ПК. В поисковой строке кнопки Пуск набираем соответствующий запрос, заходим в Параметры.
Выберем строчку «Добавление Bluetooth-устройства».
По завершении поиска указываем искомый аппарат, нажимаем команду «Связать».
В следующем окне появится специальная комбинация, набираем ее на втором лэптопе, синхронизация включится.
Сетевой кабель
Проводное подключение создается через специальный провод LAN с одинаковыми разъемами. Он продается в любом магазине электроники.
Рассмотрим порядок действий.
Соединим ноутбуки кабелем.
Используем сочетание Win + R, в строке набираем ncpa.cpl.
В перечне ищем «Подключение по локальной сети», правой кнопкой мыши щелкаем по нему, проходим по ссылке «Свойства».
Откроем вкладку «IP версии 4 (TCP/IPv4)». Прописываем для первого аппарата особый IP: 192.168.1.1, маска подсети 255.255.255.0, остальную информацию не меняем. В данных второго ноутбука меняется только IP адрес: 192.168.1.2.
Подтвердим корректировки, сеть заработает.
USB порт
Для этих целей не подходит обычный USB провод. Он не обеспечит нужное соединение и создаст риск повреждения электроники.
Приобретается специальный кабель с переходником, называется Easy Transfer Cable (ETC). В его комплект входит программное обеспечение. Оно устанавливается на оба компьютера. В процессе следуем указаниям мастера установки.
Альтернативой будет использование приложения Total Commander. Есть версия Portable (не требует инсталляции). Особенность софта: один ноутбук становится главным, с него пойдет поток данных.
Перейдем к действиям. После подключения шнура USB, откроем утилиту на каждом аппарате.
Заходим в раздел «Сеть», укажем «Установить соединение через USB порт».
Определим Сервер (основной лэптоп) и Клиент. Соединение будет активировано.
Возможные неполадки, их устранение
Если соединить ПК между собой не удалось, обратим внимание на возможные дефекты.
Первый вариант – неработающий драйвер устройства. Проверим его, пройдя по пути Панель управления – Диспетчер устройств. Открываем раздел «Сетевые адаптеры», смотрим в списке необходимый модуль. Желтый знак рядом с ним сигнализирует о проблеме. Программу потребуется скачать с официального сайта производителя сетевой карты. Затем нажмем ПКМ на имени оборудования, выберем «Обновить драйверы».
Второй нюанс – осталась блокировка доступа. Используем сочетание Win + R, набираем команду secpol.msc. Ищем рубрику «Локальные политики», далее пройдем по ссылке «Параметры безопасности». Активируем пункт «Гостевого режима».
Существуют эффективные методы подключения двух ноутбуков. Проводной интерфейс поддерживает стабильную связь, но ограничивает скорость. Беспроводная сеть обеспечивает более высокую пропускную способность и мобильность. Их использование упрощает решение совместных задач, ускоряет обмен информацией.
Читайте также:

