Сон или гибернация что лучше для ноутбука
Обновлено: 03.07.2024
Одни пользователи выключают ПК, когда поработали. Другие держат его постоянно включенным. И первые и вторые знают, что комп периодически «засыпает», но делает это по-разному.
Разница в способе хранения файлов
Спящий режим предназначен для экономии энергии. При выходе из него работа с ПК возобновляется в том состоянии, в котором была прервана. Файлы остаются в оперативной памяти.
В режиме гибернации данные будут помещены на жесткий диск. По сути полное выключение ПК с сохранением сеанса работы. После запуска вы продолжите ее с того места, на котором остановились. Гибернация более актуальна для ноутов, чем для настольных моделей.
Восстановление займет больше времени, насколько больше — зависит от железа. На компах со старыми медленными жесткими дисками гибернацию лучше вообще не использовать. Если установлен твердотельный накопитель (SSD) — разницу между режимами можно и не ощутить.
Режим сна предназначен для кратковременных периодов бездействия. Когда пользователь не работает с устройством, оно через некоторое время переходит в спящий режим. Интервал определяется пользователем в настройках управления питанием.
В работающем состоянии типичный ноутбук потребляет от 15 до 60 ватт, в спящем режиме — всего два. Работающий настольный компьютер с монитором — от 80 до 320 ватт, но лишь 5—10 ватт, когда «спит».
Гибридный лучше
Если кратко и упрощенно: комп в режиме сна работает, в режиме гибернации — нет. Отсюда следует главный недостаток сна — если энергия в аккумуляторе спящего ноутбука закончится, данные из ОЗУ будут потеряны. К потере файлов приведет и отключение электричества, если комп настольный. Гибернация надежнее, хотя и медленнее.
Есть и третий режим — гибридный. Является комбинацией сна и гибернации. Файлы и приложения помещаются в память, а комп переводится в режим сниженного энергопотребления. Подход позволяет быстрее разбудить компьютер. Предназначен для настольных ПК. Поможет при отключении электроэнергии, поскольку восстановит с диска файлы, над которыми работал пользователь.
Вам удобнее использовать сон, гибернацию или включать и отключать комп вручную по необходимости?
Чтобы быть в курсе всех технологических новинок, подписывайтесь на мой Ютуб-канал .
Пользовался я своим ноутбуком и не задавался раньше этим вопросом, пока режим сна, который стоял по умолчанию на моем ноутбуке не стал меня вводить в замешательство.

Вникнув в этот вопрос стало ясно, что во первых, надо срочно менять аккумулятор, а во вторых, надо заменить все режимы из сна на гибернацию.

И так, чем отличается режим гибернации и его преимущество и недостаток над режимом сна?
Режим сна был известен мне намного раньше, и отличался он от обычного выключения компьютера тем, что после режима сна можно было намного быстрее включить и дождаться загрузки рабочего стола, но вот позже придумали режим гибернации, и хоть и загружается дольше секунд на несколько, но , поверьте, его желательнее установить вместо режима сна, дабы не навредить ноутбуку.
Что такое режим сна?
Что такое режим гибернации?
Режим гибернации же выключает устройство полностью, перед этим выгрузив из оперативной памяти на жесткий диск, в специальный файл всю информацию об открытых окнах и других приложений. Кто не в курсе, оперативная память, при выключении устройства, очищается, теряет записанную туда информацию, так как без питания оперативка не запоминает и не держит в себе информацию. После выгрузки информации с оперативки, windows полностью выключает устройство как при обычном выключении. После включения с режима гибернации, мы получаем все на рабочем столе открытым, что было ранее.
Вывод : Если вам не безразлично то, что аккумулятор и система в целом может повредится – выбирайте в настройках режим гибернации.
Как настроить режим гибернации?

1 комментарий к “Режим гибернации или сон? Что лучше выбрать?”
Спасибо. У меня такая же проблема была с ноутбуком. Теперь всегда буду использовать режим гибернации
Оставьте комментарий Отменить ответ
Этот сайт использует Akismet для борьбы со спамом. Узнайте, как обрабатываются ваши данные комментариев.
Контакты

Для многих это одно и то же — «спящий режим». Но на самом деле есть принципиальная разница.

Владельцы ноутбуков очень не любят их выключать: особенно, если на протяжении дня периодически пользуются своими «ноутами». Считается, что достаточно просто закрыть крышку или перевести устройства в спящий режим. Но тут есть пара нюансов. Дело в том, что под так называемым спящим режимом можно подразумевать два разных сценария.
Для чего вообще придумали временную прекращение работы ноутбука? Все просто: если вы ушли на обед и через час вернетесь, нет смысла выключать компьютер и потом грузить всю систему заново. Достаточно просто «поставить на паузу» все процессы, а потом их быстро запустить.
Режим сна
Это фактически постановка всех процессов компьютера на паузу. Экран устройства отключается, на остальные компоненты (процессор, оперативную память, модули связи) по-прежнему подается питание достаточное для их работы. Как только ноутбук понадобится, достаточно будет подвигать мышкой или нажать любую клавишу, чтобы он «проснулся».
Что хорошо: на готовность к работе требуется минимум времени.
Что плохо: аккумулятор все-таки разряжается. Если вы оставите ноутбук на сутки, есть вероятность его отключения (если не настроено автовыключение по порогу напряжения).
Режим гибернации Windows
Тут все работает по-другому. Компьютер будет обесточен, и, чтобы не потерять текущий прогресс, система записывает содержимое оперативной памяти на жесткий диск. Потому что вся информация «оперативки» теряется при отключении питания. На такое сохранение требуется чуть больше времени, чем на переход в режим сна. При этом после выхода ноутбука из режима гибернации происходит восстановление системы: вкладок браузеров, открытых приложений… Опять-таки, процесс занимает больше времени, чем «просыпание», зато энергия батареи не расходуется.
Что хорошо: это как раз и хорошо, что батарея не разрядится.
Что плохо: ждать перехода в режим гибернации Windows и выхода из него нужно чуть дольше.
Итого: использовать спящий режим или гибернацию?
Если вы перестаете использовать компьютер на час-другой, можно перевести его в спящий режим. Конечно, если батарея не сильно разряжена.
Если вам не нужен ноутбук на 6 часов и более, лучше перевести его в режим гибернации.
Как именно активировать тот или иной режим? Зайдите в настройки планов электропитания. В нем можно настроить нужный режим, например, на закрытие крышки.
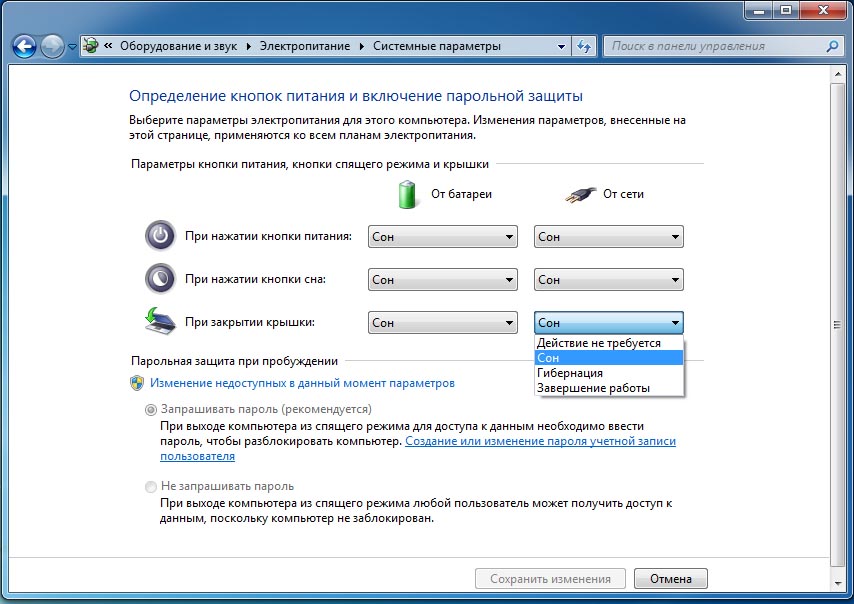
При этом не нужно забывать периодически перегружать компьютер полностью. При загрузке системы происходит установка обновлений программ, и в первую очередь Windows, а они могут быть довольно критическими.
Каждый из нас ежедневно включает и выключает свой компьютер, но какой из режимов лучше: гибернация, спящий режим, либо полноценное выключение? В этой статье мы рассмотрим каждый из этих вариантов, и Вы сможете определиться, какой из них использовать каждый день.
Содержание:
Как настроить параметры выключения
Первое, что Вы должны сделать, чтобы убедиться, что вам доступны все варианты отключения компьютера – нажать на соответствующую кнопку, которая расположена непосредственно над кнопкой «Пуск».

Если при нажатии на кнопку питания Вы не видите какой-либо из режимов, выполните следующие шаги:
- Нажмите на кнопку «Пуск»;
- Нажмите на кнопку «Параметры», которая расположена над кнопкой питания;
- Выберите раздел «Система»;

- Выберите пункт «Питание и спящий режим»;
- Нажмите на строку «Дополнительные параметры питания»;

- Нажмите на строку «Действия кнопок питания»;
- Нажмите на строку «Изменение параметров, которые сейчас недоступны»;
- Установите галочку напротив пункта «Режим гибернации». Если напротив других режимов также не стоят галочки, поставьте их;
- Нажмите на кнопку «Сохранить изменения».

Если Вы все сделали правильно, теперь при нажатии на кнопку питания Вам будут доступны все варианты отключения компьютера.
Что такое спящий режим

Спящий режим можно назвать постановкой всего процесса «на паузу». При активации данного режима устройство продолжает работать и потреблять электроэнергию, однако значительно меньше, чем в обычном режиме. В спящем режиме у компьютера или планшета выключается экран, системы охлаждения, а также жесткие диски, и другие накопители, а на процессор, оперативную память, и другие компоненты подается минимальное напряжение. Для того, чтобы возобновить работу и выйти из спящего режима, достаточно нажать какую-либо кнопку на клавиатуре, либо сенсорном экране. После этого в течение нескольких секунд Вы увидите операционную систему в том же виде, в каком она была, когда Вы «усыпили» свой компьютер.
В каких случаях стоит использовать спящий режим
Даже если Вы не включите ваш компьютер на следующий день, и его аккумулятор сядет, в случае, если на устройстве активирован гибридный спящий режим, система автоматически сохранит данные во всех запущенных приложениях, после чего компьютер полностью выключится.
Как отключить спящий режим Windows 7 и 10
Опция сна экономит расход энергии. Это может доставить юзеру некоторые неудобства. В ПК функция не всегда целесообразна, поскольку из-за отключения экрана на несколько минут может произойти потеря данных. Чтобы вывести ПК из состояния сна, нужно только пошевелить мышкой или дотронуться до тачпада.
Опция сна легко деактивируется. Для ее настроек необходимы права администратора. Функция деактивируется в “Панели управления” и “Параметрах, которые сейчас недоступны”. В первом случае Вам нужно выбрать пункт “Электропитание” и зайти в “Настройки”. Во втором случае Вам просто нужно убрать галочку.
В 10-й версии ОС активация функции происходит путем нажатия соответствующей кнопки в меню выключения. Чтобы отключить спящий режим Windows 10, нужно войти в “Параметры” или “Панель управления”. В первом случае нужно войти в “Систему”. Найти нужный пункт и нажать “Никогда” в блоке “Сон”.
В “Панели управления” (она находится в меню “Пуск”) выберете “Электропитание”. Появится несколько пунктов, среди которых задается режим электропитания, используемый на Вашем ПК. Их несколько. Для каждого типа электропитания настройки выполняются отдельно. В них нужно задать “Никогда”.
После погружения в сон компьютер может не включиться. Это происходит, если в настройках мыши и клавиатуры не задан соответствующий пункт. Проблема легко решается. Войдите в “Диспетчер устройств”, выберете пункт “Мышь” и поставьте галочку в нужном пункте. Аналогичную манипуляцию проделайте с клавиатурой.
Что такое гибридный спящий режим
Во большинстве компьютеров имеется функция автоматического перехода в спящий режим при недостаточном уровне заряда батареи. В этом случае устройство автоматически сохраняет все необходимые файлы на жестком диске, и «засыпает». В случае подсоединения компьютера к источнику питания, он автоматически «просыпается». Эта функция называется Гибридный спящий режим.
Если в вашем устройстве под управлением операционной системы Windows 10 данная функция отключена, Вы можете включить ее, выполнив следующие действия:
- Нажмите на кнопку «Пуск»;
- Нажмите на кнопку «Параметры», которая расположена над кнопкой питания;

- Выберите раздел «Система»;
- Выберите пункт «Питание и спящий режим»;

- Нажмите на строку «Дополнительные параметры питания»;
- Нажмите на строку «Настройка схемы электропитания» напротив выбранного вами плана питания;

- Нажмите на строку «Изменить дополнительные параметры питания»;
- Нажмите на «+» возле пункта «Сон»;

- Нажмите на «+» возле пункта «Разрешить гибридный спящий режим»;
- Выберите «Вкл»;


После включения данного режима Вы можете не беспокоиться о том, что в случае разряда батареи вашего ноутбука или планшета Вы потеряете важные для вас данные.
Что такое гибернация

На первый взгляд режим гибернации очень похож на спящий режим, однако на самом деле все гораздо сложнее. В режиме гибернации устройство полностью выключается и обесточивается, а на жесткий диск, либо на флэш-накопитель записывается точная копия оперативной памяти компьютера в момент выключения. При включении устройства все эти данные обратно восстанавливаются в оперативную память.
Как правило, процесс восстановления из режима гибернации занимает чуть больше времени, чем включение из режима сна (около 10 секунд), однако это в любом случае намного быстрее, чем обычная загрузка Windows.
В каких случаях стоит использовать гибернацию
Режим гибернации является отличным выбором для пользователей ноутбуков и планшетов, которые не знают, когда они смогут подсоединить свое устройство к источнику питания. Также этот режим может пригодиться пользователям настольных компьютеров, которые беспокоятся за потребление электроэнергии.
После загрузки из режима гибернации, так же, как и в случае со спящим режимом, Вы можете продолжить работу с того места, на котором она была завершена, однако при этом об оставшемся заряде батареи можно не беспокоиться.
Как включить гибернацию в Windows 7. Пошаговая инструкция
Для активации “зимней спячки” (так переводится название функции с английского) в 7-й версии ПО от Microsoft нужно преодолеть следующие шаги:
- Зайдите в “Пуск”;
- Нажмите “Выполнить”;
- Выберете строку “Открыть”;
- Задайте cmd;
- Кликните “Ок”;
- Появится командная строка, в которой нужно ввести powercfg /h on. Нужный “сон” может быть заблокирован “Гибридным спящим режимом”. В таком случае его нужно деактивировать. Для этого в выберете “Открыть”. Появится командная строка, в которую вводится запись: “powercfg.cpl”. Подтвердите действие, нажав “Ок”;
- В открывшемся меню нужно зайти в настройки;
- Нужно войти в “Дополнительные параметры”;
- Выберете “Электропитание”. Там деактивируется гибридный режим.
Чтобы деактивировать режим, зайдите в “Пуск”, нажмите “Выполнить”, выберете поле “Открыть” и задайте cmd. После нажатия “Ок” должно открыться окно. В нем вводится powercfg /h off. После подтверждения действия путем нажатия Enter опция будет деактивирована. Запуск и деактивация опции не вызовут больших трудностей. С этим справится даже новичок в компьютерной сфере. Вам всего лишь нужно следовать нашей инструкции.
Как включить и отключить гибернацию Windows 10
В случае деактивации функции вышеописанным способом, удалится файл hiberfil.sys. В будущем у Вас не получится запустить режим. Кроме того, юзер не сможет быстро запустить ОС с помощью нажатия на клавишу мыши или кнопки. Стоит отметить, что в некоторых случаях hiberfil.sys удаляется вручную. Об этом подробнее будет рассказано ниже.
Как видите, разница между активацией опции в последних версиях операционной системы не сильно заметна.
Как удалить и уменьшить файл hiberfil.sys
Как говорилось выше, без данного файла режим “глубокого сна” невозможно запустить. Он имеет довольно внушительный размер и расходует до 100% ОЗУ. Избавившись от него, можно существенно ускорить работу ПК. Для сжатия hiberfil.sys в командной строке нужно задать “powercfg/h/type/reduced”. Для возвращения первоначального размера вместо reduced вводится full. Любой пользователь может и вовсе удалить файл гибернации Windows 10. Для этого в проводнике выберете Delete. В большинстве случаев файл удаляется автоматически после деактивации функции. В редких случаях это не происходит. Тогда необходимо удаление вручную. При этом опцию гибернации необходимо отключить. В противном случае hiberfil.sys будет автоматически восстановлен. Как говорилось выше, избавление от файла приведет к отсутствию возможности быстро запускать операционную систему. Учитывая размер данных, это не существенное неудобство. Удаление hiberfil.sys целесообразно, если он мешает или замедляет работу ОС и устройства в целом.
В каких случаях стоит полностью выключать компьютер
Какими бы удобными не были спящий режим и режим гибернации, в некоторых случаях компьютер все же лучше отключать полностью, например, если Вы перевозите его в багажном отделении самолета, либо не планируете использовать в течение длительного времени.
Как правильно выключить компьютер
Полное отключение компьютера целесообразно только, если он не будет долго использоваться. На пару часов лучше оставить его в спящих режимах.
Чтобы выключить ПК, нужно зайти в меню “Пуск” и выбрать пункт “Завершение работы”. Предварительно нужно закрыть все окна. Не стоит вынимать вилку из розетки до завершения работы операционной системы. Это может привести к плачевным последствиям таким, как потеря данных и прекращение функционирования ОС. Иногда не удается зайти в “Пуск”. Например, компьютер завис. Тогда существуют альтернативные способы прекращения работы:
- короткое нажатие на кнопку включения на процессоре;
- одновременное нажатие клавиш Alt и F4.
Что касается ноутбука, то существует еще и третий альтернативный способ выключения. Крышку можно просто захлопнуть, после чего он перейдет в “сон”. Спустя какое-то время лэптоп отключится. Это стандартное поведение гаджета. После запуска ОС все данные будут возвращены в то состояние, в котором они пребывали до закрытия крышки.
Читайте также:


