Сони вегас картинка не ставится в угол
Обновлено: 07.07.2024
Ответ
Для этого необходимо иметь 2 потока видео, которые в Вегасе надо расположить в разные видео слои, один над другим. У слоя, который мы хотим «вписать», который будет являться внутренней картинкой, нажимаем на кнопку Track Motion и выставляем параметры – размеры, угол поворота, расположение на экране. – Screen1
Про «размытие» не знаю, можно сгладить границы экранов, добавив ТЕНЬ (Shadow) или Свечение (GLOW) – Screen2. Для этого надо поставить галочку напротив Shadow или Glow.
"как ускорить/замедлить видео"
Ответ
Правой кнопкой нажимаем на нужный фрагмент– Properties (Свойства)->Playback Rate. Если больше 1, то это ускорение, иначе – замедление.
Другой способ – правой кнопкой – Insert/Remove Velocity. Появится зеленая полоса, добавляя на нее точки можно регулировать скорость воспроизведения. Что бы проиграть видео с конца на начало: правой кнопкой – Reverse; или на добавленную Velocity добавить точку и перенести ее вниз
Ответ
Media Generators->Rectangular Transparent To Black. Настраивается по желанию пользователя. Просто посмотрите файл проекта, все станет понятно.
Вопрос
Ответ
В Вегасе есть готовые прессеты титров, можно поменять по желанию. Находятся они в Media Generators ->Credit Roll
"Как вставить фотографию"
Ответ
Как и обычный скрин, просто надо будет настроить размеры слоя с фоткой, кнопка Track Motion.
Ответ
Каждый эффект в Вегасе, а так же другие параметры можно анимировать и менять во времени, то есть сделать мигание, затухание, сделать так, что бы эффект «накладывался» на определенное время и т.д.
Cloud_Animation: изменяется фаза облака
Blur_Animation: изменяется «сила» смазывания, что бы эффект накладывался на участок видео, необходимо в момент начала и конца поставить ключевые точки – с такими параметрами, что бы эффект «не был виден», а потом уже между этими 2мя точками менять параметры.
"как сделать shine (свечение)"
Ответ
перевод с moviemakers.nu
1. Должно быть два одинаковых слоя с видео, нижний базовый, который выше – будет свечением
2. В настройках наложения (Compositing Mode) для второго слоя ставим ADD
3. На верхний слой добавляем эффект Кругового Смазывания (Radial Blur) – Proportional и выставляем Strength (Сила).
4. Потом накладываем на слой еще Gradient Map, для придания оттенка свечению. Можно и без него.
Смотрим проект.
Ответ
Принцип применения маски, светлый цвет – объект видно, темный- нет.
Что бы использовать маску, к примеру текст, надо:
1. Создать два слоя, верхний – маска (текст), нижний – маскируемый.
2. У верхнего Compositing Mode меняем на Mask
3. Что бы маска не накладывалась на все слои, надо у маскируемого слоя нажать кнопочку Make Composition Child (в виде стрелочки, слева от регулятора прозрачности)
Так же можно пробовать при помощи эффекта Chroma Keyer «оставлять» нужные фрагменты картинки
для добавления эффекта (подсветка неба на dust2)
При помощи масок можно совмещать два потока видео - делать «картинку в картинке» с произвольными границами


Сергей Дмитриев запись закреплена
Может кто помочь с пан кропом?
Не могу картинку поставить в угол, обрезается или что-то типа того..


Андрій, Смотрите, просто картинку, я могу поставить в угол, но когда я ее уменьшаю больше и больше, с каждым разом область где она может назодится, исчезает

Сергей, ну вот двигай здесь, в track motion, а уменьшай в пан кропе



Сергей, там на видеодоржке есть такие три полоски, жмешь на них - там есть "edit visible button", и там включи track motion

Андрій, Спасибо вам большое, что уделили время, нашел, все понял))

Андрій, Извините, а можно последний вопрос, почему картинка продолжает двигаться, ее можно как-то остановить

удали кейфреймы лишние в окне трек моушина, оставь только той на котором картинка в нужном тебе положении, у тебя скорее всего в начале есть кейфрейм где картинка стоит в дефолтном положении- удали его



или можешь поставить пресет в панкропе сверху где написано preset 16:9 соотношение.Это если у тебя сам проект 16:9
Сегодня вы узнаете, как наложить картинку в Sony Vegas. Для чего это нужно? Цели могут быть разными, но в сегодняшнем уроке вы узнаете, как поставить свой логотип на видео. Хотя понятно, что наложить картинку на видео, можно и для других целей.
В этом уроке вам понадобится не только Sony Vegas, но и Photoshop, в котором мы приготовим картинку для вставки.
В прошлых уроках мы делали слайшоу. Вот список этих уроков.
Теперь на полученное видео нужно вставить свой логотип.
Создание логотипа в Photoshop.
Для начала, в самом фотошопе, нужно создать свой логотип. Здесь я не буду подробно останавливаться на этом. Просто скажу, что нужно получить рисунок, который поддерживает прозрачность слоя. В нашем примере это будет файл формата .jpg. Этот формат содержит информацию о прозрачности, тем самым, в нашем видео будет отображено только то, что нам надо. То есть только сам значок и текст с названием сайта, который мы вставим в наше видео.
Смотрите также: Как добавить аудио и видео дорожки в Sony Vegas?
Теперь полученную картинку нам нужно вставить в наше видео.
Как наложить картинку на видео в Sony Vegas.
Открываем в Sony Vegas проект или создаем новый. Далее, нужно добавить еще одну видео дорожку и добавим на неё картинку.

Теперь, взявшись за край картинки, растянем ее по всей длине проекта (логотип ведь должен быть на протяжении всего видео).

После чего, при помощи инструмента «Pan», отрегулируем размер лого и разместим его на нужном месте.

Вот и всё. Теперь вы узнали, как наложить картинку в Sony Vegas и сможете разместить свой логотип на своем видео.
А вот что получилось в моем примере, смотрим ролик.

Выражаясь простым языком: мы с Вами будем вырезать фото из определённого видеофрагмента, причем буквально за пару кликов мышкой. Ведь в Сони Вегас эта функция реализована отличным образом.
Для чего это бывает нужно?
Cитуаций, при которых бывает необходимо извлечь фото из видео с тем, чтобы его сохранить и потом где-то использовать, на самом деле, довольно немало.
В качестве самого первого примера приведу работу внутри самого Вегаса, когда при монтаже Вам может понадобиться сделать картинку статичной. Другими словами, сделать небольшую паузу или акцентировать внимание на каком-то моменте.
Или, например, у Вас есть отличное видео с каким-то забавным или знаменательным для Вас событием. И там есть превосходные кадры, которых не отказалось в памяти фотоаппарата, но Вам так хотелось бы иметь именно такие фото!
А, может быть, у Вас есть наилюбимейший момент в каком-то фильме, который Вы способны созерцать бесконечно.
Или же Вы просто, забавы ради, решили вырезать из видео смешной фрагмент. Наподобие этого:


Такое фото, вырезанное из видео, называется стоп-кадр. Ну а ситуаций, при которых нам может понадобиться создание подобных стоп-кадров, как мы уже выяснили, существует огромное множество!
Что ж, а теперь рассмотрим подробно, как можно сделать фото из видео при помощи программы Sony Vegas.
2. Далее убедитесь, что в настройках над окошком предпросмотра выставлено наилучшее качество воспроизведения. Если это не так, то выставьте их так, как показано на рисунке ниже:
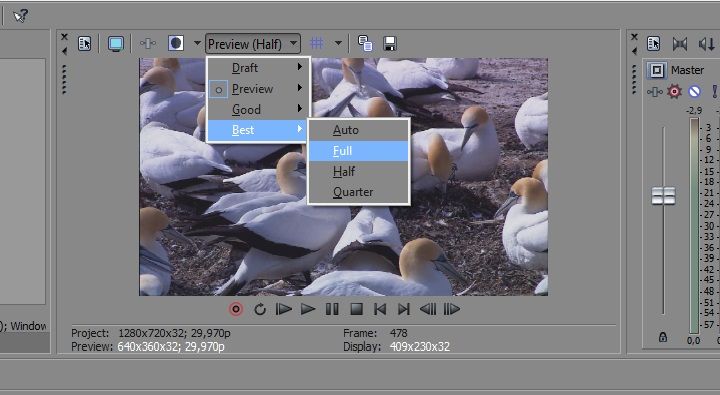
3. Если же все настройки выставлены верно, то мы просто нажимаем на дискетку в том же функционале окна предпросмотра:

4. После чего, в появившемся окошке, даём название получившемуся файлу, выбираем формат (jpg или png), а также то место, куда его необходимо сохранить:
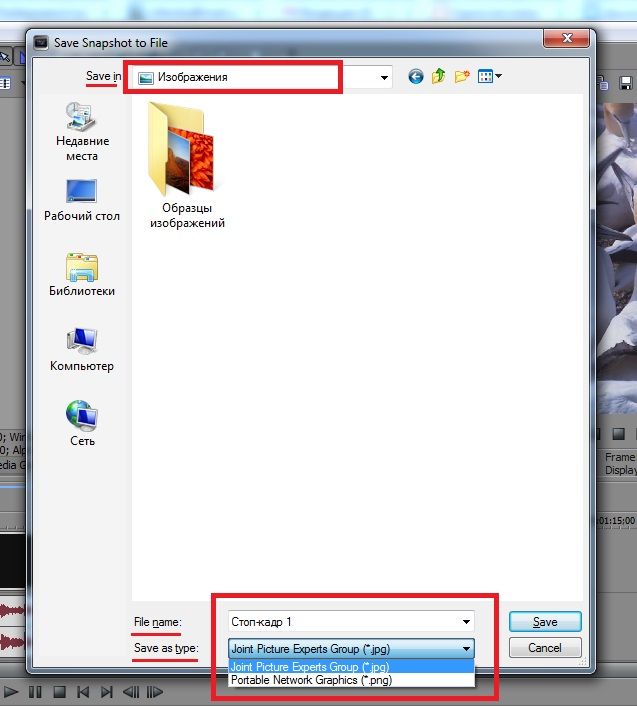
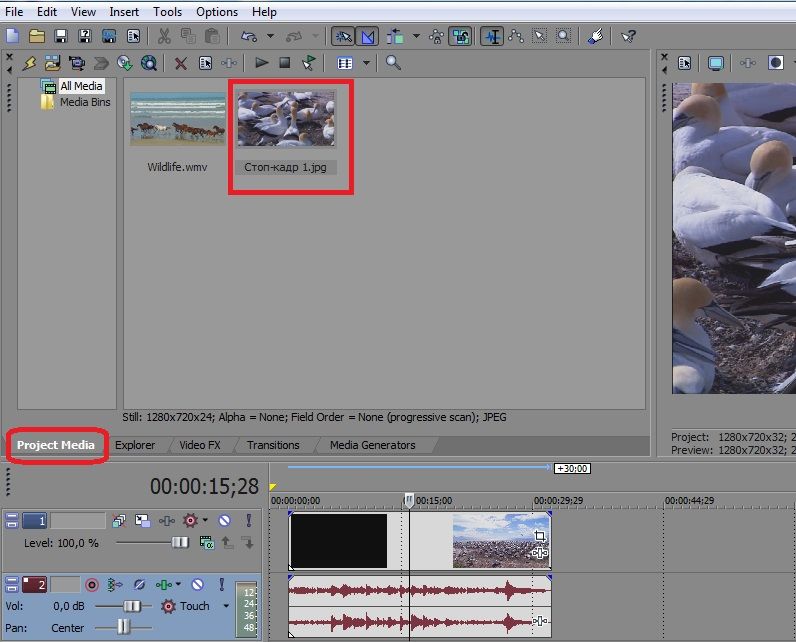
В случае же, если она вам в проекте не нужна, просто удалите ее оттуда.
PS: Конечно, можно было бы сделать и несколько иначе. Возможно Вы посчитаете, что это было бы несколько проще (по крайней мере это не потребовало бы наличия программы Сони Вегас): развернуть видео в плеере на полный экран, остановить в нужном моменте и просто сделать скриншот.
Посмотрите видео о том, как сделать стоп-кадр в программе Sony Vegas Pro:
А у меня по данному вопросу всё! Попробуйте сделать стоп-кадр из какого-либо видео и Вы увидите, насколько это забавное и увлекательное занятие!
Жду Вас в других статьях.
Вам также может понравиться:
Эффекты плавного появления и.
Какую версию Sony Vegas Pro выбрать.
Картинка в картинке в Sony Vegas.
Быстрая синхронизация звука.
Как отделить звук от видео в.
Как сделать видео в Сони.
От автора
Vиктория Sенокоcова
Друг мой, рада видеть Вас на своем блоге!
Я хочу, чтобы в мире было как можно больше успешных творческих людей, поэтому рада делиться информацией, которая может быть полезна на пути к реализации Вашего потенциала.
Давайте вместе делать этот мир ярче, интереснее и многограннее! ;)
Мои услуги: ознакомиться здесь
Комментировать Х
19 комментариев
Я делала всё как написано и выставляла лучшее качество. Когда останавливала,было всё нормально-кадр не размытый, но фото всё равно получалось размытое.
Спасибо. Программу буду искать.
у меня такое было когда я приближала картинку через вегас
А в Сони Вегас Про совсем никак нельзя убрать водяной знак?
Привет вам снова ув. Виктория! Спасибо за статьи на вашем уютном сайте.
Привет и Вам, Юрий! Как жисть? Все хорошо ;))
Всегда пожалуйста!)
Добрый Вечер, Виктория! Спасибо Вам за ту помощь, которую оказываете нам! Подскажите пожалуйста, как решить проблему с добавлением фото? Суть проблемы такова- загружаю фото, вроде не плохого качества, а на предпросмотре выглядит так, как будто я ее растянул до размеров огромного банера( очень не четко). У меня soni vegas pro13/
Здравствуйте, Денис. Это не страшно)) Дело в том, какие настройки стоят у Вас на окно предпросмотра. Если Вы в настройках выставите наилучшее качество просмотра, то ситуация заметно улучшится, но это может притормаживать просмотр видео с Таймлайна. Но это в том случае, если у Вас не очень мощный компьютер. Как правило как раз для предпросмотра все выставляют наиболее оптимальные параметры, чтобы изменения отображались, но без лишних тормозов.
В итоговом видео все будет хорошо :)
Как сделать фотосесию
Несмотря на большие возможности, освоить работу с "Ключевыми кадрами" (Keyframe) не составит большого труда, так как он, как впрочем, и другие инструменты Sony Vegas, нагляден и интуитивно понятен.
Вкратце действия инструмента можно описать так: ключевой кадр – это состояние объекта в определенный момент времени.
Что бы стало понятно, давайте рассмотрим действие ключевых кадров для анимации эффекта кадрирование.
Добавим файл в окно монтажа (лучше, если это будет фотография, потому что видео, будет нас отвлекать). Нажмем на уже известной нам кнопке «Кадрирование видео». В открывшемся диалоге, под рамкой кадрирования, вы увидите окно Keyframe kontrller (окно управления ключевыми кадрами).
Справа в окне в данном окне находится шкала времени, на которой собственно и устанавливаются контрольные кадры (рис. 1).

Рисунок 1. Окно управления ключевыми кадрами
Слева название атрибута, который можно изменить, в данном случае position (позиция) и mask (маска). По умолчанию для инструмента «кадрирование», активен только атрибут position который мы и будем использовать, а о масках поговорим в одной из следующих уроков.Как мы видим, в окне управления ключевыми кадрами уже имеется по одному ключевому кадру для каждого атрибута.
Давайте поставим рамку кадрирования в правую часть изображения (рис. 2).

Рисунок 2. Рамка кадрирования в правом углу
Теперь кликнем в окне управления ключевыми кадрами примерно на 5 секунде в полосе position. Курсор текущей позиции станет в то место, где мы сделали клик (рис. 3).

Рисунок 3.Настраиваем второй ключевой кадр
Возьмем рамку кадрирования и переместим ее в левую часть изображения. Так же можно сделать и другие манипуляции с рамкой, например, уменьшить ее и повернуть в какую-нибудь сторону.
Как только вы произвели какие-нибудь операции с рамкой кадрирования, в том месте, где установлен курсор текущей позиции, появится новый ключевой кадр.
Это означает то, что рамка кадрирования начиная с первой доли секунды из своего первоначального состояния, в течении 5 секунд, должна принять то состояние, которое мы установили во втором ключевом кадре. Все кадры между этими ключевыми кадрами, программа просчитывает самостоятельно.
Запустим видео и увидим, что кадр перемещается по фото с лева на право, при этом вращаясь и увеличивая масштаб, согласно ключевым кадрам.
По умолчанию, анимация между ключевыми кадрами проходит с одинаковой скоростью в начале, середине и конце анимации. Чтобы это изменить, нужно нажать на ключевом кадре правой кнопкой мыши и выбрать одно из значений приведенных ниже:
Linear (Линейное изменение). Анимация проходит равномерно
Fast (Быстрое изменение). Скорость анимации в начале изменения нарастает быстрее, чем в конце изменения;
Slow (Медленное изменение). Скорость анимации в начале изменения изменяется медленно, а к концу нарастает быстрее;
Smooth (Мягкое изменение) в самом начале и конце изменения, происходит замедление нарастания скорости анимации, смягчая нарастание;
Sharp (Резкое изменение). В самом начале и конце изменения, скорость анимации нарастает быстро, но в середине есть участок, на протяжении которого скорость не изменяется;
Hold (Удержание). Резкое изменение скорости анимации на втором ключевом кадре
Как я уже говорил, ключевые кадры можно применять для любых инструментов Sony Vegas. Вы можете создать сколько угодно таких ключевых точек, что позволит вам гибко настраивать любой инструмент. Остальное зависит только от вашей фантазии.
Читайте также:

