Sony playstation pcsx rearmed что это
Обновлено: 05.07.2024
Как настроить эмуляцию RetroArch PS1 для игр PlayStation
Возвращение к старой игре, особенно из эпохи PS1, может часто шокировать. Удивитесь тому, насколько лучше эти игры выглядят через призму ностальгии.
Используя эмуляцию RetroArch PS1, вы можете масштабировать и настраивать эти игры.

Знакомьтесь, RetroArch
RetroArch не является эмулятором. Он сам по себе воспринимает его как концентратор для эмуляторов. И Медиа доступ через единый унифицированный интерфейс.
Под эмуляцией игр на ПК обычно подразумевается полный эмулятор. И разные программы для каждой платформы. Но RetroArch на самом деле может эмулировать довольно большое количество систем в одной программе.
Эмуляторы RetroArchs, называемые ядрами, обычно являются портированными эмуляторами из другие разработчики на сцене. Однако некоторые эмуляторы на самом деле созданы только для RetroArch. И из-за этого они могут быть даже лучше, чем современные автономные эмуляторы на рынке.
Это относится к ведущему ядру RetroArch PS1 Beetle PSX. И вы сейчас узнаете, как установить и использовать его, в этой статье.
BIOS, геймпад PS1 и другие необходимые вещи
Для оптимального RetroArch Для эмуляции PS1 вам понадобится следующее:
- Современный геймпад с двойными джойстиками. Я рекомендую площадку PS3 для этого подлинного управления. Или панель Xbox One для лучшей поддержки. Если вы используете не Xbox pad, убедитесь, что у вас включен драйвер или оболочка XInput.
- Современный ПК с Windows для лучшей производительности (и наиболее точного управления). Хотя RetroArch достаточно кроссплатформенный для для работы и на других платформах.
- Файл bio PS1, соответствующий глобальному региону игры, в которую вы хотите играть. Он должен быть помещен в системную папку Retroarch.
Немного расширив примечание к файлам BIOS, мы не можем юридически сказать вам, где их скачать. Мы можем сказать вам, что наиболее распространенными файлами BIOS являются:
- scph5500 (NTSC Япония)
- scph5501 (NTSC US)
- scph5502 (PAL Европа)
- scph5552 (PAL Europe)
Обратите внимание, что имена файлов BIOS чувствительны к регистру. Поэтому должны быть написаны без заглавных букв и дополнены.bin.
Несколько настроек для начала
Пока у вас есть геймпад с поддержкой XInput, вам не нужно делать очень много. Чтобы приступить к эмуляции RetroArch PS1. Тем не менее, есть несколько вещей, которые вы можете настроить для оптимального геймплея. Сначала перейдите в «Опции» -> «Ввод».
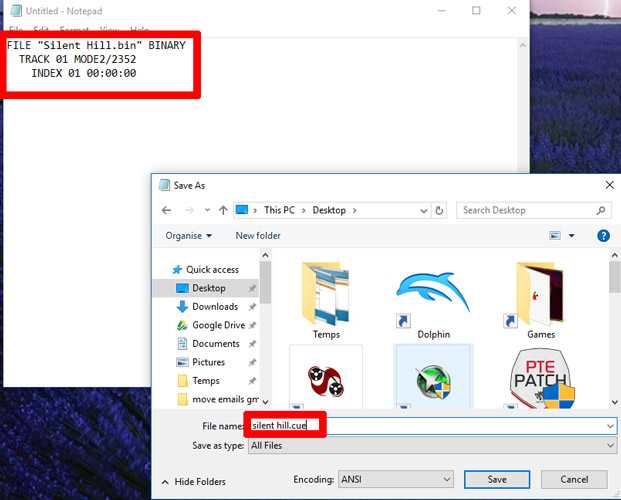
Теперь, используйте левую / правую кнопки на D-Pad, чтобы выбрать пункт меню «Переключатель геймпада». Я рекомендую установить L3 + R3 в качестве вашего ярлыка.
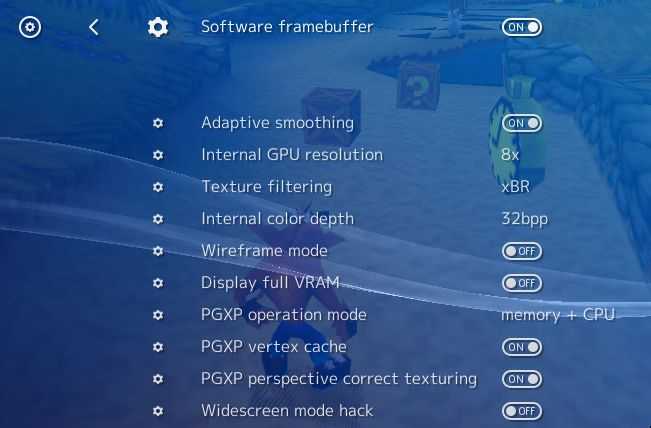
Если вы выполнили все до этого, ваш контроллер готов к использованию. И вы получили файл (-ы) биоса PS1, который Вам позволит играть в ваши игры. Некоторые игры могут работать без BIOS. Но для полной совместимости мы настоятельно рекомендуем один из них.
Теперь давайте перейдем к главному вопросу: установке ядра эмуляции.
Создание файлов.cue для ваших игр PSX
Когда вы копируете игру для PS1, вы всегда должны делать это в формате BIN или BIN / CUE. Это существенно разделит выходные файлы на файл BIN. В них хранится большая часть игровых данных. И файл CUE, который и ищет ретроарх при сканировании игр PS1.
Если по какой-либо причине вы этого не имеете файл cue, сопровождающий ваш bin-файл, или если ваша игра PS1 имеет другой формат, например img, то вам нужно создать файл cue для этой игры. И поместить его в ту же папку, что и основной файл образа.
Создать файл CUE достаточно просто. И чтобы сделать его еще проще, вы можете использовать этот онлайн-инструмент для генерации текста для файла подсказки. Просто перетащите файл img или bin с играми в поле на сайте. И он сгенерирует для него текстовый файл.
Обратите внимание, что если сломанная игра PS1 разделена на разные звуковые дорожки, вы должны также скопировать их все в онлайн-инструмент. Чтобы все файлы игры содержались в одном файле.
Затем скопируйте и вставьте текст файла подсказки в файл блокнота. Сохраните его, используя то же имя файла, что и основной файл изображения игры. И сохраните его в той же папке, что и основной файл изображения.
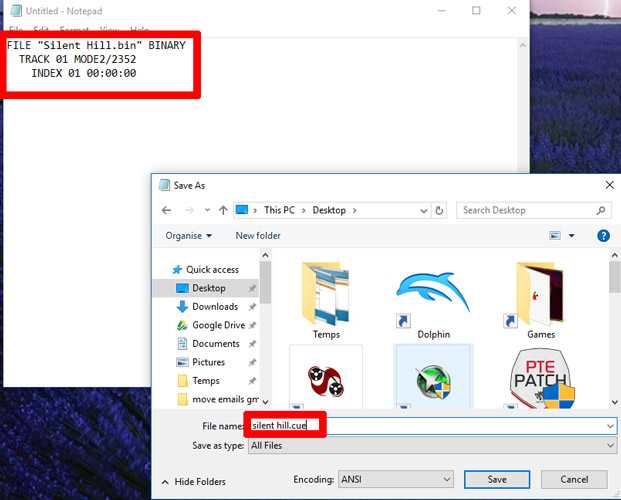
Теперь Retroarch сканирует ваши игры PS1. Он найдет их по созданным вами файлам и добавит их в вашу библиотеку.
Установите Beetle PSX (HW)
Сначала перейдите в Главное меню, затем выберите Online Updater.
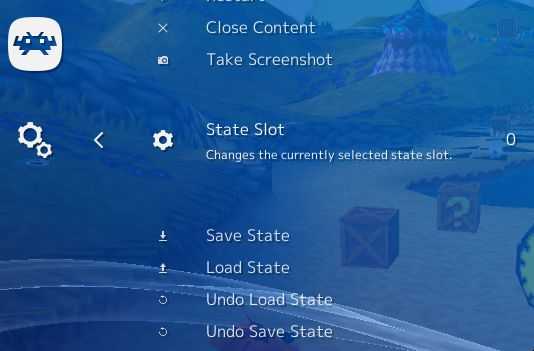
В Online Updater выберите Core Updater.
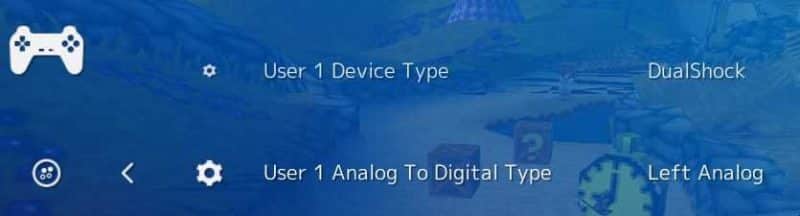
Прокрутите вниз до Playstation (PSX HW). Вы также можете выбрать не-HW версию, но я рекомендую использовать HW. Выберите ее, чтобы установить.
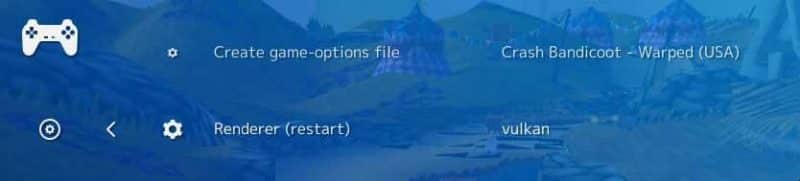
После установки вернитесь в главное меню и загрузите ядро.
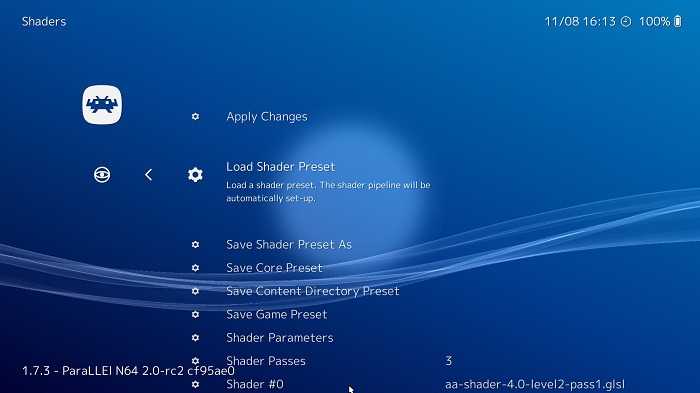

Вы установили ядро. Теперь, как перевести свои игры в собственно RetroArch?
Запустите Retroarch PS1 Games
Вернитесь в главное меню и выберите «Загрузить содержимое».


Выберите каталог сканирования.

Для правильной работы необходимо, чтобы все ваши игровые файлы PS1 хранились в одной папке на вашем ПК. Если вы этого не сделаете, организуйте их и запишите, где они находятся в проводнике Windows, чтобы найти их в RetroArch. Мои, например, находятся на моем дополнительном жестком диске в Emulation / PS1 / Games.

Выберите Сканировать этот каталог, чтобы сканировать ваши игры и добавлять их в RetroArch.
Теперь, когда они на месте, вы можете вернуться в главное меню. Если вы прокрутите вправо, вы поймете, что есть новое меню для игр PS1.

Настройка игр в RetroArch
Нажмите комбинацию геймпада, которую вы установили для открытия меню в игре ранее. Для меня это L3 + R3.
В главном меню теперь есть опция быстрого меню. Выберите его.

В Быстром Меню вы увидите множество различных опций. Давайте рассмотрим соответствующие.
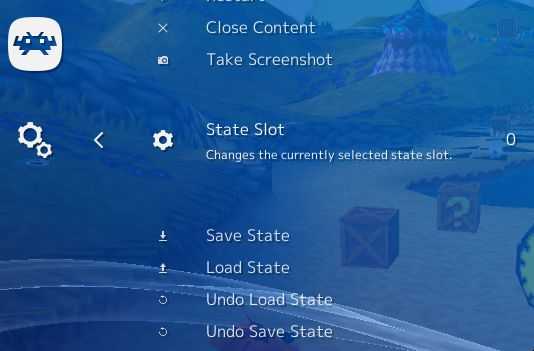
Параметры «Сохранить состояние» позволяют вам сохранять игровое состояние практически точно там, где вы находитесь. Существует несколько слотов для сохранения. Ивы можете использовать их, чтобы пропустить обычное сохранение. Или непосредственно перед сложным сегментом.
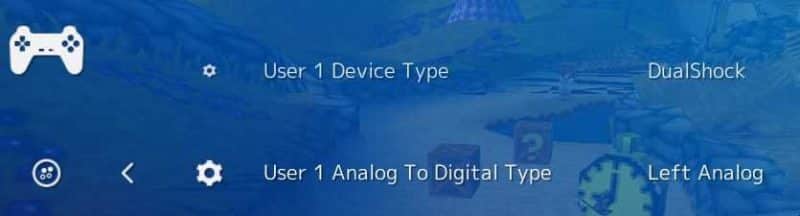
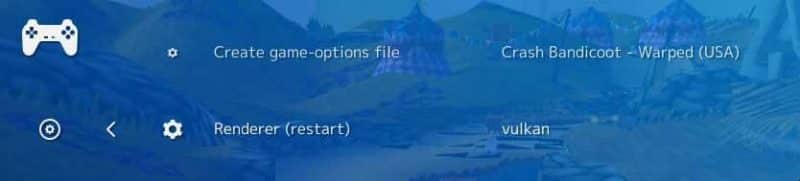
Настройки графики
Перезагрузите при необходимости. В «Быстрое меню -> Параметры» можно установить намного больше графических параметров. Вот соответствующие и что с ними делать.
Шейдеры в RetroArch
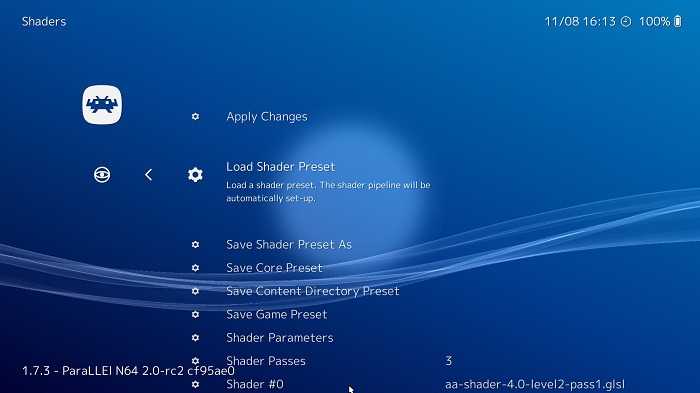
Здесь, кроме папки presets вы найдете три категории шейдеров cg, glsl и slang. Какой из них вы будете использовать, будет зависеть от того, какие видеодрайверы вы используете. И от мощности вашего ПК. (шейдеры могут быть довольно интенсивными в плане графики).
CG-шейдеры лучше всего использовать для более низких конечных ПК. И совместимыми с видеодрайверами gl и DirectX, GLSL. Работает только с драйверами OpenGL, а Slang предназначен исключительно для Vulkan.
Помня об этом, зайдите в любую папку шейдеров, соответствующую вашему драйверу, и поиграйтесь с ними.
Вы можете добавить затенение cel в игру. Например, в поле cel, сгладить края в папке шейдеров сглаживания. Добавить эффекты линии развертки CRT в crt и т. д.
После того, как вы включите шейдер, он сразу же вступит в силу. И вы увидите, хотите ли вы его сохранить. В меню шейдеров вы можете выбрать Сохранить основной набор. Или Сохранить игровой набор, чтобы сохранить настройки шейдера для этого ядра или игры соответственно.
Если вы более смелый, вы можете даже войти в Параметры шейдера. Отрегулируйте этот шейдер по своему вкусу, затем сохраните его как новый шейдер. Перейдя в меню «Сохранить предустановку шейдера как в меню шейдера».
Проходы шейдера позволяют использовать несколько фильтров шейдеров одновременно. Вы обнаружите, что многие пресеты шейдеров уже используют несколько проходов.

Retroarch - это интерфейс для эмуляторов, игровых движков и медиаплееров, основанный на API libretro. Позволяет запускать классические игры при помощи множества эмуляторов на широком спектре компьютеров и консолей через единый графический интерфейс (в нашем случае на компьютере через Steam).
Меня Retroarch заинтересовал в первую очередь как заменитель эмулятора ePSXe, которым я пользовался раньше (когда играл в игры для PSone). В случае с RetroArch процесс установки и настройки сводится к подключению нужного ядра эмулятора, то есть эмулятор = ядро.




| 763 | уникальных посетителей |
| 35 | добавили в избранное |






2. Настройка темы меню: Настройки -> Интерфейс пользователя -> Меню -> xmb;
3. Настройка оформления меню: Настройки -> Интерфейс пользователя -> Оформление -> Цветовая тема меню, Шейдер меню, Фоновое изображение (настраивайте на свой вкус).
Перво-наперво для корректной работы эмулятора PSone потребуется отдельно найти и скачать BIOS(-ы) приставки. Благо BIOS(-ы) находятся в свободном доступе и их поиск не составит никаких проблем (для эмулятора PSone я скачал "scph5501.bin"). Поместить BIOS можно, например, в каталог ..\RetroArch\downloads, предварительно убедившись, что данный каталог указан в Настройки -> Каталоги -> Системные файлы/BIOS.
На следующем шаге потребуется настроить элементы управления (если используется геймпад от XBOX или PS, то данный шаг можно пропустить, хотя очень рекомендую задать горячую комбинацию кнопок для вызова меню эмулятора в процессе игры: Настройки -> Ввод -> Горячие клавиши -> Комбинация кнопок для вызова меню -> "Удерживать Select (2 секунды)" - выбор в моем случае).
Итак, если играете с клавиатуры/мыши, то идем: Настройки -> Ввод -> Управление порта 1. Обратите внимание на пункты меню Турбо-кнопки и Горячие клавиши, так как некоторые заданные клавиши могут использоваться еще и там, что приведет к нежелательным последствиям при их использовании во время игры.
На этом основная настройка эмулятора заканчивается. Как видите в отличие от эмулятора ePSXe настройка в RetroArch'е максимально упрощенная, что несомненный ему плюс. Итак, перед началом игры требуется загрузить ядро эмулятора: Главное меню -> Загрузить ядро, для запуска игры: Главное меню -> Загрузить контент и указываем путь к папке с играми.
Для библиотеки игр можно сделать быстрое меню запуска (плейлисты) с отображением обложек и скриншотов игр. Делается это очень просто (на примере моих настроек для игр PSone):
1. поместите образы игр в каталог: ..\RetroArch\games (одно из требований образы игр не должны быть в формате iso);
2. в самом эмуляторе укажите данный каталог как "каталог по умолчанию": Настройки -> Каталоги -> Браузер файлов -> путь к каталогу \games (затем <Использовать данный каталог>);
3. найдите образы игр в RetroArch'e: Импорт контента -> Ручное сканирование.
- Каталог контента -> <Сканировать данный каталог>
- Название системы -> Sony - PlayStation
- Ядро по умолчанию -> Sony - PlayStation (PCSX ReARMed)
Затем выберите Начать сканирование. Если всё ОК, то должен появиться новый раздел меню Sony - PlayStation со списком всех игр в указанном каталоге.
4. добавляем обложки к играм и скриншоты: Настройки -> Интерфейс пользователя -> Оформление -> Эскиз (Бокс-арт) и Миниатюра слева (Скриншот). Далее требуется создать каталоги ..\RetroArch\thumbnails\Sony - PlayStation\Named_Boxarts и ..\RetroArch\thumbnails\Sony - PlayStation\Named_Snaps и в них помещать обложки игр в формате PNG. Обратите внимание, что наименование PNG-файлов должно совпадать либо с наименованием образов игр, либо с заданным названием игр в RetroArch (если вы делали их переименовку).
P.S. среди шейдеров мой фаворит: crt-geom.glslp
Подключается шейдер из игры -> Меню эмулятора -> Главное меню -> Быстрое меню -> Шейдеры -> Графические шейдеры (ВКЛ) -> Загрузить -> \shaders_glsl\crt\crt-geom.glslp
Если тот или иной шейдер понравится его можно сохранить как для отдельной игры, так и глобально для выбранного эмулятора (Сохранить -> Сохранить пресет для игры или Сохранить пресет для ядра).
В данном руководстве я постарался максимально кратко изложить основные этапы настройки и подготовки RetroArch'а к запуску игр для PlayStation One. Гайд составлен на основе проверенных инструкций и рекомендаций, взятых из открытых источников, в том числе с YouTube. Если вы обнаружили ошибку в описании или у вас есть, что добавить, добро пожаловать в комментарии!
RetroArch позволяет легко управлять вашими настройками в нескольких эмуляторах, такими как отображение кнопок, драйверы, шейдеры и фильтры, видео и аудио, а также онлайн-игра для определенных систем и достижений через RetroAchievements.
Из самого Steam вы можете скачать каждое ядро (эмулятор) в виде бесплатного DLC.

Пока что таким образом доступны следующие ядра:
| Основной | Система |
|---|---|
| Mupen64Plus-Next | Nintendo 64 |
| Кронос | Sega Saturn, видео для Sega Titan |
| PCSX ReARMed | PlayStation 1 |
| Стелла | Atari 2600 |
| SameBoy | Game Boy, Game Boy Color |
| mGBA | Game Boy Advance |
| Мезен | Система развлечений Nintendo (NES) |
| Mesen S | Супер Нинтендо (SNES) |
| Genesis Plus GX | Sega Mega Drive, Master System, Game Gear, Mega-CD, SG-1000 |
| Final Burn Neo | Популярные материнские платы (Capcom CPS1-2-3, Neo Geo, Konami и др.) |

После загрузки вы можете выполнить следующие действия:


Некоторым ядрам для работы требуется специальный файл, называемый системным BIOS, а для других он является необязательным или не существует. Вот справочная таблица для текущих доступных систем:
| Основной | Имеет BIOS | Требуется BIOS |
|---|---|---|
| Mupen64Plus-Next | Нет | Нет |
| Кронос | да | да |
| PCSX ReARMed | да | Нет |
| Стелла | Нет | Нет |
| SameBoy | да | Нет |
| mGBA | да | Нет |
| Мезен | да | Только для Famicom Disk System |
| Mesen S | да | Нет |
| Genesis Plus GX | да | Нет |
| Final Burn Neo | да | Зависит от системной платы аркады |
В любом случае рекомендуется установить BIOS любой системы, которая его поддерживает, так как это часто улучшает эмуляцию игры.
Для ядер, которые вы устанавливаете самостоятельно, вы можете проверить, нужен ли им BIOS, следующим образом:
-
В главном меню выберите Load Core.
Чтобы получить BIOS для конкретной системы и игры для этой системы, вам необходимо сбросить их со своей физической консоли. Процесс отличается для каждой системы и не будет объяснен в этом руководстве.
Обратите внимание, что поиск этих файлов в Интернете является формой пиратства, и Retroarch не одобряет его.
Все файлы BIOS должны быть помещены в «системную» папку, расположенную в корневой папке RetroArch, упомянутой ранее.

Затем он будет выглядеть как Подарок внутренняя основная информация для этой системы.

Внутри основной информации вы также можете просмотреть расширения файлов, совместимые с этой системой:

Если файл имеет размер .zip или .7z, RetroArch извлечет его перед запуском.
Чтобы открыть игру, сначала выберите «Загрузить ядро», выберите нужную систему, затем выберите «Загрузить содержимое».



Теперь вы можете найти файл игры, в которую хотите играть, на своем компьютере и выбрать его.


Если у вас есть какие-либо вопросы по настройке и использованию RetroArch, не стесняйтесь оставлять их ниже. Я отвечу как можно скорее.
Спасибо за чтение!

RetroArch Plus - Усовершенствуйте игровую систему и скачайте это приложение для того, чтобы просматривать информацию из различных баз и коллекционировать некоторые игры. Перед вами откроется возможность играть в любые установленные игры, начиная от стрелялок, 2048, крокодила, до поиска предметов, составления пазла, прочего. Используйте всего несколько кнопок для прохождения определенных игр, управляя собственным персонажем или же просто перемещая какие-то предметы на картах. Приложение предназначено для интересного проведения времени и экономии памяти в телефоне.

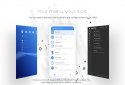

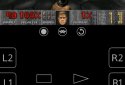
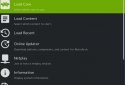

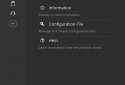
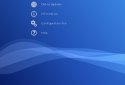



Оценка редакции
Оценка 5 пользователей
Требования к v 1.9.11
- Версия ОС: Android 4.4+
- Интернет: не требуется
- Требуется свободного места: 689 Mb
v1.9.11 Оригинал

Дата обновления: 23 октября 2021
Похожие на RetroArch Plus
Комментарии к RetroArch Plus на Android
Чтобы оставлять комментарии,
Спасибо, великолепный эмулятор! Всё работает.
Подскажите пожалуйста, чем отличается plus версия от обычной?
И что такое BIOS?
user718772, bios - специальный файл, который позволяет работать устройству (компьютеру, приставке, телефону и т.д.), для эмуляции нужен соответствующий игре bios (в некоторые эмуляторы он встроен - например, в ppsspp)
Касательно plus версии не знаю, этим эмулятором не пользовался
Спасибо, все прекрасно работает, главное без каких либо артефактов, зависаний, вылетов. Как в других эмуляторов. Немного разобраться в нем и хороший эмулятор на многие случаи жизни у тебя в кармане.


Ну что, я в U-four_ia получил вот такие достижение в харде, ну мне опять заново получать эти достижение и на самом деле я прошёл игру на денди приставке и было хорошо и другие игры тоже проходил например как Felix, Island adventure, Kirby, Черепашки ниндзя и т.д. и без сохранений, я просто начинал всё сначала, эх как хорошо и остался пройти и с RetroArch-ем 😄🎮
Читайте также:

