Составное usb устройство что это
Обновлено: 06.07.2024
Бывает, что при подключении USB 3.0 устройства, оно работает в режиме USB 2.0. Этим грешат, в частности, некоторые WiFi адаптеры с интерфейсом USB. Как решить данную проблему и заставить коварный гаджет перейти в скоростной режим USB 3.0, путем внесения изменений системный в реестр, я подробно написал здесь, поэтому повторяться не буду. Единственное, что могу добавить, если в роли «тормоза» выступает не сетевой адаптер, а внешний USB 3.0 диск, идентифицируемый как скази (SCSI) накопитель, попробуйте поковырять его настройки в этой ветке реестра: HKEY_LOCAL_MACHINE\SYSTEM\CurrentControlSet\Control\Class\00xx.
реклама
Казалось бы, ну разве может быть что-нибудь еще хуже, чем замедленная работа устройства на порту USB? Еще как может! Новехонькое устройство, воткнутое в USB порт, может не заработать вообще.
Самое удивительное, что на самом деле, это вовсе не страшно. Я как раз на днях столкнулся с подобным случаем, поэтому поделюсь впечатлениями…
MSI RTX 3070 сливают дешевле любой другой, это за копейки Дешевая 3070 Gigabyte Gaming - успей пока не началось
реклама
var firedYa28 = false; window.addEventListener('load', () => < if(navigator.userAgent.indexOf("Chrome-Lighthouse") < window.yaContextCb.push(()=>< Ya.Context.AdvManager.render(< renderTo: 'yandex_rtb_R-A-630193-28', blockId: 'R-A-630193-28' >) >) >, 3000); > > >);
реклама
Некоторые пользователи, столкнувшись с такой проблемой, склонны впадать в панику, решив, что подключаемое USB устройство неисправно, и его нужно возвращать/менять по гарантии/ремонтировать, плюс «по пути» этот зловредный гаджет еще и «унес на тот свет» как минимум USB-порт на материнской плате, к которому его подключали. На самом деле нет! Все не так грустно, как кажется, и торопиться с выводами тут не стоит.
Справедливости ради уточню, что в очень редких случаях подключаемый USВ девайс действительно может оказаться неисправен. Но вероятность этого крайне низка.
С очень высокой вероятностью и само подключаемое USB устройство, и USB порт на плате исправны и абсолютно рабочие. Так почему же возникла ошибка, целенаправленно убивающая нервные клетки и добавляющая пользователям седых волос?
Причина появления данной ошибки в том, что при быстром последовательном подключении/отключении USB устройства несколько раз подряд в системе происходит сбой USB контроллера. Причина череды подключений/отключений гаджета может быть разной: вы намеренно подключили/отключили устройство несколько раз подряд; у вас просто «дрогнула рука» и при подключении в «расшатанный» порт устройство само быстро переподключилось непроизвольно; наконец вы могли совать штекер USB-кабеля в сильно запыленный USB-порт и скопившаяся в порту грязь (а также возможная коррозия на контактах разъема) привела к быстрому повторному переподключению USB-устройства. В любом случае USB контроллер воспринял этот процесс неадекватно и произошел сбой в его функционировании. Только и всего. Чтобы устранить возникшую проблему зачастую (хотя не всегда) достаточно реинициализировать (отключить и снова включить) соответствующий контроллер в диспетчере задач Windows.
реклама
Но! Обычный пользователь не всегда знает, какой именно контролер нужно реинициализировать. Скажу больше, многие даже не знают, где этот контроллер искать вообще. Поэтому побороть данную проблему лучше универсальным и наиболее надежным методом: нужно перезагрузить компьютер, чтобы произошла аппаратная реинициализация USB контроллера. А лучше выключите компьютер, выньте устройство/шнур из USB порта, очистите штекер и сам разъем USB от грязи, снова плотно вставьте USB устройство или шнур от него в порт на материнской плате и затем включите компьютер.
По спецификации сбой запроса дескриптора устройства или сброса порта и код ошибки 43 говорят о том, что не все в порядке с подключением (физическим) к USB устройству, однако по факту, не всегда причина оказывается именно в этом (но, если что-то делалось с портами на устройствах или есть вероятность их загрязнения или окисления, проверьте и этот фактор, аналогично — если вы подключаете что-то через USB-хаб, попробуйте подключить напрямую к порту USB). Чаще — дело в установленных драйверах Windows или их неправильной работе, но рассмотрим все и другие варианты. Также может оказаться полезной статья: USB устройство не опознано в Windows
Обновление драйверов Составного USB устройства и Корневых USB-концентраторов

Если до настоящего момента подобных проблем замечено не было, а ваше устройство начало определяться как «Неизвестное USB-устройство» ни с того ни с сего, рекомендую начать с этого способа решения проблемы, как с самого простого и, обычно, самого работоспособного.
- Зайдите в диспетчер устройств Windows. Сделать это можно, нажав клавиши Windows + R и введя devmgmt.msc (или через правый клик по кнопке «Пуск»).
- Откройте раздел «Контроллеры USB».
- Для каждого из устройств Generic USB Hub, Корневой USB-концентратор и Составное USB устройство выполните следующие действия.
- Кликните по устройству правой кнопкой мыши, выберите пункт «Обновить драйверы».
- Выберите пункт «Выполнить поиск драйверов на этом компьютере».
- Выберите «Выбрать из списка уже установленных драйверов».
- В списке (там, вероятнее всего будет лишь один совместимый драйвер) выберите его и нажмите «Далее».
И так для каждого из указанных устройств. Что должно произойти (в случае успеха): при обновлении (а точнее — переустановке) одного из этих драйверов ваше «Неизвестное устройство» исчезнет и снова появится, уже как опознанное. После этого, с остальными драйверами продолжать это необязательно.
Параметры энергосбережения USB
Для этого, также, как и в предыдущем способе, зайдите в диспетчер устройств и для всех устройств Generic USB Hub, Корневой USB концентратор и Составное USB устройство откройте через правый клик «Свойства», а затем на вкладке «Управление электропитанием» отключите параметр «Разрешить отключение этого устройства для экономии энергии». Примените сделанные настройки.

Неправильная работа USB устройств из-за проблем с питанием или статического электричества
Достаточно часто проблемы с работой подключаемых USB устройств и сбоем дескриптора устройства можно решить простым обесточиванием компьютера или ноутбука. Как это сделать для ПК:
- Извлеките проблемные USB-устройства, выключите компьютер (через завершение работы, лучше, при нажатии «Завершение работы» удерживать Shift, для полного его выключения).
- Выключите его из розетки.
- Нажмите и держите кнопку питания нажатой секунд 5-10 (да, на выключенном из розетки компьютере), отпустите.
- Включите компьютер в сеть и просто включите его как обычно.
- Подключите USB устройство снова.
Драйвера на чипсет
И еще один пункт, который может вызывать сбой запроса дескриптора USB-устройства или сбой сброса порта — не установленные официальные драйвера на чипсет (которые следует брать с официального сайта производителя ноутбука для вашей модели или с сайта производителя материнской платы компьютера). Те, что устанавливает сама Windows 10 или 8, а также драйвера из драйвер-пака не всегда оказываются полностью рабочими (хотя в диспетчере устройств вы, вероятнее всего, увидите, что все устройства работают нормально, за исключением неопознанного USB).
К таким драйверам могут относиться
- Intel Chipset Driver
- Intel Management Engine Interface
- Различные Firmware утилиты специфичные для ноутбуков
- ACPI Driver
- Иногда, отдельные драйвера USB для сторонних контроллеров на материнской плате.
Не поленитесь зайти на сайт производителя в раздел поддержки и проверить наличие таких драйверов. Если они отсутствуют для вашей версии Windows, можно попробовать установку предыдущих версий в режиме совместимости (главное, чтобы совпадала разрядность).
На данный момент это всё, что я могу предложить. Нашли собственные решения или сработало что-то из описанного? — буду рад, если поделитесь в комментариях.
А вдруг и это будет интересно:
01.05.2020 в 14:15
01.05.2020 в 16:30
Здравствуйте.
У вас там на материнской плате сзади 6 разъемов USB, 3 группы по 2 разъема.
Попробуйте мышь подключить к отдельной группе (желательно к тем двум, которые черные) и чтобы рядом с ней (на той же группе разъемов) ничего другого не было подключено.
Также иногда бывает, что если мышь беспроводная, корпус компьютера где-то внизу стоит, а батарея в мышке не самая новая, то за счет того, что приемник мыши за металлической панелью самого компьютера (плюс материалы стола могут влиять), сигнал теряется то и дело.
13.06.2020 в 21:43
Здравствуйте! Сегодня случилась такая же беда. Прилетело обновление вин 10. Все установилось и комп перезагрузился, после чего отвалилась мышка. Все делал как в статье по несколько раз, не помогает. Драйвера оф для материнской платы тоже переустанавливал, результата нет. Мышь рабочая, т.к. на других устройствах (ноутбук, планшет через otg) работает как обычно. Причем другая мышь работает, но у нее залипает одна кнопка. Скажите, может ли обновление Виндоус повлиять на ее работу? Если да, то как отменить последнее обновление. Спасибо!
14.06.2020 в 09:40
17.06.2020 в 16:00
18.06.2020 в 10:38
07.07.2020 в 15:31
Столкнулся с аналогичной проблемой с флешкой. Вдруг стала неопознанным устройством. Решил проблему переустановкой драйвера САМОЙ ФЛЕШКИ, а не usb-концентраторов.
07.07.2020 в 18:15
08.07.2020 в 09:57
А возможность проверки этой же флешки на другом компьютере или ноутбуке есть? Если там так же себя ведет, то не исключено, что действительно в этом дело.
13.08.2020 в 06:57
Спасибо, 1й способ очень помог)
13.09.2020 в 18:41
Мне помогло зайти в контроллеры USB и всё там удалить. Просто переустановить дрова не помогало. Перезагрузить компьютер. И всё заработало.
15.09.2020 в 11:21
Спасибо, предпоследний способ с отключением от сети помог. Перед возникновением проблемы у меня вентилятор видеокарты перестал работать, и видеокарта вышла из строя, поэтому я исправил проблему с вентилятором и заменил термопасту процессора и видеокарты, и ещё сбросил биос, после включения возникла это проблема.
18.09.2020 в 07:37
29.10.2020 в 14:12
29.10.2020 в 20:12
Спасибо за отзыв!
30.10.2020 в 23:43
31.10.2020 в 10:31
Могут быть неисправности кабелей/разъемов или самого концентратора.
28.11.2020 в 01:15
Внезапно перестал видеть принтер, обновление драйверов не помогло, помог вариант с выключением компьютера из сети. Огромное спасибо!
11.12.2020 в 13:30
21.12.2020 в 00:07
21.12.2020 в 09:21
03.01.2021 в 12:19
помогло только одно, скачал приложение DriverHub и оно поправило все
31.01.2021 в 20:23
Не всегда определялась мышь подкл. к ноуту. Все порты USB 3.0. К сожалению, ни один из советов не помог. Помогло подкл. мыши, к этому же ноуту, через USB 2.0 охлаждающей подставки и повторное переподкл. напрямую к ноуту дало положительный результат.
Спасибо большое, автору статей, за помощь в решении компьютерных проблем, за такие исчерпывающие советы!
11.02.2021 в 02:07
Через время, опять перестала определяться. И переподкл. через охлажд. подставку USB 2.0 тоже ничего уже не давало. Подключил к др. ноуту USB 2.0, всё сразу определяется и работает. Обратно к USB 3.0 сразу определилась, поработала мин 2 и опять в неизвестные устройства подалась.(
07.03.2021 в 16:20
Здравствуйте! Хотел становить принтер hp 1018 на вин 8.1 и вылезает эта ошибка (43). Вышеуказанные методы не помогли (шнуры и кабели исправны). Есть еще идеи?
16.03.2021 в 18:08
Спасибо, друг! Помогло выключить комп и подержать кнопку питания. Здоровья тебе!
02.06.2021 в 18:12
02.06.2021 в 18:26
Здравствуйте. А с другими разъёмами экспериментировали, например, USB 2.0 вместо 3.0?
02.06.2021 в 18:42
Да, пробовал. Ничего из этого не вышло, геймпад всё равно отказывается работать с ноутбуком. При том при переключении геймпада в совместимость с PS3, всё работает, а вот в совместимости с ПК не работает.
16.06.2021 в 11:36
Огромное СПАСИБО. Все класс.
10.07.2021 в 17:34
Мне помог вариант с отключением компьютера от сети и нажатием кнопки питания на 10 секунд. После включил, вынул с юсб устройство потом вставил и заработало. Спасибо большое!
04.08.2021 в 13:57
Спасибо ! Очень помогло. Не подключался смартфон с такой ошибкой, первые два пункта все исправили. Респект !
30.08.2021 в 22:33
Добрый день.
Проблема с флешкой. Делал флешку загрузочной, установил винду, после пытался ее перевести в простую с форматом фат 32 через командную строку, далее обрубили свет. После включения все компы и ноутбуки перестали видеть флешку. Сначала видят, причем только звуковым уведомлением, потом отключается и в диспетчере устройств она отображается с восклицательным значком. пробовал обновить драйвера не помогло, делал все манипуляции описанные выше, все бесполезно. Пишет сбой запроса дескриптора устройства. Я так понял что хана флешке. Может кто сталкивался с такой проблемой.
31.08.2021 в 12:03
01.09.2021 в 10:05
Она раньше была в машине в магнитоле. Машина то же не видит ее. У флэшки есть индикатор который загорается при подключении и постоянно мигает, так вот сейчас этот индикатор загорается при включении и сразу гаснет.
01.09.2021 в 16:55
Тогда, похоже, всё. С контактами на флешке ведь исключена проблема?
05.09.2021 в 17:42
07.10.2021 в 20:32
17.11.2021 в 13:38
По вашим советам поставил Винду11 на неподдерживаемое железо. Всё прошло успешно и всё работает без проблем. Но при изготовлении клипов, иногда требуется запись звука в клипе за кадром. Все встроенные микрофоны в веб-камере или в телефонной гарнитуре достали меня. Не смотря на то, что уровень записи везде установлен на максимум, приходиться эти микрофоны в рот заталкивать, чтобы получить достаточно громкий звук. Решил использовать в качестве микрофона мой диктофон у которого 2 стерео-микрофона. Такая возможность у диктофона предусмотрена, включение его микрофонов в качестве интерфейса на комп. Операция прошла успешно. Запись звука идеальная, микрофоны с диктофоном 1м от лица, пришлось даже при записи звука уменьшать уровень записи. Работало всего пару дней и появился этот код 43. Что только не делал! Наконец-то помог совет с отключением компа. Спасибо за Ваше Робингудство!

Иногда можно наблюдать вариант, когда Windows не распознает накопитель.
Существует довольно много причин, которые способствуют появлению такой неполадки.
Проблема с портом
Если вы подключили к компьютеру какое-то внешнее оборудование — мышь, клавиатуру, принтер или просто флешку, а Windows не удается опознать что это за девайс — выполните приведенные ниже действия.
Вначале проверяем разъем компьютера и подключаемый штекер на предмет неисправности.
Проведите их внешний осмотр, а по возможности перепроверьте путем подключения к другому ПК, чтобы убедиться в его исправности.

Кроме этого проверьте целостность подключаемого кабеля, если он имеет внешние повреждения — замените его.
В случае, если устройство полностью исправно, а операционка все равно не распознает usb — переподключите его к одному из задних разъемов.Зачастую бывает, что передний порт попросту не подключен к материнской плате.
Для устранения данной неисправности понадобится снять боковую крышку с системного блока и подключить шлейф к соответствующему разъему на плате.Возможно и такое, что не опознается системой в связи с подключением в порт USB 3.0.
Они наиболее скоростные, чем серии 2.0.
Отличить их достаточно просто, так как контактная пластина порта имеет синий цвет.

Переподключите устройство в другой разъем и возможно проблема исчезнет сама собой.
Снятие статического электричества
Можно решить этот вопрос путем полного обесточивания персонального лаптопа.
Завершите его работу и отключите от USB-выхода не распознаваемое устройство.
Выньте из электрической розетки вилку компа и удерживайте некоторое время в нажатом состоянии клавишу его включения.Это необходимо для того, чтобы полностью избавиться от электрических разрядов, оставшихся в конденсаторах материнской платы.

Кнопка запуска ПК
После этого осуществите запуск «компа» и подключите любое внешнее запоминающее устройство в usb-выход.
Вполне вероятно, что Windows избавится от имевшейся ошибки и сможет его распознать.
Если же этого не произошло — возможно проблема заключается в некорректной работе драйверов.
Обновление драйверов
Постарайтесь найти и установить максимально свежие и рабочие драйвера к накопителю USB.
Для этого необходимо запустить компьютер и войти в «Диспетчер устройств». найдите в имеющемся списке оборудование , которое является неопознанным.Строка с ним имеет иконку с вопросительным знаком и надписью: «Неизвестное устройство».

Для этого необходимо запустить компьютер и войти в «Диспетчер устройств». найдите в имеющемся списке оборудование , которое является неопознанным.
Строка с ним имеет иконку с вопросительным знаком и надписью: «Неизвестное устройство».
Тогда, когда неопознанный накопитель находится в разделе «Контроллеры USB» — кликните по нему мышью.
В раскрывшейся вкладке выбираем проблемное устройство и с помощью правой клавиши мышки зайдите в его свойства.В открывшемся окне перейдите на вкладку «Драйвер» и попробуйте вернуть ОС до того момента, когда драйвера работали корректно. Для этого необходимо нажать на кнопку Откатить.
Однако такая процедура действенна при наличии предыдущей версии, в противном случае придется их полностью удалить.
После удаления кликните по кнопке Действие и активируйте пункт «Обновить конфигурацию оборудования».После этого операционная система протестирует имеющееся оборудование и обнаружив подключенный к USB-порту девайс произведет для него установку необходимого драйвера.
Обязательно проверить — не отключено ли устройство системой в целях экономии электропитания.Чтобы убедиться в этом необходимо открыть окно свойств корневого usb-концентратора и на вкладке управления электропитанием снять галочку с пункта «Разрешить отключение этого устройства для экономии энергии».
Запрет на отключение порта usb
Еще одним вариантом, когда флешка не опознается, может быть временное отключение операционкой юсб-порта.
Чтобы это устранить, понадобится открыть «Панель управления» и перейти на вкладку «Электропитание».
В настройках схемы электропитания выбрать пункт изменения его дополнительных параметров.В появившемся окне раскройте список пункта «Параметры usb» и выберите «Параметр временного отключения usb-порта».
Установите в нем значение «Запрещено» и нажмите «Ок» для подтверждения изменения.
Кроме этого установите на операционку новые обновления, а при необходимости — последние программы для материнской платы.
Их вы сможете скачать с официального сайта разработчиков либо воспользоваться сторонней программой для поиска и автоматической установки последних версий драйверов.Это можно выполнить при помощи программы Driver Easy, которая устанавливает драйвера для любого имеющегося оборудования, в том числе и usb.
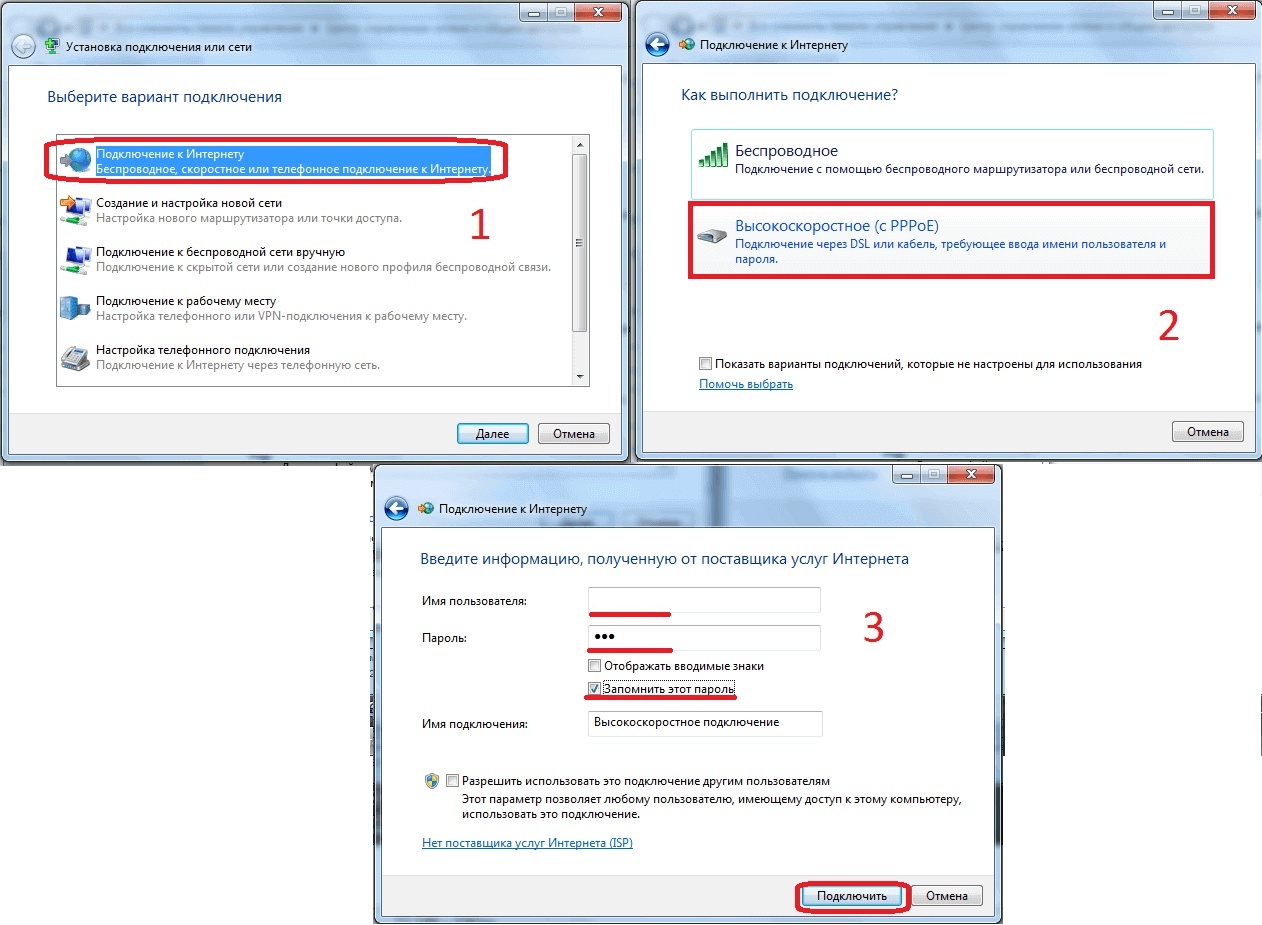
Внешний вид программы
Что делать, если usb устройство не опознает Windows 10?
Проверить его можно только путем подключения к другому ПК или ноутбуку. Если же и в этом случае устройство не опознается — вполне вероятно, что оно неисправно.В противном случае причину следует искать в самом компьютере. Для начала проверьте аппаратную часть.
Проверка аппаратной части
При подключении винчестера или флеш-накопителя с помощью usb-разветвителя (usb-hub) появление подобной ошибки связано с недостаточным питанием.
Подключите разветвитель к сети (если он имеет собственное питание) либо удалите его и вставьте устройство напрямую в порт компьютера.Если устройство подключено на передней панели компьютера — попробуйте вставить его в порт материнской карты, расположенный на задней стороне.
Возникновение подобной ошибки возможно и из-за наличия статического напряжения.После этого следует 10-15 секунд удерживать в нажатом состоянии кнопку запуска, чтобы избавиться от остаточного электричества.

После этого снова включаем комп в сеть и производим запуск системы.
В случае с ноутбуком — присоединяем батарею и запускаете его.
Ошибка должна исчезнуть, а если нет — ищите причину в программном обеспечении.
Проверка программного обеспечения

Проверка программного обеспечения
Вначале проверяем режим энергосбережения, так как в целях экономии электроэнергии система может сама отключать usb-порт.
Откройте «Диспетчер устройств». кликнув правой кнопкой мыши по меню «Пуск».
Можно также нажать на клавиатуре сочетание клавиш Win+X и в открывшемся окне выбрать необходимый пункт.
Из списка всех имеющихся устройств, отображаемых на вкладке «Диспетчера», разверните список «Контроллеры USB».
Переходите поочередно на следующие вкладки — «USN Generic Hub», «Корневой USB-концентратор» и «Составное USB-устройство».
По каждой из них кликаете правой кнопкой мыши и выбираете пункт меню «Свойства».
В каждом окне свойств необходимо открыть вкладку «Управление электропитанием» и с пункта «Разрешить отключение этого устройства для экономии энергии» снять галочку выделения.
Для подтверждения кликните по кнопке «Ок».
После этого вновь подключите юсб-девайс в USB-порт и убедитесь в том, что его стало видно. Если ошибка все равно есть— займитесь обновлением всех необходимых драйверов.Снова откройте «Диспетчер устройств» и кликните правой кнопкой мыши по пункту «Корневой USB-концентратор».
В появившемся окне жмете на «Поиск и установка драйверов вручную».
В следующем — «Выбрать драйвер из списка уже установленных драйверов».
Далее смотрите, чтобы в появившемся списке было наличие драйвера для корневого usb-концентратора. Выбираете его и жмете на кнопку Далее.
В этой статье представлены три лучших решения для устранения проблемы «Составное USB-устройство - старое USB-устройство» на ПК. Просто попробуйте прямо сейчас!

Попробуйте эти исправления
Вот 3 исправления, которые помогли многим другим пользователям решить их проблему с составным USB-устройством. Необязательно пробовать их все; просто продвигайтесь вниз по списку, пока не найдете тот, который вам подходит.
- Обновите драйвер композитного USB-устройства
- Переустановите драйверы контроллера USB.
- Используйте средство устранения неполадок Windows USB
Исправление 1. Обновите драйвер комбинированного USB-устройства.
Наиболее вероятной причиной ошибки USB Composite Device является проблема с драйвером устройства.
К счастью, это одна из самых простых проблем, которую можно решить.
Есть два способа обновить драйвер композитного USB-устройства: вручную и автоматически .
Обновите драйвер композитного USB-устройства вручную - Вы можете обновить драйвер вручную, перейдя на веб-сайт производителя оборудования и выполнив поиск последней версии драйвера для композитного USB-устройства. Если вы воспользуетесь этим подходом, обязательно выберите драйвер, совместимый с точным номером модели вашего оборудования и вашей версией Windows.
Обновите драйвер композитного USB-устройства автоматически - Если у вас нет времени, терпения или навыков работы с компьютером, чтобы обновить драйвер вручную, вы можете сделать это автоматически с помощью Водитель Easy . Вам не нужно точно знать, в какой системе работает ваш компьютер, вам не нужно беспокоиться о неправильном драйвере, который вы будете загружать, и вам не нужно беспокоиться об ошибке при установке. Driver Easy справится со всем этим.

Исправление 2: переустановите драйверы контроллера USB.
Вы также можете попробовать удалить и переустановить драйверы USB через диспетчер устройств. Это действие позволит Windows автоматически сканировать аппаратные изменения и переустанавливать необходимые драйверы. Вот что вам нужно сделать:
ключ
р
одновременно нажмите клавишу, чтобы открыть окно «Выполнить».
Исправление 3: используйте средство устранения неполадок Windows USB
Если описанные выше действия не помогли вам, вы можете попробовать средство устранения неполадок Windows USB.
Для его использования, во-первых, вам необходимо скачать инструмент с сайта эта ссылка .
Затем вы можете открыть инструмент и следовать инструкциям на экране, чтобы устранить проблему.
Если у вас есть какие-либо вопросы или предложения, пожалуйста, оставьте комментарий ниже.
Читайте также:

