Sound forge настройка записи
Обновлено: 04.07.2024
Для записи вам необходимо подключить микрофон к своей звуковой плате. Здесь нет смысла рассматривать подключение микрофона к звуковой карте, т.к. звуковых карт очень много и у каждой свой интерфейс. Прочитайте самостоятельно руководство к своей звуковой карте и подключите микрофон.
Если вы уверены, что правильно настроили и подключили микрофон, но он всё равно не работает, то попробуйте поменять входы в настройках программы. Для этого во вкладке Options выберите Preference:

Пред вами появится окно, выберите в нём вкладку Audio. Выберите вкладку Record и попробуйте поменять значения:


Для того чтобы начать запись в программе, создайте новый файла и нажмите кнопку записи:

В появившемся окне вам достаточно нажать кнопку записи.
Часто пользователи сталкиваются с ситуациями, когда необходимо записать звук с ресурсов, где нет функции сохранения аудио файлов. Многочисленные вебинары, семинары, конференции, концерты можно смотреть и слушать в режиме онлайн. Но можно ли прослушать позже аудио материал, если звуковая запись не производилась? Рассмотрим способы, как записать звук с компьютера, чтобы позже эти файлы можно было прослушивать и редактировать.
Используем stereo mix для записи звука с экрана компьютера
Захват аудио можно сделать с помощью стерео микшера (stereo mix). Это стандартная программа, которая встроена в звуковую карту любого домашнего компьютера.
Чтобы сделать звукозапись, выполняем следующие действия:
-
В трее нажмите левой кнопкой мышки по значку громкости, далее «Открыть параметры звука». Перейдите в «Панель управления звуком».


Таким образом, при записи будет использоваться не микрофон, а встроенный микшер. После его включения, любая программа установленная или встроенная в ОС, будет захватывать звуки на компьютере, в том числе и системные. Поэтому при захвате музыки или другой важной информации необходимо проследить, чтобы не были открытыми звуковые диалоговые окна, иначе они тоже будут записаны.
Примечание: этот способ не подходит для владельцев ноутбуков. Устройство «Стерео микшер» в драйверах этих устройств отсутствует или заблокировано разработчиком.
Используем стандартные утилиты Windows
Самый простой способ сделать звукозапись – это воспользоваться функционалом Windows. В операционной системе Windows 10 имеется стандартное звукозаписывающая утилита. «Запись голоса» запускается через меню пуск.

Запустив программу, нужно нажать на кнопку «Запись». Можно активировать функцию сочетанием клавиш Ctrl+R. Об активности записи говорит включенный таймер, а круги вокруг кнопки показывают уровень громкости – чем громче звучание, тем шире круги.

Программы для записи звука с компьютера
Записать звук можно также с помощью сторонних программ, которые необходимо скачать и установить. Существует множество многофункциональных приложений, которые позволяют не только сделать звукозапись, но и обработать, и сохранить в разных форматах.
Чтобы записать звук с компьютера, необходимо выполнить следующие действия:
- Устанавливаем уровень входного сигнала.
- В первом окне из списка выбираем Windows WASAPI.

Запускаем запись. Для этого нажимаем кнопку с красной точкой, кнопкой с желтым квадратом запись останавливаем.

Moo0 VoiceRecorder
Для звукозаписи также можно использовать Moo0 VoiceRecorder. Это простая утилита, имеющая несколько режимов. С ее помощью можно записать только голос, звук с ПК, голос и звук с ПК. Программа может записывать информацию с онлайн радио, музыку, аудио из видео и др.
По умолчанию в утилите все настроено оптимально. Но при необходимости можно поменять некоторые настройки. Например, место сохранения медиа файлов.

Выбираем тип звукозаписи.

Функция «Только звук с ПК» позволяет записать аудио, исходящее с компьютера. При этом посторонние звуки, которые звучат вне, на записи слышны не будут.
Аудио записывается в форматах mp3 и wav. Свои предпочтения по формату можно выбрать в соответствующем поле.

Для начала записи нажимаем кнопку «Записать!».
Таким образом, существует много способов, как сделать звукозапись на компьютере с экрана. Специальные программы и приложения обеспечивают качественную запись и высокий уровень приема аудио.
Когда необходимо записать какой-либо аудиофайл или звук с видео, проигрывающегося на компьютере, многие неопытные пользователи используют микрофон или прибегают к помощи сложных (и зачастую платных) программ для скринкаста. В этой статье мы расскажем, как записывать звук с компьютера быстро, легко и бесплатно.

Итак, система должна знать, что мы желаем записать звук не с микрофона, а напрямую с компьютера. Поэтому производим следующие действия.
Настройка компьютера с Windows для записи звука напрямую без микрофона
1. Переходим в Панель управления, раздел «Оборудование и звук»;

2. Выбираем «Управление звуковыми устройствами»;

3. Вызываем контекстное меню кликом правой кнопки мыши и разрешаем показывать отключенные устройства;

4. Кликаем правой кнопкой мыши и включаем «Стерео микшер».

Теперь звук будет по умолчанию записываться не с микрофона, а напрямую с компьютера. Осталось выбрать программу для создания записей и сохранения их в удобоваримом формате. Наиболее простой и удобный вариант — бесплатное приложение Audacity (более простой аналог известной программы Sound Forge), которое можно скачать по ссылке внизу статьи.
Как записать звук напрямую с компьютера Windows без микрофона (в браузере, плеере, игре и тд)
Разберем работу программы Audacity на примере:
1. Запустите Audacity и создайте новый проект;

3. Наблюдайте, как программа фиксирует звук, воспроизводимый на компьютере;

4. По окончании записи, нажмите кнопку Стоп и сохраните полученную запись в нужном формате при помощи функции «Экспорт».

Вот так легко и быстро можно записать звук с онлайн-семинара, аудиодорожку фильма или клипа.
Откройте работу программы, перейдите на панель Options и остановитесь на вкладке Preference:

На рабочем поле должно отобразиться окно, где стоит выбрать панель Audio, а потом выделить из перечня драйвер Asio4all:


Останется только кликнуть по клавише Advanced:


Дальше можно перейти к параметрам буфера драйвера Asio4all


Выбрав нужную версию программы и кликнув ссылку, Вам на компьютер скачивается дистрибутив приложения MediaGet, который будет находиться в папке «Загрузки» для Вашего браузера. Находим этот файл с именем программы и запускаем его. И видим первый этап установки. Нажимаем унопку «Далее»

Далее Вам предлагается прочитать и одобрить лицензионное соглашение. Нажимаем кнопку «Принимаю»

В следующем окне Вам предлагается бесплатное полезное дополнительное программоное обеспечение, будь то антивирус или бразуер. Нажимаем кнопку «Принимаю». Также Вы можете отказаться от установки дополнительного ПО, нажав кнопку «Отклоняю»

Далее происходит процесс установки программы. Вам нужно выбрать папку, в которую будут скачиваться нужные Вам файлы.

Происходит завершение установки. Программа автоматически открывается и скачивает нужные Вам исходные файлы.
Распаковать скачанный архив с помощью стандартных программ WinRar или 7-Zip.Если файл представлен в виде образа с расширением .iso его можно открыть с помощью бесплатной программы Daemon tools lite или Nero После извлечение установочных файлов, найти и запустить исполняющий файл программы, который как правило имеет расширение .exe Действовать согласно дальнейших подсказок программы установщика и не прерывать процесс установки программы некорректным способом.
Обратите внимание, что предоставляемое программное обеспечение выкладывается исключительно для личного использования и ознакомления. Все файлы, доступные для скачивания, не содержат вирусов и вредоносных программ.
Пользователь обязан убедиться в том, что режим с картинки ниже был активирован.

Когда возникает необходимость в устранении определенного звукового отрезка, нужно его выделить. Для этого можно воспользоваться левой клавишей мышки. Необходимый участок следует выделить при фиксировании данной кнопки. В верхней части расположены треугольные элементы желтого цвета, которые подойдут для смещения выделенной зоны. Можно также просто потянуть за кромку.
Когда требуемый участок будет выделен, нажмите на клавиатуре на кнопку Delete.
Работа с масштабом
Серая полоска под семплом предназначена для масштабирования. Масштаб будет меняться путем увеличения и сокращения длины полосы. Следует взяться за кромку и перетягивать её в нужном направлении. Стрелки направления и вращательный элемент также подойдет для такого случая. Также можно использовать кнопки плюса и минуса непосредственно в окне семпла.
Чтобы сместить центр семпла, достаточно кликнуть клавишей мышки по особой области, как указано на картинке ниже. Потом мышкой можно двигать в верхнюю или нижнюю сторону. Следует учитывать тот факт, что функция смещения центральной области будет недоступной, если масштабирование громкости было доведено до минимального значения.

С какими проблемами можно столкнуться в процессе удалении звукового отрезка?
Чтобы выполнить корректное выделение отрезка в ручном режиме, необходимо располагать определенными навыками, умениями и опытом. Однако также можно воспользоваться стандартным набором рабочих опций приложения Sound Forge. Испытать их на практике можно путем неправильного выделения отрезка. Останется только вызвать выплывающий перечень путем нажатия правой клавишей мышки в той или иной точке семпла.

Кромка выделенной зоны в автоматическом режиме будет установлена в необходимой точке.

Как редактировать правый и левый канал по отдельности
Пользователи приложения Sound Forge могут выполнять поочередное редактирование каналов отдельно друг от друга. Нужно листать в верхнюю или нижнюю часть избранного канала, пока требуемый символ не появится рядом с курсором. Затем останется только запустить выделение.
Как изменить громкость?
Для манипуляции громкостью выделенной зоны, стоит применить следующий перечень процессов:

Он должен запустить такое рабочее окно

Затем необходимо будет наладить громкость с помощью красной выделенной зоны и подтвердить внесенные изменения. Зеленая зона предварительного просмотра представляет собой клавишу, с помощью которой можно знакомиться с изменениями еще до их вступления в силу.
Как наладить огибающую громкость?
Чтобы выполнить такую процедуру для конкретного звукового отрезка, вам понадобятся специальные эффекты:

Итогом должен стать запуск такого окна:

Проведите настройку требуемой формы огибающей и подтвердите внесенные изменения кнопкой ОК. Чтобы установить новые точки используйте дойной клик клавишей мышки по линии.
Process
Следует поближе познакомиться с ключевыми процессами

Invert/Flip
Такой процесс отвечает за инвертирование звуковой фазы. В качестве примера можно использовать любой семпл типа стерео, а потом выполнить загрузку программного приложения. Займитесь выделением одного канала как на изображении:

Панель Process содержит пункт Invert/Flip, который выполняет инвертирование фазы:

Функция для отключения звука. Выделите зону на звуковой дорожке, которую вы хотите сделать беззвучной, а потом для отключения звука перейдите к панели Process, где расположена вкладка Mute.
Revers
Такой процесс перезапускает звуковую дорожку в обратном направлении. Воспользуйтесь любым семплом для примера, загрузив его в приложение. Затем нужно будет выделить зону, подлежащую реверсу, или же выбрать целый файл, перейти к панели Process, где следует остановиться на вкладке Revers:


Вставление маркера
Когда необходимо запомнить конкретное место на звуковой дорожке, следует установить там специальный маркер. Для этого установите в выбранной точке вертикальную линию черного цвета и перейдите пункту перечня Insert => Marcer:

Итог должен выглядеть так:

Установить маркер на дорожке можно и через окно файлового редактирования, если следовать инструкции со следующей картинки.

Если вы хотите присвоить маркеру те или иные свойства, кликните по нему правой клавишей.

- Функция Go To– передвигает линию вертикальной направленности черного цвета;
- Функция Rename– задает новое имя;
- Функция Edit– усовершенствует параметры маркера на основе перечня;
- Функция Update– выполняет смещение маркера ближе к черной линии воспроизведения;
- Функция Delete– устраняет ненужные элементы.
Функция копирования, вставки и выделения
- Когда нужно продублировать отдельный участок, воспользуйтесь сочетанием кнопок Ctrl+C;
- Если необходимо вставить отрезок, который был выделен раньше, определитесь с местом вставки и примените сочетание кнопок Ctrl+V;
- Для выделения целого файла воспользуйтесь сочетанием кнопок Ctrl+A.
Рабочие инструменты
- Красный объект – отвечает за изменение параметров выделенной волны;
- Зелёный объект – выполняет приближение;
- Фиолетовый объект – передвигает рабочие области;
- Чёрный объект – редактирует автоматизацию, что особенно актуально для работы с готовыми пользовательскими клипами;
- Синий объект – прорисовывает звуковую волну, когда приближение волны доходит до максимума.
Окно семпла открывает доступ к переключению между рабочими режимами.


Выбрав нужную версию программы и кликнув ссылку, Вам на компьютер скачивается дистрибутив приложения MediaGet, который будет находиться в папке «Загрузки» для Вашего браузера. Находим этот файл с именем программы и запускаем его. И видим первый этап установки. Нажимаем унопку «Далее»

Далее Вам предлагается прочитать и одобрить лицензионное соглашение. Нажимаем кнопку «Принимаю»

В следующем окне Вам предлагается бесплатное полезное дополнительное программоное обеспечение, будь то антивирус или бразуер. Нажимаем кнопку «Принимаю». Также Вы можете отказаться от установки дополнительного ПО, нажав кнопку «Отклоняю»

Далее происходит процесс установки программы. Вам нужно выбрать папку, в которую будут скачиваться нужные Вам файлы.

Происходит завершение установки. Программа автоматически открывается и скачивает нужные Вам исходные файлы.
Распаковать скачанный архив с помощью стандартных программ WinRar или 7-Zip.Если файл представлен в виде образа с расширением .iso его можно открыть с помощью бесплатной программы Daemon tools lite или Nero После извлечение установочных файлов, найти и запустить исполняющий файл программы, который как правило имеет расширение .exe Действовать согласно дальнейших подсказок программы установщика и не прерывать процесс установки программы некорректным способом.
Обратите внимание, что предоставляемое программное обеспечение выкладывается исключительно для личного использования и ознакомления. Все файлы, доступные для скачивания, не содержат вирусов и вредоносных программ.

Сегодня и в Интернете, и в специализированных печатных СМИ можно найти много материалов, освещающих различные аспекты работы с видео. Вместе с тем зачастую упускают из виду не менее важную тему — редактирования звука. А ведь именно хорошее звуковое сопровождение создает как минимум половину эффекта от просмотра движущейся картинки. Не говоря уже о том, что существует масса вещей, для которых определяющую роль играет именно аудио — например, запись подкастов.
Именно потому, что тема обработки звука как-то менее «на слуху», перед пользователем зачастую встает вопрос, какую программу лучше использовать. Одной из наиболее известных программ в этой области является Sony Sound Forge (ранее известный Sonic Foundry’s Sound Forge). Изучив возможности программы, мы попытаемся понять, подходит ли ее арсенал для большинства пользователей, а также рассмотрим альтернативные варианты. Под наш «микроскоп» попала свежая, десятая, версия программы. Для тех, кто знаком с более ранними выпусками Sound Forge , стоит отметить, что основная логика работы с этим приложением сохранилась, но при этом добавились некоторые улучшения. Однако обо всем по порядку.
Сама всеядность
Сперва стоит сказать несколько слов о том, что может служить исходным материалом для работы с программой. Это могут быть записи в цифровом виде, полученные с диктофона, плеера, жесткого диска ПК и т. д. — приложение поддерживает огромный спектр форматов: как наиболее популярные MP 3, WAV , WMA , Ogg Vorbis и др., так и специализированные типы файлов, созданные в других продуктах Sony для работы со звуком. При желании можно извлечь дорожки из музыкальных компакт-дисков — для этого необходимо воспользоваться пунктом Extract Audio from CD меню File .
Кроме того, вы сможете сами записать звуковую дорожку, подключив микрофон, непосредственно в Sound Forge. Причем модуль записи при всей простоте реализации предоставляет довольно обширные настройки (об этом поговорим чуть позже). Еще одна интересная «фишка» программы — возможность редактирования звуковой дорожки видеоролика. Звуковое сопровождение открывается приложением как обычный аудиофайл.
Внимание, идет запись!
Для записи с микрофона, как мы уже упоминали, в Sound Forge предусмотрен отдельный и достаточно простой в работе модуль. Вызывается он кнопкой Record на панели инструментов программы (см. вставку «Все на виду») либо комбинацией клавиш [ Ctrl ] + [ R ]. Прямо в открывшемся окне вы увидите кнопки управления записью, а также шкалу интенсивности звуковой волны. При нажатии красной кнопки, запускающей процесс записи, программа автоматически создает новую дорожку для редактирования и помещает в нее записанный материал для редактирования. На выбор пользователю предлагается несколько режимов записи (выпадающий список Mode ): обычный режим по умолчанию (Automatic retake (automatically rewind)), создание множества вариантов записи, расположенных один за другим и сохраняемых в одном звуковом файле, автоматически разделенном на области (Multiple takes creating Regions) и без создания отдельных областей для каждого варианта (Multiple takes (no Regions)), запись каждого «куска» в отдельном окне (Create a new window for each take), а также запись интервалов определенной длины (Punch-In (record a specific length)). В последнем случае необходимо указать время начала и окончания записи. При этом остальная часть дорожки останется неизменной — это удобно, когда необходимо переписать лишь какой-то определенный кусок материала.
Все что под рукой
Когда запись готова, можно приступить к ее редактированию. В Sound Forge предусмотрено четыре основных инструмента редактирования звуковой дорожки. Edit Tool [1] предназначен для выделения нужных участков записи, Magnify Tool [2] служит для изменения масштаба звуковой волны, Pencil Tool [3] позволяет вручную рисовать звуковую волну (работает лишь при сильном увеличении масштаба), а Event Tool [4] дает возможности перемещать выделенные области. Переключаться между ними можно либо на панели инструментов программы щелчком по соответствующей каждому средству кнопке, либо же прямо в окне редактируемого сэмпла (клавиша D ).
Кроме того, в Sound Forge есть вспомогательные объекты, облегчающие редактирование звуковой дорожки. Так, чтобы отметить какой-либо нужный момент сэмпла, можно добавить на дорожку маркер ( Marker ). А выделить определенный участок поможет Область ( Region ). Стоит отметить, что выделение куска дорожки между двумя маркерами или в области осуществляется просто двойным щелчком мыши.
Зачистка сэмпла
Одно из преимуществ Sound Forge заключается в том, что многие задачи, касающиеся обработки аудиофайла, автоматизированы, и вам не придется тратить много времени для «ковыряния» дорожки вручную. Например, убрать паузы и участки с тишиной позволит инструмент Auto Trim/Crop (меню Process ). Работает это функция следующим образом. программа обнаруживает часть данных, уровень сигнала которой выше, чем указанный, и расценивает ее как приемлемую. Когда уровень сигнала падает ниже указанного вами, Sound Forge расценивает такую часть как конец нужной секции, или начало фрагмента тишины. Затем программа ищет следующую секцию, имеющую достаточный уровень сигнала, и удаляет все данные между двумя секциями.
Auto Trim/Crop позволяет использовать несколько вариантов для зачистки записи (выпадающий список Function ). Так, Keep edges outside of the selection удаляет фрагменты тишины внутри выделенной области, не затрагивая данные вне этого участка, Remove edges outsde of the selection исключает паузы в границах выделенной области, а также удаляет все данные, находящиеся за ее пределами. Remove Silence between phrases ( creates regions ) удаляет фрагменты тишины между фразами (при записи голоса). А Remove data from start and limit file length удаляет тишину в начале звукового файла, а также обрезает конец записи в указанной точке. Кроме того, в выпадающем списке Preset есть несколько предустановленных настроек для наиболее востребованных задач.
Для создания эффекта перетекания одной части записи в другую или плавного затухания можно воспользоваться функцией Fade . Регулировать громкость трека или отдельных его частей можно с помощью инструмента Volume , «выровнять» куски записи разного качества позволяет Normalize . А функция Mute поможет и вовсе отключить звук в ненужных участках записи.
Достаточно важным инструментом является Bit-Depth Converter, изменяющий значение разрядности звукового файла в битах. Перед обработкой записи рекомендуется повышать его разрядность — это не повлечет улучшения качества дорожки, но увеличит ее разрешение, и дальнейшее редактирование и обработка файла не приведут к появлению шумов. Понижение же разрядности файла понизит и его качество, однако в некоторых случаях приходится идти на такой шаг — например, чтобы записать на компакт-диск 24-битный файл, придется снизить его разрядность до 16 бит, поскольку аналоговый компакт-диск может использовать только такую разрядность. Кстати, в таких случаях стоит оставлять копию оригинального файла — на всякий пожарный.
Еще одной интересной функцией является возможность сжатия/растяжки записи по времени без изменения высоты тона. Это полезно, например, при корректировке звуковой дорожки к видеоряду. Сделать это можно с помощью инструмента Time Stretch. Программа предоставляет 19 различных режимов (Mode), которые предназначены для конкретного типа аудиоданных, которые вы обрабатываете. В окне настройки Time Stretch необходимо установить в нужную позицию на шкале специальный индикатор, показывающий, насколько вытянулась или ужалась дорожка.
Добавь огоньку
Что в результате?
Когда обработка звука закончена, получившуюся в результате дорожку можно сохранить на жестком диске в один из множества форматов, поддерживаемых программой, с выбором качества трека (битрейта и частоты дискретизации). Если же планируется дальнейшая обработка трека, есть смысл сохранить его как проект Sound Forge — файл с расширением FRG . Это позволит программе в будущем быстрее загрузить композицию.
И напоследок…
Первый вывод, напрашивающийся после знакомства с Sony Sound Forge , заключается в том, что программа не слишком сложна в освоении — многие вещи интуитивно понятны даже тем пользователям, которые увидели программу впервые, не говоря уже о тех, кто имел дело с предыдущими версиями приложения. Однако для того, чтобы выполнять какие-либо сложные задачи по обработке звука, одной интуиции мало — необходимо будет запастись детальным пособием как самому продукту, так и общими учебниками по работе со звуком. Для простого редактирования музыкальной композиций, например нарезки рингтонов, склеивания двух треков или наведения легкого «марафета» звукового файла все-таки лучше использовать бесплатные звуковые редакторы (см. вставку «Зачем платить больше?»). И не потому, что Sound Forge не умеет этого делать, а по той причине, что приложение ориентировано на тех пользователей, для которых обработка звука — серьезное хобби, а также на людей, занимающихся написанием музыки в коммерческих целях. Да и цена продукта, указанная на сайте производителя (от $375), прозрачно намекает на этот факт.
Скованные одной цепью
Массовая обработка
Есть в Sound Forge и специальный модуль для автоматизированной обработки множества файлов — Batch Converter. Он позволяет переконвертировать несколько записей из одного формата в другой. Кроме того, этот модуль дает возможность проводить обработку группы файлов плагинами — например, удалить шум из 20 файлов или нормализовать их уровень под заданный параметр. В добавок Batch Converter поддерживает групповое переименование файлов и внесение дополнительной информации (метаданных).
Отжигаем по полной
Ручная автоматизация
В Sound Forge предусмотрен специальный модуль Script Editor, в котором вы можете не только написать необходимый программный код, но откомпилировать его и запустить прямо из оболочки. Это означает, что если вы владеете возможностями написания программного кода на С++, V isual B asic либо Java, то можете самостоятельно автоматизировать процессы в программе. Например, разбить трек множеством маркеров, стоящих через определенные интервалы, импортировать треки с CD и сразу их переконвертировать в какой-либо доступный формат, создать определенное количество аудиофайлов и т. д. Такой подход позволяет сэкономить множество времени.
Все на виду
Интерфейс Sony Sound Forge можно гибко настроить — практически все основные функции программы отображены кнопками на 12 панелях инструментов, размещение которых можно установить индивидуально.
Панель Standar d повторяет основные пункты меню File и Edit, а также имеет набор из четырех различных типов курсора редактирования.

Панель Transport: командное меню — зацикливание, перемотка, запись, воспроизведение и останов.

Панель Navigation: управление в окне редактирования звуковой волны — масштабирование, установка маркеров, быстрая навигация.

Функции панели Views позволяют запоминать текущие визуальные настройки окна редактирования звуковой волны, включая, положение курсора, масштаб и т.п. Данная панель очень полезна при работе с большими файлами.

Панель Status/Selection: переход от одной временной сетки к другой, то есть отображение значений по сэмплам, секундам и минутам и различным протоколам синхронизации.

Панель Regions/Playlist: доступ к окнам со списками регионов и плейлисту, управление синхронизацией MIDI и отображение статуса синхронизации.
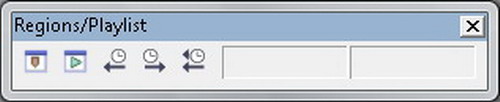
Панель Process повторяет двадцать функций одноименного пункта главного меню и является одним из ключевых окон при работе с Sound Forge.

Панель Effects повторяет ключевые функции одноименного пункта главного меню.

Панель Tools повторяет ключевые функции одноименного пункта главного меню, среди которых особенно стоит отметить запись CD и импортирование аудио-треков с дисков.

Панель Levels: цифровой индикатор, показывающий текущее значение выбранного параметра в месте положения курсора (sample value, percent, dB, Peak, RMS Power). Очень удобен в качестве вспомогательного индикативного средства.
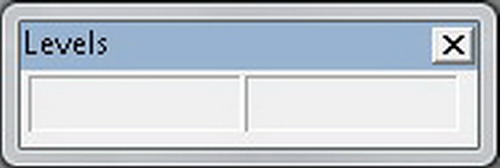
Панель Insert : вставка объектов разметки, таких как маркеры, области и т. д.

Панель Scripting позволяет управлять работой модуля создания скриптов для автоматизации работы с программой.
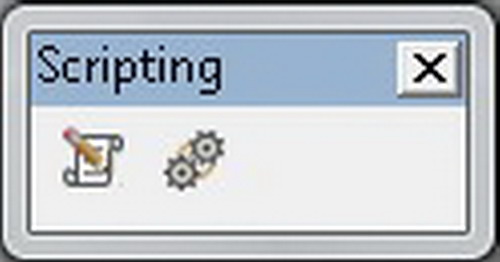
Зачем платить больше?
В качестве альтернативы
Коллеги или соперники?
Подручные средства
Для несложного редактирования композиций может послужить и утилита Wave Editor , входящая в состав популярного пакета для прожига дисков Nero . Она обладает базовыми функциями по обработке и редактированию аудиофайлов, и, кроме того, имеет большое количество встроенных фильтров и эффектов. К тому же программа позволяет использовать сторонние VST-плагины.
Читайте также:

