Создание экслибриса в coreldraw
Обновлено: 01.07.2024


Физкультминутки обеспечивают кратковременный отдых детей на уроке, а также способствуют переключению внимания с одного вида деятельности на другой.


Подпишитесь на почтовую рассылку Учительского портала и получайте ссылки на новые разработки уроков, презентации, тесты и другие методические материалы на электронную почту. Это бесплатно!

Диплом и справка о публикации каждому участнику!



© 2007 - 2021 Сообщество учителей-предметников "Учительский портал"
Свидетельство о регистрации СМИ: Эл № ФС77-64383 выдано 31.12.2015 г. Роскомнадзором.
Территория распространения: Российская Федерация, зарубежные страны.
Учредитель: Никитенко Евгений Игоревич
Сайт является информационным посредником и предоставляет возможность пользователям размещать свои материалы на его страницах.
Публикуя материалы на сайте (презентации, конспекты, статьи и пр.), пользователи берут на себя всю ответственность за содержание материалов и разрешение любых спорных вопросов с третьими лицами.
Администрация сайта готова оказать поддержку в решении любых вопросов, связанных с работой и содержанием сайта.
Если вы обнаружили, что на сайте незаконно используются материалы, сообщите администратору через форму обратной связи — материалы будут удалены.
Использование материалов сайта возможно только с разрешения администрации портала.

Фотографии предоставлены
Чтобы выполнить надпись фигурным текстом, действуйте следующим образом:
- Выберите инструмент Text (Текст) или нажмите клавишу F8 - курсор мыши примет форму перекрестия, под которым изображена буква A.
- Нажмите мышью в том месте документа, где будет начинаться текст, после чего курсор примет форму обычного мигающего текстового курсора (как в MS Word) в виде римской цифры I.
- Введите слово или несколько слов. Ввод текста в строку будет продолжаться до тех пор, пока вы не нажмете клавишу Enter.
- После окончания ввода выделите созданный текст, нажав мышью на значке инструмента Pick (Указатель) либо любого другого инструмента. В результате фигурный текст будет выделен и вокруг него появится рамка из восьми маркеров выделения, таких же, как и при выделении любого другого объекта Corel DRAW ( рис. 8.1).

Фигурный текст по своим свойствам аналогичен графическому объекту и CorelDRAW предлагает множество различных операций обработки фигурного теста, например, его раскрашивание или градиентное заполнение, выдавливание и трансформирование, применение оболочки или эффекта перетекания и т.д.
Попробуйте перемещением углового маркера изменить размера текста. Затем нажмите выделенный фрагмент текста инструментом Pick (Указатель) -прямоугольные маркеры изменяются на двунаправленные стрелки. С помощью перемещения угловых стрелок вы можете повернуть текст на нужный угол ( рис. 8.2).

Рис. 8.2. Поворот фигурного текста на произвольный угол
Вы можете также произвести трансформирование отдельных символов фигурного текста. Разгруппируйте набранный вами и выделенный фигурный текст с помощью команды Arrange (Упорядочить) | Break Artistic Text (Разъединить) или альтернативной ее комбинации клавиш Ctrl+K. Теперь каждая буква представляет собой отдельный объект , который можно редактировать независимо от других.
Выделите инструментом Pick (Указатель) нужную букву и потяните за угловой маркер для пропорционального увеличения размера буквы. По умолчанию буквы закрашены черным цветом. Измените цвет заливки, нажав левой кнопкой мыши на цветовой ячейке красного цвета на экранной цветовой палитре и правой кнопкой мыши на синей ячейке для назначения цвета обводки ( рис. 8.3).

Рис. 8.3. Иллюстрация преобразования буквы в слове
Размещение текста вдоль заданного пути
CorelDRAW позволяет размещать строку фигурного текста вдоль любого заданного пути. Путь - это любая прямая или кривая линии, контур простого объекта (прямоугольника, эллипса, звезды, многоугольника), а также буква или текстовая строка, которые преобразованы в кривую. Для размещения фигурного текста вдоль заданного пути вы можете использовать процедуру, реализуемую с помощью команды Text (Текст) | Fit Text To Path (Текст вдоль пути). Параметры размещения текста на кривой можно настроить, используя панель атрибутов.
Для практического знакомства с темой размещения текста вдоль кривой давайте, выполним какую-либо печать на документ, например, экслибрис на книги из вашей библиотеки.
Удерживая клавишу Ctrl, инструментом Ellipse Tool (Эллипс) нарисуйте окружность . Затем наберите фигурным текстом ваше имя и фамилию. В нашем примере мы использовали для печати текст "Книги из библиотеки Владимира Молочкова".
Выберите инструмент Pick (Указатель) и нажмите им на круге, а затем, удерживая нажатой клавишу Shift нажмите на вашем тексте.
Теперь выполните команду Text (Текст) | Fit Text To Path (Текст вдоль пути). Должно получиться так, как на рис. 8.4.

Рис. 8.4. Черновой вариант экслибриса для библиотеки книг
Изображение стопки книг мы взяли из шрифта Webdings - рис. 8.5.
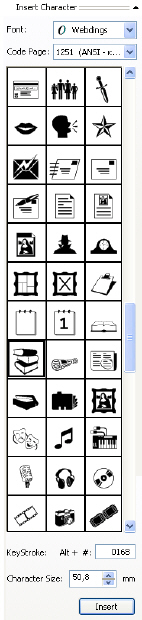
Для вставки в текст специальных и графических символов выделите с помощью инструмента Text (Текст) место для вставки символа и нажмите мышью в нужном месте текста для установки точки вставки. Выполните команду Text (Текст) | Insert Simbol Character (Вставить символ) или нажмите комбинацию клавиш Ctrl+F11. Вы можете также выбрать с помощью раскрывающегося списка гарнитуры с графическими символами, где каждый символ представляет собой небольшой рисунок (пиктограмму). Выполните двойное нажатие нужного вам символа либо нажмите его и перетащите на текстовую рамку. В обоих случаях символ будет помещен в позицию установленной вами ранее точки вставки. Обратите внимание, что кегль введенного символа автоматически подстраивается под размер соседних с ним символов.
Для сокрытия пути, то есть линии окружности, выделите динамическую пару текст- контур и нажмите в панели графики на инструменте Outline Color (Абрис). Затем нажмите в раскрывающейся панели этого инструмента на кнопке None (Нет абриса).
Имеются специализированные программы для изготовления печатей и штампов. Примером такой программы может служить специальный графический редактор Stamp. Однако CorelDRAW не уступает таким программам и вы можете выполнить в нем любую печать, хоть на украинском языке ( рис. 8.6).

Рис. 8.6. Пример профессиональной печати, выполненной в CorelDRAW
Для эффективного практического использования данного оформительского средства, кратко остановимся на основных возможностях, предоставляемых панелью свойств - рис. 8.7.

увеличить изображение
Рис. 8.7. Панель свойств при размещении текста вдоль пути
Список Text Orientation (Ориентация текста) включает набор вариантов, позволяющих изменять ориентацию символов текста относительно кривой:





Счетчик Distance from Path (Расстояние от кривой) предназначен для установки вертикального расстояния от текста до кривой.

Счетчик Horizontal Offset (Горизонтальное смещение) задает величину смещения текста вдоль кривой по горизонтали.
Две кнопки Mirror Text (Отразить текст) предназначены для зеркального отображения текста по вертикали или по горизонтали.
Вы можете разместить текст как внутри, так и снаружи прямоугольника, эллипса или любого другого замкнутого объекта. Однако эти и ряд других настроек текста вдоль кривой мы здесь разбирать не будем - сделайте это самостоятельно.
Пример 8.1. Делаем обложку для CD диска
В этом примере мы сделаем лицевую часть обложки для компакт диска, задав ее размер 121 × 121мм.
Выполним команду File (Файл) | New (Новый), а затем на панели атрибутов выберем размер листа Custom (Пользовательский) со сторонами 210.0 mm. "База" для обложки готова.
Следующий шаг - выбор фона для обложки, то есть его цветовое решение и размещение графических объектов. Здесь все зависит от содержания диска и вашей фантазии.
Заключительный этап - работа с текстом. На этом этапе мы должны как можно более "рекламно" и кратко описать содержимое диска. Главная задача любой надписи: четкость и информативность. Надпись обязательно должна быть контрастной, то есть ваш текст должен легко читаться не только в цветной, но и в черно-белой распечатке обложки.
Таков краткий алгоритм вашей работы, а готовый результат приведен на рис. 8.8.

Командой File (Файл) | Save As (Сохранить как) сохраните документ CorelDRAW в файле с именем obl_cd.cdr. Если результат выполнения упражнения не совсем удовлетворяет вас, не расстраивайтесь - после наработки практического материала вы обязательно добьетесь большего!
Пример 8.2. Создание знака для эмблемы или визитки
Не стоит недооценивать значение визитки. Несмотря на свои небольшие размеры, она является лицом компании, отражает индивидуальность человека, информирует потенциальных партнеров о готовности к серьезным деловым отношениям или просто заявляет о вас, как о творческой личности. Одним из важных аспектов при изготовлении визитки является дизайн . Визитная карточка может быть строгой, фантазийной, солидной, оригинальной, простой, деловой или нестандартной. В этом примере мы получим множество новых и полезных знаний, которые, являясь универсальными, наверняка помогут вам в вашей дальнейшей работе в CorelDRAW.
Шаг 1. Линейки и направляющие. Создание поля визитки
Для задания размеров визитной карточки вам потребуется знание измерительных линеек. Измерительные линейки, расположенные сверху и слева, позволяют определить размеры и местонахождение объектов. Если на экране нет измерительных линеек, то выберите команду меню View Rulers (Вид Линейки). Линейки появятся на экране. Единицы измерения на линейках соответствуют единицам измерения, принятым в редактируемом документе. Вы можете дважды щелкнуть на любой из линеек и настроить их в появившемся диалоге. Нулевые координаты на линейках имеет левый нижний угол рабочей области, однако при необходимости вы можете сменить точку отсчета. Перетащите мышью кнопку "Общее начало двух линеек" расположенную в месте пересечения измерительных линеек. Нулевое положение на линейках теперь расположено в месте, где вы отпустили кнопку мыши. Теперь добавим направляющие, то есть непечатаемые линии, которые могут помочь при выравнивании объекта. Перетащите мышью вертикальную линейку вниз. На месте, где вы отпустите кнопку мыши, появится пунктирная линия. Это и есть вертикальная направляющая. Перетащите мышью горизонтальную линейку, таким способом создав горизонтальную направляющую. Таким образом, вы можете создать любое количество горизонтальных, вертикальных и наклонных направляющих. Линейки и направляющие помогут разместить объекты точно в требуемом месте. Зададим точные размеры визитки, а для этого инструментом Rectangle (Прямоугольник) нарисуем поле визитки размером 50×90 мм. ( рис. 8.9).
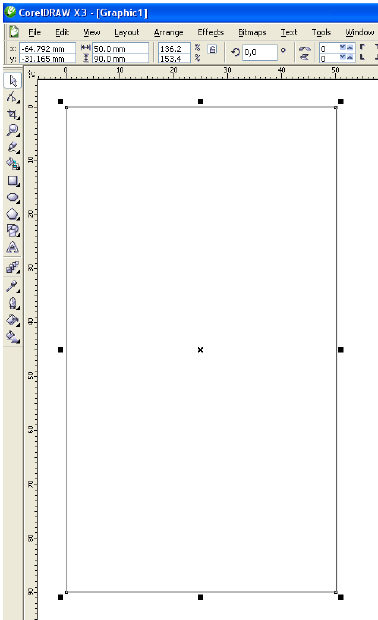
Шаг 2. Блокировка фона
Поскольку на нашей визитке мы будем создавать и редактировать множество объектов, то вполне возможно, что созданные ранее объекты мешают последующей работе, то есть можно случайно удалить или переместить не тот объект, что надо. Чтобы такого не произошло, вы можете заблокировать некоторые объекты. Мы заблокируем поле визитки, выполнив для выделенного прямоугольника команду Arrange (Монтаж) | Lock Object (Заблокировать объект). Маркеры выделения вокруг объекта изменятся. Вместо черных прямоугольников они стали похожими на замки. Теперь вы не можете изменить этот объект. Попробуйте переместить этот объект, и вы убедитесь, что он недоступен для редактирования. До тех пор, пока вы не разблокируете объект, вы не сможете выполнить с ним ни одного действия. Чтобы в дальнейшем разблокировать объект, выделите его и выберите команду меню Arrange (Монтаж) | Unlock Object (Разблокировать объект).
Читайте также:

