Создание плагинов для autocad с помощью net api часть 4
Обновлено: 07.07.2024
В этой статье будут разобраны самые простые операции, которые могут потребоваться разработчику: создание и размещение на чертеже графических примитивов (линия, ломаная, окружность, эллипс и круг).
Если уважаемый читатель захочет повторить изложенные примеры на своем компьютере, то для упрощения жизни стоит изучить автозагрузку плагинов. Например, можно почитать пост Namolem — там есть упоминание об этом.
Кратко изложу суть проблемы: поскольку после загрузки плагина «выгрузить» его невозможно, единственный способ запустить плагин, код которого был изменен, — это закрыть AutoCAD, затем вновь запустить его и повторно загрузить плагин. Эта пустяковая операция занимает от силы пару минут, однако уже после пятидесяти-ста повторений она начинает дико раздражать, я бы даже сказал — бесить.
Автозагрузка плагина позволяет исключить один из этапов этой процедуры, что поможет сберечь пару тысяч нервных клеток.
Добавление на чертеж линии не представляет никакого труда. Давайте это проделаем, использовав в качестве основы пример, изложенный в документации (перевод).
При создании проекта, конечно, не забываем про всякие мелочи…)Во-вторых, нужно добавить ссылки на библиотеки AcDbMgd.dll и AcMgd.dll и в свойствах этих ссылок запретить копирование библиотек в целевую папку проекта (установить параметр CopyLocal в False ).
Сам код крайне прост, подробно расписывать здесь особо нечего.
Во-первых, мы начинаем транзакцию (что это и зачем нужно, рассматривалось в прошлой статье).
Во-вторых, мы открываем пространство модели ( Model Space ) — это, собственно, и есть наш чертеж. Более четкое определение Model Space можно найти тут и там. Поскольку мы будем добавлять на чертеж новый объект, нужно запросить доступ «Чтение и запись» ( OpenMode.ForWrite ).
В-третьих, мы создаем графический объект (в нашем случае — линию), указав в конструкторе необходимые параметры (в нашем случае — начальную и конечную точки).
В-четвертых, мы должны задать для объекта все свойства. В данном примере мы устанавливаем всем свойствам заданные по умолчанию значения, вызвав для этого функцию SetDatabaseDefaults() . Скупое мужское описание этой функции можно найти в ObjectARX Reference.
В-пятых, необходимо добавить созданный объект в пространство модели (проще говоря — на чертеж). Это делается с помощью функции AppendEntity() .
В-шестых, необходимо добавить созданный объект к транзакции, в рамках которой мы работаем. Для этого используется функция AddNewlyCreatedDBObject() , которая уже разбиралась в предыдущей статье.
Наконец, после выполнения всех нужных нам операций мы должны зафиксировать транзакцию, вызвав метод Commit() .
После компиляции проекта запускаем AutoCAD, загружаем наш плагин и выполняем команду HabrCommand. Результат прост — но зато, надеюсь, понятен и предсказуем.

Если после запуска команды линия на экране так и не появилась — не спешите расстраиваться. Вместо этого убедитесь, что центр координат — точка (0;0) — находится в пределах видимой рабочей области. Кроме того, есть смысл поменять масштаб, покрутив колесом мыши.
Для начинающих пользователей AutoCAD может стать сюрпризом то, что масштабирование чертежа происходит в определенных пределах. Проще говоря, с ходу перейти от масштаба 1000% к масштабу 1% невозможно — после пары прокруток колеса мыши масштаб «упрется» в невидимый ограничитель. Чтобы продолжить масштабирование чертежа, необходимо выполнить команду REGEN в командной строке AutoCAD.
из личного опыта: если программист вконец упоролся, и ему уже непонятно, какие объекты создаются и создаются ли вообще, то можно открыть чистый чертеж, выполнить на нем интересующий кусок кода и выделить все объекты на чертеже, нажав комбинацию клавиш «Ctrl+A». После этого найти созданные объекты, как правило, не составляет никакого труда.
Давайте освежимся примером.

Ну и где здесь линия?)

Притворившуюся пылинкой на мониторе линию с головой выдают синий квадратик и появившееся окно свойств объекта.

Вопрос:
Не нашел примера использования метода Curve.Extend. Подскажите, пожалуйста, как этот метод можно использовать для удлинения кривой.
Ответ:
Ниже приводится пример кода, который позволяет выбрать кривую для удлинения и граничную кривую, до которой будет выполнено удлинение:
Получение точек пересечения кривой и плоскости Автор: Александр Ривилис
Для получения пересечения кривой и плоскости можно пользоваться различными методами. Один из методов, который предложен в этой статье, это аппроксимация кривой с получением точек аппроксимации, а затем получение пересечения отрезков, образованных этими точками и плоскостью. Ниже пример кода, который реализует этот алгоритм:
Определение shx-файла, используемого в типе линии
Если тип линии использует shx-файл, то он ссылается на TextStyleTableRecord. Вот пример, который печатает имя shx-файла, который используется в типе линии ЗИГЗАГ (ZIGZAG).
Как перенести примитив из одного блока в другой
Можно использовать метод AssumeOwnershipOf для изменения владельца примитивов. Используя этот метод вы можете назначить владельцем примитивов любой блок. Это наиболее эффективный метод для переноса примитивов из одного блока в другой.
AutoCAD 2017 Service Pack 1 механизм Автозагрузки
AutoCAD 2017 Service Pack 1 механизм Автозагрузки
AutoCAD 2017 Service Pack 1 вносит ошибку, которая не позволяет AutoCAD автоматически загружать приложения.
Для исправления этой ошибки мы создали Исправление для AutoCAD 2017 Service Pack 1. Пожалуйста загрузите и установите его отсюда.
Добавление полей к атрибутам блока, вставленными в пространство модели
Вот статья, которая объясняет, как вставить блок с атрибутами.
Выгрузка и загрузка PDF-подложек
Следующий код показывает как выгрузить (загрузить) все PDF-подложки. Для того, чтобы они исчезли (появились) необходима регенерация всех вставок PDF в чертеже. Для получения всех PDF-вставок используется метод PdfDefinition.GetPersistentReactorIds.Как вставить блок с атрибутами в пространство модели
Определение блока содержится в BlockTableRecord. Если у блока есть атрибуты, то они содержатся в BlockTableRecord как AttributeDefinition – точно также как и любые другие примитивы.
Когда мы вставляем блок в чертеж (точнее в пространство модели), то мы вставляем BlockReference. Если у блока есть атрибуты, то для всех (кроме постоянных) AttributeDefinition в BlockTableRecord имеются соответствующие AttributeReference присоединённые к BlockReference. Постоянные атрибуты обрабатываются не так, потому что их текст одинаков во всех вставках этого блока (во всех BlockReference). Они находятся в BlockTableRecord, и не имеют соответствующих AttributeReference присоединённых к BlockReference.
Если у вас запущена длительная операция, то вам может понадобится возможность прервать эту операцию (при помощи клавиши ESC). Следующий код работал в AutoCAD 2007…2009, но он продолжает по-прежнему исправно работать и в AutoCAD 2017.Ответ: Для этой цели используется пространственный фильтр (SpatialFilter). Следующий код показывает как выполнить подрезку блока/внешней ссылки при помощи произвольного замкнутого многоугольника:
Вопрос: Недавно я получил вопрос о том, как сделать недоступными команды из плагина в случае если проверка лицензии неудачна.
Ответ: Один из вариантов – проверить лицензию в методе IExtensionApplication.Initialize() и генерировать исключение если проверка лицензии потерпела неудачу. После генерации исключения ни одна из команд в плагине не будет доступна пользователю.
Удаление пропущенных внешних ссылок из базы не в редакторе AutoCAD
Ниже вы видите код функции для удаления потерянных внешних ссылок из базы незагруженной в редактор AutoCAD:
Отладка AutoCAD 2017 с использованием Visual Studio 2015
Завершение сеанса AutoCAD
Как обновить выбранные поля не выполняя регенерацию всего чертежа Автор: Александр Ривилис
Вопрос: Мне необходимо выполнить обновление некоторых полей в чертеже, но мне не хотелось бы выполнять полную регенерацию. Как это можно осуществить?
Ответ: В ObjectARX есть семейство функций acdbEvaluateFields, которые и позволяют обновить поля в чертеже. Пример использования функции acdbEvaluateFields смотрите ниже:
Как определить изменение вида в AutoCAD

Решил рассказать о своем опыте работы с AutoCAD. Может быть, кому-то это поможет – ну или хотя бы интересным покажется.
Предыстория
Началось все достаточно просто: в очередной раз почувствовав острую нехватку денег, я решил, что пора бы уже начать их где-нибудь разыскивать. И вот после пары недель поиска на «Фрилансим» обнаружилась вакансия разработчика для создания программы, взаимодействующей с AutoCAD.
Скажу сразу: до того дня общаться с AutoCAD мне не доводилось. Однако объявление содержало в себе фразу «Опыт работы не требуется», которая наполнила мою душу надеждой. Я связался с разместившим вакансию человеком и получил тестовое задание.
Для пробы предлагалось создать на чертеже пару объектов, а также вывести текст. Несколько дней я искал информацию об API и пытался подружиться с непривычной программой. В конце концов фигуры были нарисованы, текст выведен, а тестовое задание отправлено на проверку. И через несколько дней я неожиданно узнал, что принят! Чудеса, да и только.
1. Подготовка необходимых инструментов
1.1. Собственно AutoCAD
Тут все понятно. Качайте с официального сайта Autodesk, ставьте, 30 дней наслаждайтесь прекрасным инструментом. Потом узнайте цену покупки и повесьтесь. Для разработчиков действует специальная программа ADN , по которой можно получать девелоперские лицензии на продукты Autodesk. Стоимость базовой версии подписки, как указано на сайте, составляет от 700 долларов в год.
1.2. ObjectARX SDK – набор библиотек, необходимых для работы с AutoCAD
Последние три-четыре версии библиотек можно бесплатно скачать тут после регистрации. Более ранние придется поискать – скажем, тут. На всякий случай продублирую список прямо здесь – не такой уж он и длинный:
ссылки для загрузки ObjectARX SDK для версий AutoCAD 2000 – 2011| Версия SDK и ссылка для загрузки | Совместимость с версиями AutoCAD |
|---|---|
| 2011 | 2011, 2012 |
| 2010 | 2010, 2011, 2012 |
| 2009 | 2009 |
| 2008 x86 | 2008, 2009 x86 |
| 2008 x64 | 2008, 2009 x64 |
| 2007 | 2007, 2008, 2009 x86 |
| 2006 | 2006 |
| 2005 | 2005, 2006 |
| 2004 | 2004, 2005, 2006 |
| 2002 | 2002 |
| 2000i | 2000i, 2002 |
| 2000 | 2000, 2000i, 2002 |
| R14 | R14 |
Лично меня в свое время очень заинтересовал вопрос обратной совместимости ObjectARX. Как-то раз заказчик спросил: «А с какими версиями AutoCAD сможет работать программа?», и мне пришлось изрядно времени потратить на поиски ответа. В целом, ответ звучит так: «Autodesk поддерживает обратную совместимость в течение трех лет ». Какие версии совместимы между собой, можно посмотреть под спойлером выше.
Пока задачи перекомпилировать программу с другими библиотеками у меня не возникало. Думаю, что это хорошо: перспектива создавать отдельную версию продукта для других выпусков AutoCAD не радует совершенно.
1.3. MS Visual Studio 2013 Express
Великолепная IDE! Больше про нее и говорить-то нечего. Ссылок для скачивания масса – например, вот.
Можно, конечно, использовать и более ранние версии. Я начинал работу над проектом в MS Visual Studio 2010, но потом решил перейти на более современный выпуск.
1.4. Поисковик, усидчивость, здравый смысл
- нет привычных всплывающих подсказок о назначении класса, свойства или метода;
- нет подробной справки.
В итоге информацию я черпал из файлов помощи Object ARX (у меня они установлены в папку с именем C:ObjectARX 2010docs), а также из многочисленных форумов, блогов и сообществ разработчиков AutoCAD. Признаться, больше помогало последнее, чем первое. :)
В конце этой статьи приведен список ресурсов, на которых можно позадавать вопросы и, если повезет, получить на них ответы.
2. Создание проекта библиотеки
Вкратце продублирую основные этапы:
2.1. Создать проект «Библиотека классов» («Class Library»)
Эти DLL-файлы находятся в папке с именем inc-<наименование_архитектуры>. Так, в моем случае я добавляю ссылки на библиотеки из папки C:ObjectARX 2010inc-win32.
у меня дома установлена 32-разрядная ОС, у заказчика – 64-разрядная. Пока серьезных проблем с совместимостью не возникало. Но однажды я все же напоролся на то, что у меня функция возвращала Int32 , а у заказчика – Int64 . Линковщик ОЧЕНЬ расстраивался. Нужно иметь эту особенность в виду.Первое знакомство с API у меня заключалось в лихорадочных попытках скомпилировать хоть какой-нибудь из примеров, щедро разбросанных по Сети. И что сλка характерно, компилироваться они упорно не хотели, ругаясь на неизвестные пространства имен и классы. В попытках собрать свой первый проект я с горя включил в него чуть ли не все DLL-файлы, которые шли с ObjectARX. Плохой способ – так делать не надо.
То, что начинается со слова «Autodesk», – это и есть те дроиды пространства имен, которые мы ищем. Теперь осталось разыскать контейнеры, которые их содержат. Исчерпывающего перечня сопоставлений я найти не смог, поэтому все проверялось методом научного тыка. Если есть более правильный способ, было бы интересно его узнать…
А пока – вот список DLL-файлов, которые я использую в проекте, и содержащихся в них пространств имен:
Контейнер «AcMgd» (файл «AcMgd.dll»):
Контейнер «AcDbMgd» (файл «AcDbMgd.dll»):
Контейнер «AdWindows» (файл «AdWindows.dll»):
Контейнер «AcCui» (файл AcCui.dll»):
Теперь в любом месте этого файла можно вместо Autodesk.AutoCAD.ApplicationServices.Application писать acadApp .
Есть смысл провернуть такую операцию с наиболее часто употребляемыми классами. Непременно так делайте, код будет компактнее и понятнее. Цинизм данного совета заключается в том, что к тому моменту, когда вы наконец поймете, какие же классы являются у вас наиболее часто употребляемыми, что-то менять будет уже сильно лень.
2.3. Написать код плагина
Все очень просто. Вначале мы указываем необходимые пространства имен. Нам потребуются два.
Таким образом, всего необходимо добавить три ссылки:

Затем мы объявляем класс Commands . Именно он и будет «отправной точкой» плагина. Наш класс унаследован от интерфейса IExtensionApplication , поэтому в нем могут быть реализованы методы Initialize и Terminate . Первый из них автоматически выполняется при загрузке плагина, второй – при выгрузке.
AutoCAD не предоставляет разработчику возможность выгрузить плагин после того, как он будет загружен. Поэтому реально метод Terminate будет вызываться только в одном случае – при закрытии самого AutoCAD.Почитать поподробнее про методы Initialize и Terminate можно тут (rus) и там (англ.).
Чтобы «превратить» созданный метод в команду AutoCAD, применяется атрибут CommandMethod . В скобках после него указывается имя создаваемой команды, которое можно будет использовать непосредственно в среде AutoCAD.
После сборки этого проекта у нас получится готовый к употреблению плагин.
2.4. Загрузить созданный плагин
Нужно запустить AutoCAD и выполнить команду «NETLOAD»:

Затем в открывшемся окне указать путь к файлу плагина:


Если при загрузке плагина произошла критическая ошибка, она будет выведена в консоль AutoCAD:

Теперь, когда плагин загружен, можно выполнить нашу тестовую команду:

… и увидеть результат:

Работает. Теперь можно закрывать AutoCAD.
2.5. Отладить плагин (при необходимости)
Процедура запуска плагина для отладки очень хорошо расписана в этом посте Tepliuk.
Финал
Ну что же – для первого раза достаточно. Осталось привести обещанные ссылки. В посте Namolem и посте n00buK уже приведен большой объем источников; часть из них я продублирую здесь.
На этом моя статья закончена. Если ее признают годной – напишу еще несколько простых заметок о том, с чем сталкивался, как-то:
Почти ежедневно я помогаю пользователям разобраться с запуском плагинов для AutoCAD. (Тут надо заметить, что пользователи BricsCAD гораздо более сообразительны :)) И первое, что мне приходится выяснить - а запустился ли плагин, или просто не прорисовались менюшки/кнопочки.
Обычно пользователь, установивший плагин, ожидает, что на экране сразу появятся новые кнопки. Он смотрит в ленту Add-on (Надстройки) или ищет новый раздел меню.
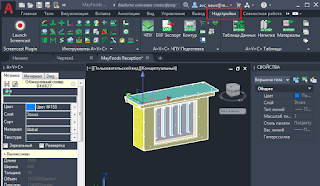
Случается наоборот: CUIX с кнопками успешно загрузился, а программа не загружена. Нажатие на любую такую кнопку-пустышку приведет к ошибке "Неизвестная команда".
Где посмотреть список загруженных плагинов
Все мои плагины при загрузке сообщают свое название и версию. Посмотрите в командную строку сразу после загрузки AutoCAD (можно посмотреть в окне Ctrl+F2).


Если нужного плагина нет ни в каких списках - значит вам надо искать причину в неправильной установке, несовместимости версий или блокировке dll. Подробно об этих проблемах можно почитать на моем сайте в разделе Вопросы и Ответы.
Самая лучшая проверка - запускайте команды плагина через командную строку - только так можно надежно проверить их работоспособность. Почитайте в описании плагина, какие команды он содержит и просто наберите любую из них в командной строке. Если AutoCAD ответит "Неизвестная команда" - все, приехали, плагин не загружен. И наличие кнопок вас может теперь не волновать - надо лечить именно загрузку.
BricsCAD
В BricsCAD автозагрузчика нет. Все плагины запускаются командой AppLoad. Там видны все запущенные плагины. И только там, можно назначить плагин для автозагрузки.

Плагин, также называемый плагином, надстройкой, надстройкой, надстройкой и т. Д., Представляет собой программный пакет, который добавляет новые функции к существующим приложениям. Плагины используются для улучшения программного обеспечения путем улучшения его функций. Плагины добавляются в программное обеспечение посредством настройки. Некоторые из преимуществ плагинов упомянуты ниже,
- Легко добавлять новые функции
- Уменьшить размер родительского программного обеспечения
- Это позволяет сторонним разработчикам создавать функции.
- Это дало свободу пользователям настраивать функции.
AutoCAD является одним из программ, которые имеют большое количество плагинов, доступных на рынке. Эти плагины позволяют AutoCAD выполнять различные функции, которые отсутствуют во встроенном программном обеспечении. Мы можем выбрать любые плагины в зависимости от наших требований. Плагины AutoCAD можно загрузить из его магазина приложений. Чтобы использовать плагин, мы должны установить его. Легко установить плагины в программном обеспечении AutoCAD. Большинство плагинов AutoCAD можно бесплатно загрузить и использовать. Вы можете выбрать его в соответствии с функциями, которые он предоставляет.
Топ 10 плагинов AutoCAD
В этой статье мы собираемся обсудить некоторые из наиболее часто используемых плагинов AutoCAD и их использование.

1. AVCAD
AVCAD является платным программным обеспечением, которое поставляется в виде набора плагинов для программного обеспечения CAD для создания схем взаимосвязей блоков с инженерной информацией. AVCAD предоставляет различные функции для программного обеспечения САПР, такие как инструменты для создания блоков, инструменты для размещения в стойке, инструменты для создания отчетов и пользовательские базы данных. Многие компании и профессионалы используют этот плагин для различных целей.

2. Пространственный менеджер
Spatial Manager - это специальный плагин для AutoCAD, который помогает импортировать и экспортировать пространственную информацию очень простым, быстрым и недорогим способом. Он позволяет импортировать данные в разные платформы, такие как Google Планета Земля, GPS, Excel, Access, SQLite и т. Д. Кроме того, он помогает экспортировать данные в Google Earth, файлы Shape, Mapfiles и т. Д. Это мощный и простой в использовании плагин для различные пространственные особенности.

3. Обзор Autodesk FBX
Это бесплатный и автономный программный плагин, который используется для просмотра 3D-графики и анимации очень легко и эффективно. Этот плагин позволяет пользователям открывать и просматривать 3D-данные без какого-либо авторизованного 3D-инструмента. Он также позволяет пользователям переключаться между параметрами затенения, каркаса, текстуры и освещения.

4. Марк
Mark - один из плагинов для AutoCAD, который позволяет быстро размещать тексты над полем для рисования. Он также предоставляет различные функции, такие как пропуск объектов аннотаций, вставка меток в чертеж, вставка произвольных блоков с атрибутами, вычисление геометрического центра объекта, поиск и удаление старых меток и т. Д.

5. Очистка чертежа

6. Мплот
Mplot - это плагин AutoCAD, который позволяет пользователям распечатывать несколько рисунков за один шаг. Это делает построение графиков очень простым и эффективным. Также он позволяет выбрать плоттер, стиль печати, размер бумаги и т. Д.

7. ДБ Кинг
DB King - это плагин, который предоставляет более 300 блоков, используемых в области архитектуры для строительных данных. Это набор блоков, которые можно использовать без каких-либо правок для архитектурных чертежей. Эти блоки подготовлены на основе последних и существующих стандартов дизайна. Кроме того, пользователи могут редактировать эти блоки, добавляя другие параметры и делая его более полезным.

8. FRTX
Это инструмент, используемый для поиска и замены текста в AutoCAD. Вы можете искать или находить любой текст на открытом чертеже, используя этот дополнительный инструмент. Эта функция возможна не только на одном чертеже, но и в 1 папке чертежей. Если вы хотите изменить текст в более чем 10 рисунках, вы можете легко изменить его с помощью этого инструмента. Это платный инструмент, который доступен в магазине приложений Autodesk.

9. Изменить цвет
Это плагин инструмент, который поможет вам изменить цвет объекта на чертеже CAD. Можно изменить цвет от BY LAYER и BYBLOCK. Даже с помощью этого инструмента вы можете изменить цвет объекта внутри блока. Это широко используемый плагин и доступен бесплатно.

10. IMG Конвертировать
IMG convert - это плагин AutoCAD, который используется для преобразования внешних растровых изображений во внутренние блоки AutoCAD. И, таким образом, вы можете добавить эти растровые изображения в свой чертеж и на которые больше не будут влиять внешние ссылки. Этот инструмент поддерживает как цветные, так и монохромные изображения, а также поддерживает большинство типов файлов изображений.

11. Монеты Перевести
Это бесплатный плагин для AutoCAD, который используется для перевода языков. Мы можем переводить текст, текст, атрибуты и т. Д. В AutoCAD с одного языка на другой, используя этот инструмент переводчика. Этот плагин использует Microsoft Translator для работы. Большинство языков мира доступны для перевода.
Вывод
Как мы уже видели, плагины - это внешние инструменты, которые предоставляют пользователю новые и различные функции в сочетании с родительским программным обеспечением. Здесь, в этой статье, мы видели некоторые из таких плагинов, которые работают с AutoCAD для предоставления пользователю различных функций. Только несколько таких плагинов упоминаются здесь. Тысячи плагинов доступны на рынке, который выполняет различные функции и функции. Вы можете искать и находить плагины в соответствии с вашими потребностями в Интернете. Вы получите все платные и бесплатные плагины AutoCAD от самого магазина Autodesk. В некоторых других частных пакетах также есть ссылки для загрузки плагина AutoCAD.
Рекомендуемые статьи
Это было руководство по Топ плагинов AutoCAD. Здесь мы обсудим некоторые основные концепции и 11 лучших плагинов AutoCAD. Вы также можете посмотреть на следующие статьи:
Читайте также:

