Создание водяного знака faststone
Обновлено: 04.07.2024
Для нанесения логотипа на изображение существует множество способов. Сегодня я расскажу с помощью каких программ, это делаю я. В прошлой статье мы создали логотип онлайн, а сегодня вы узнаете, как добавить логотип на фото.
Вы можете также почитать, как сгенерировать красивый логотип за несколько минут на специальном сервисе.
Скачайте для начала две программки, которыми я пользуюсь постоянно. В Интернете, Вы их найдете быстро. Ссылку для скачивания не оставляю, потому что они постоянно обновляются. Программки маленькие по размеру, но многофункциональные.
Для людей, которые ведут свой блоги или сайты - эти программы просто необходимы. Есть, конечно, и другие хорошие графические редакторы, но я остановился именно на этих.
- FastStone Image Viewer - поддерживает форматы графических файлов PNG, BMP, JPEG, GIF, JPEG, PCX, TIFF, WMF, TGA и ICO. В этой программе можно удалять эффект красного глаза, обрезать изображение, делать цветокоррекцию, яркость, контрастность, отсылать картинку по e-mail, делать слайд-шоу и добавлять музыку. Программа размером всего 3.91 мб, но позволяет делать очень многое. FastStone Image Viewer может просматривать EXIF-информацию, налаживать на изображения рамки и тени.
- FastStone Capture - довольно мощная программа, которая позволяет делать быстро скриншоты с экрана монитора, наносить: водяные знаки, логотипы, обрезать изображения, менять размер изображения и прочее. Для нанесения логотипа на изображение, у Вас уже должен быть готовый файл с логотипом. Изображение логотипа должно быть размещено на прозрачном фоне. Об этом шла речь в прошлом уроке.
Как удалить логотип на изображении онлайн и на ПК
Полезно будет еще почитать, как удалить логотип, или любой другой объект на фотографии. Описаны три способа удаления: сервис-онлайн и две простые программы для ПК. Суть статьи в том, чтобы рассказать,, как можно редактировать изображения без PhotoshopНанесение логотипа на изображение - программа FastStone Image Viewer
Если Вы еще не установили программы FastStone Image Viewer и FastStone Capture, то установите их. Так выглядит изображение в программе FastStone Image Viewer.
Теперь, если подвести курсор мыши влево, вверх, вправо или вниз - появится дополнительное меню. Для того чтобы добавить логотип на фото, подведите курсор в левую часть экрана, и в появившемся дополнительном меню выберите "Рисовать" (смотрите скриншот выше). Вы перейдете в редактор, где мы и будем добавлять логотип на изображение.
Кликните в левой части экрана по иконке "Водяной знак".
Появится окошко, в котором нужно найти графический файл на Вашем компьютере с готовым логотипом.
После того, как выберите файл, нужно кликнуть левой клавишей мышки в то место на изображении, где Вы хотите нанести логотип, и, не отпуская клавишу, отведите курсор в сторону. Таким образом, Вы зададите размер логотипа.
Потом отпустите клавишу мыши. Вы увидите нанесенный логотип на изображении. С помощью квадратиков, можно изменять размер логотипа, а так же можно переместить логотип в другое место. Потом, когда добавите логотип, кликните "Ок" в нижней части экрана, справа. В другом окне подведите курсор мыши вниз и кликните на иконке дискеты, чтобы сохранить изображение.
Как добавить логотип на фото - программа FastStone Capture
Для добавления логотипа на фото, отлично подойдет программа "FastStone Capture" - эта программа делает скриншоты экрана, после чего можно этот скриншот: редактировать, добавить логотип , рисовать разные стрелки, добавлять комментарии к изображению и прочее.
Установите программу на компьютер и запустите ее. На экране появится небольшое окошко, в котором Вы может выбрать следующие действия:
Я не буду писать инструкцию по работе с программой, а рассмотрим только нанесение логотипа на скриншот. Щелкните по иконке под №3 и сделайте небольшой скриншот экрана. После захвата экрана, Вы автоматически перейдете в редактор, где и будете наносить логотип на изображение.
Нажмите в верхней панели "Рисовать". В следующем окне, в левой панели выберите "Добавить изображение". В появившемся окошке найдите файл с логотипом и нанесите его на изображении. Не забудьте, сохранить потом отредактированный скриншот.
Вы можете еще добавлять подпись на скриншот, кликнув в верхней панели "Подпись".
Так же можно добавлять логотип в виде водяного знака. Выберите в верхней панели "Край", поставьте галочку в чекбокс "Водяной знак". Теперь в появившемся поле выберите файл с Вашим логотипом. Ниже подберите для него позицию и непрозрачность, потом нажмите "Apply" (применить).
Вот и все. Надеюсь, что Вы разберетесь с этими программами без проблем.
Есть еще плагин для WordPress, называется "DynPicWaterMark", который автоматически добавляет логотип на изображение, но я не рекомендую его устанавливать. Он расходует больше памяти и дополнительную нагрузку на процессор.
Интересно, а какими способом наносите логотип Вы?
Все, что Вам не понятно, спрашивайте в комментариях.
Посмотрите какое слайд-шоу можно сделать в программе FastStone Image Viewr с добавлением музыки и всего за несколько минут. Эта программа позволяет делать 156 разных переходов.

Сегодня у авторов изображений, выкладываемых в Интернете, по сути, нет более практичного способа защитить свои материалы, чем налаживать на них водяные знаки. Бороться с воровством фотоконтента активными способами можно, но это займёт много сил, а результаты могут оказаться незначительными. Главная задача водяного знака – это указание первоисточника изображения, конкретного сайта, где то или иное изображение в оригинале выложено его владельцем. Водяной знак может играть и второстепенную роль, ведь это ещё и дополнительный логотип проекта, а, следовательно, и пассивный способ заполучить узнаваемость массами.
Как создать водяной знак, как наладить работу с его наложением на изображения в пакетном режиме, с помощью каких программ это сделать проще всего – во всех этих вопросах будем разбираться ниже.
0. Оглавление:
Но прежде чем приступить к конкретным инструкциям по созданию водяного знака, несколько слов о том, каким он должен быть.
1. Каким должен быть водяной знак
Водяной знак веб-проекта должен содержать адрес сайта. Реже водяным знаком может быть имя, прозвище, никнейм, если речь идёт об авторах, которые делают ставку на узнаваемость себя как публичной персоны, а не веб-проектов, в рамках которого осуществляется их деятельность. В качестве водяного знака можно использовать узнаваемый логотип, но, естественно, это более подойдёт раскрученным веб-ресурсам.
Присутствие водяного знака на изображении должно быть незаметным, с применением эффекта прозрачности. Нельзя, чтобы надпись препятствовала просмотру изображения, в то же время полупрозрачная заливка даст возможность прочитать адрес ресурса-первоисточника, если пользователь захочет посетить последний.
Идеальное размещение водяного знака – внизу либо в правом углу, либо в левом с горизонтальной ориентацией надписи.


В окне программы откроется новый файл изображения с предустановленным белым фоном. Для создания налаживаемых объектов, как в нашем случае надписи для водяного знака, фон какого-бы то ни было цвета нам не нужен. Потому выбираем инструмент перемещения выделенной области, кликаем на полотно и жмём клавишу Delete.

Появившееся бело-серое полотно с узором в шахматном порядке – это прозрачный фон нашего будущего водяного знака.


После всех действий переключаемся с инструмента для работы с текстом назад на инструмент перемещения выделенной области.
Полупрозрачный вид надписи можно сделать изначально при создании шаблона. Для этого необходимо выбрать свойства слоя и в графе настройки прозрачности с помощью ползунка установить оптимальное значение.

Однако в нашем случае такую операцию мы проводить не будем и оставим шаблон в исходном чёрном цвете. Полупрозрачный вид водяному знаку можно задать и в процессе его наложения. В этом случае те изображения, где стандартная прозрачность будет либо слишком незаметна, либо слишком бросаться в глаза, можно обработать отдельно от общей массы, применив к ним другой, более подходящий уровень прозрачности.

Водяной знак готов.

Для его сохранения жмём меню «Файл», далее – «Сохранить как» и сохраняем в выставленном по умолчанию формате «.jpg».

Теперь это изображение можно налаживать на фото и картинки.

Перетаскиваем надпись в нужное место и в свойствах слоя надписи выставляем оптимальный уровень прозрачности.

Сохраняем файл в нужном формате.
4. Пакетное наложение водяного знака с помощью FastStone Image Viewer
Скачиваем FastStone Image Viewer с официального сайта разработчика и устанавливаем программу.

Для пакетной работы с наложением водяного знака все изображения необходимо поместить в одну папку и открыть ее в окне FastStone Image Viewer. Жмём меню «Сервис», затем – «Пакетное преобразование/переименование».

Добавляем все изображения папки или отдельные, на которые нужно наложить водяной знак. Выбираем формат и папку, куда будут помещены изображения на выходе с уже наложенным водяным знаком. Лучше назначить отличную от исходной папки, в этом случае оригиналы изображений останутся без изменений, а картинки с наложенным водяным знаком будут сохранены с теми же именами файлов, но в отдельной папке.

Ставим галочку на опции «Изменить настройки (размеры)» и жмём появившуюся кнопку «Дополнительно».

Переходим на вкладку «Водяной знак» и выставляем активной опцию «Добавить водяной знак». Указываем путь к сохранённому файлу изображения водяного знака, выставляем позицию, уровень прозрачности и жмём «ОК».

Возвратившись в общее меню преобразования изображений, можем запускать процесс наложения водяного знака – жмём кнопку «Старт».
Всё – изображения с уже наложенным водяным знаком можем искать в указанной папке.

Смотрите также:
Несмотря на то, что ручная установка драйверов компьютерных комплектующих считается правильной, с фактом удобства автоматической установки с помощью менеджеров драйверов тяжело поспорить. Менеджеры драйверов – это специальные программы, которые при…
В прошлой статье говорилось о создании водяных знаков, которые мы сейчас будем вставлять в картинки с помощью программы-просмотрщика изображений FastStone Image Viewer. Запускаем программу.
В проводнике находим нужную папку (показано стрелкой), открываем (выделяем) её, кликнув по ней левой клавишей мыши. В окне справа откроется всё содержимое выбранной папки.
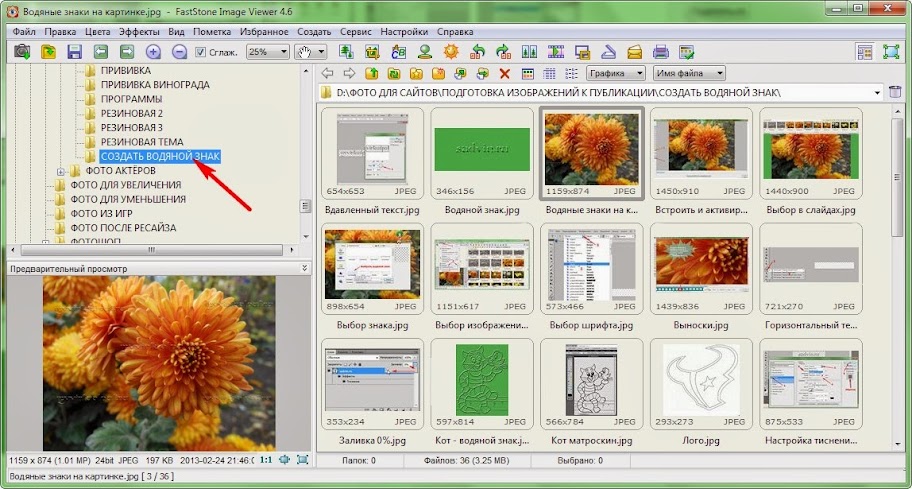
Находим нужное изображение, выделяем его (стрелка 1), в меню кликаем по: Правка и в открывшемся контекстном меню выбираем: Рисование. Можно также, не открывая меню Правка, нажать на клавиатуре букву D. Этими действиями мы открываем изображение в редакторе Рисование.

Если изображение имеет очень большой размер, внизу и справа появляются полосы прокрутки для перемещения, просмотра и редактирования отдельных областей картинки. Это создаёт некоторые неудобства, поэтому лучше нажать кнопку: Подогнать (стрелка 1). Изображение пропорционально уменьшится до размеров окна редактора. Затем, нужно нажать на кнопку: Водяной знак (стрелка 2).

В открывшемся проводнике компьютера найдите заранее созданный водяной знак, выделите его и нажмите кнопку: Открыть.

Курсор в виде крестика подведите в предполагаемое место установки водяного знака, нажмите левую клавишу мыши и не отпуская её, перемещайте курсор по диагонали. Примерно определив место для знака, остановите курсор и отпустите клавишу.

В указанном месте тут же появится выбранный водяной знак. Если поставить курсор внутри окошка (стрелка 1), то зажав левую клавишу мыши, знак можно передвинуть в любое место на картинке. На снимке видно, что знак расположен в невидимой рамке, имеющей по углам и по бокам, белые точки (стрелка 2). Если навести курсор на угловые точки, зажать левую клавишу мыши и потянуть по диагонали, водяной знак будет пропорционально увеличиваться или уменьшаться. Если те же действия провести, используя точки, расположенные между угловыми точками, знак будет растягиваться в стороны или вверх, соответственно.

В нижней части окна редактора, двигая ползунок (стрелка 1), можно изменять прозрачность знака. Также, можно установить фон, создать тень, поставив галочку в чекбоксе: Тень. Нажав на кнопку справа от чекбокса Тень, можно установить глубину тени по горизонтали, по вертикали, указать степень размытия и отрегулировать затемнение или осветление вставляемого знака. Если всё устраивает, нажмите кнопку ОК в нижнем правом углу. И сохраните изображение, об этом чуть ниже.

Если нужно установить несколько знаков (может кому нужно ?), установив первый знак, нажмите ОК, снова нажмите: D, установите второй, третий…сотый , повторяя выше описанные действия.

Теперь нужно сохранить отредактированное изображение.
После того, как нажмёте кнопку ОК, в открывшемся просмотрщике кликните по выделенному, только что отредактированному изображению и,

в открывшемся окошке, нажмите кнопку: Да.

Ещё изображение с размноженными водяными знаками

Другие особенности редактора в программе FSWiever
Ещё одно полезное добавление в этом редакторе – это Выноски в виде прямоугольников, облачков, звёзд и др. Вы, наверное, не один раз видели подобные значки на картинках со словесными вставками.
Активируйте кнопку: Выноска (стрелка 1) и в нижней части окна выберите подходящую выноску (стрелка 2) (имейте в виду, наведя курсор на любой уголок выноски и зажав левую клавишу мыши, уголок можно вытянуть, изменить направление, даже изменить место его расположение, путём перетаскивания через саму выноску). Чтобы написать текст внутри выноски, необходимо активировать кнопку: Текст (стрелка 3). Используя белые точки по периметру, можно изменять общий размер выноски (принцип такой же, как и изменение размера водяного знака). Цвет фона выноски, его прозрачность, толщину (ширину) окантовки, её цвет и др., можно установить в нижней части окна справа от набора выносок. Как работать с текстом, более подробно описано в статье: FSCapture — пошаговая инструкция.

Как видно из снимка выше, картинка открыта во весь свой размер. Как говорилось ранее, картинку можно подогнать по размеру окна (стрелка 1), перетащить и изменить размер выноски. По окончание редактирования не забудьте нажать кнопку: ОК.

Если у вас просмотрщик установлен по умолчанию, то при двойном клике по картинке в папке, картинка откроется в полноэкранном режиме, а содержимое папки будет расположено в верхней части окна в виде слайдов, которые кстати, можно просматривать вращением колёсика мыши.
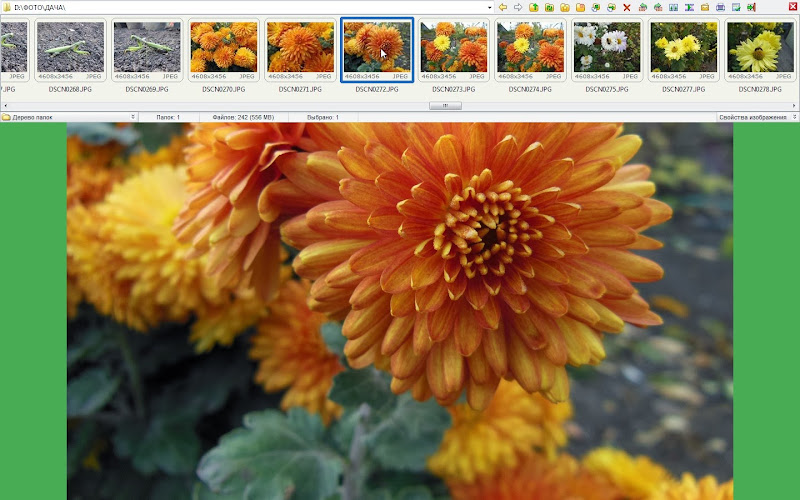
Если подвести курсор к левому краю окна просмотрщика (стрелка 1), откроется контекстное меню, в котором можно выбрать: Рисование (стрелка 2) и картинка откроется в редакторе.

FastStone Capture представляет собой многофункциональную программу, которая, в первую очередь, была создана с целью захвата снимков экрана (скриншотов) и захвата видео, но имеет несколько дополнительных функций. С ее помощью к полученным скриншотам можно применять стандартные операции редактирования: поворот, изменение размера, обрезка и добавление различных указателей.
Утилита имеет интегрированный простой редактор, который умеет накладывать на изображения водяные знаки с помощью подготовленного заранее логотипа, автоматически накладываемого программой на основное изображение.
Бесплатная программа FastStone Image Viewer для просмотра изображений, но имеет такие дополнительные функции, как редактирование и конвертация с различными инструментами. В функции редактирования входят: поворот, изменение размера, обрезка, корректирование цветовых схем и, конечно же, наложение водяных знаков. Помимо этого, данная утилита способна создавать слайд-шоу с музыкальным сопровождением.

Является идеальной универсальной программой с богатым функционалом, минимальным потреблением ресурсов компьютера. Может полноценно заменить некоторые платные продукты.

Как и предыдущие программы, FastStone Photo Resizer способен накладывать на изображения водяные знаки.
Если у вас уже есть любимая программа для просмотра графических файлов, то для выполнения простого редактирования изображений и наложения водяных знаков на фото вы можете использовать данную утилиту.
Программа Image Tuner предназначена для простых операций редактирования графических файлов в пакетном режиме. Умеет конвертировать, изменять размер, переименовывать и многое другое.
Дополнением функционала утилиты можно считать наложение копирайта на фотографии. С минимальным потреблением ресурсов компьютера и простым интерфейсом процесс защиты фотографий будет максимально быстрым и понятным.
Как и предыдущие программы, утилита Light Image Resizer предназначена для простого редактирования изображений и по совместительству умеет накладывать копирайт на фото. Все операции редактирования программа способна производить в пакетном режиме.

Программа может использоваться абсолютно бесплатно только для домашнего использования.

Процесс защиты фотографий максимально прост, причем на каждом шагу показываются советы и подсказки о требуемых действиях от пользователя на конкретном этапе.
На этом наше знакомство с утилитами данного типа подошел к концу. Помните, что если вам необходимо опубликовать фотографии в интернете, то будет совсем нелишним наложить водяной знак на фото и тем самым позаботиться о защите от копирования.
Совет на будущее: при защите своих фотографий и других изображений позаботьтесь о виде правильного копирайта. Водяной знак не должен сильно выделяться и привлекать к себе внимание, отвлекая пользователя от содержания самого изображения.
Читайте также:

