Создать параллельный контур coreldraw
Обновлено: 04.07.2024
Объекты вдоль пути – интересная функция программы CorelDRAW, которая позволяет расположить объект (или набор объектов) вдоль пути (траектории). Функция вызывается командой меню Объект – Объекты вдоль пути , после этого открывается боковая палитра с параметрами функции.
Для самого простого использования функции, нарисуем два объекта, один будет являться путем для распределения, а второй – объектом распределения. Выделим их, и выполним команду меню Объект – Объекты вдоль пути . В боковой палитре установите нужное значение копий объекта в поле Дубликаты , и выберите расположение опорной точки в пункте Начало , раздела Расположение объектов . После выбора нужных значений, нажмите кнопку Применить .
Обратите внимание, что цифра в поле Дубликаты указывается без стартовой фигуры, т.е. указав цифру 11, мы получим 12 копий объекта на пути.
В качестве траектории выбирается объект, расположенный ниже. Если нужно точно указать путь, то после выделения объектов распределения, выделите путь с нажатой клавишей Shift .
Установленный флажок Сохранять исходные – позволит после действия функции сохранить копию распределяемых объектов. Флажок Сгруппировать все объекты позволяет сгруппировать все элементы распределения (кроме пути).
Для примера создадим часовой циферблат.
Для создания делений на часовом циферблате нам нужны два вида линий: тонкие (минутные) и толще (часовые). И также нарисуем круг, выполняющий роль часового циферблата.
Также по пути мы можем распределить сразу набор объектов, при этом количество дубликатов укажите как 0.
В разделе Поворот можно указать параметры поворота объектов.
Флажок Игнорировать начальный поворот не установлен Флажок Игнорировать начальный поворот не установленЧто бы понять действие этого параметра, обратите внимание, как по-разному ведут себя повернутые треугольники.
В разделе Расположение объектов можно выбрать способ распределения объектов по пути.
В разделе Изменить поворот , можно указать способ поворота объектов вдоль пути. В списке Стиль выбирается способ поворота.
Стиль Однородный позволяет указать в поле Начальный угол поворот, на который будут повернуты все копии объектов.
Стиль Прогрессивный позволяет изменять угол поворота для каждой копии объекта. В поле Начальный угол указывается поворот первой копии (у нас 0), в поле Угол вращения – поворот последней копии (у нас 180), параметр Витки указывает количество оборотов вокруг оси (у нас автоматически установлено 0,5), один оборот – 360 градусов. В нашем примере копии объектов разворачиваются на 180 градусов.
Стиль Дрожание позволяет задать случайные повороты в пределах значения, указанного в поле Диапазон .
Стиль Прогрессивное дрожание соединяет в себе стиль Дрожание и Прогрессивный . Копии объектов при размещении по траектории поворачиваются на определенное количество витков (у нас 0,25 витка, т.е. 90 градусов), при этом используется и стиль Дрожание , т.е. копии поворачиваются случайным образом в значениях, указанных в поле Диапазон (у нас 15 градусов).
Для закрепления урока попробуйте самостоятельно доработать «Часы» - к готовому циферблату добавьте маркеры с цифрами, расположенные по кругу.
Обращаем внимание, что цифры расположены внутри прямоугольников, чтобы они занимали одинаковую площадь, а для точного указания последовательности цифр используйте порядок размещения объектов. Помните, что объекты располагаются по порядку от верхнего к нижнему.
Вы здесь: Главная Созд. шрифтов. FontLab 5 43. Создание параллельного контураГлавное меню
43. Создание параллельного контура
Для создания параллельного контура необходимо выделить тот контур, для которого нужно создать новый контур, параллельный выбранному контуру. На контуре достаточно выделить хотя бы один узел. Если на глифе ничего не выделено, то новые параллельные контуры будут создаваться для всех контуров на глифе. После этого нужно выполнить команду Contour → Paths → Make Parallel Path (Контур → Пути →Создать параллельный контур). После выполнения данной команды открывается диалоговое окно Parallel Contour (Параллельный контур) (Рис. 61).
Рис. 61. Выбор параметров параллельного контура
Прежде всего, нужно определить, где должен быть создан новый параллельный контур — слева или справа. Можно создать даже два новых параллельных контуров — по одному с каждой стороны от исходного контура ( Both ).
Если исходный контур не нужен, то его можно удалить. Для этого установите флажок в индикатор Remove the original (Удалить оригинал).
По умолчанию новые контуры создаются не замкнутыми. Но если необходимо создать замкнутые контуры, то нужно установить флажок в индикатор Generate closed contour (Генерировать замкнутые контуры). Замкнуть контуры можно только при соблюдении нескольких условий: создании параллельных контуров с обеих сторон от исходного контура и при условии удаления исходного контура.
Параметры Contour offset (Смещение контура) определяет расстояние по горизонтали и по вертикали, на котором будет создаваться новый (или 2 новых) контур. По умолчанию смещение по вертикали и по горизонтали имеют одно и то же значение. Но если сбросить флажок Uniform (Пропорционально), то смещение по вертикали и по горизонтали можно определить на разные расстояния. После настройки всех параметров нового параллельного контура нажмите на кнопку ОК. После этого создается новый параллельный контур (Рис. 62). В правой части рисунка находится два новых параллельных замкнутых контура с удаленным исходным контуром. В средней части рисунка исходный контур не удален. Поэтому замыкания новых параллельных контуров не произошло.
Основой любых иллюстраций в Кореле становится качественная работа с контурами. Сам абрис является линией, определяющей форму объекта. Один из самых полезных, удобных и функциональных инструментов Корела, о котором мы поговорим подробнее.

Как в CorelDraw сделать контур изображения. Настройка цвета, шага и других опций
Для создания нужен объект, который уже открыт в редакторе. Затем переходим во вкладку «Эффекты», здесь нам нужно выбрать «Контур».

Это меню можно открыть и воспользовавшись сочетанием «Ctrl + F9».
Выбрав один из предложенных вариантов можно определить расположение по отношению к объекту.
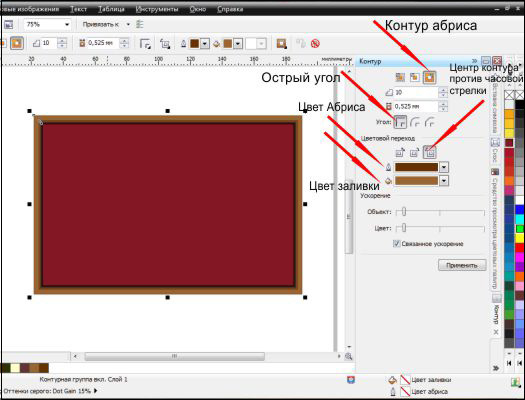
Здесь можно определить шаг и смещение, указав в соответствующих полях нужные значения. Переходим к разделу «Цвет», нажав на среднюю пиктограмму вверху окна настроек.
Можно здесь задать варианты оттенка, обводки, с указанием подходящих цветов в выпадающих списках. Здесь может задаваться последовательность по изменению оттенка заливки, её можно выбрать, нажав на нужные нам пиктограммы.
Чтобы задать вариант ускорения перехода, следует перейти в раздел меню «Ускорение». Для перехода к нему следует нажать соответствующую кнопку вверху окна настроек.
После того как будут установлены всё соответствующие параметры, остаётся лишь воспользоваться кнопкой «Применить».
После этого создание завершено. Обязательно следует также отметить — возможно изменение всех параметров, используя команды на панели атрибутов.
С помощью такого простого способа возможно создание совершенно разнообразных контуров для объектов, с воплощением в программе интересных иллюстраций и авторских проектов.
Как убрать контур в CorelDraw
Действия здесь довольно просты. Достаточно будет сделать соответствующий контур просто бесцветным, или же установить для него цвет внутренней заливки. Мы выше уже рассматривали, как можно редактировать цвет. Для этого просто выделяем необходимый контур, а справа внизу находится кнопка, открывающая его свойства. Здесь и можно задавать подходящие параметры для обесцвечивания.
Как в Кореле обвести картинку по контуру
Кроме основного средства «Перо», наборы инструментов по обводке предоставляют пользователям дополнительные возможности для работы. В частности, следует отметить панель инструментов, панель атрибутов и другие инструменты.
Как отмечают опытные иллюстраторы, в этом отношении самый мощный инструмент обводки — как раз работа с диалоговым окном Outline Pen. Хотя во многих случаях вполне достаточно панели «Контур».
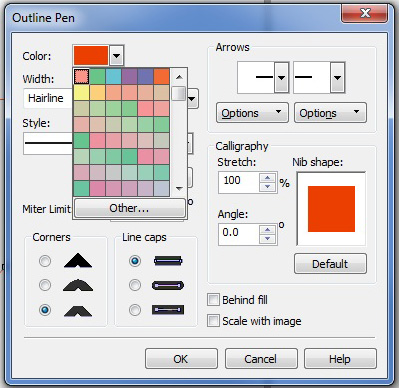
Мы рассмотрели основные возможности по созданию, удалению и обводке. В остальном же Корел предлагает ряд дополнительных параметров по редактированию — остаётся лишь определиться со своими приоритетами и находить свободное время для творческих экспериментов и проявления своего авторского видения идеального дизайна.
В этом материале речь пойдёт о векторном эффекте "Контур" и соответствующем ему инструменте. Обзор больше рассчитан на начинающих пользователей CorelDRAW , но, я думаю, будет полезен и более продвинутым пользователям для "закрепления материала". Итак начнём.

Эффект Контур можно применять к базовым фигурам, кривым, а так же к тексту. По умолчанию инструмент Contour (Контур) расположен в выпадающем списке эффектов на стандартной панели инструментов:

После выбора инструмента Contour, панель свойств отобразит доступные настройки эффекта.

В начале расположен блок пресетов (наборов настроек/заготовок), в который можно добавлять свои заготовки. Затем располагаются поля, отображающие координаты и размеры (с учётом эффекта) выделенного объекта.
Настройки эффекта Контур

- Направление. Доступны три варианта: To center (к центру), Inside (внутрь), Outside (наружу). При выборе первого варианта, объект будет полностью "покрыт" эффектом, при этом количество "ступеней" будет автоматически рассчитано на основе параметра Offset (см. далее).
- Steps (Шаги). Доступен только при выборе направления Inside (внутрь) или Outside (наружу), и задаёт количество "ступеней" контура.
- Offset (Смещение). Задаёт интервал между контурами объекта.
- Направление перетекание цвета. Доступны три варианта: Linear (линейное), Clockwise (По часовой стрелке), Counterclockwise (против часовой стрелки).
- Цвета. Настройки цветов для конечного контура. Для заливки и абриса цвет задаётся отдельно. Если исходный объект имеет градиентную заливку, в настройках цвета контура будет доступно два цвета для заливки.
Важно запомнить следующий момент - контур создаёт заливку и абрис только в том случае, если таковые имеются у исходного объекта. Например, если исходный объект имеет абрис, но не имеет какой либо заливки, эффект контур так же будет содержать только абрис. - Object and color acceleration (Ускорение объекта и цвета). Задаёт частоту с которой меняется размер и цвет от начала к концу эффекта. По умолчанию бегунки установлены по центру, что соответствует равномерному распределению.
- Copy & Clear (Копирование и удаление эффекта). Первая кнопка позволяет скопировать эффект с другого объекта и применить его к текущему. Последняя же, удаляет эффект с объекта.

Благодаря маркерам, инструмент Контур позволяет интерактивно изменять настройки эффекта непосредственно в рабочей области. Ромб указывает на начало эффекта/границу исходного объекта, квадрат указывает на конец эффекта, а стрелка - направление эффекта, соответственно. Перетаскивая квадрат, можно менять направление эффекта, а так же его размеры. А с помощью разделительной белой черты можно редактировать количество "ступеней" (плотность) контура.

Предметом книги является пакет компьютерной графики CorelDRAW 12. Рассматриваются настройка рабочей среды, работа с текстом и цветом, создание контуров и фигур, работа с точечными изображениями, заливка и обводка объектов, специальные эффекты (перетекания, оболочки, экструзия, операции над трехмерными объектами), вывод на печать, цветоделение, растрирование, тоновая и цветовая коррекция, управление слоями и цветом. Для широкого круга пользователей.
Оглавление
- Благодарности
- Введение
- Глава 1. Основные сведения
- Глава 2. Знакомство с программой
- Глава 3. Контуры и фигуры
Приведённый ознакомительный фрагмент книги Самоучитель CorelDRAW 12 предоставлен нашим книжным партнёром — компанией ЛитРес.
Контуры и фигуры
Обсуждая различия и особенности точечной и векторной графики в главе 1, мы уже упоминали о том, что базовым понятием последней являются контуры. В этой главе мы рассмотрим способы создания и редактирования контуров с использованием богатого инструментария CorelDRAW.
Основным инструментом создания контуров в CorelDRAW является инструмент Bezier (Кривая Безье). Он предназначен для точного построения кривых, их вычерчивания. Второй инструмент создания контуров — Freehand (Кривая) — позволяет рисовать контуры, как вы это делаете карандашом на бумаге. Чтобы достичь хороших результатов в таком рисовании, вам, скорее всего, понадобится графический планшет.
Построение прямых линий
Самый простой случай контура — это контур с прямолинейными сегментами. Построим с помощью инструмента Bezier (Кривая Безье) зигзагообразную линию:
1. Создайте новый документ командой New (Создать) меню File (Файл).
2. Выберите инструмент Bezier (Кривая Безье) на всплывающей панели инструментов. Он «спрятан» за инструментом Freehand (Кривая). Курсор мыши примет форму перекрестия со значком, изображающим узел кривой.
3. Переместите курсор инструмента к левому краю рабочей страницы.
4. Сделайте щелчок левой кнопкой мыши. На странице появится маленький черный квадрат, отмечающий начало контура. Это его первый узел.
5. Переместите курсор по диагонали вправо и вверх.
6. Сделайте второй щелчок мышью. На месте курсора возникнет второй узел, который будет соединен прямой линией с первым. Отрезок построен, но наша цель — зигзагообразный контур. Он должен состоять из нескольких таких отрезков.
7. Переместите курсор мыши по диагонали вправо и вниз.
8. Щелкните мышью. На месте курсора появится третий узел, соединенный прямой линией с предыдущим. Мы получили контур, состоящий из двух прямолинейных сегментов.
9. Добавьте к контуру еще два сегмента, чтобы результат был таким, как показано на рис. 3.1.

Рис. 3.1. Зигзагообразный контур из четырех линейных сегментов
С помощью инструмента Bezier (Кривая Безье) можно сразу откорректировать положение любого узла контура, если оно получилось недостаточно точным:
1. Подведите курсор инструмента ко второму или третьему узлу. Курсор примет вид большой черной стрелки с крестиком из двух маленьких стрелок, который символизирует перемещение в любом направлении.
2. Нажмите левую кнопку мыши.
3. Не отпуская кнопку, перетащите курсор в любом направлении. Этим вы переместите узел контура, a CorelDRAW автоматически скорректирует его смежные сегменты (рис. 3.2).

Рис. 3.2. Редактирование положения узла с помощью инструмента Bezier
4. Отпустите кнопку мыши. Новое положение узла зафиксировано.
5. Нажмите клавишу <Пробел>. Этим вы завершили построение контура.
Если теперь снова выбрать инструмент Bezier (Кривая Безье) и воспользоваться им, будет построен другой контур. Тем не менее, существует возможность дополнить уже существующий контур новыми сегментами:
1. Выберите инструмент Bezier (Кривая Безье).
2. Подведите курсор к начальному или конечному узлу контура. Курсор при этом должен принять вид изогнутой вниз стрелки (рис. 3.3).

Рис. 3.3. Вид курсора при дополнении контура новыми сегментами
3. Сделайте щелчок левой кнопкой мыши. Теперь можно дополнять контур.
4. Переместите курсор мыши.
5. Щелкните мышью. Созданы новый узел и сегмент контура. Повторяя шаги 4 и 5, можно создать контур любой сложности.
Построение криволинейных контуров тоже выполняется инструментом Bezier (Кривая Безье). Нарисуем волнистую линию и посмотрим, как создаются криволинейные сегменты контуров:
1. Отступите немного вниз от предыдущего рисунка и переместите курсор инструмента Bezier (Кривая Безье) к левому краю листа.
2. Нажмите левую кнопку мыши.
3. Не отпуская кнопку, перемещайте мышь по горизонтали вправо. За курсором потянутся управляющие линии. Пусть они будут примерно такой длины, как показано на рис. 3.4, а. Длина управляющих линий определяет кривизну сегментов.

Рис. 3.4. Рисование кривой
4. Отпустите кнопку мыши.
5. Переместите курсор по диагонали вниз.
6. Нажмите левую кнопку мыши.
7. Не отпуская кнопку, перемещайте мышь по горизонтали вправо (рис. 3.4, б). Постарайтесь получить управляющие линии примерно такой же длины, что и для предыдущего узла. Если вам это удастся, сегмент будет симметричным.
8. Отпустите кнопку мыши. Первый криволинейный сегмент построен.
9. Переместите курсор по диагонали вверх, чтобы он оказался примерно на одной горизонтали с первым узлом контура. Постарайтесь, чтобы расстояние по горизонтали от курсора до второго узла равнялось расстоянию между первыми двумя узлами. Чем точнее вы это сделаете, тем ровнее будет контур.
10. Нажмите левую кнопку мыши.
11. Перемещайте мышь по горизонтали вправо, следя за тем, чтобы длина направляющих линий для нового узла была той же самой, что и для остальных (рис. 3.4, в).
12. Отпустите кнопку мыши. Теперь контур состоит из двух сегментов.
13. Повторяя шаги 5–12, вы можете создать контур из любого количества сегментов. Добавьте самостоятельно еще один сегмент (рис. 3.4, г).
14. Если контур получился неровным, измените положение узлов так же, как вы это делали для контура с прямолинейными сегментами.
Построенный контур является гладким. Теперь создадим контур, в котором соседние сегменты образуют острый перегиб.
1. Отступите немного вниз от предыдущего рисунка и переместите курсор инструмента Bezier (Кривая Безье) к левому краю листа.
2. Нажмите левую кнопку мыши.
3. Не отпуская кнопку, перемещайте мышь по горизонтали вправо.
4. Отпустите кнопку мыши.
5. Переместите курсор по диагонали вниз.
6. Щелкните левой кнопкой мыши. Первый сегмент построен (рис. 3.5, а). Его форма отличается от S-образной формы сегментов в предыдущем упражнении.

Рис. 3.5. Рисование кривой с острым перегибом
7. Переместите курсор по диагонали вверх, чтобы он оказался примерно на одной горизонтали с первым узлом контура.
8. Нажмите левую кнопку мыши.
9. Перемещайте мышь по горизонтали вправо, следя за тем, чтобы длина направляющих линий для нового узла была такой же, что и для первого (рис. 3.5, б).
10. Отпустите кнопку мыши. Теперь контур состоит из двух сегментов. Они соединяются под острым углом в нижнем узле контура.
11. Повторяя шаги 5–10, добавьте самостоятельно еще два сегмента. У вас должен получиться контур, изображенный на рис. 3.5, в.
Инструмент 3 Point Curve (Кривая по трем точкам) находится на той же всплывающей панели. Функционально он аналогичен инструменту Bezier (Кривая Безье), но работает несколько иначе. Построим такой же контур, как в предыдущем упражнении, с помощью этого инструмента (рис. 3.6).

Рис. 3.6. Построение кривой инструментом 3 Point Curve
1. Выберите в палитре инструментов инструмент 3 Point Curve (Кривая по трем точкам).
2. Перейдите на свободное место страницы. Установите курсор в точку, где должна начинаться кривая.
3. Нажмите левую кнопку мыши и перетащите курсор по диагонали вниз. За курсором потянется линия, изображающая прямолинейный сегмент (рис. 3.6, а). Отпустите кнопку мыши.
4. Сместите курсор вправо и вверх — линия сегмента станет кривой (рис. 3.6, б). Перемещая курсор, отрегулируйте кривизну сегмента. Когда сегмент приобретет нужную форму, зафиксируйте ее щелчком мыши. Первый сегмент построен.
5. Подведите курсор к последней точке сегмента (рис. 3.6, в). При этом курсор примет вид перекрестия с изогнутой стрелкой, символизирующей продолжение контура.
6. Нажмите левую кнопку мыши и перетащите курсор по диагонали вверх. За курсором потянется линия, изображающая прямолинейный сегмент (рис. 3.6, г). Отпустите кнопку мыши.
7. Сделайте двойной щелчок мышью (рис. 3.6, д). Построен второй, прямолинейный сегмент.
8. Повторите шаги 2–7 еще раз, построив третий и четвертый сегменты.
На наш взгляд, новый инструмент удобнее в обращении, чем традиционный инструмент Bezier (Кривая Безье). С другой стороны, он имеет и свои ограничения. Например, с его помощью нельзя построить кривую из S-образных сегментов, как в первом примере этого раздела (см. рис 3.4).
Читайте также:

