Создать qr код для этой страницы chrome отключить
Обновлено: 04.07.2024
Следуя примеру YouTube, фотографий, новостей и карт, Google сейчас тестирует новый лист общего доступа в Chrome для Android. Это новое меню общего доступа разделено на два раздела: один с собственными параметрами общего доступа, а другой с приложениями, доступными на телефоне. Это не следует путать с новым меню общего доступа Android 10, поскольку к последнему можно получить доступ из предстоящего листа общего доступа Chrome, нажав кнопку «Еще».
Новый лист общего доступа, доступный в Chrome для Android, позволяет пользователям создавать QR-коды для обмена ссылками и делать снимки экрана без необходимости нажимать физическую кнопку.
СВЯЗАННЫЕ С: Лучшие советы и рекомендации по Google Chrome для Android
Как включить новый общий лист в Chrome (также включает функцию QR-кода)
Примечание: Новое меню общего доступа в настоящее время доступно для Chrome Canary, которое предлагает предварительные сборки приложения Chrome для Android. Это означает, что функция все еще находится в разработке и может быть удалена в будущих сборках.
Шаг 1. Загрузите и установите Chrome Canary приложение из Google Play.
Шаг 2: Открыть приложение Chrome Canary.
Шаг 3. Нам нужно включить Хаб общего доступа флаг. Итак, прежде всего, Кран в адресной строке / строке поиска.

Шаг 4: Тип следующий код на поле и нажмите клавишу Enter.
Шаг 5. Теперь вы попадете на страницу Chrome Flags, где вы можете включать и отключать флаги, чтобы опробовать экспериментальные функции. На этой странице будет Хаб общего доступа флаг выделен вверху. Под Хаб общего доступа, нажать на Дефолт.
Шаг 6: выберите Включено. Шаг 7. Chrome Canary попросит перезапустить приложение. Нажать на Перезапуск внизу справа.
У вас еще не будет функции скриншотов, поэтому для этого следуйте приведенному ниже руководству, так как вам нужно включить ее отдельно.
Вот что вам нужно сделать, чтобы получить функцию общего доступа в Chrome.
Примечание. Убедитесь, что вы включили новый общий доступ к листу в приложении, используя приведенное выше руководство.

Шаг 1: Давать возможность Скриншоты Chrome Share flag, выполнив следующие действия. Первый, Кран в адресной строке / строке поиска.
Шаг 2: Тип следующий код на поле и нажмите клавишу Enter.
Теперь вы попадете на страницу Chrome Flags, где вы можете включать и отключать флаги, чтобы опробовать экспериментальные функции. Шаг 3. На этой странице будет Скриншоты Chrome Share флаг выделен вверху. Под Скриншоты Chrome Share, нажать на Дефолт.
Шаг 4: выберите Включено. Шаг 5: Chrome Canary попросит вас перезапустить приложение. Кран Перезапуск внизу справа.
Как использовать новый общий лист с функциями снимка экрана и QR-кода

Шаг 1. Если вы хотите поделиться ссылкой на просматриваемую веб-страницу, нажмите на Адресная строка.

Шаг 3: Chrome Canary теперь отобразит вам новое меню общего доступа.
Шаг 4: Нажмите на пункт меню, который хотите использовать.
Вот что вы можете делать с новым меню общего доступа с новым листом общего доступа на Chrome Canary.
Делитесь веб-страницами с помощью QR-кодов
Копирование ссылки на страницу

Нажав на Копировать ссылку позволит вам вручную вставить и поделиться ссылками в приложении, для которого вы хотите поделиться веб-страницей.
Сделайте снимок экрана в Chrome

Вы можете автоматически разрешить Chrome сделать снимок экрана страницы, нажав на Скриншот. Браузер сделает снимок экрана без необходимости нажимать физическую клавишу на устройстве.
В нижней части нового меню общего доступа Chrome будет список приложений, с помощью которых вы, возможно, захотите поделиться веб-страницей. Прокрутите этот список, чтобы просмотреть различные варианты публикации.
Реализовать генератор QR-кода в Chrome разработчики Google обещали еще несколько месяцев назад и даже предлагали протестировать ее в канареечной версии браузера. Мы пробовали включать эту настройку, но как оказалось, не работала она и в Chrome Canary . Но вот настал момент, когда воспользоваться ею смогут все обладатели стабильного 85-го релиза браузера при условии включения в скрытых настройках одного соответствующего флага.
Генератор кода QR-кода в Chrome 85 позволяет создавать QR-изображения с «зашифрованными» в них URL-страниц, которыми можно будет отправлять на все устройства, поддерживающие работу с QR-кодами.
Включается генератор QR-кода в Chrome следующим образом.

установите для нее значение Enabled и перезапустите браузер.

Если теперь нажать по пустому месту страницы любого сайта, в контекстном меню Хром обнаружится дополнительная опция «Создать QR-код для этой страницы»,

а если ею воспользоваться, в правой области страницы появится изображение с QR-кодом, которое можно загрузить в PNG -формате.

Для этой опции есть только небольшое ограничение — длина URL-адреса не должна превышать 122 символа, иначе вместо QR-кода вы получите пустую картинку.

Благодаря встроенному в Google Chrome параметру QR-кода на рабочем столе вы можете создавать QR-коды для любых сайтов и веб-страниц, которые вы посещаете в браузере. Когда другие отсканируют их, они попадут на сайт. Вот как им пользоваться.
Зачем создавать QR-код в Chrome?
Другие причины включают добавление QR-кода в ваши документы, электронные таблицы, презентации, электронные письма и многое другое. Chrome позволяет сохранять QR-коды в виде изображений, так что вы можете использовать их где угодно.
Сделайте QR-код веб-адреса в Chrome на рабочем столе
Поскольку Chrome имеет встроенный генератор QR-кода, вам не нужно устанавливать какие-либо сторонние расширения, чтобы выполнить эту работу. Для начала запустите Chrome на вашем компьютере с Windows, Mac, Linux или Chromebook. Затем зайдите на сайт, который хотите превратить в QR-код.
В верхней части Chrome щелкните адресную строку, чтобы открыть опцию QR-кода.

В правом углу адресной строки вы увидите различные значки. Щелкните значок «Создать QR-код для этой страницы» (который представляет собой частичный квадратный значок с четырьмя маленькими квадратами на нем).

Chrome мгновенно откроет всплывающее окно «Сканировать QR-код» с вашим сгенерированным QR-кодом. Теперь вы можете сканировать этот QR-код со своего iPhone или телефона Android (или любого другого сканера QR-кода, если на то пошло).

Чтобы сохранить этот QR-код в виде изображения на свой компьютер, в правом нижнем углу всплывающего окна «Сканировать QR-код» нажмите «Загрузить».
Вы увидите стандартное окно вашего компьютера «Сохранить как». Выберите папку для сохранения изображения с QR-кодом, введите имя изображения и нажмите «Сохранить».

И это все, что нужно для создания QR-кодов в Chrome на компьютере. Очень кстати.
Кстати, если вы хотите добавить свой QR-код в документы Microsoft Office, ознакомьтесь с нашим руководством, чтобы узнать, как это сделать. Повеселись!
Способ обмена веб-контентом эволюционировал и хотя URL-адреса по-прежнему популярны, правда в том, что есть и другие методы, которые более удобны для пользователей, особенно если они используют мобильное устройство. Примером нового формата обмена являются QR-коды, которые уже могут быть сгенерированы в браузере Google Chrome.
QR-коды – это удобное решение для обмена URL-адресами с определенной аудиторией. Большинство компаний используют их в качестве маркетингового инструмента. Учитывая, что использование социальных сетей и просмотр в Интернете в основном перешли на мобильные телефоны, QR-коды подходят для тех устройств, которые могут их сканировать и перенаправлять пользователя на общий контент.
Google известно о тенденции и росте интереса к QR-кодам и поэтому предоставил инструмент, позволяющий их создавать. Генератор кода QR уже доступен в стабильной версии Google Chrome. Однако эту функцию нужно активировать вручную.
Перейдем к тому, как создать QR-коды, с помощью которых можно делится страницами сайтов прямо из браузера Chrome.
Как активировать генератор QR-кода в Chrome?
Прежде чем активировать генератор обновите браузер до последней версии. Затем в адресной строке введите chrome://flags и нажмите на Enter.
На экране экспериментальных настроек с помощью навигационной панели найдите функцию:
Enable sharing page via QR Code
При ее отображении в результатах поиска щелкните раскрывающееся меню справа от указанной конфигурации и выберите «Enabled».

Для сохранения конфигурации нажмите на кнопку «Relauch». После перезагрузки браузера генератор QR будет активирован.
Как создать и поделится QR-кодом адреса сайта?
В Chrome откройте сайт, которым хотите поделиться с друзьями. Затем щелкните на адресную строку.
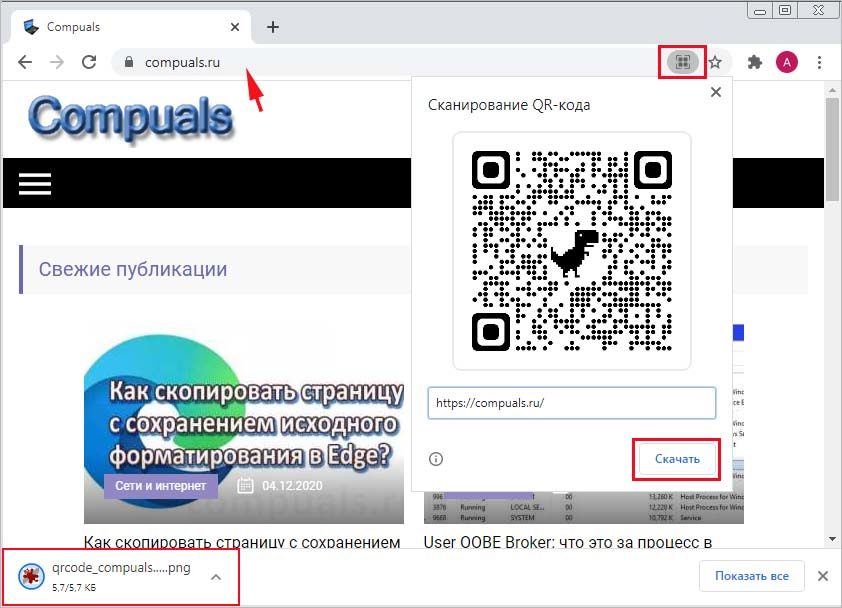
Теперь этим изображением можно поделиться, например, разместить его в профиле социальной сети, блоге, интернете. Любой, кто имеет доступ к указанному коду QR, может использовать устройство с камерой, Android или iPhone и приступить к его сканированию. Таким образом, он перейдет непосредственно на сайт после сканирования кода.
Читайте также:

