Специальная плата в корпусе настольного компьютера или ноутбука позволяющая это
Обновлено: 04.07.2024

Название говорит само за себя: это компьютер, который предназначен для работы дома и в офисе. Из-за своих габаритов и большого веса он привязан к месту - транспортировать его очень проблематично. Однако такой существенный минус с лихвой перекрывается главным плюсом громоздкого устройства – производительностью. По сравнению с другими типами ПК, десктоп является самым мощным решением.
Как известно, две основные комплектующие любого компьютера – видеокарта и процессор - сильно зависят от охлаждения. Самые эффективные чипы в премиальном сегменте десктопных ПК выделяют много тепловой энергии. И для отведения большого количества тепла зачастую требуются громоздкие системы охлаждения - именно поэтому настольные компьютеры такие большие. Вспомните, какие крохотные раньше были графические акселераторы: они занимали всего один слот PCI-express и достигали около 10 см в длину. Сейчас все наоборот - флагманы спокойно перекрывают до двух соседних слотов на материнской плате из-за массивной системы охлаждения, а в длину достигают 30 см. То же самое касается и процессоров. Башенные кулеры уже давно вытеснили боксовые вертушки в высокопроизводительных сборках. И в будущем подобная тенденция сохранится.

Нескромные габариты обусловлены еще и другой положительной особенностью десктопного решения: модульностью и легким доступом к начинке. Приобрели новую видеокарту и хотите ее заменить? Просто снимите боковую крышку, открутите два шурупа, вытащите старую железку и поставьте на ее место новую. Готово! И такая простая последовательность действий касается практически любой комплектующей в настольном компьютере. Даже в самом компактном корпусе всё относительно просторно расположено, и апгрейд не вызывает никаких сложностей.

Также дестктоп предлагает пользователю больше возможностей по сравнению с компактными решениями. Из-за больших габаритов в корпусе, как правило, всегда найдется место под несколько жестких дисков. Владельцам ноутбуков с одним слотом в случае нехватки пространства на винчестере придется либо докупать внешний диск, либо менять старый HDD на новый с большим объемом. Согласитесь, это не совсем удобно. Пользователи настольного ПК не испытывают проблем с подобными вещами, они просто докупают еще один винт и устанавливают его в корзину.
Это касается и возможностей материнской платы. Полноразмерные материнки формата ATX имеют на борту намного больше разнообразных слотов и разъемов. В один момент весь функционал может и не потребоваться, но это хороший задел на будущее. Например, если вы захотите докупить высокоскоростной SSD или улучшить звук, перейдя от встроенной на дискретную звуковую карту.

Настольный компьютер подойдет пользователям, которым важна не портативность устройства, а производительность, модульность, доступность к начинке и широкий спектр технологических возможностей.
Мини-ПК
Если помимо производительности для вас также важно и занимаемое компьютером место, обратите внимание на компактные сборки. Мини-ПК - это просто уменьшенная версия обычного полноразмерного десктопного компьютера.

Как легко догадаться, из-за габаритов они не могут позволить себе сверхпроизводительную начинку. При этом транспортировать их намного легче: такой вариант подойдет тем, кто часто переезжает, но при этом привык пользоваться компьютером дома. Разумеется, компактная версия не претендует на возможности автономной работы. Экономия места; ограниченная производительность (всё упирается в то, насколько компактна сборка: чем меньше размеры, тем меньше максимально возможная производительность); всё та же легкость в апгрейде и модульность, только чуть сложнее; отсутствие портативности; более легкая транспортировка - вот основные характеристики мини-версии ПК.
Ноутбук
Даже самые мощные игровые ноутбуки не могут сравниться по мощности со средними десктопными решениями. К слову, лэптоп – это общее понятие, которое включает в себя такие портативные устройства, как ноутбук, нетбук, ультрабук. Разница между ними, как правило, сводится к размерам гаджета. Остальные различия вторичны.

Второй минус портативных устройств – сложность апгрейда. Здесь всё снова упирается в габариты. Во-первых, чтобы уместить в небольшом тонком корпусе так много комплектующих (видеокарта, процессор, носитель информации, оперативная память, материнская плата и т.д.), производителям приходится делать очень плотную компановку. Из-за этого до необходимой комплектующей можно добраться, только разобрав весь корпус. Во-вторых, рынок начинки для лэптопов не такой большой, как выбор полноразмерных комплектующих для стационарных ПК. Это приводит к тому, что при апгрейде пользователю практически невозможно подобрать что-то подходящее по совместимости под остальные компоненты.

Габариты – главный камень преткновения современных компьютеров, который приводит к множеству проблем. Случаи поломки системы охлаждения – распространенная проблема у владельцев лэптопов. Связано это с конструктивными особенностями вентиляторов. Чем больше лопасти, тем меньше оборотов нужно вертушке, чтобы создать массивный поток воздуха. Чем ниже обороты, тем меньше нагрузка на подшипник. В компактных системах кулеры соответственно небольшие, а значит их поломка – дело времени.

Однако портативности у ноутбуков есть еще один важный плюс – возможность автономной работы. Наличие аккумулятора позволяет современным лэптопам работать несколько часов без источника питания. Конечно, настольные компьютеры тоже это умеют, но только с источником бесперебойного питания.
Более того, в комплектацию переносных компьютеров включены все необходимые периферийные устройства: тачпад в качестве мыши, экран и клавиатура. Вместе с автономной работой и удобностью транспортировки это смотрится очень привлекательно для тех, кто не находится много времени в одном месте и предпочитает работать вдали от розетки: в поезде, самолете, кафе или коворкинге.
Моноблок
Моноблок — тип исполнения техники, при котором несколько устройств объединены в одном корпусе. Это один из представителей компактных гаджетов, однако - он не портативный, как ноутбук, и не такой громоздкий, как настольный компьютер. Основное предназначение моноблока – экономия занимаемого места. По своей сути это монитор, за которым размещены комплектующие ПК.
Моноблоки удобно использовать в условиях ограниченного пространства - устройства этого типа часто используются в образовательных учреждениях и офисах. Как известно, за все приходится платить, и компактность – не исключение. Если сравнить моноблок со стационарным компьютером, то он проигрывает десктопу по производительности из-за скромных габаритов (вспоминаем про тепловыделение и систему охлаждения) и из-за них же является менее производительным. Однако по цене компактные решения традиционно дороже настольных даже при сравнимой производительности.
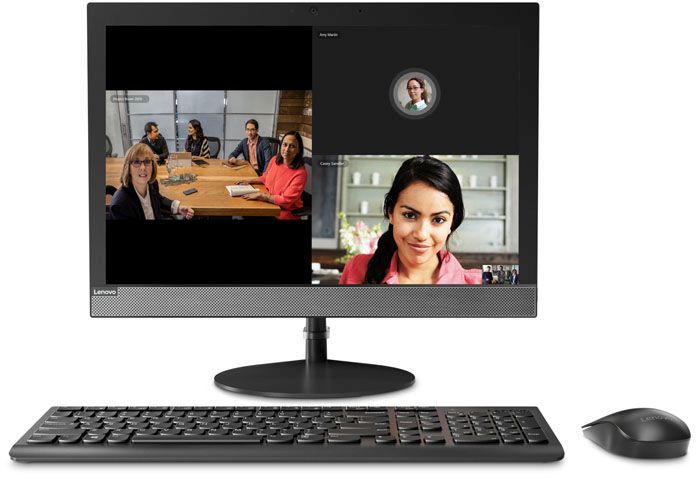
Если вы решили выбрать именно этот тип компьютера, то про модульность и легкий апгрейд можно точно также забыть, как и в случае с ноутбуком. Всё железо здесь плотно укомплектовано за экраном. Именно по этой причине моноблоки еще и плохо поддаются ремонту.
Вывод – какой тип ПК выбрать?
Современный рынок компьютеров предлагает пользователю три основных типа устройств – настольный ПК в полноразмерной или мини-сборке, лэптоп и моноблок. Каждое из них обладает своими плюсами и минусами. Исходя из своих нужд, вы можете подобрать вычислительную машину конкретно под себя.
Стоит отметить, что рынок ноутбуков за последнее время развивается активнее всего и на эту площадку приходит все больше разработчиков, а, соответственно, ускоряются темпы роста технологий, а у покупателя появляется больше выбора. Второе место занимает рынок настольных компьютеров, который уверенно держит позиции: всё-таки высокопроизводительные машины нужны большому количеству людей, начиная от геймеров и заканчивая дизайнерами и монтажерами. Рынок моноблоков – самый невостребованный среди всех типов персональных компьютеров. Моноблок как был нишевым продуктом в эпоху своего зарождения, таким и остается сегодня.

В данном разделе мы поговорим о замене компонентов , ремонте и о выборе ноутбука. А начнем мы с устройства ноутбука, расскажем о предназначении каждого компонента.
Ноутбук состоит из
Разобранный ноутбук состоит и из 12 основный компонентов это корпус, материнская плата, клавиатура, видеокарта, жесткий диск, тачскин, оперативная память, аккумулятор, динамики, модуль Wi-fi, монитор, блок питания, процессор.

Монитор
Существует несколько видов ЖК экранов для ноутбука – глянцевый и матовый. У каждого из них, есть свои плюсы и недостатки. Глянцевый экран (в отличии от матового) использует оптическое покрытие для уменьшения рассеивания света вокруг экрана. Также, глянец обладает более яркими цветами и может похвастаться четким изображением в отличии от матовой поверхности. Кажется, что выбор очевиден и следует выбирать только глянцевые экраны, однако не спешите с выводами. Для большей наглядности, возьмите обыкновенную книгу и почитайте ее при прямом освещении, четко и понятно, правда? А теперь возьмите глянцевый журнал, ниче-е-его не видно.. Вот тоже самое и с глянцевыми экранами, при прямом освещении, что-либо разобрать не получится. Также глянцевый экран сильно пачкается.

Тачпад
Тачпад — довольно интересное устройство. Почему интересное? Попробуйте провести по нему, например обратной стороной ручки либо карандаша. Ничего не происходит, правда? А все дело в том, что основа его работы — это измерение емкости пальца. Емкостные сенсоры, которые расположены вдоль вертикальных и горизонтальных осей тачпада, позволяют определить точное положение пальца. Все дело в площади проводящих предметов.

Клавиатура
Клавиатура в ноутбуке, также выполнена не как обычная и всем знакомая «клава» из системного блока, живущая по-соседству. В портативном компьютере — она полностью цельная. То есть, если на обычной клавиатуре, можно поменять клавиши, то на ноутбуке придется покупать полностью новую. Также от нее идут шлейфы, которые соединяют ее с аппаратной частью.

Оперативная память
Как известно, «оперативка» нужна для временного хранения данных и команд, необходимых процессору для выполнения различных задач. Чем ее больше — тем лучше, процессору легче, и скорость выполнения операций сразу поднимается. Несмотря на достаточно миниатюрные размеры оперативной платы в ноутбуке, она ничем не уступает своему сородичу из «большой коробки».
Стоит также отметить, что существует такое понятие, как DRAM — это тип энергозависимой полупроводниковой памяти с произвольным доступом. Используется в качестве оперативной памяти. DRAM подразделяется на типы: EDO DRAM; SDR SDRAM; Ehnanced SDRAM…. Но нас интересует те типы, которые используются в относительно современных ноутбуках – DDR2 SO DIMM и DDR3 SO DIMM. Это две разновидности обыкновенной ОЗУ DDR SDRAM, но приписка «SO DIMM», повествует о том, что это уменьшенная их копия (как раз для ноутбука). DDR2 SO DIMM считается устаревшей моделью оперативных модулей и сейчас, все чаще на рынке продаж можно встретить DDR3 SO DIMM.

Оптический привод ноутбука
Свою компактность, он получил благодаря отсутствию механического выдвижного лотка (механика занимает достаточно большое пространство). По сути — это обычный DVD привод, хотя на дорогих моделях ноутбуков стоят Blu-ray привода.

Система охлаждения ноутбука
Это то, что не дает «задохнуться» вашему компьютеру. Состоит и радиаторов, которые плотно прижаты к ЦП, вентилятора и непосредственно самих путей (труб). Вентилятор, по медным трубкам затягивает холодный воздух. Воздух поступает из-под ноутбука (Нежелательно класть дно вашего компьютеру на кровать, либо на мягкие ткани, т. к. это прекратит подачу воздуха) и проходит к горячим составляющим. При прохождении, они должны остывать. Не стоит забывать о чистке, если ноутбук стал сильно греться, а вентилятор работает на износ, первым делом проверьте систему охлаждения на наличие пыли и шерсти.

Центральный процессор
Это мозг всего, что есть в ноутбуке. Именно в нем происходят все операции по обработке данных.
В мире существуют две лидирующие компании, которые конкурируя между собой, выпускают процессора на наши с вами ПК и ноутбуки. Intel и AMD. У каждой из данных фирм существуют свои поклонники и противники. Однако следует заметить, что они довольно похожи, в плане выпускаемых ими продуктов. С разницей в пару месяцев, одна компания выпускает процессор, который очень похож на процессор конкурирующей фирмы. Но в последнее время, Intel начал вырывать лидерство у AMD.

Видеокарта
Благодаря именно этому устройству, изображение выводится на экран. Видеоадаптер может быть двух видов: встроенным в чипсет (такой еще называют «Интегрированный») или же в виде съемных микросхем («Дискретный»). Лучше считается «Дискретная» видеокарта, т. к. при необходимости или же, ее непригодности, возможна замена на новую, а в «Интегрированной» придется менять всю материнскую плату…

Винчестер
Винчестер — это коробка для хранения ваших файлов и данных на компьютере. Без него ничего бы не было. Операционная система устанавливается на жесткий диск, все папки, документация и т. п. хранятся на нем. При необходимости, заменить его не составит особого труда.

Материнская плата
Вот наконец-то мы добрались и до нее. Материнская плата объединяет все функциональные структуры компьютера. Все, что находится в ноутбуке (видеоадаптер, винчестер, ЦП, дисковод, оперативная память…), все соединено с ней. Можно сказать, что «мать» как ладонь на руке, соединяет с собой пальцы и образует рабочую единицу, которая способна выполнять разного рода деятельность. Материнские платы также бывают разными, но чем мощнее комплектация ноутбука, тем лучше она должна быть.

Аккумлятор
Ну и напоследок рассмотрим устройство батареи ноутбука, за которой не придется лезть «за тридевять» земель… Внутри батареи довольно сложная система, благодаря которой аккумулятор контролирует температуру, количество циклов заряда-разряда, напряжение…. При покупке ноутбука, не стоит постоянно работать за ним от сети, проводите так называемый цикл полного заряда и разряда. Это продлит жизнь вашему аккумулятору. Самым распространенным источником автономной работы в ноутбуках, являютя Li-ion батареи. Они очень боятся жары и поэтому старайтесь избегать высоких температур.

Блок питания
Блоки питания индивидуальные у каждой фирмы свой уникальный разъем также они отличаются напряжением и амперажем в основном используются блоки питания от 15 до 24 вольт и мощностью от 40 до 120 Вт.

В данной статье, мы разобрали устройство ноутбука и поговорили о отдельных его компонентах надеюсь данная статья была вам полезна.
Персональный компьютер представляет собой сложное электронное устройство, предназначенное для выполнения широкого круга задач. Это могут быть различные вычисления, расчеты, прослушивание музыки, просмотр видео, различные офисные задачи, игры и многое другое.

Персональный компьютер может быть стационарным или мобильным. К мобильным компьютерам относят ноутбуки, нетбуки и планшеты.
Стационарный компьютер также в последнее время претерпел изменения, но в большинстве случаев представляет собой системный блок, монитор, устройства ввода (клавиатура и мышь), аудиоустройства (колонки, наушники и микрофон), а также другие периферийные устройства (принтер, сканер и т.п.).
Для нормального функционирования персонального компьютера необходим лишь системный блок, монитор, клавиатура и мышь.
Так же необходима операционная система, в большинстве случаев используют Windows, но так же можно скачать Linux.
Далее мы рассмотрим подробнее каждое из этих устройств.
Системный блок
Основным узлом персонального компьютера является системный блок. Он представляет собой корпус, чаще всего металлический вертикальный коробок, на передней панели которого расположены кнопки включения и дисководы. На заднюю стенку выведены все необходимые разъемы и кабели. Системный блок состоит из блока питания, материнской платы (она же системная плата или «материнка»), жесткого диска (HDD), видеокарты, процессора (CPU), оперативной памяти (ОЗУ), дисководов (CD/DVD), звуковой платы и сетевой платы. Зачастую сетевая и звуковая платы выполняются интегрированными в материнскую плату, то есть радиоэлементы платы распаяны прямо на материнской плате.
Блок питания
Блок питания выполнен в виде отдельного коробка, который расположен вверху сзади системного блока и имеет несколько кабелей питания всех элементов системного блока.

Материнская плата
Материнская плата является самой большой в системном блоке печатной платой, на которую устанавливаются все основные узлы компьютера (CPU, ОЗУ, видеокарта), также она имеет разъемы для подключения жесткого диска и дисководов, а также шлейфов портов USB и разъемы, выходящие на заднюю панель корпуса. Материнская плата выполняет согласование работы всех устройств компьютера.

Процессор
Процессор представляет собой микросхему, предназначенную для выполнения основных вычислительных операций. Процессоры выпускаются двумя фирмами AMD и Intel. В зависимости от производителя процессора отличается и разъем (место его установки), поэтому при выборе материнской платы следует это не забывать. Вы просто не вставите процессор AMD в материнскую плату для процессоров Intel.

Видеокарта
Видеокарта представляет собой отдельную печатную плату, установленную в разъем PCI Express материнской платы и предназначена для вывода изображения на экран монитора. Она обрабатывает полученную информацию и преобразует в аналоговый и цифровой видеосигнал, который через разъем по кабелю поступает на монитор. На видеокарте, как правило, установлен процессор (GPU) и оперативная видеопамять.

Оперативная память
Оперативная память представляет собой одну или несколько небольших плат, установленных в специальные разъемы на материнской плате (DDR). Оперативная память обеспечивает временное хранение промежуточных данных при работе компьютера. Оперативная память характеризуется скоростью доступа и объемом памяти. На сегодняшний день наиболее быстрая память имеет стандарт DDR3.

Жесткий диск
Жесткий диск является постоянным хранилищем данных, это могут быть как пользовательские данные, так и системные или временные. На жестком диске хранится операционная система, без которой нормальная работа компьютера будет невозможна. Также операционная система может использовать жесткий диск для сохранения содержимого оперативной памяти (например, в режиме гибернации). Представляет собой жесткий диск закрытый металлический параллелепипед, который через разъем (SATA) подключается к материнской плате.

Дисковод
Дисковод оптических дисков внешне напоминает жесткий диск, но имеет на передней панели выдвигающийся лоток для установки оптических дисков. Служит дисковод для чтения и записи оптических дисков.

На системной плате могут устанавливаться и другие дополнительные устройства, например модуль Wi-Fi или ТВ-тюнер.
Монитор
Монитор компьютера служит для графического представления информации, которая безусловно понятно пользователю ПК. В последнее время выпускаются исключительно жидкокристаллические дисплеи (ЖК). Мониторы могут быть оснащены цифровым и/или аналоговым видео разъемами (DVI, HDMI).

Клавиатура
Клавиатура является неотъемлемым устройством ввода любого компьютера. Клавиатура представляет собой группы клавиш для ввода символьной информации. Также многие современные клавиатуры оснащаются дополнительными клавишами, например, для управления медиаплеерами и различными программами.

Мышь предназначена для перемещения системного указателя по объектам операционной системы – окнам. Обычно мышь имеет две кнопки и колесо прокрутки. Технически мыши могут быть оптическими и лазерными. Последние имеют более высокую точность и качество работы.

Дополнительные периферийные устройства персонального компьютера выполняют роль помощников и предназначены для расширения возможностей персонального компьютера. Аудиоколонки (динамики) предназначены для воспроизведения звука, принтер – для получения бумажной копии любого электронного документа или изображения, сканер – позволяет создать электронный образ с бумажного носителя и т.д. К компьютеру можно подключить и другие периферийные специализированные и диагностические устройства, которые практически безгранично расширяют область его применения.
Персональный компьютер, несмотря на кажущуюся, на первый взгляд свою сложность достаточно прост в работе и требует лишь немного терпения и упорства пользователя в его изучении. Помните, что компьютер был создан для облегчения нашей с вами работы и повышения производительности труда, поэтому не стоит сомневаться в его способностях выполнить ту или иную задачу.

Планировал написать серию полезных статей для новичков о том, как выбрать и приобрести компьютер нужной конфигурации (а также планшет) и для решения определённых задач: работа, учёба, игры, работа с графикой. Перед тем как затронуть непосредственно выбор домашнего компьютера или ноутбука для решения своих задач, правильнее будет сначала объяснить новичкам, из чего вообще состоит компьютер… Поэтому в данной статье я расскажу об основных компонентах типичного домашнего (стационарного) компьютера для того, чтобы вы имели представление как он устроен, как выглядит тот или иной компонент, какие имеет характеристики и за что отвечает. Вся эта информация может пригодиться простым начинающим пользователям при выборе и покупке компьютера… Под «Основными» я имел ввиду те компоненты (комплектующие), которые вынимаются и подлежат простой замене. Проще говоря, я не буду заходить слишком далеко и рассказывать в детальных подробностях, как работает компьютер, объясняя каждый элемент на платах и внутреннее устройство каждого компонента. Данный блог читает очень много новичков, и я считаю, что сразу говорить обо всех сложных процессах и терминах – это не есть хорошо и просто вызовет кашу в голове :)
Итак, переходим к рассмотрению комплектующих любого на примере обычного домашнего компьютера. В ноутбуках и нетбуках вы сможете найти всё тоже самое, просто в гораздо уменьшенном варианте.
Из каких основных компонентов состоит компьютер?
Процессор. Это мозг компьютера. Он является главным компонентом и производит все вычисления в компьютере, контролирует все операции и процессы. Также является одним из самых дорогих компонентов, и цена очень хорошего современного процессора может переваливать за 50 000 рублей.
Бывают процессоры фирмы Intel и AMD. Тут кому что нравится, а так, Интелы меньше нагреваются, потребляют меньше электроэнергии. При всём этом у AMD лучше идёт обработка графики, т.е. больше подошёл бы для игровых компьютеров и тех, где работа будет вестись с мощными редакторами изображений, 3D графики, видео. На мой взгляд эта разница между процессорами не столь существенна и заметна…
Основной характеристикой является частота процессора (измеряется в Герцах. Например 2.5GHz), а также – разъём для подключения к материнской плате (сокет. Например, LGA 1150).
Вот так выглядит процессор (сверху указана фирма и модель):

Материнская (системная) плата. Эта самая большая плата в компьютере, которая является связующим звеном между всеми остальными компонентами. К материнской плате подключаются все остальные устройства, включая периферийные. Производителей материнских плат множество, а на верхушке держатся ASUS и Gigabyte, как самые надёжные и одновременно дорогие, соответственно. Основными характеристиками являются: тип поддерживаемого процессора (сокет), тип поддерживаемой оперативной памяти (DDR2, DDR3, DDR4), форм фактор (определяет в какой корпус вы сможете поместить данную плату), а также – типы разъёмов для подключения остальных компонентов компьютера. Например, современные жесткие диски (HDD) и диски SSD подключаются через разъёмы SATA3, видеоадаптеры – через разъёмы PCI-E x16 3.0.
Вот так выглядит материнская плата:

Память. Тут разделим её на 2 основных типа, на которые важно будет обратить внимание при покупке:
Оперативная память. Это временная память, в которую подгружаются все запускаемые программы на компьютере, процессы, игровые «миры» (текстуры) и всё остальное. Данная память не предназначена для хранения ваших данных! Поэтому не стоит путать её с памятью, где хранятся все ваши файлы. При выключении и повторном включении компьютера оперативка (так более-менее продвинутые пользователи часто называют оперативную память) будет очищена и по мере запуска вами различных программа начнёт снова заполняться. Т.е. это энергозависимая память.
Чем больше объём оперативной памяти, тем лучше и тем быстрее будет работать компьютер (конечно, если все остальные компоненты соответствуют уровню). Оперативная память выглядит как небольшие продолговатые планки (модули) и объём одного модуля у памяти поколения DDR4 уже может достигать 128 Гб.!
Вот так выглядят модули оперативной памяти:

Жёсткий диск (HDD) и SSD. Вот это как раз-таки та память, на которой у вас постоянно хранятся все ваши файлы, куда устанавливаются программы, игры, скачиваются фильмы, музыка и всё прочее. Этот вид памяти не очищается после перезагрузки или выключения компьютера, как в случае с оперативной памятью, т.е. является энергонезависимой.
Бывают диски HDD и SSD. Последние начали массово использоваться не так-то и давно и постепенно вытесняют HDD за счёт своих неоспоримых преимуществ, главное из которых – скорость записи / считывания данных. У SSD она в 10-ки раз превышает скорость HDD. Помимо этого, SSD диски намного прочнее (поскольку в них отсутствуют движущиеся механизмы как в HDD), потребляют меньше энергии (HDD около 6 Вт, а SSD меньше 2Вт), бесшумны, намного легче по весу, меньше нагреваются.
Недостаток SSD – высокая стоимость. Например, диск SSD объёмом 120 Гб. может стоить около 6000 рублей, в то время как за эти же деньги можно купить диск HDD объёмом около 2-х терабайт :) Поэтому SSD диск целесообразнее покупать не очень небольшого размера (например, 120 Гб) и использовать его только для хранения операционной системы и установленных программ, а все нужные файлы (документы для работы, фильмы, фотки и прочее) хранить уже на HDD большого размера.
Ну и второй недостаток – число циклов перезаписи значительно меньше чем у HDD. А это значит, что SSD диски меньше служат. Но прогресс не стоит на месте и со временем эта проблема будет, я думаю, тоже решена.
Основная характеристика у HDD и SSD – объём для хранения данных. Чем он больше, тем, соответственно, больше вы сможете хранить на компьютере всякого барахла и важных документов :) На данный момент объёмы и тех, и других примерно уравниваются. Объёмы HDD для домашних компьютеров достигают уже 10 Тб. (терабайт). 10 Тб = 10 000 Гб. Это просто огромное пространство для хранения данных! Также не менее важной характеристикой для SDD является скорость записи / считывания. Чем она больше, тем лучше и хорошо если будет в районе 500 Мб/cек. Для HDD похожий параметр – скорость вращения шпинделя. Здесь вполне подойдут диски со скоростью 7200 оборотов в минуту.
Вот так выглядит жесткий диск (HDD):

А вот так выглядит диск SSD:

Видеокарта (видеоадаптер или «видюха», как называют её более-менее продвинутые пользователи компьютеров). Это устройство отвечает за формирование и вывод изображения на экран монитора или любого другого аналогичного подключенного устройства. Видеокарты бывают встроенными (интегрированными) и внешними (дискретными). Встроенная видеокарта на сегодняшний день имеется в подавляющем большинстве материнских плат и визуально мы видим лишь её выход – разъём для подключения монитора. Внешняя видеокарта подключается к плате отдельно в виде ещё одной платы со своей системой охлаждения (радиатор или вентилятор).
Какая разница между ними, спросите вы? Разница в том, что встроенная видеокарта не предназначена для запуска ресурсоёмких игр, работы в профессиональных редакторах изображения и видео. Ей просто не хватит мощности для обработки такой графики и всё будет сильно тормозить. Встроенная видюха на сегодняшний день может использоваться скорее как запасной временный вариант. Для всего остального нужна хоть какая-то простенькая внешняя видеокарта и какая именно уже зависит от предпочтений пользования компьютером: для интернет-сёрфинга, работы с документами или же для игр.
Основной характеристикой видеокарты является: разъём для подключения к плате, частота графического процессора (чем она больше, тем лучше), объём и тип видеопамяти, разрядность шины видеопамяти.
Вот так выглядит видеокарта:

Звуковой адаптер. В каждом компьютере имеется, как минимум, встроенная звуковая карта и отвечает, соответственно, за обработку и вывод звука. Очень часто именно встроенная и далеко не все покупают себе дискретную звуковую карту, которая подключается к материнской плате. Лично мне, например, встроенной вполне достаточно и на этот компонент компьютера я, в принципе, и внимания вообще не обращаю. Дискретная звуковая карта будет выдавать намного качественнее звук и незаменима если вы занимаетесь музыкой, работаете в каких-либо программах для обработки музыки. А если ничем подобным не увлекаетесь, то можно спокойно пользоваться встроенной и не задумываться об этом компоненте при покупке.
Вот так выглядит дискретная звуковая карта:

Сетевой адаптер. Служит для подключения компьютера к внутренней сети и к интернету. Также, как и звуковой адаптер, очень часто может быть встроенным, чего многим достаточно. Т.е. в таком случае в компьютере вы не увидите дополнительной платы сетевого адаптера. Основной характеристикой является пропускная способность, измеряемая в Мбит / сек. Если на материнской плате имеется встроенный сетевой адаптер, а он, как правило, имеется в подавляющем большинстве материнских плат, то и новый покупать для дома не за чем. Определить его наличие на плате можно по разъёму для подключения интернет-кабеля (витая пара). Если такой разъём имеется, значит в плате есть встроенный сетевой адаптер, соответственно.
Вот так выглядит дискретная сетевая карта:

Блок питания (БП). Очень важный компонент компьютера. Он подключается к электросети и служит для снабжения постоянным током всех других компонентов компьютера, преобразуя сетевое напряжения до требуемых значений. А устройства компьютера работают на напряжениях: +3.3В, +5В, +12В. Отрицательные напряжения практически не используются. Основной характеристикой блока питания является его мощность и измеряется, соответственно, в Ваттах. В компьютер ставится блок питания с такой мощностью, чтобы её хватило для питания всех компонентов компьютера. Больше всего будет потреблять видеоадаптер (потребляемая им мощность будет обязательно указана в документации), поэтому ориентироваться нужно на него и брать просто с небольшим запасом. Также блок питания должен иметь все необходимые разъёмы для подключения ко всем имеющимся компонентам компьютера: материнской плате, процессору, HDD и SSD дискам, видеоадаптеру, дисководу.
Вот так выглядит блок питания:

Дисковод (привод). Это уже дополнительное устройство, без которого, в принципе, можно и вообще обойтись. Служит, соответственно, для чтения CD/DVD/Blu-Ray дисков. Если планируется на компьютере читать или записывать какие-либо диски, то, конечно же, такое устройство необходимо. Из характеристик можно отметить только способность дисковода читать и записывать различные типы дисков, а также разъём для подключения к плате, который на сегодняшний день практически всегда – SATA.
Вот так выглядит дисковод:

Всё что перечислено выше – основное, без чего, как правило, не обходится ни один компьютер. В ноутбуках всё аналогично, только часто может отсутствовать дисковод, но это уже зависит от того, какую модель вы выбираете и нужен ли вам вообще этот дисковод. Также могут быть и другие компоненты, которые тоже будут подключаться к материнской плате, например: Wi-Fi адаптер, TV тюнер, устройства для видео захвата. Могут быть и другие дополнительные компоненты, которые являются совсем не обязательными, поэтому останавливаться на них пока что не будем. Сейчас практически в каждом ноутбуке имеется Wi-Fi адаптер для подключения к интернету по беспроводной сети, а также бывает и встроенный TV-тюнер. В стационарных домашних компьютерах, всё это приобретается, как правило, отдельно!
Корпус компьютера
Все те основные компоненты, которые я перечислил выше, должны быть где-то расположены, а не просто валяться на полу, верно? :) Все компоненты компьютера помещаются в специальный корпус (системный блок) для того чтобы исключить на них внешнее воздействие, защитить от повреждений и поддерживать внутри корпуса нужную температуру за счёт имеющихся в нём вентиляторов. Также запускаете вы свой компьютер именно при помощи кнопки на корпусе, поэтому без корпуса никак не обойтись :)
Корпуса бывают разного размера и в самый маленький корпус, понятное дело, не поместится, например, стандартная материнская плата. Поэтому основной характеристикой корпуса является формфактор поддерживаемых материнских плат. Если Самые большие корпуса (Full Tower) способны вместить в себя платы любого размера и любые компоненты так, что ещё и будет более-менее свободно и в случае необходимости вынуть какой-либо из компонентов, не возникнет неудобств.
Вот так выглядит корпус компьютера:

Монитор
Также, уже вне корпуса, будет расположено ещё одно важное устройство – монитор. Монтитор подключается проводом к материнской плате и без него вы, соответственно, не увидите всего что делаете на компьютере :) Основными параметрами монитора являются:
Диагональ экрана в дюймах;
Поддерживаемое разрешение экрана, например, 1920×1080. Чем оно больше, тем лучше;
Угол обзора. Влияет на то, как будет видно изображение если смотреть на монитор со стороны или чуть выше / ниже. Чем больше угол обзора, тем лучше.
Яркость и контрастность. Яркость измеряется в кд/м2 и в хороших моделях лежит за пределами 300, а контрастность должна быть не менее 1:1000 для хорошего отображения.
Вот так выглядит монитор:

Помимо перечисленных выше основных компонентов компьютера, существуют ещё и периферийные устройства. Периферией называют различные дополнительные и вспомогательные устройства, которые позволяют расширить возможности компьютера. Сюда относится множество устройств, например: компьютерная мышь, клавиатура, наушники, микрофон, принтер, сканер, копир, графический планшет, джойстик, web-камера.
Все эти устройства уже удобно будет затронуть в отдельных темах, поскольку каждое из них имеет свои характеристики и особенности. Клавиатуру и мышь выбрать проще всего, главное, чтобы подключение к компьютеру было по USB или же вообще по радиоканалу без провода, а все остальные параметры подбираются уже индивидуально и здесь главное, чтобы просто было удобно.
О выборе самых основных периферийных устройств читайте в статье:
На этом разбор компонентов компьютера я заканчиваю. Надеюсь, что подобная статья окажется для новичков в какой-то степени полезной и те, кто совсем не понимали, что находится в компьютере и для чего нужно, теперь смогу более-менее представить себе :) Также данная информация, я думаю, станет полезна при выборе компьютера и тем более последующие статьи как раз будут о выборе и покупке домашнего компьютера.
Читайте также:

