Специально выделенный компьютер который предназначен для разделения файлов удаленного запуска
Обновлено: 07.07.2024
Перечисленные программы позволяют контролировать ПК с других компьютеров или мобильных устройств через интернет. Получив удалённый доступ к устройству, вы сможете управлять им так, будто оно находится рядом: менять настройки, запускать установленные приложения, просматривать, редактировать и копировать файлы.
В статье вы увидите такие термины, как «клиент» и «сервер».
Клиент — это любое устройство (ПК, планшет или смартфон), а сервер — удалённый компьютер, к которому оно подключается.
1. Удалённый помощник (Microsoft Remote Assistance)
- К каким платформам можно подключаться: Windows.
- С каких платформ возможно подключение: Windows.
«Удалённый помощник» — встроенная в Windows утилита, благодаря которой можно быстро подключать компьютеры друг к другу без сторонних программ. Этот способ не позволяет обмениваться файлами. Но к вашим услугам полный доступ к удалённому компьютеру, возможность совместной работы с другим пользователем и текстовый чат.
Инструкция для сервера
Инструкция для клиента
- Откройте файл, созданный сервером, и введите полученный пароль. После этого вы увидите экран удалённого компьютера и сможете наблюдать за ним в специальном окне.
- Чтобы управлять файлами и программами чужого компьютера так, будто вы находитесь рядом с ним, кликните в верхнем меню «Запросить управление» и дождитесь ответа от сервера.
Файл и пароль являются одноразовыми, для следующего сеанса они уже не подойдут.
2. Удалённый рабочий стол (Microsoft Remote Desktop)
- К каким платформам можно подключаться: Windows (только в редакциях Professional, Enterprise и Ultimate).
- С каких платформ возможно подключение: Windows, macOS, Android и iOS.
Это средство представляет собой ещё одну встроенную в Windows программу, предназначенную для удалённого доступа. От предыдущей она отличается прежде всего тем, что выступающий сервером компьютер нельзя использовать во время подключения: его экран автоматически блокируется до конца сеанса.
Зато клиентом может быть Mac и даже мобильные устройства. Кроме того, подключённый пользователь может копировать файлы с удалённого компьютера через общий буфер обмена.
Чтобы использовать «Удалённый рабочий стол», нужно правильно настроить сервер. Это займёт у вас некоторое время. Но если не хотите разбираться в IP‑адресах и сетевых портах, можете использовать другие программы из этой статьи. Они гораздо проще.
Инструкция для сервера
- Включите функцию «Удалённый рабочий стол». В Windows 10 это можно сделать в разделе «Параметры» → «Система» → «Удалённый рабочий стол». В старых версиях ОС эта настройка может находиться в другом месте.
- Узнайте свои локальный и публичный IP‑адреса, к примеру с помощью сервиса 2IP. Если устройством‑клиентом управляет другой человек, сообщите ему публичный IP, а также логин и пароль от своей учётной записи Windows.
- Настройте на роутере перенаправление портов (проброс портов или port forwarding). Эта функция открывает доступ к вашему компьютеру для других устройств через интернет. Процесс настройки на разных роутерах отличается, инструкцию для своей модели вы можете найти на сайте производителя.
В общих чертах действия сводятся к следующему. Вы заходите в специальный раздел настроек роутера и создаёте виртуальный сервер, прописывая в его параметрах локальный IP‑адрес и порт 3389.
Открытие доступа к компьютеру через перенаправление портов создаёт новые лазейки для сетевых атак. Если боитесь вмешательства злоумышленников, ещё раз подумайте, стоит ли использовать именно этот способ.
Инструкция для клиента
- Наберите в поиске по системе «Подключение к удалённому рабочему столу» и запустите найденную утилиту. Или нажмите клавиши Win+R, введите команду mstsc и нажмите Enter.
- В открывшемся окне введите публичный IP‑адрес компьютера, который выступает сервером. Затем укажите логин и пароль от его учётной записи Windows.
После этого вы получите полный контроль над рабочим столом удалённого компьютера.




3. Общий экран (Screen Sharing)
- К каким платформам можно подключаться: macOS.
- С каких платформ возможно подключение: macOS.
Пожалуй, простейший способ установить удалённое подключение между двумя компьютерами Mac — сделать это с помощью стандартного macOS‑приложения «Общий экран». Сторонние утилиты для этого вам не понадобятся.
Получив запрос, пользователь на стороне сервера может разрешить полное управление своим компьютером и его содержимым или только пассивное наблюдение.
4. Удалённый рабочий стол Chrome (Chrome Remote Desktop)
- К каким платформам можно подключаться: Windows, macOS, Linux.
- С каких платформ возможно подключение: Windows, macOS, Linux, Android, iOS.
«Удалённый рабочий стол Chrome» — очень простая кросс‑платформенная программа для организации удалённого доступа. Её десктопная версия представляет собой приложение для Google Chrome, которое позволяет управлять всей системой без лишних настроек.
В десктопной версии «Удалённый рабочий стол Chrome» отображаются два раздела меню: «Удалённый доступ» и «Удалённая поддержка». В первом необходимо задать имя и пароль для подключения к компьютеру. Во втором можно сгенерировать код для соединения (сервер), также ввести код (клиент) для подключения к удалённому ПК.
Мобильное приложение «Удалённый рабочий стол Chrome» предоставляет удалённый доступ к компьютеру. При этом подключаться в обратную сторону — с компьютера к мобильному устройству — нельзя. В то же время десктопная версия может сделать компьютер как клиентом, так и сервером.
Передача информации в компьютерных сетях Как устроена компьютерная сеть
Цель урока Изучить понятие «компьютерная сеть» Познакомиться с видами компьютерных сетей
Как компьютеры обмениваются информацией? Компьютерная сеть – это программно-аппаратный комплекс, обеспечивающий автоматизированный обмен данными между компьютерами по каналам связи. Телекоммуникационная сеть - телекоммуникация
Локальная компьютерная сеть Локальная сеть объединяет несколько компьютеров и дает возможность пользователям совместно использовать ресурсы компьютеров, а также подключенных к сети периферийных устройств (принтеров, плоттеров, дисков, модемов и др.).
Топология сети Топология - общая схема соединения компьютеров в локальной сети
Сервер (server) специальный выделенный компьютер, который предназначен для разделения файлов, удаленного запуска приложений, обработки запросов на получение информации из баз данных и обеспечения связи с общими внешними устройствами: дисководами CD-ROM, принтерами и модемами. Основные категории серверов: файловые серверы (file server), серверы приложений (application server) и серверы баз данных (database server). Сервер (server) специальный выделенный компьютер, который предназначен для разделения файлов, удаленного запуска приложений, обработки запросов на получение информации из баз данных и обеспечения связи с общими внешними устройствами: дисководами CD-ROM, принтерами и модемами. Основные категории серверов: файловые серверы (file server), серверы приложений (application server) и серверы баз данных (database server). Рабочая станция (workstation), иначе называемая клиентом (client), — персональный компьютер, пользующийся услугами, предоставляемыми серверами приложений и баз данных.
Аппаратное обеспечение сети Каждый компьютер, подключенный к локальной сети, должен иметь специальную плату (сетевой адаптер)
Аппаратное обеспечение сети Соединение компьютеров (сетевых адаптеров) между собой производится с помощью кабелей различных типов: Коаксиальный кабель Витой пары Оптоволокно
Скорость передачи Важнейшей характеристикой локальных сетей, которая определяется типом используемых сетевых адаптеров и кабелей, является скорость передачи информации по сети. Скорость передачи информации по локальной сети обычно находится в диапазоне от 10 до 100 Мбит/с.
Отличительные признаки локальной сети: высокая скорость передачи, большая пропускная способность; низкий уровень ошибок передачи (или, что то же самое, высококачественные каналы связи); эффективный, быстродействующий механизм управления обменом; ограниченное, точно определенное число компьютеров, подключаемых к сети.
OSI – международный стандарт OSI – международный стандарт передачи данных по высокоскоростым сетям. Имеет 7 уровней: Прикладной (7) Представительский Сеансовый Транспортный Сетевой Канальный Физический (1)
Глобальные сети Глобальная компьютерная сеть – компьютерная сеть, охватывающая большие территории и включающая в себя большое число компьютеров.
Отличие Глобальные сети отличаются от локальных тем, что рассчитаны на неограниченное число абонентов и используют, как правило, не слишком качественные каналы связи и сравнительно низкую скорость передачи, а механизм управления обменом у них в принципе не может быть гарантированно быстрым.
Глобальная компьютерная сеть Интернет В 1969 году в США была создана компьютерная сеть ARPAnet, объединяющая компьютерные центры министерства обороны и ряда академических организаций. Интернет — это глобальная компьютерная сеть, объединяющая многие локальные, региональные и корпоративные сети и включающая в себя десятки миллионов компьютеров.
Подключение к Интернету
Локальные сети обычно объединяют несколько десятков компьютеров, однако они не позволяют обеспечить совместный доступ к информации пользователям, находящимся, например, в различных частях города. В этом случае дистанционный доступ к информации обеспечивают региональные сети, объединяющие компьютеры в пределах одного региона (города, страны, континента). Локальные сети обычно объединяют несколько десятков компьютеров, однако они не позволяют обеспечить совместный доступ к информации пользователям, находящимся, например, в различных частях города. В этом случае дистанционный доступ к информации обеспечивают региональные сети, объединяющие компьютеры в пределах одного региона (города, страны, континента).
Многие организации, заинтересованные в защите информации от несанкционированного доступа (например, военные, банковские и пр.), создают собственные, так называемые корпоративные сети. Корпоративная сеть может объединять тысячи и десятки тысяч компьютеров, размещенных в различных странах и городах. Многие организации, заинтересованные в защите информации от несанкционированного доступа (например, военные, банковские и пр.), создают собственные, так называемые корпоративные сети. Корпоративная сеть может объединять тысячи и десятки тысяч компьютеров, размещенных в различных странах и городах.
Протоколы Компьютеры связаны между собой протоколами – набор правил и описаний, которые регулируют передачу информации. TCP/IP – Transmission Control Protocol / Internet Protocol (Протокол управления передачей/Интернет Протокол) – протокол обеспечивает сетевой взаимодействие.
Вопросы: Что такое компьютерная сеть? Виды сетей? Локальная компьютерная сеть- это… Топология локальной сети Глобальная компьютерная сеть – это.. Отличие ЛКС от ГКС Региональные и корпоративные сети
2. Рабочая станция B. Специальный компьютер, который предназначен для удаленного запуска приложений, обработки запросов на получение информации из баз данных и обеспечения связи с общими внешними устройствами
3. Сетевая технология C. Это информационная технология работы в сети, позволяющая людям общаться, оперативно получать информацию и обмениваться ею
4. Информационно-коммуникационная технология D. Это персональный компьютер, позволяющий пользоваться услугами, предоставляемыми серверами
1. Локальная сеть A. Объединение компьютеров, расположенных на большом расстоянии друг от друга
2. Региональная сеть B. Объединение локальных сетей в пределах одной корпорации для решения общих задач
3. Корпоративная сеть
C. Объединение компьютеров в пределах одного города, области, страны
4. Глобальная сеть D. Объединение компьютеров, расположенных на небольшом расстоянии друг от друга
1. Всемирная паутина WWW
A. Специализированные средства, позволяющие в реальном времени организовать общение пользователей по каналам компьютерной связи
2. Электронная почта e-mail
B. Информационная система, основными компонентами которой являются гипертекстовые документы
3. Передача файлов FTP C. Система пересылки корреспонденции между пользователями в сети
4. Телеконференция UseNet D. Система передачи электронной информации, позволяющая каждому пользователю сети получить доступ к программам и документам, хранящимся на удаленном компьютере
5. Системы общения «online» chat, ICQ Е. Система обмена информацией между множеством пользователей
A. Уменьшение уровня отступа абзаца
B. Маркированные списки
C. Нумерованные списки
D. Увеличение уровня отступа абзаца
Е. Отображение всех скрытых символов
A. Показывают вклад каждого значения в общую сумму
B. Используются для сравнения значений по категориям
C. Используются, чтобы показать развитие процесса во времени
D. Подчеркивают различия между несколькими наборами данных за некоторый период времени
Е. Используются для сравнения нескольких значений
Вставьте пропущенные слова
1. Совокупность программ, позволяющих организовать решение задач на компьютере – это _______.
2. Сжатие одного или более файлов с целью экономии памяти и размещения сжатых данных в одном архивном файле – это __________.
3. Адрес ___________ почты записывается по определенной форме и состоит из ______ частей, разделенных символом @.
4. Пиксель – это _______ объект, используемый в _________ графическом редакторе.
5. Объект Windows, предназначенный для объединения файлов и других папок в группы - это .
6. Отметка на экране дисплея, указывающая позицию, в которой будет отображен вводимый с клавиатуры символ – это _________.
7. Стандартная программа, осуществляющая работу с графической информацией, штриховыми и растровыми изображениями называется, ____________.
8. Активная ячейка – это ячейка, в которой выполняется __________________.
9. Редактирование текста представляет собой - процесс _________ _________ в имеющийся текст.
Укажите порядок следования вариантов ответа
1. При копировании файла из одной папки в другую необходимо:
a) Открыть папку, в которой находится файл
b) Выделить файл
c) Нажать Правка - Копировать
d) Нажать Правка - Вставить
e) Открыть папку, в которую нужно скопировать файл
2. При обрезке изображения в графическом редакторе необходимо:
a) Выделить рисунок
b) Поднести указатель мыши к границе рисунка
c) Включить панель настройки изображения, если она выключена
d) Нажать левую кнопку мыши и тащить границу до нужных размеров
e) Выбрать инструмент обрезка
3. Для копирования фрагментов текста из одной области в другую необходимо:

В вычислительной технике файловый сервер – это компьютер, подсоединенный к сети и имеющий диски совместного пользования. На них могут храниться файлы с различной информацией (текстовые, графические, музыкальные, видео). Рабочие станции имеют доступ к дискам коллективного пользования файлового сервера по компьютерной сети.
Термин «сервер» подчеркивает роль машины в клиент-серверной архитектуре, где клиентами являются рабочие станции, использующие память сервера. Как правило, файл-сервер не выполняет заданий с вычислениями и не запускает программы по требованию клиентов. Он предназначен в основном для хранения и предоставления данных, в то время как вычисления выполняются рабочими станциями.
Файловые серверы, как правило, применяются в офисах и школах, где пользователи используют локальную сеть для подсоединения к ним своих клиентских компьютеров.
Аппаратная и программная часть сервера

В общем случае под сервером понимается как компьютер, выполняющий дополнительные функции по обеспечению работы других компьютеров сети, так и программное обеспечение, установленное на данном компьютере. Машина, используемая в качестве сервера, должна иметь определенные характеристики. В первую очередь это касается производительности и емкости дисков. Сервером данный компьютер становится именно благодаря программной части. В зависимости от установленных на сервер приложений он может выполнять разные функции.
Определение и назначение

Как следует из названия, файловый сервер – это сервер, предоставляющий доступ к файлам. Он работает как центральное запоминающее устройство, предназначенное для хранения информации, к которой может осуществляться доступ множеством систем. В основном файловые серверы предназначены для использования в сетях различных компаний, но они также могут применяться в школах, небольших организациях и даже в домашних сетях.
В качестве файловых серверов в домашних сетях могут использоваться обычные персональные компьютеры. На них хранятся файлы, помещенные в папки, открытые для совместного использования различными пользователями.
Типы файловых серверов
Файловый сервер может быть выделенным или невыделенным. Выделенный сервер предназначен для использования только в качестве файлового сервера. К нему подсоединены рабочие станции, которые могут считывать и записывать файлы и базы данных.
Серверы баз данных предоставляют доступ к базам данных общего пользования через драйвер устройства хранения базы данных. Они не могут считаться файловыми серверами, так как в них может применяться функция блокировки записей.

В качестве операционной системы для сетевого файлового сервера наиболее популярна операционная система (ОС) Linux. Это обусловлено экономическими соображениями и стабильностью данной системы. Кроме того, могут применяться ОС Windows и Unix.
Выбор типа файлового сервера в компании определяется объемом информации и количеством пользователей.
Структура файлового сервера
Работа с файловым сервером в организации характеризуется повышенными требованиями к объему памяти, скорости доступа, возможности восстановления данных, простоте управления, безопасности и стоимости. Кроме того, на функционирование файловых серверов оказывают влияние постоянно изменяющиеся внешние условия, в которых новые аппаратные средства и технологии быстро заменяют устаревшее оборудование. При этом, чтобы обеспечить устойчивую работу, новые устройства должны быть совместимы со старыми.
В организации, как правило, в качестве файлового сервера выступает выделенный сервер, предназначенный для хранения данных, необходимых для функционирования компании.

Для управления пропускной способностью, предельными нагрузками и временем отклика разработчики применяют теорию обслуживания. Это позволяет им правильно комбинировать аппаратные и программные средства, чтобы отвечать на запросы различного уровня важности. Серверы также могут использовать схему балансировки динамической нагрузки для распределения запросов между различными аппаратными устройствами.
В качестве памяти в серверах в основном используются жесткие диски, но могут применяться твердотельные накопители и накопители на магнитной ленте.
Хранение файлов
Так как главная функция файлового сервера – это хранение данных, развитие технологий в этом направлении заключается в использовании множества жестких дисков в качестве единого целого, формировании дискового массива. Дисковый массив обычно имеет кеш-память (временное запоминающее устройство, работающее быстрее магнитных дисков). Функции дискового массива файлового сервера такие же, как и у избыточного массива независимых дисков (RAID-массива). Уровень доступности данных он повышает с помощью избыточных компонентов, отличающихся от RAID-массива, – источников питания. Дисковые массивы могут объединяться в сети хранения данных (NAS).
Сетевой дисковый массив (NAS)

Сетевой дисковый массив – пятиуровневое хранилище данных, подсоединенное к компьютерной сети, предоставляющей доступ неоднородной группе клиентов.
NAS-устройство отличается от файловых серверов тем, что представляет собой специализированный компьютер, построенный специально для хранения файлов. В свою очередь, файловый сервер – это сервер, реализующийся в основном на компьютерах общего назначения, имеющих множество разных функций, в том числе и хранение файлов. Другими словами, практически любой компьютер можно использовать как файловый сервер.
В последние годы популярность NAS-устройств стремительно растет. Они предлагают использовать традиционные способы обмена файлами между множеством компьютеров. Преимущества сетевых дисковых массивов перед файловыми серверами заключаются в более быстром доступе к данным, простом администрировании и простой конфигурации.
Безопасность информации

Защищенный файловый сервер позволяет ограничивать доступ к файлам специальным пользователям или группам. В больших организациях данная функция возлагается на службы каталогов, такие как Active Directory в ОС компании Microsoft или eDirectory в ОС компании Novell.
Данные серверы работают в иерархической компьютерной среде, которая обращается с пользователями, компьютерами, приложениями и файлами как с различными, но родственными объектами сети, и предоставляет доступ на основании полномочий пользователей или групп. В большинстве случаев служба каталогов управляет большим количеством серверов, в крупных организациях количество серверов может составлять несколько сотен.
Конфигурирование файл-серверов
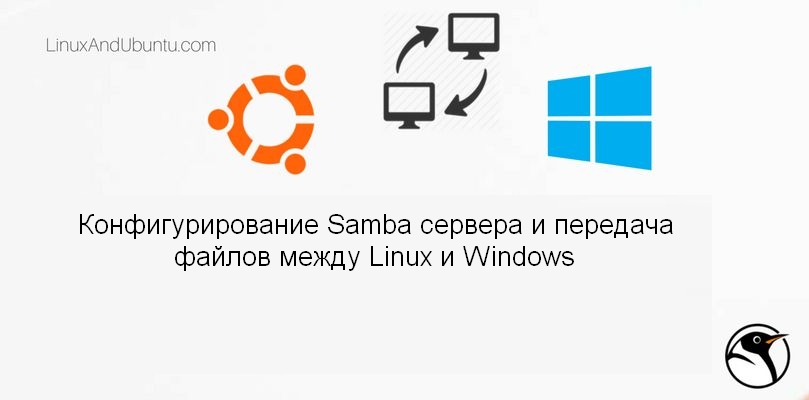
Рассматриваемые нами серверы могут конфигурироваться множеством способов. Например, при настройке параметров домашней сети сервер файлов автоматически разрешает доступ всем компьютерам локальной сети. При настройке параметров сети в интересах бизнес-компании, в которой важна безопасность, для доступа к серверу клиентские системы должны зарегистрироваться. Другие устройства предоставляют доступ только определенным компьютерам по MAC-адресу или IP-адресу.
Интернет-серверы, предоставляющие доступ к файлам по Сети, часто требуют от пользователей перед загрузкой файлов зарегистрироваться по протоколу передачи файлов FTP.
Особенности обмена файлами компьютера клиента с сервером
При подсоединении к серверу файлов по локальной сети он отображается на компьютере клиента как жесткий диск. При двойном клике мышкой по пиктограмме жесткого диска отобразится его содержимое в виде каталога с файлами и папками. Для копирования файла на компьютер клиента достаточно его просто перетащить с помощью мышки в выбранное место с сервера. Если сервер файлов предоставил клиенту полномочия записи, можно скопировать файлы на него тем же способом - с помощью мышки.
Программы удаленного управления компьютером позволяют дистанционно управлять другим компьютером через Интернет или в локальной сети. Это удобно, когда необходимо помочь не очень опытному пользователю, например, родственнику или другу, плохо разбирающемуся в компьютере что-либо сделать на нем, не сходя со своего уютного кресла и не тратя при этом свои нервы и время на телефонные разговоры. Такие программы еще удобно использовать для удаленной работы, например, из дома для подключения в офис и наоборот — для доступа к своему домашнему ПК, для системного администрирования целого парка компьютеров и серверов.
Проведем сравнительный анализ программ удаленного управления, выделим их преимущества и недостатки.
TeamViewer

Преимущества:
В программе доступно несколько основных режимов работы это удаленное управление, передача файлов, чат, демонстрация своего рабочего стола. Программа позволяет настроить круглосуточный доступ к компьютеру, это будет удобно для системного администрирования. Скорость работы вполне достойная, есть версии для всех мобильных платформ, для различных операционных систем, что очень радует. Простой и вполне понятный интерфейс плюс ряд дополнительных утилит для расширения функционала программы, будут полезны для служб удаленной поддержки.
Недостатки:
Хоть программа и является бесплатной, но только для не коммерческого использования, а также при работе с ней более 5 минут возникает ряд трудностей, например TV может заблокировать сеанс удаленного подключения, распознав его как коммерческое использование. Для круглосуточного удаленного доступа или администрирования нескольких компьютеров, компьютерной сети, придется платить за дополнительные модули программы. Стоимость программы высокая.
Итог:
Данная программа идеально подойдет для разового удаленного подключения или использования ее непродолжительные периоды времени. Удобно использовать с мобильных платформ, но не администрировать большое количество компьютеров. За дополнительные модули придется доплачивать.
LiteManager
Простая, но довольно таки мощная по возможностям программа, состоит из двух частей, первая это Server который нужно установить или запустить на удаленном компьютере и Viewer, который позволяет управлять другим компьютером. Для работы программа требует немного больше навыков и опыта от управляющего, хотя работа сервером даже проще чем в TeamViewer, сервер можно один раз установить и больше не каких действий от пользователя не нужно, ID будет всегда постоянный, его даже можно задать самому в ручную, что очень удобно для запоминания. Версия LiteManager Free является бесплатной для личного и коммерческого использования.

Преимущества:
В программе помимо основных режимов удаленного доступа: удаленного управления, передачи файлов, чата, диспетчера задач, редактора реестра, есть и уникальные функции, например: инвентаризация, запись экрана, удаленная установка. Программа бесплатна для использования на 30-ти компьютерах, ее можно использовать для круглосуточного доступа без каких либо дополнительных модулей. Отсутствуют какие-либо ограничения по времени работы. Есть возможность настройки своего собственного ID сервера для настройки корпоративной службы поддержки. В программе нет каких-либо ограничений по времени работы и блокировок.
Недостатки:
Не хватает клиента под мобильные платформы или другие системы, есть ограничения на 30 компьютеров в бесплатной версии, для администрирования большего количества необходимо приобрести лицензию. Некоторые, специфичные режимы работы доступны только в Pro версии.
Итог:
Программа Litemanager подойдет для оказания удаленной поддержки, для администрирования нескольких десятков компьютеров абсолютно бесплатно, для настройки собственной службы удаленной поддержки. Стоимость программы самая низкая в своем сегменте и лицензия не ограничена по времени.
Ammy admin
Программа в основном аналогична TeamViewer, но более простой вариант. Присутствуют только основные режимы работы — просмотр и управления, передача файлов, чат. Программа может работать без установки, бесплатная для некоммерческого использования.

Преимущества:
Простая и легкая программа, можно работать как в Интернете, так и в локальной сети, обладает минимальными настройками и не требует каких-то особых умений и навыков. По сравнения с TeamViewer более мягкая лицензионная политика.
Недостатки:
Минимум функций для удаленного управления, администрировать большой парк компьютеров будет сложно, при долгом использование, более 15 часов в месяц, сеанс работы может быть ограничен или заблокирован, платная для коммерческого использования,
Итог:
Данная программа больше подойдет для разового подключения к компьютеру и не сильно сложных манипуляциях, например в качестве оказания помощи не опытному пользователю в настройке компьютера.
RAdmin
Одна из первых программ удаленного управления и известная в своем кругу, не мог ее не упомянуть, больше предназначенная для системного администрирования, основной акцент сделан на безопасности. Программа состоит из двух: компонент сервера и клиента. Требует установки, не опытному пользователю будет не просто с ней разобраться, программа предназначена в основном для работы по IP адресу, что не совсем удобно для оказания тех. поддержки через Интернет. Программа платная, но обладает бесплатным тестовым периодом.
Преимущества:
У программы высокая скоростью работы, особенно в хорошей сети, благодаря видео драйверу захвата рабочего стола, повышенной надежностью и безопасностью. Встроена технология Intel AMT, что позволяет подключаться к BIOS удаленного компьютера и настраивать его. Реализованы только основные режимы работы удаленное управление, передача файлов, чат и т.д.
Недостатки:
Почти нет возможности для работы без IP адреса, т.е. соединяться по ID. Отсутствует клиент для мобильных систем. Нет бесплатной версии, только тестовый период 30 дней. Для работы с программой необходимы навыки опытного пользователя. При подключении видео драйвер может отключать графическую оболочку Aero, иногда мигает экран.
Итог:
Программа больше подойдет для системных администраторов для администрирования компьютеров и серверов в локальной сети. Для работы через Интернет, возможно, придется настроить VPN туннель.
Заключение
Есть еще много аналогичных программ для удаленного доступа, это более новые (Airoadmin, Supremo), немного устаревшие (VNC, Dameware, PCAnywhere) и другие более дорогие красивые, но выполняющие те же самые основные функции. Если решите приобрести лицензию, обратите внимание, что некоторые программы лицензируются на временное пользование на год, после чего нужно платить еще и еще.
Думаю, выбрать подходящую программу для себя вы сможете сами, или лучше всего использовать несколько решений в комплексе.
Читайте также:

