Способы увеличения быстродействия компьютера проект по информатике
Обновлено: 07.07.2024
Меньше этот вопрос волнует тех, кто просто работает с офисными приложениями или с интернетом, но и тут подстава! Например, начинает тормозить Google Chrome.
В этой статье я разберу 10 самых действенных способов как увеличить производительность компьютера.
Замена комплектующих
Самый очевидный способ – это заменить компьютер на что-нибудь помощней, его мы рассматривать не будем 🙂 А вот заменить какую-нибудь запчасть (комплектующую) вполне возможно. Надо только разобраться что можно заменить потратив меньше денег, и получив максимум увеличения быстродействия компьютера.
А. Процессор заменять стоит в случае если новый будет как минимум на 30% быстрее установленного. Иначе заметного прироста в производительности не будет, а средств потребуется немало.
Экстремалы могут попробовать разогнать свой процессор. Способ не для всех, но тем не менее позволяет отложить модернизацию процессора ещё на годик другой, если позволяет разгонный потенциал материнской платы и процессора. Заключается в увеличении штатных частот работы центрального процессора, видеокарты и/или оперативной памяти. Осложнено индивидуальными особенностями конкретной конфигурации и возможностью преждевременного выхода его из строя.
B. Оперативная память. Однозначно надо добавить, если во время работы вся память загружена. Смотрим через «Диспетчер задач», если в пик работы (когда открыто всё что может быть открыто) загружено до 80% оперативной памяти, то лучше её увеличить на 50-100%. Благо она сейчас копейки стоит.
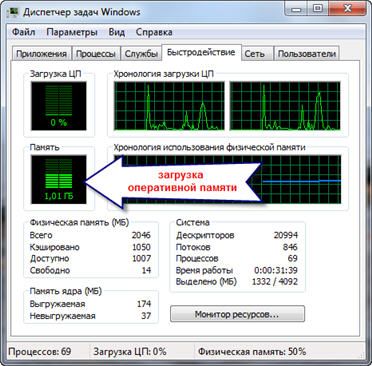
C. Жёсткий диск. Дело не в размере диска, а в его скорости. Если у вас медленный жёсткий диск из экономной серии со скоростью вращения шпинделя 5400 оборотов в минуту, то его замена на более дорогой со скоростью 7200 оборотов и более высокой плотностью записи добавит производительности. Во всех случаях замена на SSD-накопитель очень улыбает пользователей 🙂 Быстродействие до и после совсем другая.
D. Видеокарта. Тут понятно, для игр меняем на более производительную, но не забываем что процессор должен быть «под стать» мощной видеокарте. Тут подробно описано какая видеокарта лучше.
Примерно можно определить узкое место в конфигурации компьютера с помощью стандартного средства оценки производительности Windows 7. Для этого заходим в «Панель управления -> Система» и жмём «Оценить производительность» или «Обновить». Общая производительность определяется наименьшим показателем, таким образом можно определить слабое звено. Например, если оценка жёсткого диска намного меньше чем оценка процессора и оперативной памяти, то надо задуматься о его замене на более производительный.
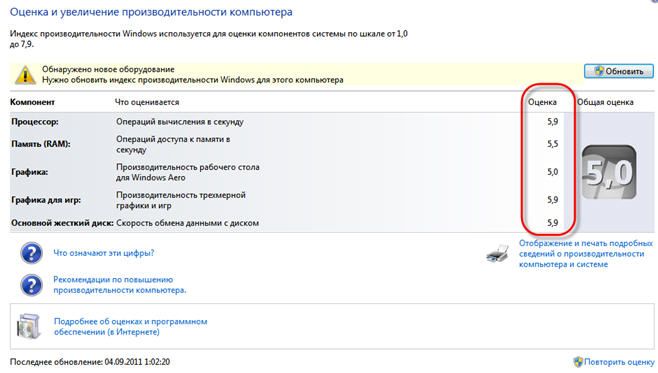
Ремонт, чистка компьютера
Компьютер может тормозить из-за какой-то неисправности, и простой ремонт поможет увеличить быстродействие. Например, при неисправностях системы охлаждения процессора его тактовая частота сильно занижается, и как следствие – падает производительность. Тормозить ещё может банально из-за перегрева компонентов материнской платы в следствии сильной запыленности! Так что для начала попробуйте хорошенько почистить системный блок.
Дефрагментация и свободное место на диске
Если вы никогда не слышали что это такое или долго не делали дефрагментацию, то это первое что надо будет сделать для увеличения быстродействия компьютера. Дефрагментация собирает по кусочкам информацию на жёстком диске в одно целое, благодаря чему уменьшается количество перемещений считывающей головки и увеличивается производительность.
Отстутствие хотя бы 1 Гб свободного места на системной диске (там где установлена операционная система) также может послужить причиной снижения общей производительности. Следите за свободным местом на своих дисках. Кстати, для процесса дефрагментации желательно иметь хотя бы 30% свободного места.
Переустановка операционной системы Windows XP/7/10
Переустановка 90% позволяет увеличить быстродействие компьютера в 1,5-3 раза в зависимости от её «загаженности». Так уж устроена эта операционка, что со временем её надо переустанавливать 🙁 Я знаю людей, которые «перебивают винду» по несколько раз за неделю. Я не сторонник такого метода, стараюсь оптимизировать систему, докопаться до истинного источника тормозов, но всё равно, где-то раз в год переустанавливаю систему, и то из-за того что меняются некоторые комплектующие.
В принципе, если бы у меня не было такой текучки программ, то можно прожить и 5-10 лет без переустановки. Но такое встречается редко, например в некоторых офисах, где установлены только 1С:Бухгалтерия и Microsoft Office, и годами ничего не меняется. Я знаю такую фирму, там Windows 2000 стоит уже больше 10 лет и нормально работает… Но в общем случае переустановка это хороший способ если вы не знаете как увеличить быстродействие компьютера.
Использование программ оптимизаторов настроек операционной системы
Порой значительно увеличить комфортность работы можно с помощью специальных программ. Причём в большинстве случаев это чуть ли ни единственный простой, быстрый и подходящий метод. Об одной неплохой программке под названием AeroTweak я уже писал ранее.
Можете ещё попробовать неплохую утилиту PCMedic. Она платная, но это не проблема 🙂 Изюминка программы в полностью автоматизированном процессе. Вся программа состоит из одного окошка, в котором надо выбрать свою операционную систему, производителя процессора (Intel, AMD или другой) и тип оптимизации – Heal (только чистка) или Heal & Boost (чистка плюс ускорение). Нажимаем кнопку «GO» и всё.

А одной из самых мощных программ является Auslogics BoostSpeed, правда тоже платная, но есть ознакомительная версия. Это настоящий монстр, который включает в себя несколько утилит для увеличения быстродействия компьютера по всем фронтам. Там и оптимизатор, и дефрагментатор, и чистка компьютера от ненужных файлов, и чистка реестра, и ускоритель интернета и ещё некоторые утилиты.
Интересно, что в программе есть советник, который подскажет что нужно сделать. Но всегда проверяйте что там насоветовано, не применяйте всё подряд без разбору. Например, советник очень хочет чтобы работало автоматическое обновление Windows. Те, кто не покупал лицензионную Windows знают что это может плохо закончиться…
Для оптимизации существуют ещё программы-чистильщики, например CCleaner, которые вычищают компьютер от ненужных временных файлов и чистят реестр. Удаление мусора с дисков поможет высвободить свободное пространство.
Но чистка реестра не приводит к заметному увеличению быстродействия, однако может привести к проблемам в случае удаления важных ключей.
ВАЖНО! Перед любыми изменениями обязательно надо создать точку восстановления системы!
ОБЯЗАТЕЛЬНО просматривайте всё что хотят удалить программы чистильщики! Я просканировал свой компьютер Auslogics Disk Cleaner и поначалу обрадовался, что у меня в корзине нашлось 25Гб мусора. Но вспомнив, что недавно чистил корзину, я открыл файлы подготовленные для удаления в этой программе и просто офигел! Там были ВСЕ мои самые важные файлы, вся моя жизнь за последние несколько месяцев. Причём лежали они не в корзине, а в отдельной папке на диске D. Вот так бы и удалил, если бы не посмотрел.
В Windows 7 можно несколько увеличить производительность упростив графический интерфейс. Для этого идём в «Панель управления -> Система -> Дополнительно -> Параметры» и отключаем часть галочек либо выбираем «Обеспечить наилучшее быстродействие».

Параметры BIOS материнской платы
BIOS хранит в себе самые основные настройки компьютера. В него можно войти во время включения компьютера с помощью клавиш Delete, F2, F10 или какой-нибудь другой (написано на экране во время включения компьютера). Сильное снижение производительности может быть только из-за критических косяков в настройках. Обычно он настроен нормально и вмешиваться туда не нужно и даже вредно.
Отключение ненужных служб и программ из автозапуска
Сегодня чуть ли не каждая вторая установленная программка лезет своим носом в автозагрузку. В итоге загрузка операционной системы затягивается на неопределённое время, да и сама работа затормаживается. Посмотрите на системный трей (это возле часиков), сколько там ненужных иконок? Стоит удалить ненужные программы или отключить их запуск из автозагрузки.
Это легко сделать с помощью встроенной в Windows утилиты «Конфигурация системы». Чтобы её запустить нажмите комбинацию «Win + R» и в окошке введите «msconfig». В программе перейдите на вкладку «Автозагрузка» и поснимайте лишние галочки. Если после перезагрузки чего-то будет не хватать, то галочки можно вернуть обратно. Вы должны иметь представление какие программы у вас установлены и зачем они нужны.
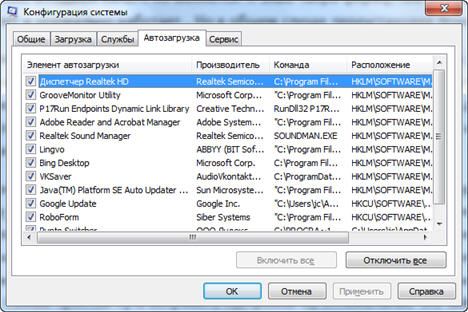
Один сильный способ увеличить быстродействие – это… отключение антивируса 🙂 Плохо конечно, но на время выполнения ресурсоёмких задач я иногда отключаю антивирус.
Не нужно этого делать во время веб-серфинга или установки неизвестного софта!
Установка последних версий драйверов
Это и правда может помочь, особенно если установлены совсем старые или дефолтные драйвера (по умолчанию от Microsoft). Наибольшее влияние играют драйвера чипсета материнской платы, но и другие могут снижать быстродействие. Обновлять драйвера нужно для каждого устройства, а найти их можно на сайтах производителей.
Обновлять драйвера лучше вручную, но существует множество программ для автоматического обновления драйверов. Например, неплохая программа DriverHub просканирует устройства и поищет обновленные драйвера.

Подойти разумно к выбору операционной системы
Если вы до сих пор сидите на Windows XP, имея 2 гигабайта оперативной памяти, то советую побыстрее переходить на Windows 7, производительность увеличится. А если у вас 4 Гб или больше, то смело ставьте Windows 10 64-битную версию. Скорость работы возрастёт ещё сильнее, но только в 64-х битных программах. Обработка видео, аудио и другие ресурсоёмкие задачи смогут обрабатываться в 1,5-2 раза быстрее! Windows Vista также пора сменить на семёрку.
Не используйте различные сборки Windows для установки, типа Windows Zver и ей подобные. Они уже напичканы нужным и ненужным софтом, к тому же частенько глючат.
Вирусы
Хоть и стоят у меня на десятом месте это совсем не значит что на них не надо обращать внимание. Вирусы могут значительно замедлить работу компьютера или даже «заморозить» его. Если наблюдается странное снижение быстродействия, то стоит просканировать систему одним из сканеров, например DrWeb CureIt!. Но лучше иметь установленный надёжный антивирус, например DrWeb или Антивирус Касперского.
Турбо-компьютер
В этой статье мы разобрали основные методы как увеличить быстродействие компьютера. Я надеюсь эта статья вам помогла сэкономить самое важное в нашей жизни – это время, которое должно использоваться продуктивно, каждый час и каждая минута, а не растрачиваться впустую. В следующих статьях я ещё не раз затрону тему увеличения производительности компьютера, подпишитесь на обновления блога.
Поделитесь этими способами с друзьями с помощью кнопок социальных сетей под статьёй, и они скажут вам Спасибо! А если вы применяете какой-то другой способ, то поделитесь им в комментариях.
В данной работе представлен материал по оптимизации работы операционной системы Windows 7. Тема достаточно актуальная и представляет повышенный интерес не только для учащихся, но и для других пользователей.
Вопрос как ускорить работу компьютера интересует многих, и интерес к нему не угасает. Реально повлиять на скорость работы компьютера можно с помощью оптимизации операционной системы. Большинство функций и возможностей современных операционных систем остаются невостребованными у обычных пользователей. [1]
Цель данной работы заключается в том, чтобы научиться использовать в работе за компьютером самые актуальные методы оптимизации операционной системы Windows 7.
Задача состоит в том, чтобы подобрать соответствующий материал с последующей систематизацией, обобщением и иллюстрацией текста.
Работа состоит из двух частей: теоретической (дано описание основных параметров оптимизации) и практической (приведён пример работы программы Advaced SystemCare Free ).
Основная часть
Оптимизация работы операционной системы Windows 7
§ 1. Оптимизация визуальных эффектов
Проблема: Операционные системы Windows обладают не только удобным, но и красивым интерфейсом. Это в свою очередь накладывает достаточно серьезные требования к аппаратной части компьютера. При всём обилии интересных визуальных эффектов железо должно обеспечить плавную работу и максимально возможное быстродействие. Если компьютер не самый мощный, то падение производительности обеспечено.
Решение: Для решения этой проблемы рекомендуется отключить почти все визуальные эффекты и оставить только базовые (рис. 1). В этом случае прирост производительности Вам гарантирован. Оптимизация Windows 7 в плане визуальных эффектов осуществляется довольно просто. Зайдите в меню “Пуск” и в строке поиска введите “Визуальные эффекты”. Нажимаем на появившийся раздел “ Настройка представления и производительности системы ” .
Рис.1. Панель управления. Отключение визуальных эффектов
Для удобной настройки ставим селектор напротив пункта “Обеспечить наилучшее быстродействие”, при этом убираются абсолютно все флажки. После этого отметьте флажками следующие пункты:
Включить композицию рабочего стола
Использование стилей отображения окон и кнопок
Отображать эскизы вместо значков
Сглаживать неровности экранных шрифтов (рис.2).
Рис. 2. Настройка производительности системы
Нажимаем “Применить” и перезагружаем компьютер [1].
§ 2. Проверка и отладка работы винчестера
Проблема: Все файлы, записываемые на жесткий диск, разбиваются на фрагменты при помощи специального алгоритма. Делается это для максимально рационального использования оставшегося места на диске. В итоге, когда компьютер пытается считать файл, он собирает огромное количество разбросанных по всему жесткому диску отдельных фрагментов. Усугубляет этот процесс наличие десятков тысяч фрагментов ненужных файлов. Это в свою очередь может привести к снижению производительности винчестера и системы в целом.
Решение: Эффективное решение проблемы — регулярная очистка от мусорных файлов и дефрагментация жесткого диска. Сначала проведите ревизию ненужной информации на своем компьютере. Удалите программы, которыми Вы не пользуетесь и все ненужные файлы на компьютере. Для этого перейдите в меню “Пуск» −> “Панель управления” −> “Удаление программы”. Проводим ревизию устаревших приложений и избавляемся от них при помощи кнопки “Удалить” (рис. 3).
Рис. 3. Удаление ненужных программ и файлов
После очистки от ненужных программ и файлов переходим к дефрагментации. Для этого перейдите в “Мой компьютер”, правой кнопкой мыши нажимаем на нужный диск и выбираем пункт “Свойства”−> “Сервис”−> “Выполнить дефрагментацию”. Выбираем диск и нажимаем кнопку “Дефрагментация диска” (рис. 4).
Рис. 4. Дефрагментация диска
Оптимизация жесткого диска поможет вам ускорить работу компьютера. Особенно заметным эффект будет на тех компьютерах, где эта процедура давно не проводилась. Напомним, что дефрагментацию желательно проводить регулярно для поддержания оптимальной работы винчестера [1].
§ 3. Очистка директории “Автозагрузка”
Проблема: Даже на мощных и дорогих компьютерах со временем замечается снижение скорости загрузки операционной системы. И в большинстве случаев виновником является огромное количество программ, которые одновременно запускаются вместе с операционной системой. В автозагрузку добавляются менеджеры обновления различных приложений, агенты социальных сетей, всевозможные мессенджеры, антивирус.
Решение: Для простого и эффективного удаления лишних программ из автозагрузки рекомендуется использовать программу CCleaner. Её основные возможности заключаются в чистке реестра и оптимизации автозагрузки. Пользователю предоставляется удобный и интуитивно понятный интерфейс (рис. 5).
Рис. 5. Очистка директории автозагрузки программой CCleaner
Запустите программу, перейдите во вкладку “Сервис” −> “Автозагрузка” и при помощи кнопки “Выключить” уберите из автоматического запуска все программы, которые Вам не нужны [1].
§ 4. Очистка реестра и ОЗУ
Проблема: Считается, что замусоренный реестр может негативно повлиять на скорость работы компьютера, как и проблемная оперативная память. При неполном удалении установленных приложений в нем остается “мусор” (параметры приложений, ссылки на несуществующие ярлыки, неверные расширения файлов). Со временем мусора становится все больше. И если мы хотим ускорить компьютер, то мусор нужно удалить.
С оперативной памятью всё несколько сложнее. Это очень важный компонент компьютера и говорить про оптимальную работу системы без адекватной работы оперативной памяти просто не приходится. Причиной появления сбоев в ОЗУ может быть брак при производстве, неполадки в блоке питания и даже перепады напряжения. В любом случае оптимизация Windows 7 в обязательном порядке подразумевает диагностику оперативной памяти.
Решение: Почистить реестр можно с помощью уже упомянутой ранее программы CСleaner. Диагностику ОЗУ можно провести средствами операционной системы. Для этого откройте меню “Пуск” и в окошке поиска введите “Диагностика проблем оперативной памяти компьютера” (рис. 6).
Рис. 6. Очистка проблем оперативной памяти компьютера
Должно появиться окошко, в котором нужно выбрать тип проверки (рекомендуется выбрать первый вариант) (рис. 7).
Рис. 7. Выбор типа проверки
После перезагрузки компьютера начнется проверка памяти. Она может занять долгий промежуток времени, поэтому на период диагностики не планируйте никаких срочных задач, связанных с компьютером. При проверке на экране Вы увидите примерно следующее окно (рис. 8):
Рис. 8. Проверка памяти компьютера
Окончание диагностики будет сопровождаться перезагрузкой компьютера. При следующем входе в систему Вы сможете ознакомиться с результатами проверки. Оптимизация Windows 7 должна обязательно включать в себя работу с реестром и ОЗУ [1].
§ 5. Подключение всех ядер процессора
Проблема: У многих пользователей компьютеры оснащены многоядерными процессорами (с числом ядер от 2 и более). Большее количество ядер в процессоре должно положительно повлиять на скорость работы компьютера. Хотя операционная система сама автоматически проверяет тип и характеристики установленного процессора, достаточно часто при запуске компьютера используется только одно ядро. Естественно в этом случае скорость загрузки операционной системы снижается.
Решение: Для решения этой проблемы пользователь может принудительно указать системе необходимость загрузки с использованием мощности всех ядер процессора. Для этого перейдите в “Пуск” −> “Все программы” −> “Стандартные” −> “Выполнить”. Вводим команду “msconfig” и нажимаем “ОК” (рис. 9).
Рис. 9. Загрузка с использованием мощности всех ядер
В появившемся окне конфигурации системы переходим во вкладку “Загрузка” −> “Дополнительные параметры…”. Ставим флажок напротив пункта “Число процессоров” и выбираем максимальное число. Нажимаем “ ОК ” ( рис. 10 ) . [1]
Рис. 10. Выбор количества процессоров
§ 6. Отключение неиспользуемых гаджетов
Проблема: Стандартные и дополнительные гаджеты, используемые в Windows 7, несомненно, очень удобные и полезные. Многие пользователи используют в повседневной работе для облегчения доступа к информации. С другой стороны гаджеты могут непосредственно влиять на скорость работы компьютера, естественно в отрицательном плане. Такие гаджеты будут расходовать ресурсы Вашей системы. На мощной современной машине этого может быть не заметно, но на более слабых компьютерах падение производительности будет ощутимым.
Решение: Оптимизация Windows 7 в плане гаджетов не подразумевает их полное удаление. Оставьте 1−2 самых часто используемых и полезных гаджета, а остальные удалите [1].
§ 7. Оптимизация электропитания в Windows 7
Проблема: Очень часто при работе на компьютере пользователи забывают настроить схему управления питанием — набор аппаратных и системных параметров, которые отвечают за энергопотребление отдельных компонентов системы. Схема управления питанием может быть настроена на максимальную экономию энергии (соответственно на минимальную производительность), на сбалансированное потреблении энергии или на повышение производительности компьютера (максимальное энергопотребление). Об этом простом параметре можно попросту забыть и при этом отрицательно повлиять на быстродействие системы.
Актуальна эта проблема для владельцев ноутбуков. По умолчанию система устанавливает сбалансированный режим питания. Когда батарея ноутбука садится, то автоматически устанавливается режим экономии энергии. Позднее, когда ноутбук подключается к сети, мало кто вспоминает про экономный режим и необходимости его переключения. Так на простых вещах теряется скорость работы компьютера.
Если Вы используете персональный компьютер или ноутбук (но при этом работает от сети), то настройка схемы электропитания может ускорить компьютер и повысить общую производительность системы.
Решение: Решение проблемы заключается в контроле режима электропитания. Заходим в “Пуск” −> “Панель управления” −> “Электропитание” и выбираем режим “Высокая производительность” (рис. 11).
Рис. 11. Выбор режима электропитания
При желании можно настроить план электропитания. Для этого выбираем “Настройка плана электропитания” −> “Изменить дополнительные параметры электропитания”. Устанавливаем свои значения по желанию (рис. 12) [1].
Рис. 12. Настройка плана электропитания
§ 8. Удаление пыли с аппаратной части ПК
Проблема: Если со временем эксплуатации компьютер стал медленно работать, то причина может заключаться в его сильной запыленности. Всё дело в том, что процессор, как главный вычислительный элемент может перегреваться и как следствие система автоматически понижает его тактовую частоту (это делается для того, чтобы не допустить перегрева). Это может случиться также, если система охлаждения не справляется со своей задачей.
Решение: В качестве решения этой проблемы нужно аккуратно прочистить содержимое системного блока, вытянуть пылесосом всю пыль с вентиляторов, чтобы после чистки воздух мог полноценно охлаждать необходимые элементы на материнской плате (рис. 13). [4]
Рис. 13. Удаление пыли с аппаратной части компьютера
§ 9. Проверка с помощью программы Advaced SystemCare Free
9.1. Описание работы программы
Программное обеспечение Advanced SystemCare Free – это продукт, который способен поднять производительность системы за счет ее оптимизации . По своей сути это комплекс утилит для настройки, повышения производительности системы, оптимизации компьютера и диска, исправление ошибок, ускорение интернета, дефрагментация реестра, защита информации и многое другое.
После запуска программы становится доступен интерфейс оптимизатора с открытой вкладкой очистки, на которой выделяется крупная кнопка “Пуск”. Её задействование приводит к запуску процесса сканирования системы на выявление возможных проблем, мешающих нормальному функционированию ПК. При этом оптимизация работы компьютера будет проведена только в соответствии с теми параметрами, которые отмечены ниже с помощью простановки галочек. Изначально они не все задействованы, поэтому пользователь может самостоятельно отметить то, что, по его мнению, наиболее важно для разрешения тех ситуаций, когда тормозит Windows. [3]
Удаление шпионского ПО. Отметка этой опции даёт старт Advanced SystemCare Free в плане обнаружения различных заражений компьютера в виде шпионов, ботов, червей, троянов, рекламного обеспечения, кейлоггеров и угонщиков. Требует обязательного включения , так как оптимизация ПК напрямую зависит от воздействий такого рода (рис.14). [3; 2]
Рис. 14. Удаление шпионского ПО
Очистка реестра. Считается, что чистка реестра положительно влияет на производительность компьютера. В какой-то мере это так, но в любом случае необходимо удалять мусор, который может тормозить Windows. Например, антивирусом удален зловред, а запись о его запуске осталась или одна программа заменена другой подобной, что создает в некотором роде конфликт, так как в реестре присутствуют файлы предыдущего программного обеспечения (рис. 15) . [3; 2]
Рис.15. Ремонт реестра
Очистка конфиденциальности. Посещение веб-сайтов приводит к тому, что в системе остаются некоторые файлы даже после того, как была удалена история и очищен кэш. То же самое относится и к работе программ: сохраняется информация об открываемых документах, запускаемых файлах и т. д. В результате очистки конфиденциальности удается почистить историю браузеров, кэш, файлы cookie и удалить данные о запуске файлов, последних документах (рис. 16) . [3; 2]
Рис. 16. Выбор объектов для браузера Mozilla Firefox
Удаление мусора. Так называемый цифровой мусор – это ненужные файлы, накапливаемые со временем за счет работы различного ПО. Объем таких объектов может быть большим, что в итоге съедает существенную часть ёмкости жесткого диска, что мешает работе вновь устанавливаемого программного обеспечения, так, как кроме потери полезного пространства, происходит фрагментация программ по разным участкам винчестера. Поэтому удаление мусора является обязательным при оптимизации работы компьютера (рис. 17) . [3,2]
Рис.17. Удаление мусорных файлов
Оптимизация системы. Работа алгоритма оптимизации системы в рамках Advanced SystemCare Free построена на основе учёта индивидуального использования компьютера и существующих настроек Сети. В данном случае предлагается несколько видов оптимизации, когда пользователь может выбирать, какой результат ему нужен: офисный компьютер, машина базовой производительности или сервер, что предполагает настройку ПК на максимум возможностей (рис. 18) . [3; 2]
Рис. 18. Оптимизация системы
Оптимизация диска. Основным способом оптимизации диска является его дефрагментация , когда разбросанные файлы одной программы соединяются в одной физической области винчестера . Это позволяет увеличить скорость чтения файлов и, как правило, положительно влияет на производительность системы (рис. 19) . [3; 2]
Рис. 19. Дефрагментация диска
Дополнительные возможности. К дополнительным возможностям программы Advanced SystemCare Free для оптимизации компьютера относят опции ускорения :
турбо – высвобождается оперативная память за счет остановки неактуальных служб Windows;
ускорение запуска системы;
запуск модуля очистки приложений – предложение пользователю удалить программы, к которым нет обращений многие месяцы [3] .
9.2. Запуск программы
Проверить быстродействие работы компьютера:
Войти в программу Advanced SystemCare Free и запустить её,
нажав на кнопку “ Пуск ” ;
Последовательно проходит проверка работы компьютера
по выбранным параметрам ;
Результат проведённой проверки. Для исправления проблем нажать
Последовательно идёт исправление всех найденных проблем ;
Для перехода в основное окно нажать на кнопку “ Готово ”
В работе достаточно подробно разобраны несколько способов оптимизации операционной системы Windows 7 , которые помогут увеличить скорость работы компьютера . Конечно это не все возможные варианты оптимизации, но их вполне достаточно для того, чтобы ваш ПК стал работать гораздо быстрее и лучше .
Проведённый компьютерный эксперимент по работе с программой Advanced SystemCare Free наглядно показывает, как можно повысить производительность компьютера.
Список использованных источников и литературы
Оптимизация Windows 7 или как ускорить компьютер
Оптимизация компьютера с помощью Advanced SystemCare Free [Электронный ресурс]. – Режим доступа:
Как повысить быстродействие компьютера Проект ученика 9б класса Выполнил:Родионова Дениса Проверил: Яргутова Н.п. Государственное бюджетное общеобразовательное учреждение «Средняя общеобразовательная школа №96» Калининского района г. Санкт-Петербурга Г. Санкт-Петербург 2020
оглавление Цель, задачи, актуальность проблемы проекта Как проверить быстродействие компьютера Инструменты, необходимые для диагностики ПК Программные Системные Технические Оптимизация работоспособности компьютера Способы ускорения работы компьютера Заключение Список литературы и использованных материалов
Цель проекта Оптимизация работоспособности компьютера
Задачи проекта Изучить инструменты проверки быстродействия компьютера Научиться повышать (оптимизировать) работоспособность компьютера, используя системные, программные и технические способы.
Диагностика ПК Информация об аппаратных устройствах Самая точная и подробная информация об оборудовании на рынке с поддержкой более 100 000 устройств. Все, что нужно знать об оборудовании вашего компьютера, теперь находится на расстоянии одного клика! Информация об операционной системе и установленном программном обеспечении Динамическое обнаружение программного обеспечения отслеживает вашу операционную систему и то, что в ней установлено. Сюда входят лицензии на программное обеспечение, драйверы, процессы, файлы определений антивирусов, обновления безопасности и многое другое. Аппаратный мониторинг Мониторинг оборудования в режиме реального времени помогает вам следить за своими инвестициями, постоянно предоставляя визуальные данные об уровне тепла и мощности вашей системы, а также об ее общем состоянии. Тесты скорости и производительности Посмотрите, из чего сделан ваш компьютер, с помощью современных тестов, которые собирают данные о производительности процессоров, памяти и запоминающих устройств вашей системы. Тест стабильности системы Визуализируйте поведение вашей машины в условиях сильной нагрузки, чтобы легко определить ее самые слабые компоненты и повысить ее общую стабильность.
Как проверить быстродействие компьютера Осуществить проверку можно с помощью трёх простых способов: с помощью индекса уровня производительности Windows; с помощью диспетчера задач Windows; использование специальных программ. Инструменты, необходимые для диагностики ПК
диспетчер задач Windows Для определения качества работы этим способом, необходимо выполнить следующие действия: Одновременно нажать клавиши Alt, Ctrl, Delete. Кликнуть на «Диспетчер задач». В диспетчере задач выбрать вкладку под названием «Производительность». В «Производительности» видно, насколько полноценно функционирует этот комп. Если уровень качества его работы недостаточен, то нужно попробовать модернизировать машину. Графики позволяют определить, с чем связана медленная работа ПК: с загрузкой процессора или с нехваткой оперативной памяти. Зеленая линия свидетельствует об отличной работе, желтая — о допустимом уровне, линия красная - срочно необходимо предпринимать меры.
EVEREST Ultimate Edition EVEREST Ultimate Edition - это полноценная программная утилита для диагностики ПК, которая помогает вам при установке, оптимизации или устранении неполадок вашего компьютера, предоставляя всю необходимую информацию о вашей системе - от аппаратных устройств и установленных драйверов до показателей безопасности и стабильности операционной системы. EVEREST Ultimate Edition - это не только системная информация, но и возможности комплексного тестирования и мониторинга оборудования с отчетами в реальном времени. Используйте эти мощные инструменты, чтобы сравнить производительность вашего компьютера с другими компьютерами и предотвратить перегрев, проблемы с питанием и сбои оборудования. EVEREST Ultimate Edition, созданный для простоты использования, интуитивно понятен даже для самых начинающих пользователей компьютеров, но также полностью оснащен функциями, необходимыми профессионалам.
SiSoftware Sandra SiSoftware Sandra — это системный анализатор для 32- и 64-битных версий Windows, включающий в себя тестовые и информационный модули. Sandra объединяет возможности для сравнения производительности как на высоком, так и на низком уровне.
PCMark - популярный софт для оценки производительности компьютера Содержит свыше 40 различных тестов, оценивающих работоспособность аппаратных компонентов ПК. Позволяет проверить оперативную память, жесткий диск, процессор, видеокарту. Имеется возможность проверки системы в целом. Программа отличается простотой и легкостью использования. Ее современный интерфейс будет понятен даже малоопытному пользователю. Для опытных есть раздел с расширенными настройками, где можно изменить параметры встроенных тестов. .
3Dmark – тестирование компьютерных видеокарт Его основная специализация – тестирование компьютерных видеокарт. Состоит из огромного количества разных тестов текстуризации, работы с 3-мерным моделированием и т.д. Есть и комплексный вариант тестирования, напоминающий видеоигру, в которую играете не вы, а программа. В ходе своей работы она даёт оценку стабильности функционирования видеокарты во время значительных нагрузок, измеряет частоту кадров. Протестируйте и сравните игровую производительность своего ПК с 3DMark, приложением номер один для тестирования производительности для геймеров, оверклокеров и сборщиков систем.
Способы, позволяющие повысить производительность ПК Программные Проверка на вирусы Очистка жесткого диска Дефрагментация HDD Системные настроить автозагрузку отключить неиспользуемые службы увеличение файла подкачки Технические Замена комплектующих
1. Проверка на вирусы Операционная система загружается но работает не стабильно или зависает: — Нужно проверить операционную систему на вирусы. — Проверить наличие свободного места на системном диске, при его отсутствие очистить диск. — Проверить установлены ли драйвера при необходимости установить нужные драйвера. «КАК ПРОВЕРИТЬ КОМПЬЮТЕР НА ВИРУСЫ, АНТИВИРУСНЫЕ ПРОГРАММЫ», «КАК УСТАНОВИТЬ ДРАЙВЕРА, ГДЕ НАЙТИ ДРАЙВЕР».
Очистка жесткого диска Удаление ненужных программ вручную Чтобы деинсталлировать программу, надо воспользоваться встроенной утилитой Windows. Для ее запуска необходимо войти в меню «Пуск» и в выпадающей вкладке выбрать пункт «Панель управления». Затем надо зайти в раздел «Удаление программ». Откроется новое окно, содержащее информацию обо всех программах, которые есть на компьютере. Их можно сортировать по размеру, дате или названию. Что можно удалить? В первую очередь деинсталляции подлежит софт, который вообще не используется. Как правило, это пройденные игры. Для того чтобы удалить программу жмем по ней ПКМ, после чего появится соответствующая вкладка.
Очистка жесткого диска Встроенная утилита Windows Освободить компьютер от мусора можно посредством стандартной утилиты Windows. Делается это очень просто. Необходимо зайти в «Компьютер» и нажать ПКМ на диск, который будем очищать. В выпадающем списке кликаем на пункт «Свойства», после чего открывается новое окно с информацией о разделе памяти. Нас интересует вкладка «Общие». Заходим туда и нажимаем на кнопку «Очистка диска». Встроенная утилита начнет анализировать данные и искать ненужные файлы. Это займет определенное количество времени. После того как программа проанализирует память компьютера она выдаст список ненужных файлов. Их нужно отметить галочкой и после этого нажать «ОК».
Удаление временных файлов Win+R %temp% Ok Ctrl+A – выделить все Delete - удалить Удалятся не все файлы, останутся те, что зарезервированы ОС
Дефрагментация HDD Изначально любой носитель информации полностью пустой, но со временем пользователь записывает записывает новые данные и удаляет старые. По своей сути пространство жесткого диска это огромная дорожка на которой и расположены файлы. Когда какая-то информация стирается, на её месте образуется пустой блок. Новые же файлы по размеру могут не подходить в освободившееся место и тогда происходит их разбиение на несколько частей. Таким образом один файл может быть разбит на множество частей и лежать в разных частях дорожки (в середине, в начале или в конце). Файлы разбитые на несколько частей называются фрагментированными. Соответственно считывающей головке требуется намного больше времени на обработку операций с раздробленными данными, нежели если бы эти данные лежали в одном месте. Именно это и приводит к снижению производительности ПК.
Дефрагментация HDD Дефрагментация оптимизирует работу ПК Процесс поиска и сбора всех разделенных частей файлов в одно место — называется дефрагментацией. Таким образом все записанные данные оказываются целостными и располагаются в начале дорожки, что ускоряет обработку таких данных. Свободные же ячейки помещаются в конец дорожки для будущей записи. Благодаря дефрагментации происходят следующие изменения в работе ПК: Увеличивается скорость чтения/записи на диск. Быстрее открываются приложения. Повышается срок службы накопителя. Как сделать дефрагментацию? Разработчики операционных систем уже позаботились о пользователях и оснастили свои детища встроенными утилитами. Для того, чтобы найти этот софт, вам потребуется открыть проводник, зайти в свойства любого локального диска, перейти во вкладку «Сервис» и выбрать соответствующий пункт.
3. Технические способы, позволяющие повысить производительность ПК Замена комплектующих – оперативной памяти, жесткого диска, видеокарты или процессора. «Слабое звено» в сборке определяется при помощи индекса производительности. Предпочтительнее заменить процессор – от скорости обработки данных процессором зависит быстродействие других комплектующих.
заключение Компьютеры постоянно работают, система и программы обновляются. Из-за наших действий, или из-за ошибок в программах, а может от последствий работы вирусов, система может начать глючить. Конечно же, почти любая проблема решаема с чьей-то помощью или собственными силами. Выполняя диагностику и настройки компьютера самостоятельно приходится анализировать, сравнивать, делать выводы, думать… Для успешного использования программ и выполнения настроек компьютера желательно хорошо знать матчасть. Если пришлось производить диагностику и настройки компьютера своими руками первый раз, то в этом большую помощь оказли книги и материалы из Интернета.

Компьютер для современного человека является незаменимым устройством. С помощью ПК или ноутбука человек может работать на дому, создавать сайты, общаться, играть в видеоигры и делать еще уйму интересных и полезных вещей. К сожалению, каждый компьютер имеет свойство устаревать и терять былую мощь. Причиной снижения производительности может являться как физическое засорение системного блока, так и программное. В данной статье пойдет речь о способах повысить производительность компьютера.
Быстрая очистка системы от мусора
Операционная система представляет собой набор системных приложений. При желании, пользователь может расширить функционал компьютера с помощью стороннего ПО. Обратная сторона медали в том, что системные и сторонние программы, которые пользователь в большом количестве устанавливает, со временем засоряют ОС временными файлами, что приводит к замедлению работы компьютера.
Чтобы не заниматься долгим и нудным ручным удалением мусора, рекомендуется установить специальное приложение CCleaner, с помощью которого легко очистить кэш, временные файлы и отредактировать список автозагрузки. Впрочем, эта процедура не так уж безопасна, ведь вместе с мусором программа удаляет и полезные данные, например, сохраненные пароли в браузере, незаконченные проекты в редакторах и пр. Чтобы такого не случилось, внимательно присмотритесь к списку на удаление и уберите галочки напротив сомнительных пунктов.
Ручная очистка системы
Ручная очистка может быть не так эффективна, но зато куда более безопасна. Сначала следует вручную проверить пользовательские каталоги — пользователи (Users), имя пользователя. В этих каталогах можно удалить лишние файлы. Следует быть предельно осторожными с папкой «Документы», так как в ней, помимо видимых каталогов, часто скрываются невидимые файлы и папки, которые удалятся вместе с директорией. Сделать их видимыми достаточно просто – открываете проводник Windows, переходите в меню “Упорядочить”, а оттуда в раздел “Параметры папок и поиска”. В меню есть много пунктов, но вам необходимо поставить галочку напротив одного – “Показывать скрытые файлы и папки”.
Следующий этап ручной очистки, который следует обязательно выполнить – удаление лишних программ из автозагрузки. Если у вас, например, со стартом системы запускается какой-нибудь Skype, а вы им пользуетесь раз в неделю или даже в месяц, то лучшим решением будет отключение автозапуска в настройках. Дело в том, что находящаяся в состоянии готовности программа, пускай вы в ней даже не работаете в данный момент, потребляет ресурсы процессора и оперативной памяти. Если таких программ много и они ресурсоемкие, то ухудшение производительности будет заметным. Особенно на устаревших конфигурациях.
Очистка браузера
Браузер, без сомнения, является одной из самых засоряющих систему программ в любом компьютере. Уже через неделю активного использования данного приложения, в системе образуются сотни мегабайт временных файлов и другого побочного мусора, который забивает жесткий диск.
Очистка браузера Firefox Очистка Яндекс-браузера
Как уже писалось выше, очищать браузер следует предельно аккуратно, удаляя историю посещения, загрузки, кэш и, возможно, cookie. Что касается сохраненных паролей, настроек контента и тому подобного – не спешите это удалять.
Отключение лишних визуальных эффектов
Кроме очистки, прирост производительности можно получить благодаря отключению лишних визуальных эффектов. Начиная с Windows Vista, операционная система от Microsoft значительно улучшила свой дизайн. К сожалению, визуальные эффекты требовательны к ресурсам компьютера. Даже не будучи под нагрузкой, операционная система расходует до гигабайта оперативной памяти и загружает до 20% мощности процессора.
Существует множество способов ограничить визуальные эффекты, но не следует ими излишне увлекаться. Например, в одной из настроек интерфейса можно уменьшить качество прорисовки шрифта, вот только текст на мониторе из-за этого будет практически нечитабельным.
Проще всего перейти в меню «Персонализация», кликнув по рабочему столу правой кнопкой мыши(ПКМ), и выбрать из списка «Классическую тему», либо «Высокая контрастность». Активация одной из этих тем не только выключит лишние визуальные эффекты, но и отключит систему «Aero». Также можно вручную покопаться в настройках, убрав галочки напротив различных малозаметных графических эффектов, таких как тени от окон. Их отключение почти не сказывается на красоте картинки, зато позволяет немножко разгрузить компьютерное железо.
Дефрагментация дискового накопителя
Дефрагментация — один из важнейших инструментов для повышения производительности. Дело в том, что во время записи любого файла на дисковый накопитель, жесткий диск вносит данные в свободные ячейки, которые разбросаны по всей поверхности. Таким образом, чтобы в дальнейшем считывать какой-либо файл, лазер должен перемещаться по всему периметру накопителя, ведя считывание с разных секторов устройства.
Процедура дефрагментации группирует записанную на жёсткий диск информацию таким образом, чтобы данные одного файла хранились в соседних ячейках. Это ускорит скорость загрузки как самой системы, так и сторонних программ, приложений и игр.
Производить процедуру оптимизации необходимо поочередно, начиная с системного локального диска. Вся процедура может занять от получаса до десятка часов (зависит от объема жёсткого диска и количества файлов на нем).
Заключение
Все описанные выше способы, если применять их в совокупности, могут помочь добиться повышения производительности на 15-20%. И это максимум, чуда в виде двукратного или хотя бы половинного прироста ждать не стоит. Да, есть еще более радикальные меры, например, разгон комплектующих, но они довольно опасны. А в неумелых руках, так и вообще, способны нанести непоправимый вред компьютерному железу. Поэтому каждому пользователю ПК когда-нибудь придется задуматься о полном или частичном апгрейде своей системы (или покупке новой, если старая конфигурация не имеет потенциала для улучшения).
Читайте также:

