Спрашивать куда сохранять каждый файл перед его загрузкой
Обновлено: 05.07.2024
Использование браузера на нашем компьютере стало основным элементом, если мы собираемся подключиться к Интернету. В настоящее время существует множество браузеров, а это означает, что во многих случаях у нас может быть установлено несколько браузеров, которые можно использовать в качестве альтернативы. Некоторые из наиболее известных и используемых: Chrome, Firefox, край or Opera, занимающие большую часть рынка.
Одной из функций, которую мы чаще всего выполняем с помощью нашего браузера, является возможность загрузки файлов любого типа из Интернета. Эта функция очень полезна и проста в исполнении. Эти файлы сохраняются по заданному пути это может отличаться в зависимости от браузера, который вы используете. Если мы не знаем путь или используем несколько браузеров с разными путями, мы можем отчаянно пытаться найти загруженный файл.
Чтобы помочь вам выбрать путь, по которому вы можете сохранить загружаемые файлы, мы покажем вам, как настроить его в браузере. Для этого мы покажем вам, как вы можете сделать эту простую конфигурацию в самых популярных браузерах, так что можно самим решить, где мы хотим сохранить загруженные файлы. Кроме того, каждый браузер также предлагает нам возможность каждый раз спрашивать, где скачивать, вместо настройки маршрута по умолчанию.
Google Chrome
Если мы используем Google Chrome в качестве браузера и хотим настроить папку, в которой будут храниться загружаемые файлы, мы должны выполнить следующие шаги. Как только у нас откроется браузер, мы должны нажать на три вертикальные точки которые появляются в верхней правой части браузера. Здесь мы будем нажимать на «Конфигурация» Вкладка. Оказавшись внутри, в баре справа мы найдем "Расширенные настройки" , который мы должны отобразить, чтобы найти «Загрузка» меню.
По умолчанию все файлы, которые мы загружаем из Chrome, будут отображаться в папке «Загрузки», а также в "Расположение" Вкладка. Если мы нажмем на "Изменить" Кнопка, это даст нам возможность ввести путь к месту, где мы хотим, чтобы файлы, загруженные с этого момента, остались. Чуть ниже мы также найдем опцию «Спросите, где каждый файл будет сохранен перед загрузкой». Если мы сохраним его активным, каждый раз, когда мы будем загружать его из Chrome, он спросит нас, где мы хотим сохранить файл. Если мы всегда будем загружать файлы по одному и тому же пути, мы можем отключить его. В случае, если мы заинтересованы в сохранении каждого файла по другому пути, рекомендуется оставить его отмеченным.
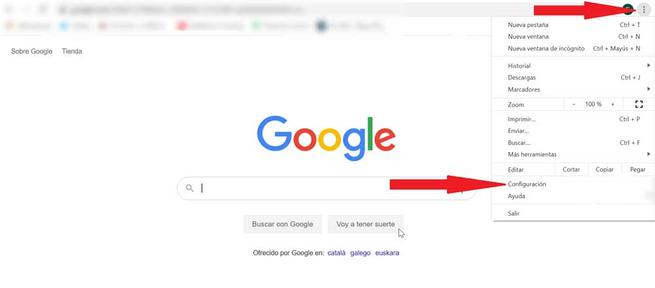
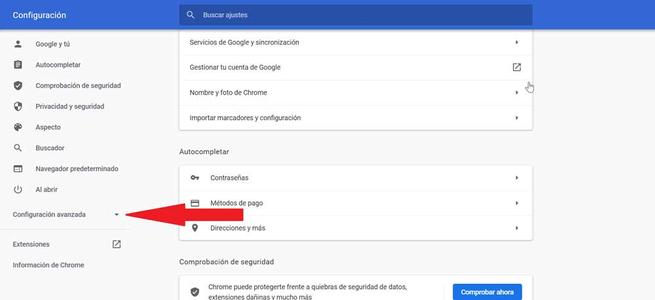
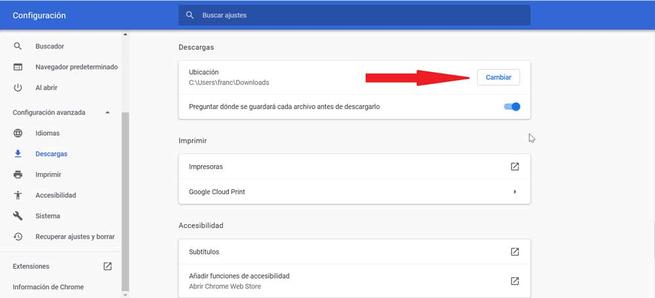
Mozilla Firefox
Если браузер Firefox - это тот, который мы обычно используем, и мы хотим настроить папку для размещения наших загрузок, мы должны сделать следующее. С открытым браузером, мы должны нажать на три вертикальные полосы в правом верхнем углу. Откроется вкладка, где мы должны выбрать "Параметры" , Отсюда, мы должны нажать на "Генеральный" Вкладка. Теперь мы немного опустим экран, пока не найдем Раздел «Файлы и приложения» , Здесь у нас будет два варианта:
Сохранить файлы в : отсюда мы можем выбрать путь, по которому мы хотим разместить загруженные файлы по умолчанию. Для этого нам нужно только нажать на Обзор и выбрать папку. Как только это будет сделано, все, что мы загрузим, попадет в эту папку.
Всегда спрашивайте, где сохранить файлы : если нам нужно сохранять файлы в разных папках, а не в фиксированной, в идеале стоит проверить эту опцию. Таким образом, каждый раз, когда мы загружаем файл, он спрашивает нас, где мы хотим разместить его.
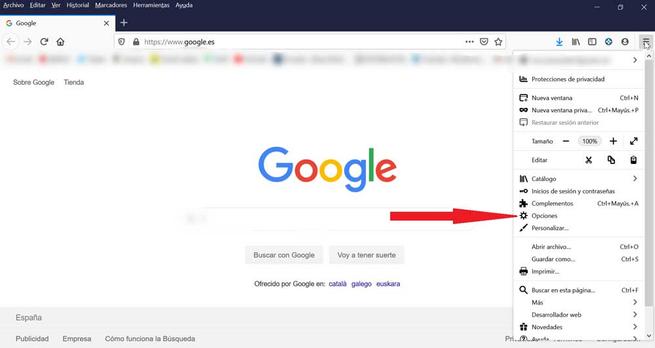
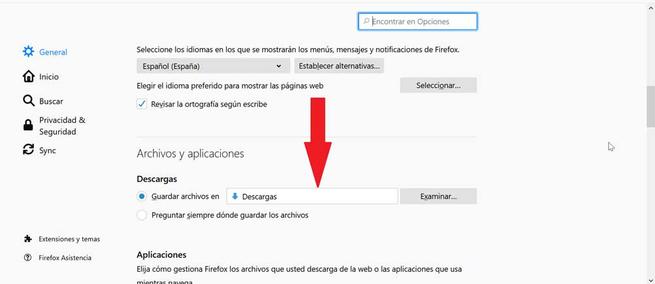
Microsoft Edge
Этот браузер настроен по умолчанию при установке Windows 10. Если мы продолжаем использовать его регулярно и хотим настроить папку загрузки, мы должны сделать следующее. Открываем браузер и нажимаем на вертикальные точки что мы найдем в правом верхнем углу. Далее будет отображено меню, где мы должны выбрать «Конфигурация» , Откроется новое окно, и в правом столбце мы выберем «Загрузка» .
Когда появятся параметры загрузки, мы увидим "Расположение" вариант. Нам просто нужно нажать «Обзор», чтобы указать браузеру путь, по которому мы хотим, чтобы все наши загрузки теперь сохранялись. Если, наоборот, мы предпочитаем, чтобы вы всегда спрашивали нас, где их хранить, мы должны выбрать опцию Спросить, где вы хотите сохранить каждый файл перед загрузкой.
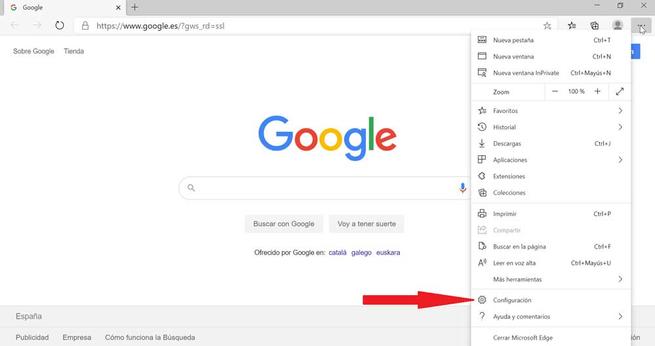
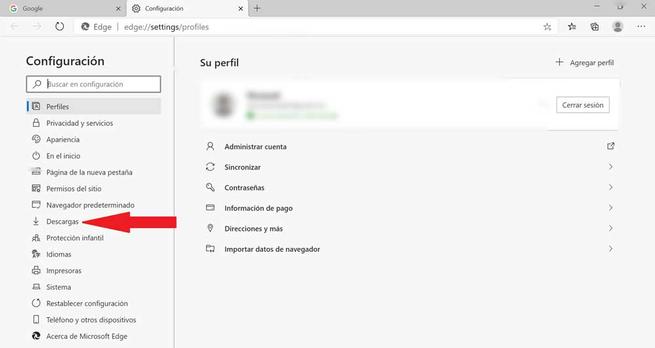
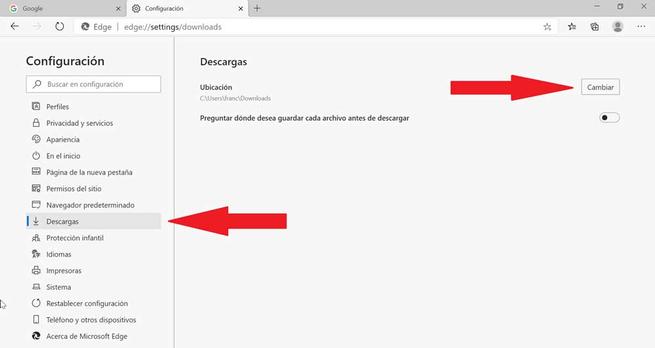
Opera
Opera - еще один из самых популярных браузеров, поэтому он может быть одним из тех, которые вы регулярно используете. Если это так, и вы хотите изменить папку, в которую ваши файлы загружаются по умолчанию, выполните следующие действия. Открываем браузер и в правом столбце выбираем Кнопка «Настройки» , Далее откроется новая вкладка. Теперь в правом столбце нажмите на "Advanced" , а затем Браузер , Оказавшись здесь, мы будем идти вниз по экрану, пока не найдем Раздел «Загрузки» .
В разделе Загрузки мы найдем "Расположение" , Здесь мы должны указать собственный путь для сохранения загруженных файлов, нажав «Изменить». В случае, если мы предпочитаем, чтобы браузер спрашивал нас, где сохранить файл, каждый раз, когда мы делаем загрузку, мы должны активировать поле «Спросить, где каждый файл сохраняется перед загрузкой».
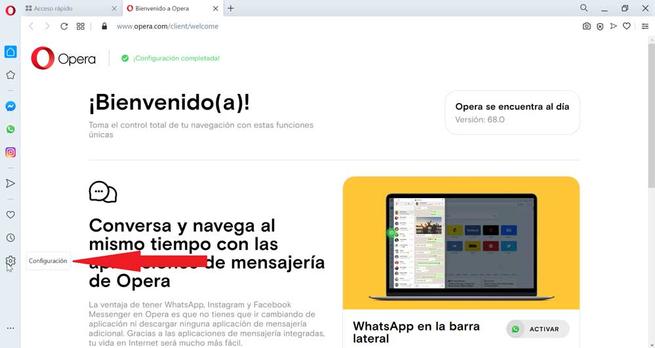
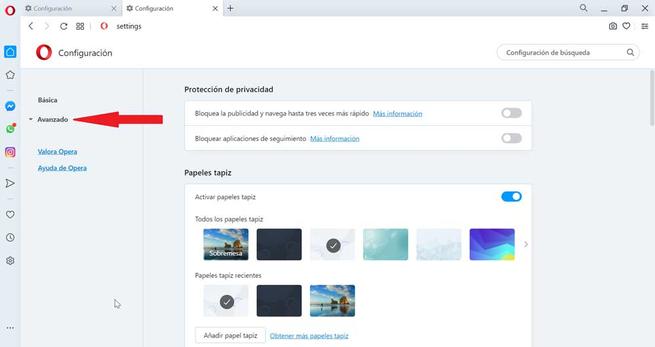
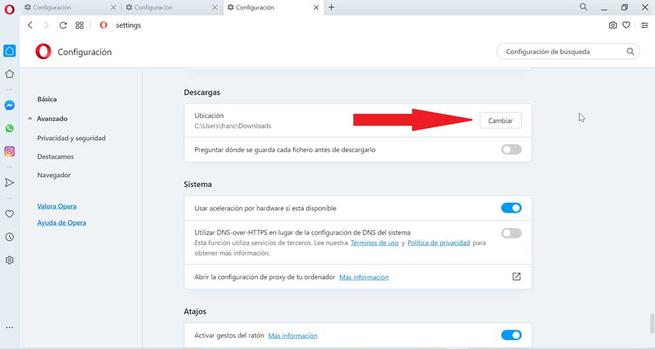
Храбрый
Этот браузер приобретает все большую популярность как на мобильных устройствах, так и на Windows 10. Если вы используете его регулярно, вы можете изменить местоположение загрузок следующим образом. Как только у нас откроется браузер, нажмите на три очка в правом верхнем углу. Откроется выпадающая вкладка, где мы должны выбрать «Настройка» , Теперь в браузере откроется новая вкладка. В правой панели нажмите на "Дополнительные опции" и прокрутите экран вниз, пока не найдете Раздел «Загрузки» .
Когда раздел загрузок будет найден, мы найдем маршрут по умолчанию на вкладке «Местоположение». Чтобы изменить его, просто нажмите на Кнопка «Изменить» и выбрав новый желаемый маршрут. Если мы предпочитаем, чтобы браузер спрашивал нас, где сохранять файл при каждой загрузке, мы должны активировать вкладку «Спросить, где сохранить каждый файл перед загрузкой».
Есть сайт. С него скачивают программы (к примеру, exe-файлы). Необходимо, что-бы пользователь, при нажатии на ссылку с файлом, получал запрос на сохранение (Сохранить / Отменить или типа того, как это заведено в других браузерах). В Google Chrome отсутствует запрос подтверждения загрузки файла. :( Возможно ли это как то реализовать?
p.s. речь о стандартном запросе.
Ну, строго говоря Chrome запрашивает подтверждение при загрузке определённых типов файлов (exe, pdf, deb, etc).
Я так понимаю суть задачи в том чтобы пользователь подтвердил своё желание загрузить файл / принять условия использования?
Есть стандартный диалог confirm() или можно на js модальное окно сделать.
Или вам нужно что-то вроде защиты от хотлинкинга? Чтобы окно с подтверждением появлялось при обращении к файлу на сервере и не обязательно с сайта.
Мне просто нужно сделать барьер. Типа защита от случайного клика по ссылке и последующей случайной загрузки. То есть, любое подтверждение загрузки. Это может быть как повторное нажатие на ту же ссылку, так и стандартное окно Сохранить/Отменить. Просто хочется это сделать как можно более безболезненно для пользователя. Ему это нафик ненужно, но этого требует третья сторона. :( Эм, ну вот вариант с confirm. Он самый простой и самый некрасивый. Конечно можно улучшить user experience если сделать модальное окно на js. Спасибо большое! А как быть с идентификацией пользователя по браузеру? Эм, а смысл? confirm, как и alert, стандартный диалог. Реализации есть во всех браузерах. Мне думается что надо стремиться к единообразному поведению приложения (я ведь и в firefox могу сделать так чтоб он у меня не спрашивал подтверждения загрузки). Просто в других браузерах и так подтверждение есть (по дефолту) и еще одно им уж точно ненужно. Можно воспользоваться функционалом jQueryjQuery.browser
или так
Ну так используйте модальные окна на js. А хром всё правильно делает. Нечего сайту почём зря уведомлениями спамить. Я понимаю, что то, что я сейчас предложу — олдскул и оверкилл, но можно сделать Java Applet, который будет спрашивать, куда сохранить файл, а потом сам его скачивать. Ну это как вариант. Просто хочется обдумать все возможные способы и выбрать оптимальный.

И по умолчанию диалоговое окно отключено и, насколько я понял, узнать на клиенте состояние этого пункта невозможно. С другой стороны, чаще всего у людей оно отключено сознательно и незачем переопределять то, что выбрал сам пользователь. Более того, тупо захардкодив такое решение для хрома, вы обрекаете людей с недефолтной настройкой на двойное диалоговое окно. Попробовал решить проблему уведомлением, но Хромиум иногда в таких окнах дает дополнительно: «Предотвратить создание дополнительных окон на этой странице» с галочкой.
Не иногда, а еслли второй алерт/промт вылезет.
P.S. То что хром не спрашивает сохранять или нет был одним из ключевых фич которые меня привлекли в нем. А вы предлагаете мне опять это делать?
А зачем он? Файл сразу скачивается — если его надо открыть, то прямо в процессе загрузки можно по нему кликнуть, откроется.Диалоги эти всегда мне не нравились, отвлекают от более важных вещей. Мне эти диалоги тоже не нравятся. Но вот существует такая задача… пользователь должен подтвердить загрузку. НУ вроде есть только такое. Предлагает указать куда сохранять файл. Соответственно там можно нажать отмена и не качать. Другого к сожалению нет( Мне это подойдет! Увы, но эта функция отключена по дефолту. Мне нужно, что бы она вызывалась при клике на ссылку на моем сайте. Это возможно как то реализовать?
В общем задача такая: нужно что бы пользователь обязательно подтверждал загрузку файла. Во всех браузерах кроме Хрома это подтверждение есть в виде диалога Сохранить/Отменить. Потому я и подумал, что может есть какой то способ попросить браузер давать такой диалог (Сохранить как…).
Лично мне на ум пришел лишь такой способ: идентифицировать пользователя по Webkit и выдавать ему вместо прямой ссылки ссылку с JS-окошком, в котором уже и будет прямая ссылка. Но это костыли какие то :((((((((

16.07.2016 (admin) Продолжаем изучать возможности браузеров компьютера. Сегодня вы узнаете о том, как настроить скачивание файлов в нужную вам папку. По умолчанию в браузерах все файлы скачиваются в папку «Загрузки» системного диска. Это не очень удобно тем, кто часто качает большие по объему файлы (кино, игры).
Почему неудобно, да потому что, чаще всего, при нормальной настройке системы, жесткий диск делят на два локальных. Один из них – системный, где установлена система, программы. Для системного локального диска, в основном выделяется небольшой объем, и если качать на него файлы по несколько гигов, то диск быстро переполнится и система станет работать нестабильно.
Второй, как раз для хранения личных файлов. Второй локальный диск имеет весь остаток объема, и если качать файлы напрямую на него, ваша система всегда будет иметь свободную память для стабильной работы.
Начнем. В ХРОМЕ нажмите на кнопку « Меню », в правом верхнем углу, затем нужно кликнуть по строке « Настройки ».

Откроется окно, в котором нужно спуститься вниз (с помощью колесика мыши) и нажать « Показать дополнительные настройки ».

Далее спускаемся ещё ниже, до пункта « Скачанные файлы ».

Обратите внимание, здесь есть строчка « Всегда указывать место для скачивания ». Если вы поставите галочку, то при каждом скачивании будет открываться окно, где нужно указать путь, в который поместиться будущий скачанный файл.

Если же вам нужна отдельная папка для всех скачиваний, то в строке « Расположение скачиваемых файлов » нажимаем « Изменить » и выбираем путь. Теперь в окне будет показан новый путь к скачиванию.

В ОПЕРЕ нажимаем « Меню », затем « Настройки ». В разделе « Основные » вы увидите пункт « Загрузки ».

Здесь также можно поставить галочку для постоянного выбора разных мест скачиваний. Или нажать кнопку « Изменить » и выбрать путь к файлу.

В разделе « Основные » в пункте « Загрузки » выберем « Всегда выдавать запрос на сохранение файла », или нажмем « Обзор » и укажем путь.
Как в браузерах настроить скачивание в отдельную папку или диск. обновлено: Февраль 18, 2017 автором: adminДобавить комментарий Отменить ответ
Этот сайт использует Akismet для борьбы со спамом. Узнайте как обрабатываются ваши данные комментариев.
Соавтор(ы): Jack Lloyd. Джек Ллойд — автор и редактор, пишущий о технологиях для wikiHow. Имеет более двух лет опыта в написании и редактировании статей на технические темы. Энтузиаст всего связанного с технологиями и учитель английского языка.
Из этой статьи вы узнаете, как выбрать папку, в которой будут храниться файлы, скачанные из интернета. Это можно сделать в компьютерной версии Google Chrome, Firefox, Microsoft Edge, Internet Explorer и Safari с помощью меню настроек выбранного браузера. Имейте в виду, что папку для загрузок необходимо устанавливать в каждом браузере.


Специалисты по ремонту компьютеров и телефонов
Mobile Kangaroo — ремонтная мастерская с центральным офисом в Маунтин-Вью, Калифорния, которая оказывает полный спектр услуг и является авторизованным сервисным центром Apple. Ремонтирует электронные устройства, такие как компьютеры, телефоны и планшеты, более 16 лет. Имеет представительства более чем в 20 городах. Mobile KangarooСпециалисты по ремонту компьютеров и телефонов
Нажмите на меню (в виде трех точек) в правом верхнем углу окна Chrome. Выберите «Настройки» > «Дополнительные» > «Скачанные файлы». Здесь можно выбрать папку, в которую будут загружаться файлы, или пункт «Всегда указывать место для скачивания».
Читайте также:

