Ssd samsung t5 разблокировать
Обновлено: 04.05.2024
Твердотельные накопители SSD
280 МБ/с.
Реальная "полезная скорость" sata3
Пожалуйста, не путайте скорость интерфейса (ATA - 100/133, SATA1/2/3 - 150/300/600 МБ/сек) и реальную скорость записи на диск!
Диски бывают с интерфейсами - SATA III/II/I, NVMe, mSATA, PCIe-3.0/2.0, SAS, MiniPCIe, M.2, U.2.
Каталог последних версий firmware*
*Будьте внимательны: в некоторых случаях обновление прошивки уничтожает данные на носителе. Изучите рекомендации и требования по обновлению прошивки к конкретной модели на сайте производителя.
Прошивки Samsung
Бесплатная утилита для продления жизни SSD
- SSD Mini Tweaker +
12 мифов об оптимизации SSD, которые никогда не умрут
Взгляд на SSD со стороны
Поделитесь опытом, кто обновлял фирмварь для переходников на этом чипе -
а лучше именно таких от JEYI
Galaxy GX0128ML106-P, JMF 667H, MLC Intel GF29F32B08MCMF3 4х
утиль JMF670H MP Tool vA.2.03.014 автодетект выдает NCME2094 / PF29F32B08NCME2 (4CE).
Start - Incorrect customer ID(1)
Выставляю в ручную - Check Chip Fail
Утиль переводит сама в лоадер мод
лоадер мод
Помогите, пожалуйста, побороть сабж
Взял другой комплект MP Tool vA.2.03.116, память 0х4852, SYS_OLHG.bin(E140606a), теперь стопорится на DRAM TEST - (K00) Check Loader Block Failed
SSD SP Silicon Power 120GB
SandForce SF-2281VB4-SPC
Память 29F16B08MCME2-8шт
Был переставлен в USB>ZIF адаптер на чипе INIC-1511, вообще не определяется внутри него.
Вскрытие показало, что собран на контроллере jmf602, какие чипы памяти непонятно (4шт), есть какое-то лого похожее на букву "W" и частично затертая маркировка 010716GL63BA-M1 далее перед интерфейсом стоит микросхема jm20330 (SATA TO/IDE).
Правильно понимаю, что со временем "потерял заряд", данные повредились, при чтении собрал ошибок, пометил всю память как сбойную и все на этом? Можно как-то в чувство его привести или проще на помойку?

Предмет этого обзора — переносной высокоскоростной компактный SSD-диск от Samsung.
Под капотом:
— 500+ МБ/c на чтение и на запись;
— 500 ГБ места;
— новая память V-NAND;
— USB 3.1 Gen.2 (10Gbps);
— Разъём USB Type-C
— Возможность подключить к смартфону
— Аппаратное шифрование данных (AES 256bit)
— 7.40 x 5.73 x 1.20 см и 51 г. веса
Очень дорогой, очень лёгкий, очень быстрый. 500 ГБ места, заполняемого со скоростью 500 МБайт/с и весом 50 грамм.
Если вам интересно, до чего дошёл прогресс в области переносных хранилищ, жду вас внутри.
Заодно разберёмся с современными стандартами USB, если кто запутался.
Начнём с того, что интересует многих — с примерки цены. Я захотел этот диск, как только узнал о его существовании, но цена была для меня за гранью. Gearbest дал мне ощутимую скидку (за что ему большое спасибо), а вам — возможность прочитать этот обзор. В итоге я уложился в бюджет и готов поделиться своим знанием с охотниками за скоростью.


Характеристики
Объем: 500 ГБ (Максимальный возможный объем дисков этой серии — 2 ТБ)
Скорость: до 540 МБ/с на чтение и запись
Память: TLC V-NAND (64 слоя)
Поддержка шифрования: аппаратное шифрование по алгоритму AES (Ключ — 256 бит)
Размеры: 7.40 x 5.73 x 1.20 см
Разъем: USB Type-C
Интерфейс USB: USB 3.1 Gen.2
Материал корпуса: алюминий
Ударопрочность: выдерживает падение с двух метров
Вес: 51 г.
Объём 500ГБ я посчитал для себя оптимальным: переплата по сравнению с 250ГБ-версией не такая большая, как прирост объема. А вот диск на 1ТБ уже идёт по цене, как два по 500, что уже не круто. Да и цвет у дисков большей ёмкости идёт уже пресный черный:)
Упаковка
Упакован диск в обычную картонную коробку
На нижнем торце — информация о дате и месте производства. На удивление — сделан в Корее.
Внутри коробки — пластиковый жесткий лоток с диском и аксессуарами.
Лоток прикрыт прозрачной крышкой, видимо для создания эффекта «муха не сидела». Внутри всё разложено по своим местам.
Инструкция есть на отличном русском с указанием гарантии и прочих радостей
Спросил техподдержку российского Samsung насчёт гарантии — сказали «шиш, нужно покупать в России». Так что на этот диск у меня гарантии нет. Спрошу еще в международном саппорте их мнение, плюс, в случае чего, может прокатит и без чека.
Поехали дальше.
Комплектные шнурки лежат в отдельных ячейках, шнурки добротные. Первый — Type-A — Type-C, второй Type-C — Type-C.
Второй кабель заметно толще.
Длина обоих проводов — 45 см.
На каждом из проводов есть липучка для сматывания. Один её конец глухо закреплен на проводе что не даёт этим липучкам потеряться.
Реальный вес диска:
Вес шнурков:
Сам диск выглядит так:
Есть модели разных цветов, точнее двух: синий (как у меня) и чёрный. В синем цвете делаются младшие модели на 250 и 500 ГБ. Диски же на 1 и 2 ТБ — только чёрные. На мой вкус, синий корпус выглядит лучше, да и царапины будут меньше видны.
Форма очень узнаваема — как Power Bank-и Xiaomi.
На нижнем торце — немного информации по диску:
На верхнем — порт Type-C:
Рядом с портом расположен светодиодный индикатор активности диска:
— горит синим — питание подано
— моргает синим — идёт чтение/запись
— однократно моргает красным — безопасно извлечён
Индикатор вполне дружелюбный и глаза не выедает.
На нижнем торце — информация от производителя.
Вид сверху-снизу:
Всё очень лаконично и опрятно. Никакой мишуры.
Фаски на грянях сняты, диск не будет рвать карманы:
Рядом с Power-Bank-ами:
Рядом с переносным HDD того же объёма:
Ну и — с батарейками:
В руке диск почти не ощущается — очень уж лёгкий:
Комплектация
— Диск
— Кабель USB Type-C — USB Type-C
— Кабель USB Type-C — USB Type-A
— Мануал
Немного знаний по USB
В данный момент в сфере USB происходит довольно много метаморфоз, вследствие чего неизбежно возникает путаница в головах. И далеко не последний вклад в это внесли маркетологи.
Светлое будущее уже близко — единый разъём для питания и подключения практически любых устройств друг к другу:
— Зарядить ноутбук? — Пожалуйста
— Подключить монитор к ПК? — Запросто
— Подцепить флешку или переносной жёсткий диск? — И это можно

И всё это быстро, удобно и комфортно. Но как? USB Type-C — вот ответ.
Но есть одно «но»: При таком многообразии функциональности, все USB Type-C одинаковы внешнее. Но далеко не все совместимы и делают то, что нужно именно нам. Как же так? Пришло время разобраться.

Основные этапы эволюции интерфейса USB я свёл в таблицу:
Причём есть несколько моментов, заслуживающих внимания:
1. USB 3.1 Gen.1 — это не что иное, как переименованный USB 3.0, который есть даже на моей материнской плате 2011 года. То есть стандарт уже немолодой, но на некоторых современных ноутбуках крупным планом указывается именно он, в надежде привлечь «новизной» несведущих покупателей. Либо на скоростных флешках гордо пишется USB 3.1 без указания версии, чем также может ввести в заблуждение.
2. Именно в USB 3.1 Gen.2 появилась возможность завязать на USB-порт многозадачность — помимо вдвое возросшей скорости передачи данных, стало возможно передавать высокий ток и напряжение до 20В, все предыдущие стандарты в этом плане куда скромнее.
3. Наличие разъёма Type-C совершенно не означает наличия поддержки высокоскоростных интерфейсов USB 3.1. И тем более не означает, что кабель с разъёмами Type-C пригоден для зарядки ноутбука или подключения периферии на высоких скоростях.
Нужно учитывать всё — и характеристики разъёмов на подключаемом оборудовании и характеристики соединительного кабеля.
На что же ориентироваться? Были придуманы пиктограммы, которые производители должны «татуировать» рядом с разъёмами для идентификации поддерживаемых функций. Вот как-то так:
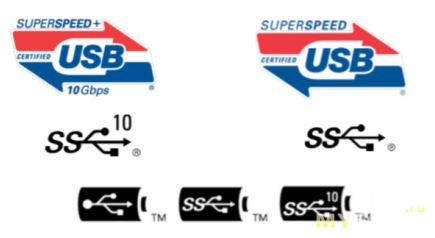
SS — означает Super Speed (5 Gbps)
Цифра 10 — USB 3.1 Gen.2 (10 Gbps)
Всё это облачено в батарейку — поддержка Power Delivery (до 100 Вт мощности через порт)

Если же порт поддерживает еще и функционал Display Port, рядом появляется еще один соответствующий логотип:
Если же порт «наворочен» максимально, он уже становится портом Thunderbolt 3. С соответствующим обозначением в виде молнии и расширенным функционалом:
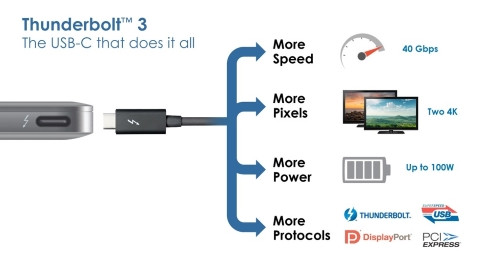
И всё это — c портами USB Type-C. И вроде бы запомнить несложно, но одно дело придумать, и совершенно другое — всех заставить эти пиктограммы наносить. Мало кто из производителей ответственно подходит к этому вопросу, и пока не полезешь в даташит на девайс, разобраться что именно попалось в руки бывает непросто.
Что же делать? Быть бдительным и не выбирать по внешнему виду.
От меня совет по «новинкам» такой:
1. Нужны «классические» порты USB для подключения флешек и жёстких дисков на скорости до 5Гбит/с? Подойдут USB 3.0 (он же USB 3.1 Gen.1) c разъёмом Type-A.
2. Нужны скорости повыше — до 10 Гбит/с? Подойдут USB 3.1 Gen.2 с разъёмом Type-A или Type-C. И разъёмы и кабель нужны именно Gen.2.
3. Нужна еще и зарядка мощных устройств? Тогда нужен только Type-C/Type-C кабель, поддерживающий Power Delivery, а также аналогичные разъёмы на соединяемых устройствах.
4. Нужно еще и видеосигнал передавать по тому же кабелю? Тогда нужен интерфейс c поддержкой DisplayPort либо уже ThunderBolt 3. И соответствующий кабель.
Много всего? Так и есть. И покупать на ощупь шнурок с Type-C в магазине чревато досадным промахом: можно вляпаться в «современный» кабель с Type-C разъёмом, но скоростью 480 Мбит/с (USB 2.0). Что в более чем в 20 раз ниже скорости USB 3.1 Gen.2.
Плюс к этому, все без разбора пишут на обычных USB 3.0 интерфейсах цифры 3.1, намекая на высочайшую скорость, при этом забывая указать, что там Gen.1.
Большим плюсом Type-C является возможность использовать симметричный кабель с одинаковыми коннекторами на обеих сторонах — раньше шнурок нельзя было сделать симметричным, поскольку устройства не могли отличить где «сервер» а где «клиент». С развитием технологий эта проблема была решена: вставлять провод можно и задом наперед.
Если остались вопросы, пишите в комментариях, будем разбираться. А теперь вернёмся к нашему SSD.
Внутренний мир
Мне удалось найти фотографии внутренностей диска в этом обзоре. С разрешения автора я добавляю фото платы с обеих сторон:
Основная часть электроники на борту — контроллер ASMedia mSATA-to-USB (ASM235CM). К нему уже подключен диск mSATA. На плате диска распаяны два модуля памяти по 250GB (K9OMGY8H5A)
Также присутствует модуль DRAM на 512 МB LPDDR3 (K4E4E16-4EESGCE).
Я искал чип, отвечающий за аппаратное шифрование данных. Оказалось, что за ускорение криптографии отвечает основной контроллер SSD — MGX S4LN062X01.
Поскольку меня сильно интересовала возможность аппаратного ускорения AES256 в этом диске, ниже я провел несколько тестов.
Для устройств с поддержкой сильной криптографии обязательно нужна нотификация на ввоз. В реестре свою модель диска я нашёл, так что проблем с таможней не возникнет.
Ссылка на карточку диска в реестре
Тесты
В Windows выглядит так:
Отформатирован с завода в exFAT.
Выдача ChipGenius:
SSD-Z:
Проверка в HDTune. На скорость здесь не смотрите, тестировал через рабочий ноутбук с USB 3.1 Gen.1, скорости будут далеко не максимальными, ниже будет видно.
В рамках своих тестов скорости я использовал 4 различных стенда:
1. Старенький комп с мат.платой Gigabyte, появившейся на заре популяризации USB 3.0 (контроллер NEC)
2. Ноутбук Samsung U530 с USB 3.0 (контроллер ASmedia 1042)
3. Ноутбук ThinkPad L450
4. Ноутбук Dell XPS 15
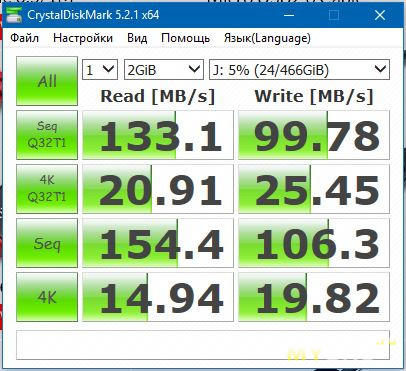
1. Тест на стареньком стационарном ПК c USB 3.1 Gen.1 (PC около 7 лет).
Скорость — дно.
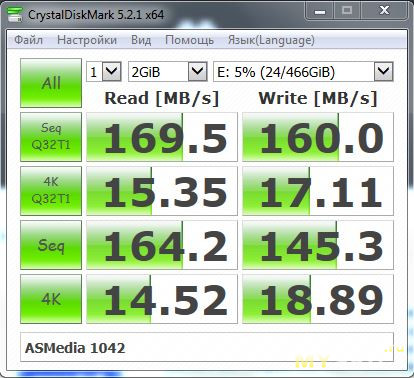
2. Тест на Samsung U530C через USB 3.1 Gen.1
Скорость — так себе.
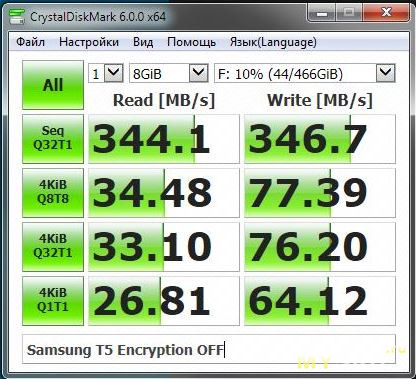
3. Тест на Thinkpad L450 через USB 3.1 Gen.1
Скорость — уже что-то.
4.1. Тест на Dell через USB 3.1 Gen.1 с помощью комплектного кабеля Type-A — Type-C
Скорость записи:
Скорость чтения показала следующий результат:
Причина — низкая скорость записи встроенного в ноутбук SSD. Привожу его параметры для порядку под спройлером

4.2. Тест на Dell через Thunderbolt 3 с помощью комплектного кабеля Type-C — Type-C
Запись на диск:
Чтение тестировать не стал, так как оно будет идентично измерению выше — в потолок по записи встроенного SSD мы упираемся уже там.
Шифрование
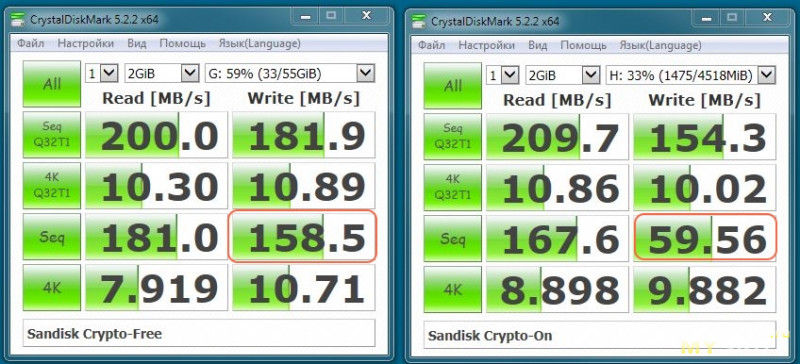
Плюсом Samsung T5 является поддержка аппаратного шифрования. Алгоритм шифрования используется стойкий — нынешний стандарт де-факто и факто — AES. Длина ключа — 256 бит. Отличный выбор.
Плюс именно аппаратной реализации в том, что для криптопреобразований не нужно расходовать ресурсы устройства, к которому подключен диск. Ну и скорость записи на диск не должна сильно просаживаться — алгоритм AES очень хорошо аппаратно ускоряется (в отличие от отечественного ГОСТ-а). Проверим.
Для примера я взял высокоскоростную USB-флешку SanDisk Extreme. На ней создал два раздела — один открытый, второй зашифрованный программно средствами Bitlocker. Сравните разницу скорости записи при софтовом шифровании:
Без шифрования С шифрованием Теперь проделаю этот же тест для незашифрованного Samsung T5 (не смотрите на максимальную скорость — под рукой был только ноут с небыстрым контроллером, смотрите на её изменение):
А вот результат замера с зашифрованным диском:
Никакой разницы.
По загрузке процессора тоже разницы существенной нет (см. спойлер).
Без шифрования С шифрованием
С зашифрованным диском также можно работать с мобильным устройством на Android — запускаем программу из Play Market, вводим пароль и разблокируем диск.
Вместе с Android
Диск дружит со смартфонами на Android — подключаем его комплектным кабелем Type-C — Type-C и диск появляется в штатном проводнике, для доступа к файлам не нужно никакого приложения:
Диск много питания не просит в отличие от HDD и работает хорошо: можно копировать с диска и на диск, смотреть FullHD видео прямо с диска — фризов нет.
Это удобно: скинул все проектные документы на диск и поехал в командировку. Позвонили, пока едешь, допустим: «Срочно вышли схему, очень надо». Достаёшь свой SSD, подключаешь к телефону и отправляешь нужный файл с мобильника.
Если же захочется работать с зашифрованным диском, нужно скачать приложение из Play Market. Процедура следующая:
Качаем — Запускаем — Подключаем — Вводим пароль — Видим в проводнике как обычно. Копируем туда-обратно любые файлы.
Скорость работы с диском в таком режиме у меня ограничена 30-33 МБ/с, попахивает разъёмом USB 2.0 на телефоне.
С шифрованием, без шифрования, скорость одинакова:
Также мой диск без проблем заработал с плеером Shanling M1 в режиме OTG. Музыку играет, проблем не возникает.
Вывод
Итог такой — если хочется воспользоваться максимальной скоростью, которую выдаёт Samsung T5, нужно иметь современный ПК с быстрым диском, толковым USB-контроллером, портом USB 3.1 Gen.2 Type-C или ThunderBolt 3. Иначе, придётся ограничиться максимумом уже не для диска, а для вашей платформы.
Сценарии использования такого диска для меня:
1. Фетиш:)
2. Возможность быстро переносить крупные файлы, в том числе мультимедиа — можно быстро закинуть несколько свежескачанных фильмов на выходные, можно скинуть материал с камеры и монтировать прямо на диске.
3. Очень удобное подключение к телефону без каких либо приложений — берём с собой в дорогу хоть двадцать фильмов, подключаем шнурком и копируем на телефон с диска. Смотрим
4. Возможность скинуть с экшн-камеры материалы на телефон, а после — с телефона перекинуть их на этот диск. И освободить место на карте памяти камеры, не забивая телефон.
5. При необходимости — безопасный перенос чувствительной информации за счёт скоростного шифрования файлов на лету. Алгоритм шифрования очень надёжный.
При этом мы имеем из доп.плюсов помимо скорости:
1. Мгновенный отклик без фризов из-за раскрутки пластин, как на переносных HDD
2. Соответствие скорости обещанной
3. Возможность всегда иметь диск с собой за счёт чрезвычайно малого веса
4. Возможность работать с диском на весу, когда он болтается на собственном проводе. С HDD такие шутки ничем хорошим не закончатся
5. Единый шнурок с мобильником
6. Если что-то случится с контроллером диска, можно разобрать и достать диск mSATA и данные не потерять (если конечно диск был незашифрован)
7. Внешний вид и вес.
Из минусов:
1. Высокая цена
2. Тяжелые кабели в комплекте. Сравнимы по весу с самим диском:) Но зато вытягивают скорость
3. Нет чехольчика в комплекте — приспособил чехол от наушников под это дело
4. Нет гарантии
5. Очень высокая цена
Ну и неочевидный плюс — Михалков ни рубля с этого диска не получил в виде «налога на болванки».
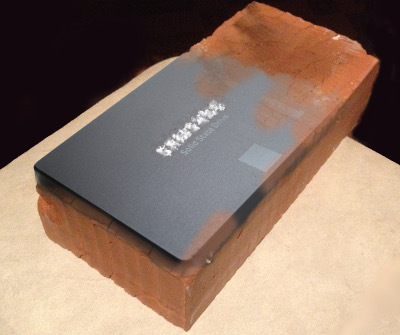
Это просто короткая подсказка, которую, я надеюсь, можно использовать и для других дисков со встроенным шифрованием (SED, self encrypting drives). Здесь нет глубокого разъяснения принципов и терминов.
Samsung EVO или PRO всегда хранит данные в зашифрованном (AES) виде, даже если вы ничего для этого не предпринимали. Просто, пока вы не включили защиту, он всегда эти данные возвращает расшифрованными. А когда включите защиту, потребует пароль для расшифровки. Это означает, что установка пароля не приведёт к тому, что скорость работы диска упадёт, всё шифровалось и без него. А также означает, что не придётся диск шифровать от начала до конца – он уже зашифрован.
Однако, нет никаких сведений о том, какой ключ шифрования используется. Возможно, он один и тот же для всех дисков модели, или, например, для тех, что поставляются к нам. И при серьёзных усилиях (например, перепаять кусок от диска-донора, в котором пароль не установлен) можно будет данные прочитать.
Но если вам просто, как и мне, неприятно, что кто-то может бесстыдно покопаться в данных украденного у вас или потерянного ноутбука, то предлагаемого метода вполне достаточно.
Закрыть данные на дисках Samsung EVO можно одним из трёх способов (не нужно пытаться их комбинировать, только сломаете всё):
1. установить пароль диска ATA в BIOS
Это самый простой способ, но, практически бесполезный. Кроме user-пароля, BIOS, как правило, прописывает ещё и master-пароль, который известен сервисной службе компании-производителя компьютера, и потом добрые люди могут помочь расшифровать данные любому обратившемуся за помощью. См., например, конференции iXBT, “Снять пароль с биоса (BIOS)”.
В сети описаны примеры некрасивой работы BIOS при установке пароля ATA, кеширования пароля в BIOS и чтения его оттуда, использования hdparm вместо BIOS для установки пароля, чтения диска с установленным паролем на компьютере той же модели и т.д. При желании можете сами почитать и оценить, но меня этот способ разочаровал.
2. включить функционал eDrive и использовать BitLocker
Неплохо, но годится только для дорогих версий Windows, и не годится для linux, если что.
3. использовать функции TCG OPAL через утилиту sedutil
Крупными мазками: идея этого метода в том, что при активизации защиты, после включения питания диск, вместо своего настоящего содержимого, показывает маленький служебный раздел. Туда можно записать что угодно, но обычно это утилита, которая спросит у вас пароль и попытается скормить его диску, чтобы он заработал по-настоящему.
Плюс этого метода в том, что пароль вводится до загрузки операционной системы, то есть ничего в операционной системе менять не нужно, и некому этот пароль перехватить.
- Компьютер нельзя переводить в состояние standby. После возобновления подачи питания на диск он будет в заблокированном состоянии. Операционная система, проснувшаяся в оперативной памяти, резко свалится.
- Лишняя перезагрузка — после ввода пароля, когда диск открыл своё истинное содержимое, машина перезагружается, чтобы BIOS заново определил, что это за диск.
Ну, данные потерять можно запросто, если неправильно задать пароль при закрытии диска, или тут же его забыть, например. Поэтому ОБЯЗАТЕЛЬНО выполнить резервное копирование перед всеми последующими действиями.
В случае же, когда диск не поддаётся расшифровке, его обычно можно сбросить в исходное (фабричное) состояние, правда, ценой полной потери данных.
Итого: кирпич можно вернуть к жизни, но данных можно лишиться.
Вернёмся к дискам Samsung.
Готовой утилиты на служебном разделе у дисков Samsung нет. Есть коммерческие программы, которые могут туда себя прописывать, но мы воспользуемся бесплатной утилитой с открытым исходным кодом – sedutil (в девичестве — msed).
Качаем файлы из раздела executable distributions (не забудьте раскрыть архивы .gz. ):
Архив sedutil_WIN.zip – то, чем мы будем оживлять шифрование на диске, если мы работаем под Windows. Далее идёт описание работы именно под Windows. Работа c linux-версией практически не отличается. Разве что названия дисков разные, например, вместо \\.\PhysicalDrive0 будет /dev/sda.
Архивы LINUXPBARelease.img.gz или UEFI64_Release.img.gz – содержат то, что будет загружаться с маленького раздела диска, когда основное его содержимое станет заблокировано после выключения питания. Разные варианты для машин с BIOS и UEFI.
Архив Rescue.img.gz – содержит образ утилиты восстановления – если что-то пойдёт не так и захочется всё вернуть назад, а компьютер не грузится.
Записываем на флешку утилиту восстановления на всякий случай (предложенной программой Win32DiskImager) и проверяем, что можем с неё загрузиться. Заодно увидим, что работает она из командной строки linux, и убедимся, что мы его не боимся.
Итак, из командной строки посмотрим, кто из дисков у нас способен к самошифрованию:
Закроем оба диска, но пароль для них будет один. Поскольку мы будем вводить его в командной строке, нужно, чтобы в нём не было символов, которые в командной строке имеют специальное значение, вроде всяких пробелов-слешей-кавычек-меньше-больше. Кроме того, символы, которые вы будете использовать, должны быть доступны при вводе с клавиатуры при загрузке компьютера (читай, символы QWERTY-клавиатуры). Наконец, забейте пароль в текстовый файл, сохраните его на флешку, и вставляйте его при помощи Copy-Paste в последующие команды.
Допустим, загрузочный диск у нас — PhysicalDrive1.
Пусть пароль у нас будет MyPassword.
Загружаем в служебный раздел образ загрузчика (здесь вы должны определить, какой вариант загрузчика вам нужен: BIOS или UEFI )
Тот самый момент, после которого диск начинает вести себя по-другому после выключения питания:
Зашифруем заодно и второй диск (не загрузочный). Всё то же самое, только загрузчик можно на него не записывать.
После выключения питания и включения вновь, увидим запрос пароля. Если ввели его неправильно – перезагрузка и повторный запрос. Если правильно – перезагрузка и запуск операционной системы с открывшегося раздела диска.
В случае успеха можете наблюдать, как в Windows изменились значки диcков – у них появились открытые жёлтые замочки:

В случае неудачи… Хм… Выходные длинные нынче. Начните с более подробного изучения утилиты sedutil, руководствуясь приведённой выше ссылкой.
Прежде всего, в разделе «Remove OPAL» говорится о том, как восстановить обычное поведение диска, чтобы он опять работал без подмены разделов при включении и без запроса пароля.
В разделе «PSID Revert» приводятся крайние меры, когда вы забыли/не знаете пароль, но хотите оживить диск ценой потери данных. При этом потребуется узнать уникальный номер диска (PSID), обычно написанный где-то у него на корпусе.
![Обзор 1024 ГБ Внешнего SSD Samsung T5 [MU-PA1T0B/WW] — плюсы и минусы](https://c.dns-shop.ru/thumb/st1/fit/760/600/251ceb7202060e2a540fbf151360a188/q93_def66c24dd0887a533a57a3c3f57f3ebe37dc8e01b307c96f9ea1e129b374328.jpg)

Содержание
Содержание
Наверное, каждый уже испытывал эйфорию при переносе операционной системы с медленного HDD на любой SSD. Даже при подключении к SATA порту второй версии на старых материнских платах древняя система получала колоссальный прирост. Примерно те же ощущения ждут и при переходе от флешек к твердотельным накопителям данных. На обзоре сегодня внешний SSD Samsung T5 на терабайт – посмотрим, соответствуют ли заявленные производителем характеристики реальности, а также проверим устройство в повседневных задачах.
Внешний вид и комплектация
Устройство представляет собой маленькую металлическую коробочку – по фотографии невозможно понять, насколько диск компактен, его толщина составляет всего сантиметр. Вот фото вместе со спичечным коробком, чтобы примерно понять, какой он на самом деле кроха.

Фактически пользователю доступен 931 гигабайт. Алюминиевый корпус покрыт матовой краской, на которой могут оставаться отпечатки пальцев. Диски выпускаются в четырех цветах, но модели на 1 и 2 терабайта доступны только в черном исполнении – что на наш взгляд плюс. На темном фоне меньше видно грязь и отпечатки. На обеих широких гранях неброско указана модель и бренд.

На торце с TYPE-C разъемом также расположен маленький неяркий синий светодиод. Диск работает, когда он непрерывно светится. В процессе отключения и подключения он прерывисто мигает.

На другой короткой грани указана модель устройства, детали энергопотребления (DC +5V 0.8A), серийный номер и объем. Как и большинству современных внешних SSD, подключение дополнительного питания Samsung T5 не требуется. Более длинные узкие грани элегантно скруглены – смотрится здорово и брать удобнее. Устройство выглядит дорого, пользоваться им приятно.

В комплекте идет два коротких жестких кабеля с липучками – Type-C – Type-C и Type-C – Type-A. Помимо небольшой длины, нареканий в их сторону нет – скорость, если сравнивать ее с предоставленными производителем характеристиками, не режется. При использовании сторонних проводов, производительность может снижаться.

Размер диска позволяет его носить где угодно – при весе 51 грамм в нагрудном кармане или дамской сумочке вы его даже не заметите.
Помимо кабелей, в комплекте идет рабочая утилита для работы с SSD и шифрования содержимого. Программа доступна на Windows, MacOs и Android и лежит на диске, проблем с ее использованием лично мы не заметили.

Отмечаем, что некоторые пользователи в интернете сообщают о багах и глюках. Непонятно, по чьей именно вине это происходит: производителя и его недоработок или вследствие их собственной технической неподкованности.

Думается, при необходимости защитить действительно важную информацию целесообразней воспользоваться более надежными и проверенными способами.
Тестирование производительности
Приступим к тестированию – как в синтетических бенчмарках, так и в рабочих задачах. Фоновые программы в процессе не запускались. На всех (кроме второго) скриншотах можно увидеть результаты тестирования для подключения по USB Type A 3.2 Gen2. Диск сегодня будет работать со следующей системой:
- ОС Windows 10 x64;
- Процессор Ryzen 5 3600 в материнской плате ASUS TUF B450-PRO GAMING;
- 32 Гб RAM Patriot Viper Steel на скорости 3200 MHz;
- SSD 870 EVO от Samsung на полтерабайта, подключенный к интерфейсу SATA3.
Для начала проверим здоровье накопителя, он уже трудится три с половиной месяца и многое повидал. По информации из CrystalDiskInfo, после 2010 часов работы состояние по-прежнему хорошее, по атрибутам видим, что за это время ничего криминального не случилось.

Проверка CrystalDiskMark немного обескуражила – тест скорости показал всего 445 MB/s на чтение и на 418 MB/s запись.

Ну не может же Samsung так бессовестно обманывать? Поразмыслив, смотрим спецификацию материнской платы и видим, что Type-C разъем, через который тестируется диск – USB 3.2 Gen1. Переключим SSD в USB Type-A 3.2 Gen2 и проверяем скорость снова. Ну вот, другое дело.

Показатели 567 на 533 – чтение даже превысило указанное производителем значение, а запись вплотную подобралась к нему. Несоответствие порта подключения было замечено уже после полного цикла тестов. В принципе, не беда – это даст нам возможность сравнить скорость работы Gen1 с Gen2, на случай если в вашей плате нет USB 3.2 порта последнего поколения.
В Aida бенчмарке проверяем только скорость чтения – запись уничтожит все данные на диске, а информацию на нем деть некуда. Тесты показывают уверенные 520+ MB/s в зависимости от типа бенчмарка, что практически соответствует заявленным техническим характеристикам.

После синтетики хорошо бы посмотреть, на что способен диск в реальных условиях с настоящими файлами. Для начала возьмем образ диска ISO весом 3.38 Гб и скопируем его с, а потом на диск. Затраченное на операцию время будем замерять секундомером.

При копировании с диска в первый раз мы от неожиданности не успели сделать принтскрин окна с операцией – системе понадобилось всего около четырех секунд. Пришлось перекидывать снова, заранее приготовившись.

При перемещении того же файла обратно на диск, времени требуется в три раза больше – 10 секунд.

Примечательно, что при подключении к порту Gen1 результаты не так уж сильно отличаются – 4 и 11 секунд соответственно.
Представим, что нам нужно скопировать с и на диск папку с игрой весом 12 гигабайт.

Эта операция у нас займет приблизительно пол минуты при перемещении с диска и 36 секунд при копировании обратно.

Здесь порт Gen1 отстает немного больше – потребовалась 36 и 43 секунды соответственно. И все-равно, даже сорок три секунды на 12 гигабайт – очень достойно и более чем достаточно.

Теперь представим, что нам нужно перекинуть туда-обратно папку с фото и видеофайлами весом 30 гигабайт.

На перемещение с диска ушло полторы минуты, на копирование обратно – 01:46.

В этой задаче перевес порта второго поколения над первым уже более заметен – у Gen1 операции заняли 01:42 и 02:02 соответственно.

Запакуем уже известную нам папку с игрой весом 12 гигабайт (лежит на SSD) в ZIP архив с помощью программы WinRar (с сохранением на тот же самый SSD). Операция заняла 02:38 при подключении к порту Gen1 и 02:40 на Gen2. Оказалось, что при архивации между поколениями USB вообще нет никакой разницы.

Итоги тестирования
В качестве вывода убеждаемся, что диск достаточно быстр на обоих поколениях USB 3.2. С него вполне можно монтировать видео в 4К или запускать операционную систему. При просмотре 4К и любых других файлов на смарт-телевизоре глюков и зависаний за три с половиной месяца нами обнаружено не было. Если ваш ТВ не видит диск – возможно, поможет его форматирование в другой, понятный ему формат. Наш же Samsung 2020 года выпуска без проблем читает exFAT.
Также диск без проблем подойдет в качестве расширения для PlayStation. С его помощью можно расширить и память смартфона, если последний поддерживает OTG – фильмы в любом качестве будут воспроизводиться без проблем. Многие используют его в качестве быстрого хранилища для записи видео на камеру и монтажа – судя по отзывам, проблем в разрешениях до 4К включительно практически не возникает.
При постоянной работе корпус устройства немного нагревается, но охлаждается очень быстро – видимо, благодаря металлическому корпусу. При копировании большого объема данных скорость, как можно видеть по графикам, довольно ощутимо проседает, но не падает до критических значений. Напротив, спустя какое-то время она начинает вновь расти.
Выводы
SSD Samsung T5 – устройство для тех, кто не хочет ждать и согласен за это платить. Время – деньги и, если вы постоянно копируете файлы, устройство станет достойным помощником. Среди несомненных плюсов:
- небольшой размер и вес;
- все нужные шнуры в комплекте – ничего приобретать дополнительно в большинстве случаев не потребуется;
- достойный внешний вид;
- долговечный тип памяти V-NAND;
- надежное хранение данных – информация не пострадает от падений с высоты до двух метров, а корпус, по заявлениям Samsung, должен выдержать;
- лимитированная гарантия 3 года;
- скорость работы, как мы убедились выше, соответствует заявленной.
В минусы можно отнести разве что длину комплектных кабелей и проблемный (в теории) софт для шифрования данных. Хотя мы скорее назвали бы кабеля добротными, ведь толщина – то, что нужно для скорости. Но факт остается фактом – если держать ноутбук на коленях, диск будет болтаться. Впрочем, в большинстве случаев ноутбук стоит на столе и диск, соответственно, просто будет лежать на поверхности рядом. А что касается шифрования – если не хочется рисковать важной информацией, можно просто не использовать предложенный софт. Достоинств диска это не умаляет.
Немаловажный момент – это цена. Многие сочтут ее завышенной и, возможно, будут правы. Этот диск для тех, кто знает, зачем ему скорость и не хочет экономить на надежности. В противном случае, всегда можно приобрести один из более доступных вариантов.
Читайте также:

