Ssd silicon power не определяется
Обновлено: 04.07.2024
Иногда после неудачного завершения работы компьютера, бросков электричества, повышенной солнечной активности или других причин компьютер перестает определять накопитель данных. Из-за этого не загружается операционная система, компьютер становиться неработоспособным. При этом накопитель не определяется ни операционной системой, ни BIOS материнской платы. Программа Crystal Disk Info при загрузке с альтернативного носителя также не видит такое устройство, несмотря на его физическое подключение к работающему компьютеру.
Частой причиной такого безобразия становиться сбой в работе прошивки SSD/HDD. Эту проблему в большинстве случаев можно устранить, переключив накопитель информации в служебный режим и прошив в него корректную прошивку.
В данной статье рассматривается процесс восстановления слетевшей заводской прошивки SSD-накопителя на примере модели S55 производства фирмы Silicon Power на 120 GB. Аналогичные действия в большинстве случаев помогут и при появлении схожих проблем на носителях других производителей.
Как восстановить не определяющийся компьютером SSD-накопитель?
Для восстановления работоспособности накопителя со слетевшей прошивкой можно попытаться использовать фирменную сервисную утилиту, которую можно скачать с сайта производителя. Кроме того, можно воспользоваться поиском в Интернете, используя название проблемного устройства и слово firmware.
Поиск по словосочетанию S55 Silicon Power firmware выдает ссылку на раздел прошивок сайта производителя. В разделе SSD накопители есть ссылка на утилиту SSD Firmware Update Software для Windows, ее можно скачать, нажав на соответствующую кнопку:


В этом случае можно попробовать другой способ восстановления, опирающийся на работу с контроллером и микросхемами памяти.
Что делать, если не удалось найти нужной заводской утилиты/прошивки для носителя данных?

Для демонтажа платы можно использовать инструмент, предназначенный для разборки мобильных телефонов, тонкую отвертку или другие подручные инструменты. Например, на модели S55 от Silicon Power на 120 GB нужно открутить один винт на боковой части корпуса, а затем отщелкнуть защелки, удерживающие две части корпуса между собой. Плата удерживается внутри корпуса тремя винтами и фиксируется одним выступающим упором.
Для последующего восстановления испорченной микропрограммы твердотельного диска нужно вынуть его плату, открутив крепежные детали. Затем необходимо внимательно проверить печатную плату и находящиеся на ней электронные элементы на предмет наличия прогаров, отпавших и/или поврежденных деталей и других непотребств. Если таковые отсутствуют, то с большой степенью вероятности можно предположить, что причиной выхода из строя является сбой в работе микропрограммы, инициализирующей устройство (прошивки).
В рассматриваемом случае в качестве контроллера используется чип SM2258XT AB, различные модификации которого широко применяются и в других устройствах:


Поиск в Google говрит, что это 3D NAND TLC флеш-память производства компании Intel. Искать нужную версию программы-прошивальщика приходится методом перебора, используя в качестве исходных данных информацию о типе контроллера и чипов памяти микросхем. На основании имеющейся информации поиск подходящей прошивки можно сузить до контроллера SM2258XT AB с памятью Intel 29F64B2AMCTH2.

Учитывая периодические вылеты прошивок на SSD, а также проблемы с поиском подходящих микропрограмм в интернете, стоит делать их резервные копии на отдельном носителе еще до появления проблем. Это поможет сэкономить время при очередном «уходе в небытие» накопителя с операционной системой.
Для прошивки (восстановления) микропрограммы на SSD (перед включением компьютера) его нужно переключить в режим ROM Mode (сервисный). Это делается при помощи замыкания соответствующих контактов на плате накопителя:

Замкнуть контакты управления режимом ROM можно любым способом, например, подходящим проводом:

Затем накопитель-пациент подключается к (выключенному) компьютеру:

После включения компьютера запускается подходящая программа SMI MPTool. Если диск переведен в сервисный режим, его увидит диагностическая программа CrystalDiskInfo:

Как видно на приведенном выше изображении, накопитель со слетевшей прошивкой определился как носитель SM2258AB-80 емкостью 1 GB.
В основном окне программы-прошивальщика нужно нажать кнопку Scan Drive, программа определит накопитель, а затем перейдет в режим Ready (ROMMode) :

Если используется неподходящая версия программы или нет контакта при подключении SSD, то сканирование не принесет никаких результатов (поле портов будет «девственно чистым»):

Далее нужно выбрать меню редактирования конфигурации (Parameter-Edit config), ввести пароль (обычно это два пробела):


После нажатия кнопки ОК появится список с доступными прошивками, в нем нужно выбрать ту, которая подходит прошиваемому накопителю по использующимся микросхемам памяти и объему накопителя. Выбрать нужную микросхему памяти можно вручную в выпадающем меню Flash Select:

В окне параметров можно отредактировать параметры прошивки накопителя, выбрав подходящие для себя значения:

После распознавания микросхем флеш-памяти, редактирования и сохранения конфигурации (кнопка Save Config) нужно аккуратно снять перемычку, с помощью которой накопитель переводился в сервисный режим и прошить микропрограмму, нажав на кнопку Start (пробел) в основном окне утилиты. Во время прошивки сервисная программа будет показывать проделанный прогресс.
Если SSD останется в сервисном режиме после его определения прошивочной утилитой (не снята перемычка), то программа может «ругаться», выдавая ошибку Not MPISP Mode (1B):

Процесс прошивки при неснятой перемычке может и запуститься, но будет продолжаться бесконечное время (чтобы прервать процесс прошивки и выйти из программы нужно нажать кнопку Quit). После прошивки диск должен определиться системой в полном объеме, его останется только инициализировать/отформатировать, а затем использовать в обычном режиме.
Иногда не получается прошить SSD, подключенный к разъему SATA материнской платы, так как программа все время выдает ошибку Not MPISP Mode (1B). В этом случае может помочь включение в BIOS материнской платы режима Removable Disk, либо использование USB – SATA переходника или кармана для внешнего жесткого диска при подключении накопителя.
Вам также может понравиться

Видеоускорители CMP 170HX в майнинге

Поломка твердотельного накопителя может послужить причиной значительного дискомфорта. Но также у этого есть все шансы стать непреодолимым препятствием, что не позволит юзеру работать с компьютером. О том, каковы основные предпосылки выхода из строя и о существующих путях восстановления SSD, который не определяется, мы расскажем в сегодняшнем материале.
Причина 1: Прерванная процедура включения
Несмотря на отсутствие механических частей, положение которых имеет критическое значение для тех же жёстких дисков, ССД подвержены, хоть и в гораздо меньшей степени, влиянию от перепадов напряжения, и так же могут пострадать при внезапном отключении питания. Следует отметить, что в 90% случаев резкое и некорректное выключение компьютера может стоить пользователям лишь данных, которые не успели сохраниться. Но в ряде специфических ситуаций (например, при выемке батарейки из материнской платы во время включения) может возникнуть момент, когда твердотельный диск не успел пройти процедуру запуска от начала до конца и, застряв где-то посередине, накопитель откажется не только работать, но и вовсе отображаться как подключённое устройство. Отметим, что при наступлении такого состояния с диском и данными, хранящимися на нём, скорее всего, ничего катастрофического не произошло. У девайса просто не получается выйти из промежуточного режима, но ему можно помочь.
Чаще всего это касается дисков, подключающихся по интерфейсу SATA, и потому мы опишем способ выхода из ситуации преимущественно для устройств такого типа. Заблаговременно предупреждаем, что вам понадобится переходник SATA-USB и желательно другой ПК. Если он у вас уже есть, следует выполнить такие действия:
- Соедините SATA-разъём твердотельного диска с соответствующей стороной кабеля.




Исполнение перечня этих нехитрых действий поможет заставить работать твердотельный диск, который некогда не смог корректно запуститься из-за деструктивных манипуляций с питанием. До конца непонятно, что именно является триггером возобновления работы устройства, так как подобные случаи не рассматривались подробно и не анализировались, но смена типа подключения и коннект с другим ПК благотворно влияет на диск. Описанный способ был успешно применён для накопителя SSD Micron C300. Крайне рекомендуется после подобных удачных манипуляций проверить диск с помощью соответствующего софта и определить его состояние, поскольку нет гарантии того, что скачок напряжения и остановка процедуры запуска прошли для ССД бесследно.
Примечание: иногда может помочь простая смена привычного SATA или USB-разъёма и/или кабеля как таковых. Но учтите, что подобное прекращение отображения диска, когда условно «ещё день назад» тот работал полностью исправно, может стать сигналом о необходимости резервного копирования данных и подготовки к приобретению нового SSD. Часто может иметь место сбой или неполадка материнской платы, а не накопителя.
Причина 2: Поверхностные повреждения
Некачественная сборка, производственный брак, отсутствие корректных условий перевозки и многое другое, не говоря о действиях пользователя, может стать причиной повреждения или некорректной работы твердотельного накопителя. Последствия описанных факторов могут быть незаметны сразу, но рано или поздно проявят себя. Наиболее выделяющимися элементами, которые могут внезапно сломаться, являются конденсаторы и контроллеры, однако их относительно легко заменить, если вы обладаете соответствующими навыками пайки и оборудованием, а также знаете, где закупить необходимые детали. Рассмотрим решение проблемы с конденсаторами на примере SSD OCZ Vertex 4: эта модель предрасположена к конструктивным огрехам, приводящим к выводу из строя всего накопителя, хотя зачастую виноват буквально один барахлящий компонент. Для диагностики ССД произведите следующие действия:
-
Отвинтите болты, удерживающие крышку диска.


Проследите, чтобы индикатор питания (обозначен цифрой 6) загорелся зелёным цветом. Если происходит положительная индикация, значит, диск пытается функционировать и проводит ток по остальным выделенным элементам. Желательна проверка с помощью инфракрасного термометра для того, чтобы определить, какой компонент из перечисленных ниже нагревается сильнее необходимого (но это также можно аккуратно проверить пальцем), или не нагревается вовсе, соответственно, не получая питания:
- 1 – чип памяти (8 штук);
- 2 – процессор накопителя;
- 3 – кэш памяти;
- 4 – ШИМ-контроллер;
- 5 – дроссель L6.
Согласно основополагающим правилам электрики: «Проблема может быть в двух случаях. Если есть контакт, там, где его быть не должно (короткое замыкание) и когда нет контакта, там, где он должен быть». Соответственно, там, где присутствует перегрев какого-либо элемента имеет место и КЗ, если же какая-то часть вообще холодная, налицо отсутствие контакта, где он необходим. По-хорошему стоит проверить близлежащие конденсаторы, а также иные токопроводящие элементы возле элемента с неадекватным температурным режимом и/или почитать электрическую схему устройства, чтобы понять, что могло выйти из строя, и проверить эти части с помощью мультиметра. Но мы несколько облегчим вам задачу и скажем что чаще всего (в рассматриваемом накопителе) перегревается дроссель из-за поломки определённых конденсаторов, поэтому:
Даже минуя этап замены конденсатора (без этого электронного компонента, особенно если он неисправен), SSD сможет полноценно работать. Дополнительно рекомендуем проверить конденсатор «С138», который расположен на внешней стороне платы. После необходимой выпайки элементов, из-за которых происходит короткое замыкание или же тех, что больше не проводят ток, твердотельный накопитель должен заработать.
Обращаем ваше внимание, что данная инструкция в дословном виде предназначена лишь для модели SSD OCZ Vertex 4. Другие запоминающие устройства того же модельного ряда и тем более от других производителей могут иметь иную специфику сборки и расположения комплектующих. Поэтому при работе с отличными девайсами необходимо поискать их схемы электропитания, прежде чем приступать к разборке. А также стоит воздержаться от таковой, если схема не была найдена и/или у вас нет нужного оборудования, отдав устройство профессионалам.
Причина 3: Сбой в прошивке контроллера
Если два способа, описанных выше, не смогли вам помочь и диск всё равно не определяется ни операционной системой, ни BIOS, в такой ситуации можно диагностировать сбой в прошивке контроллера накопителя. Строго говоря, и эта причина не является чем-то непреодолимым в домашних условиях, но тогда процесс починки становится на несколько порядков более трудоёмким. Для произведения необходимой операции потребуется не только специфическое программное обеспечение, работающее из-под Linux, но и соответствующие знания и умения обращаться с упоминаемой ОС, а также софтом, для перепрошивки SSD.
Поэтому, если вы не готовы прилагать излишние усилия для того, чтобы реанимировать твердотельный накопитель, лучше будет отнести его в сервисный центр. Там, имея нужное оборудование и практику подобных операций, специалисты смогут что-то сделать гарантированно. Но если вы хотите попытаться починить диск самостоятельно, тогда вам следует обратиться к обсуждаемым темам на форумах компьютерных энтузиастов и к так называемым гикам, которые уже разобрали такие мероприятия и подобрали нужный алгоритм действий, ведущий к положительному результату.

Пока что наиболее поддающимися к реанимации посредством перепрошивки устройствами являются SSD-накопители на базе контроллеров SandForce SF-2XXX, и если ваш конкретный диск принадлежит к таковым, тогда игра стоит свеч. В противном случае следует констатировать полную невозможность возврата работоспособности запоминающего устройства в домашних условиях.
Мы рассказали несколько способов восстановления SSD, который не определяется компьютером. В зависимости от причины сбоя из ситуации можно выйти, несколько раз попытавшись запустить диск на другом компьютере (или просто поменяв привычные разъёмы входа), перепаяв некоторые элементы на плате устройства или же совершив трудоёмкую программную операцию перепрошивки, что лучше доверить специалистам.


Если вы недавно приобрели новый SSD, чтобы заменить старый жесткий диск и быстрее загружать Windows 10, вы можете столкнуться с проблемой, когда SSD не определяется на вашем компьютере.
Вам не нужно паниковать, если вы больше не можете получить доступ к своим файлам, поскольку вы можете решить проблему.

Почему мой новый SSD не определяется?
Могут быть разные причины, по которым ваш SSD не обнаруживается Windows 10, например:
- SSD не инициализирован,
- SSD не включен в BIOS,
- Драйверы SSD неправильно установлены, устарели или несовместимы,
- Кабель SSD или порт USB неисправны,
- SSD поврежден,
- SSD скрыт, и ему не присвоена буква диска.
Что делать, если SSD не определяется?
Легко подумать, что ваш твердотельный накопитель неисправен и его необходимо заменить.
Однако, прежде чем сразу выбрать это дорогостоящее решение, попробуйте подключить его к другому компьютеру.
Если он работает, это явный признак того, что что-то не так с настройками вашего устройства.
1. Включите SSD в BIOS
Начните с того, что убедитесь, что ваш SSD включен в BIOS. Вот что вам нужно сделать:
- Перезагрузите Windows 10,
- Перед загрузкой ОС быстро нажмите кнопку, показанную на экране, чтобы получить доступ к настройке BIOS,
- Зайдите в раздел Setup (Настройки),
- Найдите SSD и включите его,
- Сохраните новую конфигурацию BIOS и выйдите.
2. Инициализируйте SSD в управлении дисками
Если у вас есть новый твердотельный накопитель, который вы недавно подключили к компьютеру, может потребоваться инициализировать его из управления дисками, чтобы увидеть его в проводнике Windows.
Вот как это сделать:

3. Быстро переустановите SSD
Если SSD не был правильно установлен на вашем ПК, вот как решить эту проблему:

- Откройте меню «Действие» и нажмите «Обновить конфигурацию оборудования».

- Перезагрузите компьютер. Windows автоматически переустановит отсутствующие устройства.
4. Обновите драйверы SSD

Но если вы не хотите рисковать получить несовместимый драйвер, вы можете обратиться к программному решению для обновления накопителя.
Это поможет вам держать все драйверы под контролем.
5. Откатить драйверы SSD
Если вы установили драйвер, который не поддерживает вашу модель SSD и операционную систему, это может вызвать проблемы с функциональностью и может быть причиной того, что SSD не будет отображаться на вашем компьютере.
Чтобы решить эту проблему, вам следует вернуться к предыдущей версии.
6. Обновите драйверы Контроллера запоминающих устройств
Но вы можете решить проблему, обновив эти драйверы.

7. Проверьте кабель SSD и порты USB
Выключите компьютер и посмотрите на кабель SSD, чтобы убедиться, что он правильно вставлен в порт USB.
Также неплохо переключить порты USB, если у вас их больше, на случай, если они неисправны и вызывают проблемы с подключением.
И, если у вас есть другой совместимый кабель, замените текущий и используйте его для подключения твердотельного накопителя к компьютеру.
Вполне возможно, что кабель каким-то образом поврежден.
В противном случае может быть что-то не так с самим SSD.
8. Назначьте букву диска
Если ваш диск скрыт, возможно, у него отсутствует буква диска или буква, которая конфликтует с другим разделом.
Например, если ваш SSD не отображается на вашем ПК с Windows 10, вы можете решить эту проблему, назначив новую букву диска.

Если буква диска уже назначена:
Если не назначена буква:
Выйти из управления дисками.
Как назначить буквы дисков с помощью командной строки:



Выйти из командной строки.
9. Отформатируйте SSD
Имейте в виду, что это означает потерю всех файлов, которые вы там сохранили.


Если ваш SSD не отображается в управлении дисками, используйте командную строку:


10. Используйте инструмент диагностики SSD
Просто загрузите одну из этих программ и покажите ей свой SSD, чтобы запустить тесты производительности и проверить атрибуты SMART.
11. Отключите другие периферийные устройства
Если к вашему компьютеру подключено несколько внешних устройств, например адаптер Wi-Fi или веб-камера, рекомендуется их отсоединить.
Они могут конфликтовать с вашим SSD, мешать вам использовать его и заставлять вас думать, что SSD неисправен.
Обязательно выключите компьютер перед этим.
Затем включите его и проверьте, отображается ли сейчас ваш SSD.
12. Запустите средство устранения неполадок оборудования и устройств
В Windows 10 вы можете использовать средство устранения неполадок, предназначенное для исправления распространенных аппаратных ошибок, поэтому вы можете использовать его для устранения любых проблем с SSD.
Обычно вы можете найти его в настройках устранения неполадок.
Однако, если средство устранения неполадок оборудования и устройств отсутствует в этой области, вы можете использовать инструмент «Выполнить».



- Перезагрузите Windows,
- Попробуйте использовать свой SSD сейчас.
13. Запустите CHKDSK
Вам не нужно устанавливать какие-либо сторонние программные решения, поскольку вы можете запустить CHKDSK из среды командной строки.
Как использовать CHKDSK:

14. Просканируйте свой компьютер на наличие вредоносных программ
Если ваша операционная система заражена вредоносным ПО, твердотельный накопитель может не отображаться на вашем компьютере.
Как использовать Защитник Windows:


- Выберите «Быстрая проверка» и нажмите «Выполнить сканирование сейчас».


- Разрешите Windows удалять или помещать в карантин любые подозрительные файлы. Если вы уверены, что определенные файлы безопасны, вы должны пометить их как ложные срабатывания.
- Перезагрузите компьютер и попробуйте использовать SSD сейчас.
15. Обновите BIOS
Если вы никогда не обновляли BIOS или с момента последнего обновления прошло слишком много времени, возможно, это может вызвать ошибки инициализации диска.
Поэтому вы должны ускорить работу BIOS, чтобы решить эту проблему.
Как обновить BIOS:


- После его завершения запустите Windows как обычно и проверьте результаты.
16. Проверьте системную память
Любые проблемы с системной оперативной памятью могут повлиять на ваши устройства хранения и даже помешать отображению SSD на вашем компьютере с Windows.
Как использовать диагностику памяти Windows:

- Перед перезагрузкой Windows он проверит вашу оперативную память на наличие проблем.
По умолчанию он запускает тест RAM в стандартном режиме.
Но мы рекомендуем перейти на расширенный тест.
Хотя это занимает больше времени, он дает представление о вашем ПК, и вы можете понять, почему у вас возникли проблемы с твердотельным накопителем.
Результаты сканирования будут отображаться в центре уведомлений Windows 10 после загрузки системы.
17. Используйте live-дистрибутив Linux
Если вы подозреваете, что с вашей операционной системой что-то не так, вы можете создать загрузочный USB-накопитель с live-дистрибутивом Linux.
После загрузки компьютера с помощью флеш-накопителя вы можете получить доступ к твердотельному накопителю для восстановления файлов или выполнения других операций.

Как загрузить Linux с USB-накопителя:
- Убедитесь, что флеш-накопитель остается подключенным к компьютеру,
- Перезагрузите компьютер,
- Перед загрузкой Windows быстро нажмите клавишу, отображаемую на экране, чтобы получить доступ к меню запуска загрузки (например, F12),
- Выберите свой флеш-накопитель и нажмите Enter,
- После загрузки дистрибутива Linux получите доступ к своему SSD.
Заключение
Напомним, если ваш SSD не отображается на вашем компьютере, это может указывать на проблему с устройством, его кабелем или настройками вашего компьютера.
Начните с того, что убедитесь, что ваш SSD включен в BIOS и инициализирован в управлении дисками.
Также неплохо отключить другие периферийные устройства, кроме SSD, запустить средство устранения неполадок оборудования и устройств, использовать CHKDSK для исправления ошибок SSD и поврежденных секторов, просканировать компьютер на наличие вредоносных программ, обновить BIOS, проверить системную память или использовать live-дистрибутив Linux для доступа к вашему SSD.
Купил 2 и в RAID0 объединил, результаты ниже(для SSD и HDD соответственно):
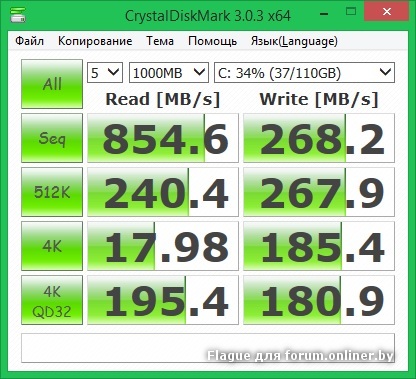
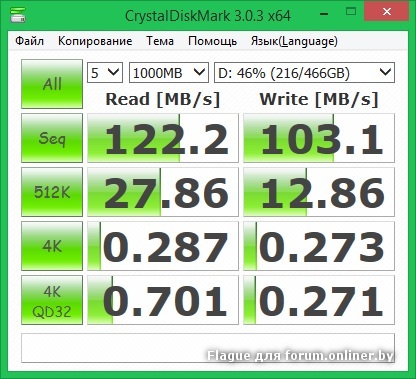
Flague:Купил 2 и в RAID0 объединил, результаты ниже(для SSD и HDD соответственно):
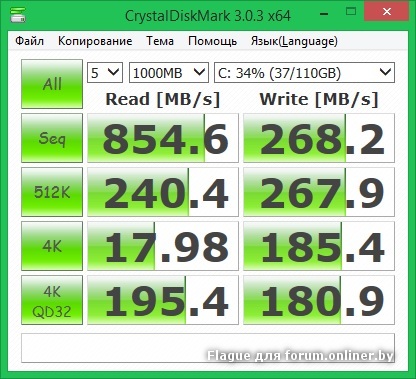
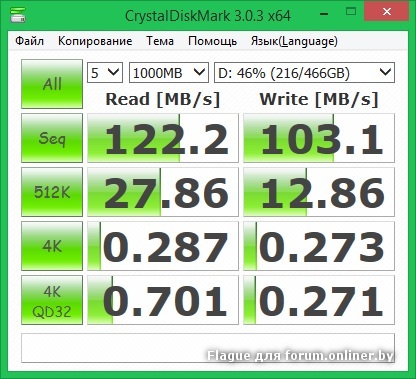
Запись в рейде всего в два раза больше чем у одиночного HDD.
вчера купил сие чудо, на 60 Gb, в наличии не оказалось адаптера 3.5"
skyland:Запись в рейде всего в два раза больше чем у одиночного HDD.
Да, все верно. Только не в 2, а практически в 2,6 раза. При чтении с двух винтов в рейде одна часть данных считывается с одного винта, другая со второго - и получается эффект удвоения скорости. При записи же на веники в таком раиде происходит запись данных на каждый из винчестеров, т.е. данные полностью дублируются на двух винтах. Зато при выходе одного из жестких дисков на втором останутся полные данные. Если же организовать запись как и в режиме чтения, т.е. половина данных на один жёсткий, а другая половина на второй жесткий, то при выходе из строя любого из двух дисков данные на оставшемся окажутся далеко неполными. Проще говоря информация безвозвратно потеряется.
Да и зачем вам гигантские скорости записи? Часто копируете большие объёмы данных с одного ссд на другой? Учитывая, что SSD всего 240 гб, то и 260 мб в сек вполне приличная скорость.
заказал на пятницу себе этот ссд, подскажите , какие операции необходимо произвести по оптимизации и обновлении прошивки? это мой первый ссд (куплен для ультрабука)
Сегодня взял этот винт, теперь немогу понять как его включить, вынял старый винт, и хотел на этот винду кинуть, но его не находит? Подскажите что делать, и что за адаптер 3.5?
no3uTuB:заказал на пятницу себе этот ссд, подскажите , какие операции необходимо произвести по оптимизации и обновлении прошивки? это мой первый ссд (куплен для ультрабука)
Заходите на официальный сайт производителя и качаете свежую прошивку. Инструкция в комплекте будет. Никаких оптимизаций делать не нужно, не слушайте душевнобольных.
Корбан.Даллас:Сегодня взял этот винт, теперь немогу понять как его включить, вынял старый винт, и хотел на этот винду кинуть, но его не находит?
Для каких целей вы "выняли" старый винт не известно, а вот винду нужно не "кидать", а устанавливать с загрузочного накопителя. Если вы знакомы с процессом установки windows и под "не находит" подразумеваете то, что диск не отображается в меню выбора раздела для установки windows, то проверяйте правильность подключения жесткого диска. Если проблема сохраниться проверьте диск на работоспособность с другим компьютером. К слову о работоспособности, в инструкции написано что диск боится статического электричества. Так что если перед установкой диска в корпус вы решили снять с себя майку, кофту или еще что-то, были в резиновых тапках и в последствии не заземлились, то есть вероятность что вы стали причиной выхода вашего накопителя из строя.
Это крепление для установки диска размером 2.5 в корпус с отсеками 3.5.
wertry:Если же организовать запись как и в режиме чтения
Феерично, матчасть подтянуть следует.
skyland:Запись в рейде всего в два раза больше чем у одиночного HDD.
Вы не на Seq смотрите, а на 3 показателя ниже. они, скажем так, более приближены к реальному "юзабилити"
Не нашел сколько он потребляет энергии. Может кто подскажет?
Выбираю между этим и Samsung 840 EVO 120GB (MZ-7TE120BW)
Потребление критичнее чем стоимость.
Подскажите. Поставил в MacBook s55 на 120гиг. Скорость теста на изображении. Её можно увеличить? SATA у меня второй.

a_senko:Не нашел сколько он потребляет энергии. Может кто подскажет?
Выбираю между этим и Samsung 840 EVO 120GB (MZ-7TE120BW)
Потребление критичнее чем стоимость.
Читайте также:

