Ssd unallocated как исправить
Обновлено: 04.07.2024
Мне подумалось, что вдруг кого-то из владельцев SSD устройства этот топик наведёт на мысль о backup'е, кого-то о в целом более осторожном отношении, а кого-то избавит от общения с не слишком торопливой службой поддержки. Всё написанное относится не тдоолько к устройствам той серии и производителя, что у меня.
Дней 10 назад мне случилось оставить на ночь ноут с батареей в критическом состоянии без зарядки. Я не слишком беспокоюсь о жизни батареи, но удар последовал с другой стороны. Утром, включив ноутбук в зарядку и включив его я с удивлением обнаружил, что:
В ВIOS'е винчестер определялся. Схватив имевшийся под рукой Ubuntu Live CD на flash'ке и вооружившись командной строкой, я приготовился к дебагу.
Стоит сразу сказать, что в случаях таких сбоев удобнее было бы использоваться какой-нибудь Data Rescue Live CD, с уже установленными утилитами диагностики вместо совершенно не нужного офисного пакета, но тем не менее.
Наберём арсенал, который нам пргодится:
$ sudo partx -s /dev/sda
partx: /dev/sda: failed to read partition table
Итак, с таблицей разделов вроде бы можно попрощаться.
SMART support is: Unavailable — device lacks SMART capability.
=== START OF ENABLE/DISABLE COMMANDS SECTION ===
Error SMART Enable failed: Input/output error
Ошибка ввода-вывода? Диск не поддерживает SMART? Уже бред какой-то.
ATA device, with non-removable media
Model Number: INTEL SSDSA2CW080G3
Serial Number: BAD_CTX 00000150
Firmware Revision: 4PC10302
…
Configuration:
Logical max current
cylinders 16383 16
heads 16 16
sectors/track 63 63
—
CHS current addressable sectors: 16128
LBA user addressable sectors: 156301488
LBA48 user addressable sectors: 156301488
Logical Sector size: 512 bytes
Physical Sector size: 512 bytes
device size with M = 1024*1024: 76319 MBytes
device size with M = 1000*1000: 80026 MBytes (80 GB)
Ага. Можно заметить, что число условных SSD цилиндров упало в 10000 раз и согласно десктопному Gparted'у размер винчестера составляет 8MB (каюсь, в логах не сохранилась консольная команда и её вывод для просмотра этого безобразия, прошу верить мне на слово). Серийный номер отсутствует и вместо него BAD_CTX что-то там. Хорошо, симптомы поняли, можно обращаться к поиску и в поддержку. Действительно, оказывается, проблема далеко не единична, но, увы, такой идиот с Linux'ом я один.
К счастью, на форумах все однозначно говорят, что содержимое диска восстановлению не подлежит, но что работоспособность восстановить возможно. И то время, которое было потрачено на переписку со службой поддержки, я не потратил зря, а с пользой потратил на чтение форумов и эксперименты, краткий разультат которых здесь и привожу.
Нужно восстановить количество цилиндров, вернув заветные 16383.
Для этой операции нам нужны будут две команды, запуск обоих затруднён для защиты от дурака и вредителя.
Выставляем пользователя, и пароль для мастер-операций над диском.
$ sudo hdparm –user-master user –security-set-pass abc /dev/sda
Далее нам нужно разблокировать расширенный набор ATA-команд, в частности secure-erase, которые блокируются при загрузке системы. Этому есть несколько способов, один из которых — внешний бокс, отключить и включить его питание. Внешнего бокса у меня не было, но чудесным образом срабатывает отправка ноута в sleep и пробуждение.
Следующие команды выполняют некую безопасную очистку, я запускал обе, так как уверенности какая из них понадобится, не было. Перед каждой запускал установку мастер-пароля и закрытие крышки ноутбука.
$ sudo hdparm –user-master user –security-erase abc /dev/sda
$ sudo hdparm –user-master u –security-erase-enhanced abc /dev/sda
Теперь совсем для не слабонервных. Сброс установок диска к заводским. Для запуска команды нужен ещё один ключ, который вам подскажет командная строка, и для очищения совести я его здесь приводить не стану, равно как и упомяну, что в документации эта команда помечена как ОСОБО ОПАСНАЯ и НЕ ЗАПУСКАТЬ.
Перезагрузка. Ура, можно ставить систему.
Итого выводы, которые я сделал для себя:
— держите Live CD под рукой
— не оставляйте ноут совсем без питания на критическом заряде
— делайте бэкапы, в том числе keyring'ов, списков установленных пакетов, конфигов и rsa ключей
— обновляйте прошивки (после того, как вы узнали, что она точно неплохо работает)
— беречь нервы
Хочу дополнительно отметить, что не всегда такой метод полностью восстанавливает функционал, и что иногда диск остаётся глючным, тормозным.
Ещё раз послаю пламенный привет поддержке Intel, и сообщить им, что я так и не могу зайти под своими логином и паролем на их community, чтобы опубликовать этот чудодейственный рецепт у них, и напомнить, что я уже неделю жду от них хотя бы какого-нибудь ответа почему же я не могу этого сделать.
В следующем топике расскажу об интересной статистике смертей SSD, возвратов, починок и ошибок в работе по производителям и моделям.
Если после подключения к системе SSD не определяется, следует проанализировать вероятные причины этой проблемы. Нужно проверить, правильно ли подключен твердотельный накопитель, как настроены его параметры и убедиться в исправности аппаратной части.
Накопитель неверно подключен к системе
Весьма распространена ситуация, когда пользователь просто забывает подключить интерфейсный или питающий кабель твердотельного накопителя. Также может оказаться, что SSD подключен неверно. Нельзя исключать и плохого контакта с устройством вследствие его неполного подключения. Если же сразу после установки SSD работал, а затем вдруг перестал определяться, этот может быть вызвано тем, что он не был надежно зафиксирован в слоте, вследствие чего произошло его смещение. Проблема может возникать независимо от того, какой интерфейс SSD используется.
Чтобы проверить качество подключения, нужно:
1. Выключить компьютер и отсоединить питающий кабель.
2. Снять боковую крышку с системного блока или панель на нижней поверхности ноутбука.
3. Проверить, все ли кабели подключены. Убедиться в правильности их соединения.
4. В случае необходимости выполнить повторное подключение.
5. Даже если все подключено верно, где-то может отсутствовать контакт. Нужно отсоединить твердотельный накопитель и подключить его заново.
6. Воткнуть кабель питания и запустить машину.
Закрывать корпус компьютера пока не нужно. Иначе, если вновь придется проверять качество подключения, его потребуется разбирать повторно.
7. Если накопитель по-прежнему не виден, можно подключить его по другому интерфейсу (когда это возможно).
8. Если система обнаружила SSD, диск готов к эксплуатации. Остается только установить крышку компьютера на место.
Проблема с инициализацией
Порядок инициализации диска таков:
1. Прежде всего следует запустить строку для ввода команд «Выполнить». Проще всего это сделать с помощью клавиатурной комбинации « Win-R » (здесь используется 2 клавиши, дефис нажимать не нужно).
2. Набрать команду compmgmt.msc и подтвердить ее нажатием на Enter.
3. На экране появится окно системной утилиты «Управление компьютером». В ее левой части есть строка «Управление дисками». Именно на нее нам и надо перейти.
Выбор команды инициализации SSD (изображение загружено с Яндекс.Картинки). Выбор команды инициализации SSD (изображение загружено с Яндекс.Картинки).5. На экране должно отобразиться новое окно. Следует убедиться, что в секции «Выбор дисков» стоит галочка слева от «Диск 1». Здесь же нужно установить переключатель стиля форматирование раздела в одну из двух позиций: MBR или GPT.
Определение стиля разделов (изображение загружено с Яндекс.Картинки). Определение стиля разделов (изображение загружено с Яндекс.Картинки).GPT постепенно вытесняет MBR как более гибкий и совершенный стандарт. Однако старые версии Windows могут иметь проблемы совместимости с таким стилем разметки. Windows 10 отлично работает на GPT, с «семеркой» возможны некоторые проблемы, а все предшествующие версии этой операционной системы на подобные разделы лучше не размещать.
6. На диске все еще по-прежнему находится одно нераспределенное пространство. На нем надо создать том. Для этого следует нажать правой кнопкой мыши по нераспределенному пространству твердотельного накопителя и выбрать пункт «Создать простой том…».
Создание тома (изображение загружено с Яндекс.Картинки). Создание тома (изображение загружено с Яндекс.Картинки).7. Запустится мастер создания тома. Для перехода к следующему шагу жмем кнопку «Далее».
8. Необходимо указать, какой объем следует выделить для создания нового тома. Значение по умолчанию равно его максимальной величине. Проще говоря, это фактическая емкость SSD-накопителя. Меньше значение целесообразно указывать только в случае разбиения накопителя на два или более томов. Затем опять жмем «Далее».
Настройка размера тома (изображение загружено с Яндекс.Картинки). Настройка размера тома (изображение загружено с Яндекс.Картинки).9. Мастер предложит назначить новому тому букву. Ею может быть любая буква латинского алфавита от A до Z, если она не используется другим, уже существующим диском или разделом. Выбираем букву и идем далее.
Определение буквы для твердотельного накопителя (изображение загружено с Яндекс.Картинки). Определение буквы для твердотельного накопителя (изображение загружено с Яндекс.Картинки).10. Создание тома завершено, но для работы с ним его необходимо отформатировать. Тип файловой системы и размер кластера менять не следует. Метка тома – это его произвольное название, отображаемое в проводнике. Оно может быть каким угодно по усмотрению пользователя (в названии только не должно быть используемых Windows специальных символов). Рекомендуется пометить галочкой строку «Быстрое форматирование», это намного ускорит процесс. Остается кликнуть «Далее».
Форматирование диска (Изображение загружено с Яндекс.Картинки). Форматирование диска (Изображение загружено с Яндекс.Картинки).11. После завершения операции нажимаем на кнопку «Готово».
Создание раздела завершено (изображение загружено с Яндекс.Картинки). Создание раздела завершено (изображение загружено с Яндекс.Картинки).В случае успешной инициализации SSDон должен появиться в «Проводнике» и стать доступным для всех приложений.
SSD не присвоена буква
Данная проблема во многом схожа с ситуацией, когда накопитель не инициализирован. Отличие в том, инициализация диска успешно выполняется, но буква ему так и не присваивается. Чтобы определить для SSD букву, не меняя остальных параметров, следует:
1. Как и в предыдущем случае, запустить утилиту «Управление компьютером» и перейти к «Управлению дисками».
2. В контекстном меню твердотельного накопителя выбрать «Изменить букву диска или путь к диску…».
3. Дождаться появления нового окна и кликнуть по кнопке «Изменить…».
4. Активировать переключатель «Назначить букву диска». Справа от этой надписи щелкнуть по направленной вниз стрелке и выбрать букву по своему усмотрению. Подтвердить операцию кликом по кнопке «ОК».
Выбираем букву из списка (изображение загружено с Яндекс.Картинки). Выбираем букву из списка (изображение загружено с Яндекс.Картинки).Не определяются разделы
Возможна ситуация, когда прежде исправно работавший SSD перестает отображаться в «Проводнике». Причины могут быть разные, в их числе:
- вследствие аппаратного или программного сбоя была нарушена целостность таблицы MBR или повреждены служебные записи устройства;
- произошло заражение компьютера вирусом либо иным вредоносным кодом;
- накопитель использовался с нарушением правил эксплуатации.
В результате в «Управлении дисками» SSD снова определяется как не инициализированный накопитель. Более того, нередко все его рабочее пространство распознается системой как нераспределенная область.
Если провести повторную инициализацию твердотельного накопителя с хранящимися на нем данными, вся сохраненная информация может быть утеряна.
После установки данного приложения можно приступать к восстановлению работоспособности SSD:
1. Запустить программу MiniTool Partition Wizard. В правом отсеке окна утилиты найти и выбрать ваш накопитель. В левой части ее окна перейти к строке «Partition Recovery» (она находится в разделе «Check Disk»). Этот же пункт присутствует и в контекстном меню диска в правой части окна программы.
Переход к восстановлению раздела (изображение загружено с Яндекс.Картинки). Переход к восстановлению раздела (изображение загружено с Яндекс.Картинки).2. Указать, какую область твердотельного накопителя требуется отсканировать:
- Full Disk – выполняется полное сканирование диска;
- Unallocated Space – операция выполняется только для незанятого пространства;
- Specified Range – пользователем выбирается определенный диапазон секторов.
В нашем случае нужно выбрать «Full Disk» и нажать «Next».
3. Далее предстоит выбрать режим сканирования: «Quick Scan» или «Full Scan». Первый режим позволяет восстановить удаленные разделы или разрешить показ скрытых разделов, а второй предназначен для более тщательного посекторного сканирования в пределах определенного пользователем диапазона дискового пространства.
Установлена опция быстрого сканирования (изображение загружено с Яндекс.Картинки). Установлена опция быстрого сканирования (изображение загружено с Яндекс.Картинки).Для большинства ситуаций подойдет режим «Quick Scan». Если выбрать «Full Scan», время на выполнение процедуры может значительно возрасти.
4. После того, как сканирование будет завершено, в окне утилиты отобразятся все обнаруженные разделы. Нужно выбрать те, которые должны быть восстановлены, и подтвердить свой выбор щелчком по кнопке «Finish».
Выбор восстанавливаемых разделов (изображение загружено с Яндекс.Картинки). Выбор восстанавливаемых разделов (изображение загружено с Яндекс.Картинки).1. Это еще не все. Чтобы изменения вступили в силу, надо кликнуть по кнопке «Apply» в верхней части слева основного окна программы.
Подтверждение операции восстановления (изображение загружено с Яндекс.Картинки). Подтверждение операции восстановления (изображение загружено с Яндекс.Картинки).В результате доступ к SSD должен быть восстановлен. Все находящиеся на нем данные будут сохранены.
Раздел помечен как скрытый
Существуют утилиты, позволяющие пометить раздел диска как скрытый. В таком случае доступ к хранящимся на нем данным с помощью стандартных средств будет невозможен. В «Проводнике» скрытые тома не отображаются.
Восстановить доступ к скрытому разделу можно с помощью уже рассмотренной в предыдущей главе программы MiniTool Partition Wizard. Для этого необходимо:
1. Запустить утилиту, выбрать SSD (скрытые диски в ней также будут показаны) и из контекстного меню или строки в левой секции окна перейти к пункту «Unhide Partition».
Переход к восстановлению скрытого раздела (изображение загружено с Яндекс.Картинки). Переход к восстановлению скрытого раздела (изображение загружено с Яндекс.Картинки).2. Выбрать букву раздела и нажать «ОК».
Выбираем букву для скрытого раздела (изображение загружено с Яндекс.Картинки). Выбираем букву для скрытого раздела (изображение загружено с Яндекс.Картинки).После этого с диском можно работать в обычном режиме.
Также восстановить видимость тома можно и с помощью встроенных средств Windows. Это делается так:
1. Запустить системную утилиту «Управление дисками». Для этого можно вызвать окно «Выполнить» (Windows-R) и ввести в нем команду diskmgmt.msc .
2. Найти скрытый том и из его контекстного меню запустить команду «Активировать».
Отсутствие поддержки файловой системы
Если windowsне видит ssd диск, это может означать, что он отформатирован в файловой системе, которая не поддерживается операционной системой. Накопитель может отображаться в «Проводнике», но при попытке перехода на него выдается ошибка о том, что файловая система не распознана. Windows может предложить его отформатировать.
Нужно помнить, что форматирование стирает все данные на диске.
Если на твердотельном накопителе уже что-то записано, следует прежде всего его проверить на наличие ошибок. Это можно сделать путем ввода в командную строку chkdsk a: /f . Вместо «a» следует указать ту букву, которая присвоена вашему SSD. Данная процедура может быть запущена и из окна «Свойства», вызываемого из контекстного меню твердотельного накопителя.
На проверку диска уходит немало времени. Иногда она занимает несколько часов.
Повторное форматирование целесообразно проводить, если:
- диск пустой или на нем отсутствуют ценные данные;
- утилита chkdsk не смогла восстановить носитель информации (в таком случае следует попытаться с помощью специальных программ восстановить записанные на него данные).
1. Открыть «управление дисками».
2. Найти нуждающийся в форматировании SSD (его файловая система определена как RAW).
3. В контекстном меню тома выбрать строку «Форматировать…».
4. В качестве файловой системы выберите NTFS и задайте метку тома. Установите опцию «Быстрое форматирование». Затем нажмите «Далее».
5. Кликните по кнопке «ОК» и дождитесь окончания процесса.
«Кривой» драйвер SSD
В современных операционных системах редко возникают проблемы с драйверами, но полностью исключить такую ситуацию нельзя. Для восстановления нормальной работы твердотельного накопителя нужно:
1. Запустить Панель управления и перейти к Диспетчеру устройств.
2. Открыть список дисковых устройств щелчком по треугольной стрелке слева от соответствующего пункта.
3. Найти некорректно работающий диск (он будет помечен желтым значком с восклицательным знаком). Щелкнуть по нему правой кнопкой мыши и выбрать команду «Удалить устройство».
Удаление твердотельного накопителя (изображение загружено с Яндекс.Картинки). Удаление твердотельного накопителя (изображение загружено с Яндекс.Картинки).4. Перезапустить машину.
5. В случае необходимости снова зайти в Диспетчер устройств, найти там SSD и выбрать пункт «Обновить драйвер».
Ошибка BIOS
1. Выполнить перезагрузку компьютера.
3. Перейти в раздел «Advanced» или «Дополнительно».
Вызов дополнительных параметров BIOS (изображение загружено с Яндекс.Картинки). Вызов дополнительных параметров BIOS (изображение загружено с Яндекс.Картинки).4. Найти раздел с названием «Конфигурация встроенных устройств» (или что-то в этом роде) и перейти в него.
Переход к конфигурации встроенных устройств (изображение загржуено с Яндекс.Картинки). Переход к конфигурации встроенных устройств (изображение загржуено с Яндекс.Картинки).5. Перейти к параметру «Serial Port Configuration» и включить его.
Заходим в Serial Port Configuration (изображение загружено с Яндекс.Картинки). Заходим в Serial Port Configuration (изображение загружено с Яндекс.Картинки). Включаем необходимый параметр (изображение загружено с Яндекс.Картинки). Включаем необходимый параметр (изображение загружено с Яндекс.Картинки).6. Сохранить внесенные изменения и перезапустить компьютер.
7. Если проблема не исчезла, вновь зайти в BIOS и перейти к меню «Дополнительно».
8. Выбрать «Конфигурация SATA».
Переход к конфигурации SATA (изображение загружено с Яндекс.Картинки). Переход к конфигурации SATA (изображение загружено с Яндекс.Картинки).9. Поменять режим SATA на IDE. Если он уже был установлен, то нужно выбрать AHCI.
Установка режима AHCI (изображение загружено с Яндекс.Картинки). Установка режима AHCI (изображение загружено с Яндекс.Картинки).10. Сохранить параметры и выполнить перезапуск системы.
Также проблема может быть вызвана некорректными общими настройками БИОС. В частности, к неправильной работе устройств может привести сбившаяся системная дата . В таком случае придется отсоединить компьютер от электросети, снять крышку и с помощью перемычки сбросить БИОС к заводским параметрам.
Перемычка сброса параметров BIOS (изображение загружено с Яндекс.Картинки). Перемычка сброса параметров BIOS (изображение загружено с Яндекс.Картинки).В некоторые современные модели материнских плат вмонтирован встроенный диск SSD. Если он присутствует в «Проводнике», но не виден в БИОСе, это нормальная ситуация. В таком случае его можно считать частью самой системной платы.
Аппаратная неисправность
SSD может быть не виден и из-за неисправности аппаратных компонентов. Чаще всего к этому приводит:
1. Нарушение целостности интерфейсного либо питающего кабеля (в том числе их контактов) или слота подключения на системной плате. Это «лечится» заменой кабелей на исправные или переходом на другой интерфейс (например, при повреждении слота PCI Express).
Перегнутый интерфейсный кабель может быть поврежден. Перегнутый интерфейсный кабель может быть поврежден.2. "Просел" блок питания или его мощности недостаточно. После подключения к системе еще одного устройства может оказаться, что мощности блока питания на все комплектующие не хватает. Нужно по возможности протестировать SSD с новым и достаточно мощным блоком питания. Если проблема действительно в нехватке мощности, придется отключить от системы часть устройств либо произвести замену блока питания на новый.
3. Выход из строя самого твердотельного накопителя. Пожалуй, для пользователя это самая большая неприятность. Новый SSD стоит недешево, а ремонт неисправного устройства чаще всего невозможен. Таким образом, пользователь сразу лишается и диска, и сохраненной на нем информации почти без шансов ее восстановить (во всяком случае, по доступной цене). К счастью, такие поломки случаются нечасто.
В большинстве случаев SSD-диски, которые не видит компьютер, исправны. Отсутствие доступа к твердотельному накопителю может объясняться его неверным подключением, сбоем программного обеспечения, неправильной настройкой или проблемами с BIOS. Возможно, нужно заменить поврежденные кабели или слабый блок питания. Выполнение этих простых рекомендаций позволит избежать дополнительных финансовых и временных затрат на диагностику SSD в сервисном центре.
Хотите увидеть новые публикации? Подписывайтесь на мой канал , и вы узнаете еще много полезного и интересного. И не забывайте ставить лайки.


Накопитель не подключен к системе
Весьма распространена ситуация, когда пользователь просто забывает подключить интерфейсный или питающий кабель твердотельного накопителя. Также может оказаться, что SSD подключен неверно. Нельзя исключать и плохого контакта с устройством вследствие его неполного подключения. Если же сразу после установки SSD работал, а затем вдруг перестал определяться, этот может быть вызвано тем, что он не был надежно зафиксирован в слоте, вследствие чего произошло его смещение. Проблема может возникать независимо от того, какой интерфейс SSD используется.
Чтобы проверить качество подключения, нужно:
- Выключить компьютер и отсоединить питающий кабель.
- Снять боковую крышку с системного блока или панель на нижней поверхности ноутбука.
- Проверить, все ли кабели подключены. Убедиться в правильности их соединения. В случае необходимости выполнить повторное подключение.
- Даже если все подключено верно, где-то может отсутствовать контакт. В таком случае нужно отсоединить твердотельный накопитель и подключить его заново.
- Воткнуть кабель питания и запустить компьютер.
- Закрывать корпус компьютера пока не нужно. Иначе, если вновь придется проверять качество подключения, его потребуется открывать повторно.
Если накопитель по-прежнему не виден, можно подключить его по другому интерфейсу (когда это возможно).
Если система обнаружила SSD, диск готов к эксплуатации. Остается установить крышку компьютера на место.
Проблема с инициализацией
Порядок инициализации диска таков:
Прежде всего следует запустить строку для ввода команд «Выполнить». Проще всего это сделать с помощью клавиатурной комбинации Win + R (то есть используется 2 клавиши — вторая при нажатой первой, а «плюс» нажимать не нужно).
Набрать команду compmgmt.msc и подтвердить ее нажатием на Enter.
На экране появится окно системной утилиты «Управление компьютером». В ее левой части есть строка «Управление дисками». Именно на нее нам и надо перейти.
На экране должно отобразиться новое окно. Следует убедиться, что в секции «Выбор дисков» стоит галочка слева от «Диск 1». Здесь же нужно установить переключатель стиля форматирования раздела в одну из двух позиций: MBR или GPT.
GPT постепенно вытесняет MBR как более гибкий и совершенный стандарт. Однако старые версии Windows могут иметь проблемы совместимости с таким стилем разметки. Windows 10 отлично работает на GPT, с семеркой возможны некоторые проблемы, а все предшествующие версии этой операционной системы на подобные разделы лучше не размещать.
На диске все еще по-прежнему находится одно нераспределенное пространство. На нем надо создать том. Для этого следует нажать правую кнопку мыши, установив курсор на нераспределенном пространстве твердотельного накопителя, и выбрать пункт «Создать простой том…».
Запустится мастер создания тома. Для перехода к следующему шагу жмем кнопку «Далее».
Необходимо указать, какой объем следует выделить для создания нового тома. Значение по умолчанию равно его максимальной величине. Проще говоря, это фактическая емкость SSD-накопителя. Меньшее значение целесообразно указывать только в случае разбиения накопителя на два или более томов. Затем опять жмем «Далее».
Мастер предложит назначить новому тому букву. Ею может быть любая буква латинского алфавита от A до Z, если она не используется другим, уже существующим диском или разделом. Выбираем букву и идем далее.
Создание тома завершено, но для работы с ним его необходимо отформатировать. Тип файловой системы и размер кластера менять не следует. Метка тома — это его произвольное название, отображаемое в проводнике. Оно может быть каким угодно по усмотрению пользователя (в названии не должно быть используемых Windows специальных символов). Рекомендуется пометить галочкой строку «Быстрое форматирование», это намного ускорит процесс. Остается кликнуть «Далее».
После завершения операции нажимаем на кнопку «Готово».
SSD не присвоена буква
Эта проблема во многом схожа с ситуацией, когда накопитель не инициализирован. Отличие в том, что инициализация диска успешно выполняется, но буква ему так и не присваивается. Чтобы определить для SSD букву, не меняя остальных параметров, следует:
Как и в предыдущем случае, запустить утилиту «Управление компьютером» и перейти к «Управлению дисками».
В контекстном меню твердотельного накопителя выбрать «Изменить букву диска или путь к диску…».
Дождаться появления нового окна и кликнуть по кнопке «Изменить…».
Активировать переключатель «Назначить букву диска». Справа от этой надписи щелкнуть по направленной вниз стрелке и выбрать букву по своему усмотрению. Подтвердить операцию кликом по кнопке OK.
Не определяются разделы
Возможна ситуация, когда прежде исправно работавший SSD перестает отображаться в проводнике. Причины могут быть разные, в их числе:
вследствие аппаратного или программного сбоя была нарушена целостность таблицы MBR или повреждены служебные записи устройства;
произошло заражение компьютера вирусом либо иным вредоносным кодом;
накопитель использовался с нарушением правил эксплуатации.
В «Управлении дисками» SSD снова определяется как неинициализированный накопитель. Более того, нередко все его рабочее пространство распознается системой как нераспределенная область.
Если провести повторную инициализацию твердотельного накопителя с хранящимися на нем данными, вся сохраненная информация может быть утеряна.
После установки приложения можно приступать к восстановлению работоспособности SSD:
Запустить программу MiniTool Partition Wizard. В правом отсеке окна утилиты найти и выбрать ваш накопитель. В левой части ее окна перейти к строке Partition Recovery (она находится в разделе Check Disk). Этот же пункт присутствует и в контекстном меню диска.
Указать, какую область твердотельного накопителя требуется отсканировать:
Full Disk — выполняется полное сканирование диска;
Unallocated Space — операция выполняется только для незанятого пространства;
Specified Range — пользователь выбирает определенный диапазон секторов.
В нашем случае нужно выбрать Full Disk и нажать Next.
Далее предстоит выбрать режим сканирования: Quick Scan или Full Scan. Первый режим позволяет восстановить удаленные разделы или разрешить показ скрытых разделов, а второй предназначен для более тщательного посекторного сканирования в пределах определенного пользователем диапазона дискового пространства.
Для большинства ситуаций подойдет режим Quick Scan. Если выбрать Full Scan, время на выполнение процедуры может значительно возрасти.
После того как сканирование будет завершено, в окне утилиты отобразятся все обнаруженные разделы. Нужно выбрать те, которые должны быть восстановлены, и подтвердить свой выбор щелчком по кнопке Finish.
Это еще не все. Чтобы изменения вступили в силу, надо кликнуть по кнопке Apply в верхней части слева основного окна программы.
В результате доступ к SSD должен быть восстановлен. Все находящиеся на нем данные будут сохранены.
Раздел помечен как скрытый
Существуют утилиты, позволяющие пометить раздел диска как скрытый. В таком случае доступ к хранящимся на нем данным с помощью стандартных средств будет невозможен. В проводнике скрытые тома не отображаются.
Восстановить доступ к скрытому разделу можно с помощью уже рассмотренной в предыдущей главе программы MiniTool Partition Wizard. Для этого необходимо:
Запустить утилиту, выбрать SSD (скрытые диски в ней также будут показаны) и из контекстного меню или строки в левой секции окна перейти к пункту Unhide Partition.
Выбрать букву раздела и нажать OK.
После этого с диском можно работать в обычном режиме.
Также восстановить видимость тома можно и с помощью встроенных средств Windows. Это делается так:
Запустить системную утилиту «Управление дисками». Для этого можно вызвать окно «Выполнить» (Win + R) и ввести в нем команду diskmgmt.msc.
Найти скрытый том и из его контекстного меню запустить команду «Активировать».

Отсутствие поддержки файловой системы
Если Windows не видит SSD-диск, это может означать, что он отформатирован в файловой системе, которая не поддерживается операционной системой. Накопитель может отображаться в проводнике, но при попытке перехода на него выдается ошибка о том, что файловая система не распознана. Windows может предложить его отформатировать.
Нужно помнить, что форматирование стирает все данные на диске.
Если на твердотельном накопителе уже что-то записано, нужно прежде всего его проверить на наличие ошибок. Это можно сделать путем ввода в командную строку chkdsk a: /f. Вместо a следует указать ту букву, которая присвоена вашему SSD. Эта процедура может быть запущена и из окна «Свойства», вызываемого из контекстного меню твердотельного накопителя.
На проверку диска уходит немало времени. Иногда она занимает несколько часов.
Повторное форматирование целесообразно проводить, если:
диск пустой или на нем отсутствуют ценные данные;
утилита chkdsk не смогла восстановить носитель информации (в таком случае следует попытаться с помощью специальных программ восстановить записанные на него данные).
Порядок форматирования:
Открыть «Управление дисками».
Найти нуждающийся в форматировании SSD (его файловая система определена как RAW).
В контекстном меню тома выбрать строку «Форматировать…».
В качестве файловой системы выберите NTFS и задайте метку тома. Установите опцию «Быстрое форматирование». Затем нажмите «Далее».
Кликните по кнопке OK и дождитесь окончания процесса.
«Кривой» драйвер SSD
В современных операционных системах редко возникают проблемы с драйверами, но полностью исключить такую ситуацию нельзя. Для восстановления нормальной работы твердотельного накопителя нужно:
Запустить панель управления и перейти к диспетчеру устройств.
Открыть список дисковых устройств щелчком по треугольной стрелке слева от соответствующего пункта.
Найти некорректно работающий диск (он будет помечен желтым значком с восклицательным знаком). Щелкнуть по нему правой кнопкой мыши и выбрать команду «Удалить устройство».
Перезапустить машину.
В случае необходимости снова зайти в диспетчер устройств, найти там SSD и выбрать пункт «Обновить драйвер».
Ошибка BIOS
Выполнить перезагрузку компьютера.
Войти в BIOS.
Перейти в раздел Advanced или «Дополнительно».
Найти раздел с названием «Конфигурация встроенных устройств» (или что-то в этом роде) и перейти в него.
Перейти к параметру Serial Port Configuration и включить его.
Сохранить внесенные изменения и перезапустить компьютер.
Если проблема не исчезла, вновь зайти в BIOS и перейти к меню «Дополнительно».
Выбрать «Конфигурация SATA».
Поменять режим SATA на IDE. Если он уже был установлен, то нужно выбрать AHCI.
Сохранить параметры и выполнить перезапуск системы.
Также проблема может быть вызвана некорректными общими настройками БИОС. В частности, к неправильной работе устройств может привести сбившаяся системная дата. В таком случае придется отсоединить компьютер от электросети, снять крышку и с помощью перемычки сбросить БИОС к заводским параметрам.
В некоторые современные модели материнских плат вмонтирован встроенный диск SSD. Если он присутствует в проводнике, но не виден в БИОСе, это нормальная ситуация. В таком случае его можно считать частью самой системной платы.
Аппаратная неисправность
SSD может быть не виден и из-за неисправности аппаратных компонентов. Чаще всего к этому приводит:
Нарушение целостности интерфейсного либо питающего кабеля (в том числе их контактов) или слота подключения на системной плате. Это «лечится» заменой кабелей на исправные или переходом на другой интерфейс (например, при повреждении слота PCI Express).
«Просел» блок питания или его мощности недостаточно. После подключения к системе еще одного устройства может оказаться, что мощности блока питания на все комплектующие не хватает. Нужно по возможности протестировать SSD с новым и достаточно мощным блоком питания. Если проблема действительно в нехватке мощности, придется отключить от системы часть устройств либо произвести замену блока питания на новый.
Выход из строя самого твердотельного накопителя. Пожалуй, для пользователя это самая большая неприятность. Новый SSD стоит недешево, а ремонт неисправного устройства чаще всего невозможен. Таким образом, пользователь сразу лишается и диска, и сохраненной на нем информации почти без шансов ее восстановить (во всяком случае, по доступной цене). К счастью, такие поломки случаются нечасто.
Заключение
В большинстве случаев SSD-диски, которые не видит компьютер, исправны. Отсутствие доступа к твердотельному накопителю может объясняться его неверным подключением, сбоем программного обеспечения, неправильной настройкой или проблемами с BIOS. Возможно, нужно заменить поврежденные кабели или слабый блок питания. Выполнение этих простых рекомендаций позволит избежать дополнительных финансовых и временных затрат на диагностику SSD в сервисном центре.
Вы когда-нибудь сталкивались с проблемой, что ваш внешний жесткий диск не инициализируется на вашем компьютере с Windows, когда вы его подключаете? Оставайтесь здесь и попробуйте наши решения, чтобы решить эту проблему.

Theo Lucia
2021-04-21 18:37:25 • Обновлено: Ответы На Проблемы С Жестким Диском • Проверенные решения
Вы когда-нибудь сталкивались с проблемой, когда вы подключаете внешний жесткий диск к компьютеру и находите уведомление, в котором говорится, что диск был успешно установлен, но не отображается на "Этом Компьютере"?
А также "Вы боитесь потерять свои данные?"
Не волнуйтесь! Вы можете следовать нашему пошаговому решению, которое позволит вам получить доступ, а также расскажет причину, по которой ваш внешний жесткий диск не инициализирован.
Мы также проведем вас через процесс восстановления ваших данных, если они будут удалены во время процесса восстановления.
Часть 1: Что Значит Инициализировать Диск?
Инициализация запоминающего устройства (как и процедура форматирования) - это метод стирания данных на накопителе и обеспечения его работоспособности, если он ранее не использовался.
Инициализация предлагает вам подготовить внешний жесткий диск к приему данных, разделив его на два этапа.
Создавая Раздел на диске, она выполняет определенные задачи:
1. Она предлагает вам создать таблицу разделов для определенного места на вашем жестком диске как в стиле MBR, так и в стиле GPT.
2. В процессе инициализации вы можете сформировать до четырех разных разделов MBR.
- Второй - Форматирование вновь созданных разделов:
- Обязательно закройте все программы перед началом этой процедуры.
- Откройте меню Пуск и нажмите Перезагрузить.
- Попробуйте подключить свое устройство к ПК после выполнения вышеуказанного решения и проверьте, можете ли вы получить доступ к файлам на диске или нет.
- Откройте служебную программу "Управление дисками" через меню Пуск.
- Щелкните правой кнопкой мыши жесткий диск, который может находиться под меткой "Диск 2", и выберите "Инициализировать диск".
- Появится всплывающее окно, в котором вам нужно будет выбрать нужный диск.
- После выбора внешнего жесткого диска выберите стиль раздела диска MBR или GPT.
- Щелкните вкладку ОК.
- Откройте Командную Строку на своем ПК.
- Введите букву раздела внешнего жесткого диска, например F:, и нажмите Enter.
- Введите следующие три команды в окне cmd и каждый раз нажимайте Enter.
- Перезагрузите компьютер после успешного завершения работы cmd
- Откройте Командную Строку, запустив программу от имени администратора.
- Вы найдете окно утилиты cmd.
- Введите стандартную команду для проверки диска и нажмите Enter. Начнется сканирование.
- Извлеките диск и снова подключите его к ПК после завершения сканирования и проверьте, есть ли у вас доступ к жесткому диску.
- Введите Disk Part в окне командной строки и нажмите Enter.
- Теперь введите list disk и нажмите Enter.
- Выберите диск из списка и введите Select Disk X (X - номер вашего внешнего жесткого диска).
- Введите Clean all и нажмите Enter, командная строка очистит диск, удалив все данные.
- После запуска процесса сканирования для завершения сканирования потребуется некоторое время, так как это зависит от размера вашего внешнего жесткого диска.
- После завершения сканирования на экране появится всплывающее окно со звуковым сигналом.
- Вы сможете просмотреть их в разделе программы "Тип файла" и "Путь к файлу".
- Вы также можете предварительно просмотреть восстановленные файлы, чтобы проверить, повреждены ли восстановленные данные.
- После просмотра данных вы можете выбрать файлы и восстановить их, нажав кнопку "Восстановить".
На этом шаге вы можете выполнить следующие действия:
1. Назначьте вашему диску новую букву.
2. Дайте новую систему поддержки файлов каждому из вновь созданных разделов.
3. Удалите ненужные данные.
Как правило, ваш ПК с Windows попросит вас только инициализацию диска, который вообще не использовался. Более того, Windows генерирует запрос функции "инициализировать" только тогда, когда не может найти действительную таблицу разделов. Однако он также инициализирует неисправный жесткий диск для создания новых разделов, чтобы устранить проблемы.
Часть 2: Почему Возникает Ошибка Диска как Неизвестный, Не инициализированный, Нераспределенный?
Проблема "Диск не инициализирован" обычно неожиданно возникает на вашем ПК, и это вызвано несколькими причинами, в том числе случайным использованием внешнего запоминающего устройства.
Когда возникает такая проблема, ваш компьютер может отображать внешний жесткий диск, но он не авторизует доступ, а также отказывается подтверждать данные внутри. В этом разделе мы обсудим некоторые причины, по которым ваш накопитель не отвечает.

1. Вирус или вредоносное ПО: Все мы знаем, насколько глубоко вирус может повредить ваш компьютер или все, что с ним контактирует (внешний жесткий диск). Эта вирусная атака может быть единственным виновником проблем вашего компьютера. Рекомендуется установить на свой компьютер мощную антивирусную программу, чтобы избежать каких-либо неудобств.
2. Битые секторы: Одной из наиболее распространенных причин отказа внешнего жесткого диска является наличие сбойных секторов, которые могут вызвать проблемы "чтения/записи".
3. Случайное использование оборудования: Перед отключением устройства хранения настоятельно рекомендуется выбрать параметр "Безопасное извлечение оборудования и носителя" в области уведомлений панели задач. Также рекомендуется не извлекать устройство во время передачи данных.

4. Механический сбой: Если вы заметили какой-либо щелчок внутри диска, посмотрите, не зависает ли ваш диск постоянно. Возможна внутренняя механическая неисправность, приводящая к неисправности привода.
5. Кабель питания/порт USB: Настоятельно рекомендуется проверить порт USB и состояние кабеля для передачи данных перед использованием устройства хранения. BIOS вашей системы не обнаружит жесткий диск, если есть проблема с кабелем питания.
Решение 1. Перезагрузите Компьютер:
Большинство проблем с оборудованием компьютера устраняются после его перезагрузки. Иногда BIOS компьютера не может прочитать диск, потому что выключение компьютера и его повторный запуск - один из самых простых и быстрых уловок, который может решить проблемы, связанные с оборудованием. Вы можете выполнить описанную ниже процедуру, чтобы сделать это быстрое исправление.

Решение 2. Инициализируйте Внешний Жесткий Диск на ПК:
Если при проверке состояния диска с помощью утилиты управления дисками вы обнаружите незанятое пространство рядом со значком внешнего диска, вам необходимо выполнить процесс инициализации на устройстве. Следуйте нашему пошаговому руководству по инициализации диска.


Если вы собираетесь использовать свой диск в различных версиях операционной системы Windows, мы можем предложить вам выбрать стиль раздела MBR. GPT поддерживается только в Windows 10 и недоступен в более старых версиях Windows.
Решение 3. Восстановите MBR:
Что такое MBR:
MRB или Master Boot Record - это раздел и первый сектор жесткого диска компьютера, который сообщает компьютеру, как разделен диск хранения. Он также очень восприимчив к вирусам загрузочного сектора, которые могут повредить или удалить MBR на внешнем жестком диске, что вызывает проблему "диск не инициализирован и не распределен". Старая основная загрузочная запись (MBR) используется на 32-битных старых компьютерах под управлением Windows XP/7/8, а также на съемных дисках, таких как карты памяти и так далее. В наши дни GPT более эффективен и работает с дисками размером более 2 ТБ.
Мы можем решить эту проблему, перестроив MBR с помощью утилиты командной строки Windows.

Решение 4. Запустите CHKDSK, чтобы Восстановить и Очистить Диск:
Вы можете использовать средство CHKDSK, которое проверяет целостность файловой системы вашего внешнего жесткого диска, обнаруживая его хорошие и плохие сектора. Вы можете использовать эту функцию, используя командную строку на вашем ПК. Следуйте нашим инструкциям, чтобы запустить команду в утилите Windows cmd.
chkdsk J: /r /f где J - буква внешнего жесткого диска, а / r и / f - параметры CHKDSK.
Вы также можете очистить диск с помощью командной строки, если вы не собираетесь сохранять данные на жестком диске. Вот шаги:

Решение 5. Как Восстановить Данные с Жесткого Диска, Который Не Инициализирован?
Если ни одно из вышеперечисленных решений не работает для вас, вам следует выполнить операцию восстановления данных на внешнем жестком диске и получить все важные файлы. Вы можете использовать программу Recoverit Восстановление Данных для Windows от Wondershare для извлечения необходимых данных, которая работает с эффективностью 96% и предлагает восстановление в кратчайшие сроки.
Вам необходимо выполнить наш трехэтапный процесс для восстановления удаленных файлов после установки приложения.
1. Выберите Расположение:
Чтобы инициализировать процесс восстановления с помощью Recoverit, вам необходимо запустить его, выполнив следующие действия:

2. Процедура Сканирования:
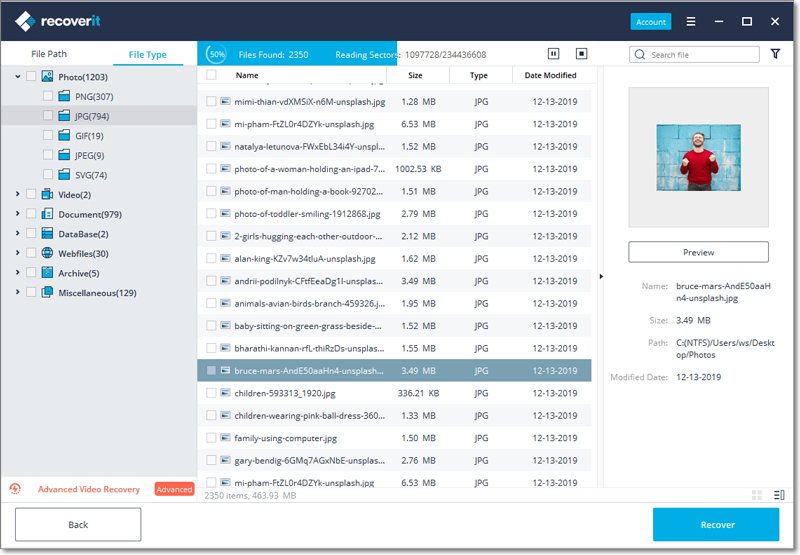
3. Восстановите Утерянные Данные:
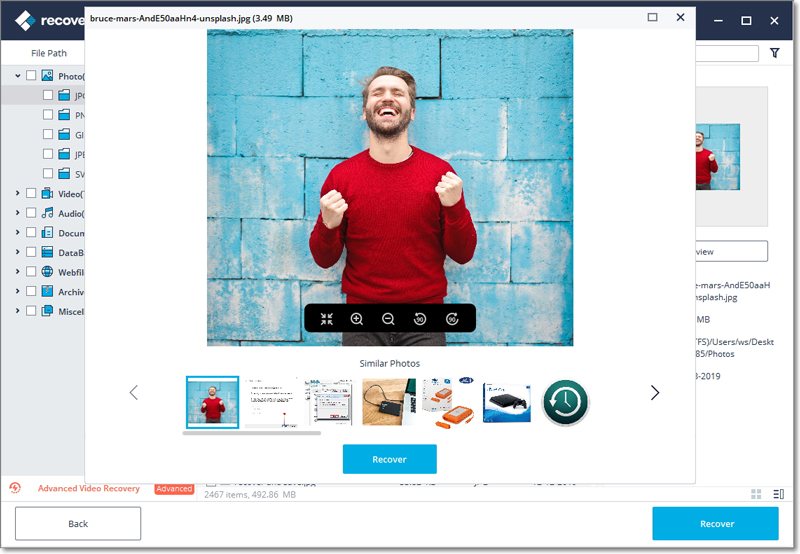
Подытожим:
Вы никогда не узнаете время и причину отказа оборудования системы выполнять свои функции. За диском, который не инициализируются ПК, может быть несколько небольших факторов.
Вы полностью должны обеспечить своей машине здоровую среду и задействовать все ее возможности. В этой статье мы обсудили причины такой ошибки и возможные решения для устранения проблемы с внешним жестким диском. Одно из них - это метод восстановления файлов с помощью программы Recoverit Восстановление Данных, если вы чувствуете необходимость доступа к своим данным.
Читайте также:

