Стабилизация в movavi как настроить
Обновлено: 04.07.2024
На любительских видео часто можно заметить дрожание камеры, в особенности если снимать видео на ходу или на камеру без встроенной стабилизации видео.
Шаг 1:
На монтажном столе выберите клип, который вы хотите стабилизировать. Стабилизация длинных видео занимает долгое время, поэтому иногда удобнее сначала разрезать их на небольшие части.
Шаг 2:
Нажмите на кнопку Стабилизация на левой боковой панели.
Подсказка: Если кнопки нет на панели, разверните окно на весь экран либо нажмите кнопку Другие инструменты и выберите Стабилизация в списке.

Шаг 3:
Нажмите Стабилизировать, чтобы открыть настройки стабилизации.

Шаг 4:
Настройте стабилизацию, используя следующие параметры:
Точность: влияет на точность анализа видео. Высокая точность гарантирует лучший результат, но занимает больше времени.
Тряска: установите, насколько сильно тряска будет видна на видео.
Нажмите на стрелку под ползунком, чтобы открыть расширенные настройки.
Радиус: при стабилизации каждый объект на видео корректируется с помощью пикселей из окружающей его области. Радиус определяет, насколько большой будет эта область. Используйте небольшой радиус для динамичных видео, чтобы не допустить смешивания объектов друг с другом и сохранить больше деталей.
Плавность: ограничивает ускорение камеры. Для лучшего результата используйте более крупные значения для более-менее неподвижных видео.
Обрезка краев: после устранения движения на видео могут остаться артефакты: например, расплывчатые области вокруг краев кадра.
Без обрезки: края останутся нетронутыми. Лучше всего использовать при небольшой тряске на видео.
Фиксированная: видео будет обрезаться до определенного размера, чтобы избавиться от краев.
Адаптивная: в зависимости от силы тряски на протяжении видео к проблемным фрагментам будет применено приближение, чтобы избавиться от трясущихся краев.

Шаг 5:
Нажмите Стабилизировать для начала обработки видео. Это может занять некоторое время в зависимости от длины видео и выбранных параметров.

Шаг 6:
После завершения процесса вы можете посмотреть получившееся видео в окне предпросмотра. Если вы довольны результатом, нажмите Применить , чтобы заменить исходный клип на стабилизированное видео. Если вы хотите изменить что-то еще, повторите шаги 4 и 5.
Стабилизированные копии файлов
При стабилизации в папке " /Movies/Video Editor Movavi/Stabilized" будет создана копия оригинального файла с примененной стабилизацией. Эта копия будет в дальнейшем использоваться в проекте. Если вы удалите стабилизированную копию, в проекте будет использоваться оригинал без стабилизации, а на клипе вы увидите предупреждающий значок. В таком случае стабилизацию необходимо будет повторить.
Полезные советы по съёмке видео
При съёмке видео старайтесь не двигаться без необходимости. Если вам всё же необходимо передвигаться или вращать камеру, постарайтесь делать это медленнее.
Если это возможно, воспользуйтесь штативом. Не все штативы большие и громоздкие – некоторые легко поместятся в сумку.
Если у вас нет штатива, подойдет и любая точка опоры: поставьте камеру на плоскую поверхность или обоприте ее на что-либо.
При съёмке с рук постарайтесь держать камеру ближе к телу, обеими руками.
Проверьте настройки вашей камеры: возможно, в ней уже есть встроенная функция стабилизации.
Устранение неполадок
Появляется ошибка "Недостаточно свободного места"
При стабилизации видео на компьютере создается копия оригинального видео с применённой стабилизацией, которая потом используется вместо оригинала в проекте. По умолчанию, стабилизированные файлы создаются в папке " /Movies/Video Editor Movavi/Stabilized" на основном диске. Если на этом диске недостаточно места, вы можете хранить стабилизированные видео в другом месте:
1. Откройте меню Настройки и выберите Параметры.
2. Перейдите на вкладку Файлы.
4. Нажмите ОК, чтобы сохранить настройки и попробуйте повторить стабилизацию.
Если вы меняли папку для сохранения стабилизированных файлов, возможно, у вашего пользователя нет доступа к этой папке, поэтому Видеоредактор не может создавать в ней файлы. Попробуйте сменить папку для сохранения стабилизированных видео на вкладке Файлы в параметрах программы.

Все портативные видеозаписи имеют тенденцию быть шаткими, если вы не используете профессиональное оборудование для стабилизации своей камеры. Видео, которое вы делаете с мобильного телефона, часто будет шатким, потому что ручные записи требуют, чтобы Вы были совершенно неподвижны, а это часто невозможно из-за ряда факторов.
В этой статье мы покажем вам, как стабилизировать шаткое видео в программном обеспечении для редактирования видео Movavi, а также предложим альтернативный и более простой способ стабилизации видео в видеоредакторе Wondershare Filmora.
Как стабилизировать шаткие видео в Movavi
Даже если кадры, которые вы в итоге получили, шаткие и размытые, все еще есть надежда, что вы сможете стабилизировать кадры и сделать их более привлекательными для зрителей. Чтобы попытаться стабилизировать ваше видео в Movavi, вам необходимо выполнить следующие действия.
1. Импорт видео
Импортируйте видео, которые вы хотите отредактировать, в Movavi, нажав на значок "Добавить медиафайлы", и как только они появятся в "медиатеке", перетащите их на временную шкалу.
2. Стабилизация видео

После того как вы разместили видеоклип на временной шкале, дважды щелкните по нему, затем выберите опцию "инструменты" и выберите функцию "стабилизация". Появится новое окно, которое позволит вам точно настроить параметры стабилизации изображения. Отрегулируйте ползунки "встряхивание" и "точность", а затем нажмите на опцию "предварительный просмотр", чтобы увидеть, как будет выглядеть отснятый материал после применения функции "стабилизация". После того как вы настроили все настройки, нажмите на кнопку "стабилизировать", чтобы начать процесс стабилизации видео. Если вам нравятся достигнутые результаты, нажмите кнопку Применить значок, чтобы завершить процесс и перейти к следующему шагу.

3. Экспорт видео
Чтобы сохранить изменения, внесенные в видео, нажмите кнопку "Экспорт", затем выберите выходной формат и нажмите кнопку "Пуск".
Как стабилизировать шаткое видео с помощью альтернатив Movavi
Использование опции "стабилизация видео" в Filmora требует очень мало усилий и гораздо менее сложно, чем в видеоредакторе Movavi.


1. Импортируйте видео в медиатеку

Начните процесс стабилизации шатких видео, нажав кнопку "Импорт", чтобы поместить видео, которое вы хотите стабилизировать, в "медиатеку" Filmora. После импорта видео в программное обеспечение щелкните его правой кнопкой мыши, пока файл все еще находится в "медиатеке", а затем выберите пункт "стабилизация видео" в меню.
2. Стабилизируйте видео

На экране появится окно "стабилизация видео", которое позволит вам настроить настройки в соответствии с вашими потребностями. Перетащите ползунки, расположенные в нижней части окна, чтобы выбрать область, которая будет стабилизирована, а затем нажмите на кнопку Analyze Shakes, чтобы начать процесс стабилизации видео. После завершения процесса нажмите кнопку "воспроизведение", чтобы проверить, прошел ли процесс успешно, и отрегулируйте уровень "плавности" на ползунке, расположенном в правом сегменте окна стабилизации видео. Если вы довольны достигнутым результатом, нажмите кнопку Сохранить и вернитесь в медиатеку, откуда вы можете добавить видеофайл на временную шкалу и продолжить его редактирование.
Как стабилизировать видео (уменьшить дрожание камеры)?
Изменено: Вт, 22 Май, 2018 at 9:53 AM
Обратите внимание: данный функционал доступен в программе Movavi Видеоконвертер 17, Movavi Видеоконвертер 18 Премиум и выше.
1) Нажмите на кнопку Редактировать рядом с видео, которое хотите стабилизировать.
2) Откроется окно редактирования. В нем перейдите на вкладку Стабилизация.

3) Настройте стабилизацию, используя следующие параметры:
Точность: влияет на точность анализа видео. Высокая точность гарантирует лучший результат, но занимает больше времени.
Тряска: установите, насколько сильно тряска будет видна на видео.
Нажмите на стрелку под ползунком, чтобы открыть расширенные настройки.
Радиус: при стабилизации каждый объект на видео корректируется с помощью пикселей из окружающей его области. Радиус определяет, насколько большой будет эта область. Используйте небольшой радиус для динамичных видео, чтобы не допустить смешивания объектов друг с другом и сохранить больше деталей.
Сглаживание: ограничивает ускорение камеры. Для лучшего результата используйте более крупные значения для более-менее неподвижных видео. Слишком высокое значение сглаживания может ограничить горизонтальные движения камеры.
Обрезка краев: после устранения движения на видео могут остаться артефакты, например, расплывчатые области вокруг краев кадра.
Без обрезки: края останутся нетронутыми. Лучше всего использовать при небольшой тряске на видео.
Фиксированная: видео будет обрезаться до определенного размера, чтобы избавиться от краев.
Адаптивная: в зависимости от силы тряски к проблемным фрагментам видео будет применено приближение, чтобы избавиться от трясущихся краев.

4) Когда все готово, нажмите Применить.
Чтобы использовать такие же настройки стабилизации для всех файлов в списке, поставьте галочку в поле Применить ко всем файлам.

Нажмите Готово, чтобы закрыть окно редактирования. Стабилизация будет применена к видео после конвертации.

С широким распространением смартфонов и экшен-камер востребованность видеоредаторов возросла как никогда. CHIP расскажет про уникальный пакет Movavi Video Editor 14, в котором собраны все необходимые инструменты для правки видеороликов.

Прогулки по незнакомому городу, поездка на самокате или кросовом мотоцикле и другие ваши приключения никто не увидит, если вы не запишите это на видео и не покажите близким, друзьям и знакомым в соцсети. Но одно дело просто снять ролик, а другое дело — сделать из него зрелищное видео, где отсутствуют лишние моменты и добавлены современные переходы и даже комментарии, титры и музыкальное сопровождение.

Для этого потребуется видеоредактор, желательно продвинутый. И тут встает вопрос: осваивать редактирование видео в сложной программе или бросить все и оставить как есть? Но есть и третий вариант.
В тестовой лаборатории CHIP изучили отечественный видеоредактор Movavi Video Editor (Movavi Видеоредактор 14), который предназначен как раз для случаев, когда нет времени (и желания) разбираться с программой, а хочется побыстрее получить результат, причем в приемлемом качестве.
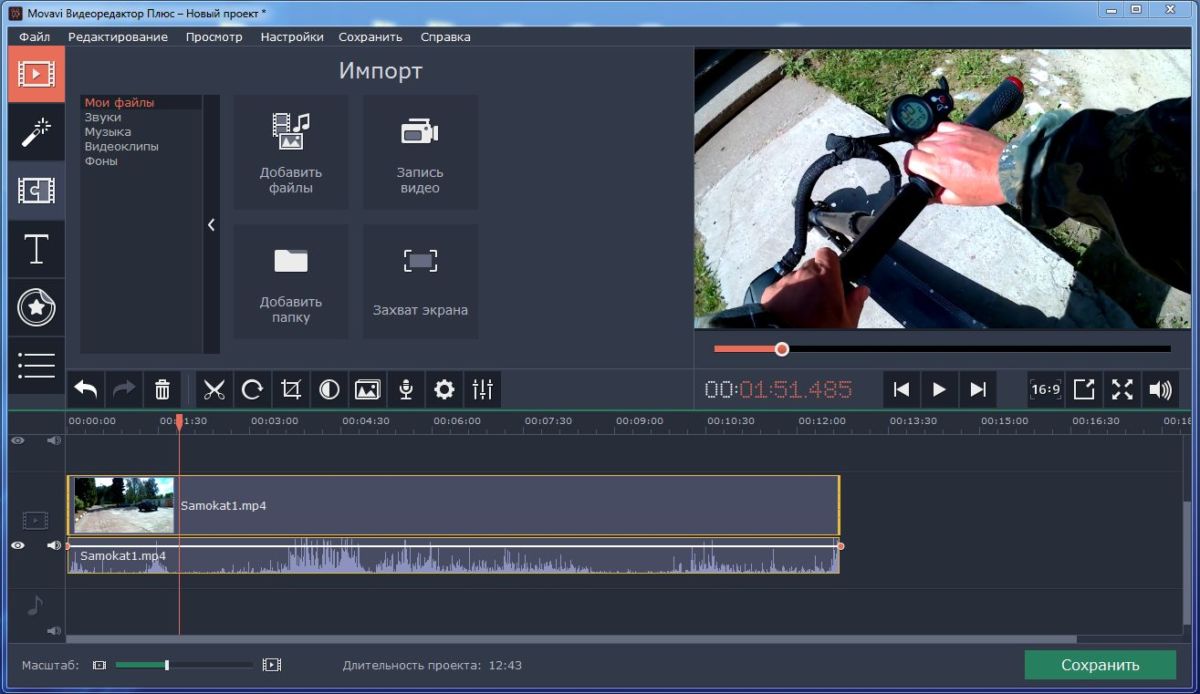
У данного пакета достаточно простой и дружелюбный интерфейс, все сделано наглядно, с понятными контекстными подсказками. Долго тренироваться не придется, с редактированием ролика справится даже неопытный пользователь.
В новой 14 версии разработчики оптимизировали работу пакета на 64-битной ОС и добавили для экспорта новый формат GIF. Также, появилась возможность создавать пользовательские пресеты эквалайзера и отсоединять аудио от видеофайла с помощью контекстного меню.
Что может Movavi Video Editor
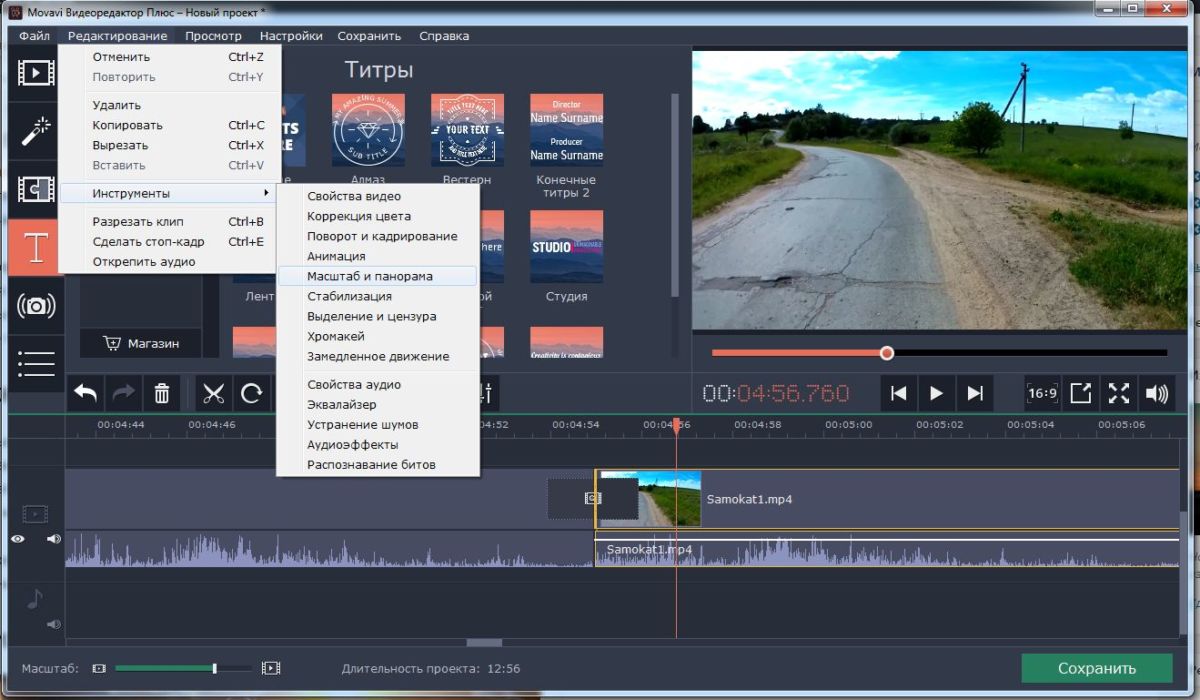
С его помощью вы сможете вырезать фрагмент, склеить два и более ролика, добавить визуальные видео-эффекты, подписать видео различными шрифтами, импортировать и экспортировать готовые видео-файлы в различные форматы. Это что касается основных функций. Но важно, что кроется в деталях.
А детали таковы, что хочется аплодировать разработчикам, сумевшим уместить самые востребованные инструменты в этот весьма небольшой по объему пакет.
Стабилизация изображения

В первую очередь отметим очень важную вещь: в данном видеоредакторе есть стабилизатор изображения — это то, чего нет в более продвинутых пакетах, а если и есть, то использовать их просто не возможно без профессиональных навыков.
Обычная съемка со смартфона на ходу, с экшен камеры в движении и другие повседневные ситуации, когда хочется заснять интересный сюжет, а в итоге получается дерганное видео, режущее глаз. Рассмотреть на нем главный предмет съемки бывает довольно сложно. Чтобы этого избежать, обычно приобретается аппаратный стабилизатор, который стоить от 7000 рублей.

Использовать его не всегда удобно: это довольно громоздкий девайс, который и в багаже будет занимать место и вес, и готовить к съемке его зачастую некогда. К тому же, вы вряд ли сможете задействовать такой стабилизатор, при съемке вашей поездки на самокате, велосипеде или просто прогулки с ребенком.
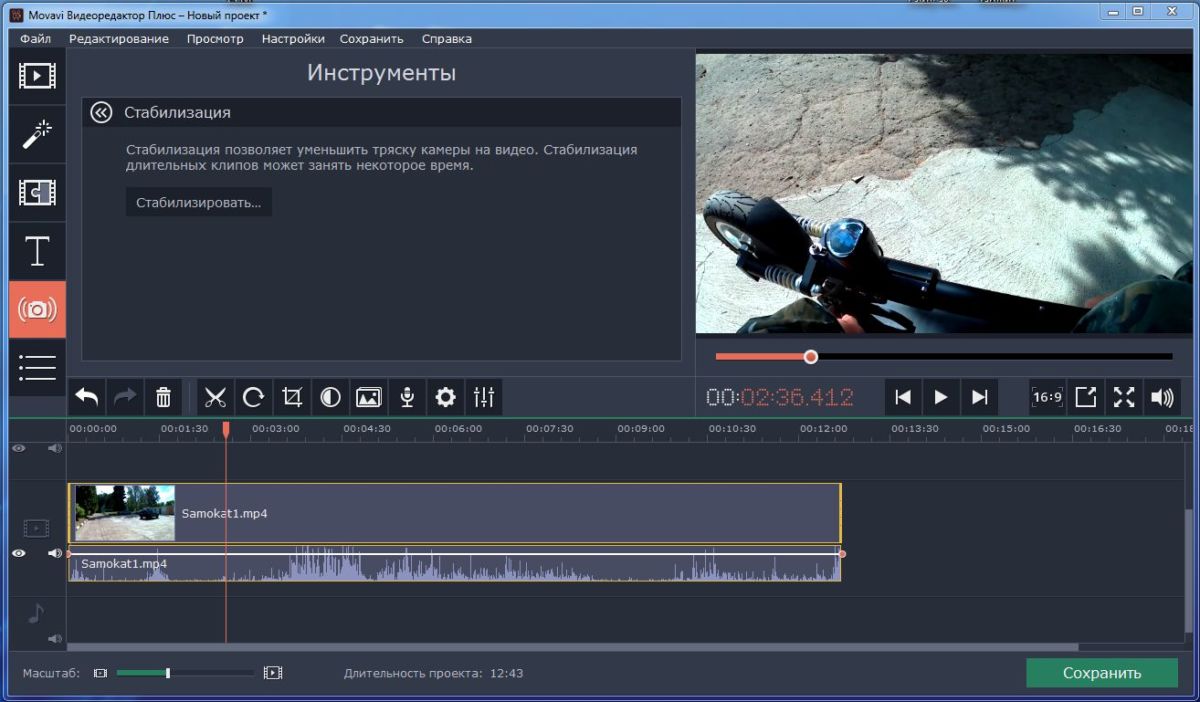
В Movavi Video Editor вы можете загрузить любое ваше видео, снятое с рук на ходу или в движении, применить к нему фильтр стабилизации и программа сама сделает ролик с абсолютно плавным видео, как бы не тряслась ваша камера.
Единственное — разрешение исходного видео желательно иметь Full-HD или выше, чтобы программа могла кадрировать ролик без потери в детализации изображения. Чем длиннее ваше видео, требующее стабилизации, тем дольше процесс его обработки. Например, наш тестовый ролик длительностью 11 минут стабилизировался примерно 2 часа.
Стандартные инструменты видеообработки
Программа позволяет загружать видеофайлы и аудиозаписи в любых популярных форматах: AVI, MOV, MP4, MP3, WMA и др. Кроме этого, вы можете записывать видео с веб-камеры и звук с микрофона. К роликам можно добавлять фото и любые графические изображения.
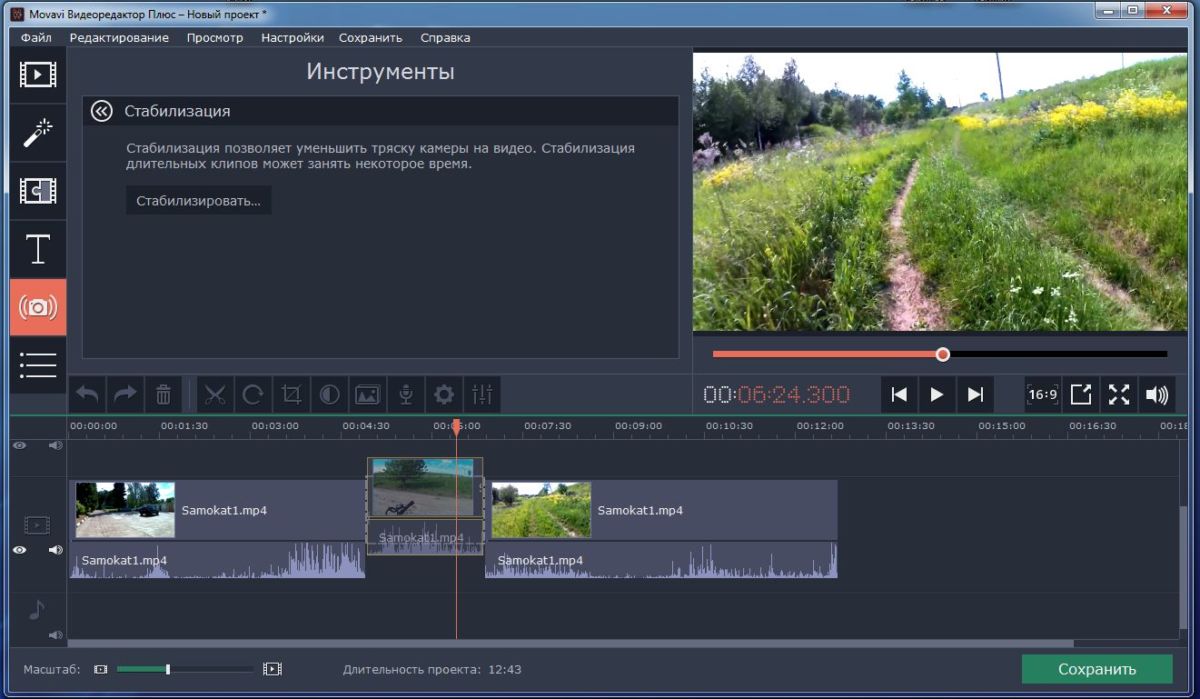
После импорта в программу снятого вами видео вы можете вырезать из него любой лишний фрагмент, разрезать ролик на части и перемещать их в любой последовательности. Соединять части можно красивыми переходами, которые имеются в наборе программы. Кроме того, для любого фрагмента можно применить художественный фильтр. Среди них доступны Цветовой баланс, сепия, мозаика, летающие фигуры и разделение экрана.
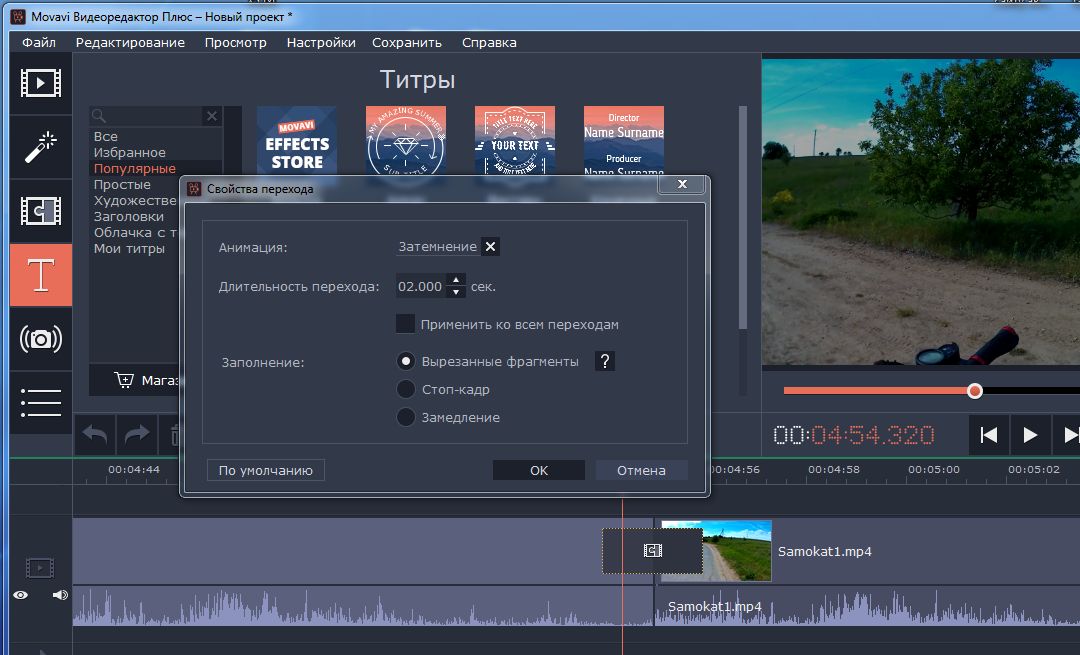
Помимо художественной обработки, в Movavi Video Editor можно легко улучшить качество видео, в том числе повысить четкость изображения, улучшить яркость, контраст и другие настройки цветности, в тех местах, где это требуется. Если это требуется для всего ролика, то это программа сделает автоматически после нажатия одной кнопки.
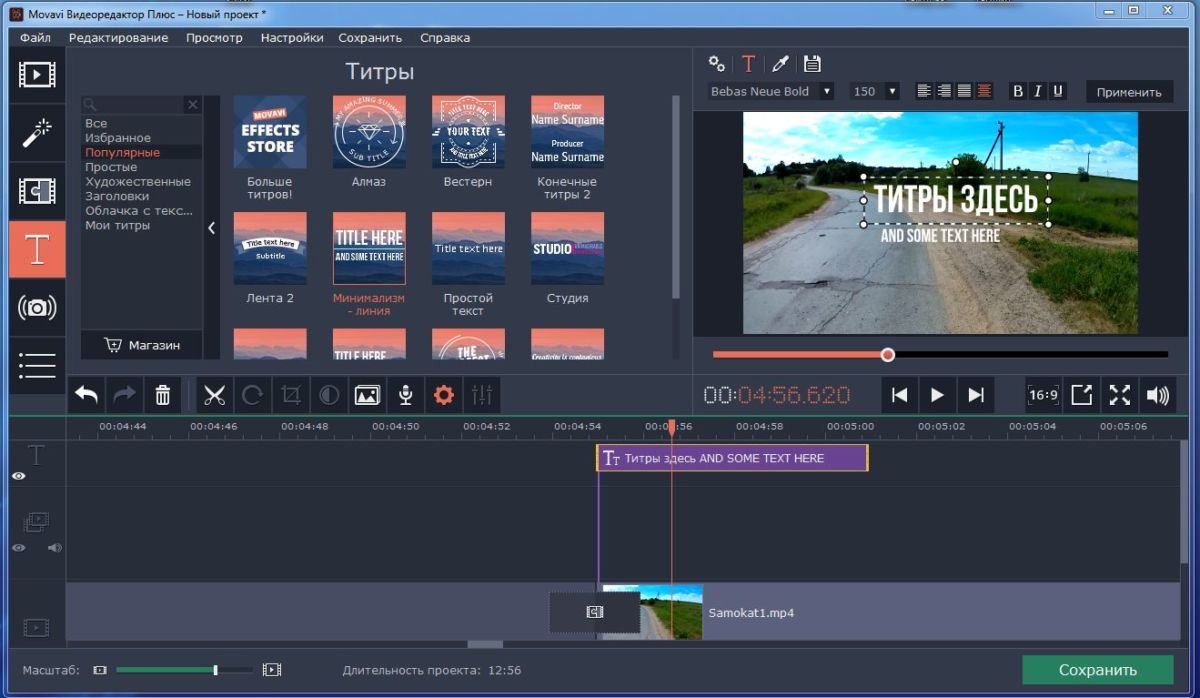
В программе можно добавлять титры и просто делать надписи на кадре. При этом доступны более 100 видов шрифтов, для которых можно варьировать цвет, размер и другие атрибуты текста. Надписи разрешается поворачивать на любой угол.
Помимо титров, в редакторе можно накладывать и звук. Так вы сможете комментировать происходящее на экране, или просто сопровождать действия фоновой музыкой. Загружать звуковую дорожку можно в любых популярных форматах, в том числе в MP3 и WMA.
Сохранение видео Movavi Video Editor
Вывод полученного ролика осуществляется в любом удобном формате для просмотра на компьютере или на мобильном устройстве. В последнем случае в программе имеются готовые профили. Есть и функция экспорта ролика для загрузки на YouTube, Facebook, Vimeo или другой вебсайт.Подробнее о возможностях видеоредактора можно познакомиться на официальной странице программы. Стоимость персональной лицензии составляет 1290 рублей.
Читайте также:

