Star wars battlefront ошибка directx
Обновлено: 07.07.2024
Star Wars Battlefront 2 распространяется бесплатно на Epic Games! Но недавняя проблема, которая возникает на форумах, заключается в том, что они застревают при попытке запустить игру на экране «Оптимизация шейдеров». Это происходит после самых последних патчей. Он просто застревает где-то на индикаторе выполнения или на его завершение уходит бесконечно много времени. Здесь у нас есть быстрое решение проблемы. То есть, чтобы отключить DirectX 12 .
Оглавление:
Отключить DirectX 12 режим
Повторно включить режим DirectX 12
Почему отключение DirectX 12 работает
Отключить режим DirectX 12
Для большинства игроков застревает на экране «Оптимизация шейдеров» вы не сможете попасть в главное меню и увидеть экран OPTIONS . Но вы можете изменить режим DirectX, отредактировав файл загрузки. Вот как:
1) На клавиатуре одновременно нажмите клавишу с логотипом Windows и E , чтобы открыть файл. Explorer. Щелкните Документы , а затем откройте файл STAR WARS Battlefront II .

2) Внутри него откройте папку settings .
3) Теперь дважды щелкните BootOptions и выберите Блокнот .

4) Найдите строку GstRender. EnableDx12 . Измените значение на 0 .

5) Нажмите Файл> Сохранить , чтобы сохранить изменения.

После этого запустите игру. . На этот раз при загрузке игры вы заметите, что она просто полностью пропускает установку шейдеров. Это означает, что вы сможете играть в игру без каких-либо проблем.
После успешного запуска игры она может автоматически повторно включить режим DirectX 12 или нет. Если этого не произойдет, вы можете снова включить его вручную.
Повторно включить режим DirectX 12
1) Перейти в главное меню игры и перейдите на экран OPTIONS . Затем выберите ВИДЕО .

2) В разделе НАСТРОЙКИ ГРАФИКИ найдите ВКЛЮЧИТЬ DIRECTX 12 . Если он ВЫКЛ , нажмите ВКЛ . Если он уже включен, выполните следующие действия, чтобы включить его в загрузочном файле.
3) Нажмите одновременно клавиши Windows и R , чтобы открыть проводник. Затем нажмите Документы . И откройте файл STAR WARS Battlefront II . Дважды щелкните BootOptions и откройте его с помощью Блокнота ..
4) Теперь измените значение на 0 .

5) Нажмите Файл> Сохранить , чтобы сохранить изменения.
Почему отключение DirectX 12 работает
Возможно, DirectX 12 может предложить некоторые улучшения для вашей машины, использование DirectX 11 должно позволить программному обеспечению работать более надежно и стабильно . По сути, пока игра работает в режиме DirectX 12, она может предварительно кэшировать определенные шейдеры, чтобы вы могли значительно повысить производительность в игре. Но есть вероятность, что игра запускается не так, как ожидалось.
В заключение, отключение DirectX 12 может стоить вам определенной визуальной эстетики, но ничего существенного. По крайней мере, это самый быстрый способ войти в игру, и его легко снова включить.
Star Wars: Battlefront это самый крупный и ожидаемый в 2015 году перезапуск оригинальной игры с первых поколений консолей. На этот раз студия DICE решила превратить игру в то, как должен выглядеть современный шутер из серии Star Wars. Тем не менее, несмотря на высокое качество игры, ее не удалось сделать абсолютно идеальной и в ней присутствуют вылеты, ошибки, зависания, проблемы совместимости с Windows 10, с черным экраном, лагами на ПК. В этом материале мы собрали для вас самые распространенные проблемы и описали их решение, чтобы вы могли полноценно насладиться качеством игрового релиза.
Что делать, если Star Wars: Battlefront вылетает на Windows 10?
Устранить подобную ошибку довольно просто. Убедитесь, что в вашей системе установлены все самые свежие обновления Windows. Для этого запустите Центр обновлений Windows или воспользуйтесь специальным ПО.
Что делать, если в игре Star Wars: Battlefront отображается только черный экран на ноутбуках или системах с двумя графическими процессорами?
Если вы столкнулись с подобной проблемой, вам необходимо перейти в панель управления NVIDIA и указать какую именно видеокарту стоит использовать при запуске Star Wars: Battlefront. Найдите папку, в которой находится исполняемый файл игры, и укажите его в Панели управления NVIDIA. Таким образом, при запуске игры, система будет использовать дискретную графику вместо интегрированной, что избавит вас от проблем с черным экраном.
Что делать, если в Star Wars: Battlefront отображается только черный экран при запуске игры на Windows 10?
Точного решения данной проблемы на данный момент нет, но для большинства случаев подходит простая переустановка клиента Origin.
Что делать, если игра Star Wars: Battlefront зависает на стартовом экране (с надписью Нажмите Enter)?
- Перейдите в меню выбора игры в клиенте Origin.
- Нажмите правой кнопкой мыши на иконке Star Wars: Battlefront и в открывшемся списке выберите пункт Свойства игры.
- Добавьте в свойства строку “-novid -noborder -windows” (исключив кавычки).
- Сохраните полученный результат и запустите игру снова.
Также вы можете попробовать что-то из следующего списка:
Что делать, если в игре Star Wars: Battlefront по-прежнему отображается только черный экран?
Этот способ подойдет для тех, кто использует системы с низкой производительностью или процессоры серии Core 2 Duo.
Перейдите в окно управления вашими аудиоустройствами. Нажмите правой кнопкой мыши на устройстве, установленном по умолчанию, и выберите пункт Свойства. Перейдите во вкладку Дополнительно и смените качество аудио. Выберите значение 16 бит и частоту 96000 Гц. После этого примените изменения и перезапустите игру.
Что делать, если игра Star Wars: Battlefront экстренно завершает работу?
Скорее всего, проблема кроется в устаревших драйверах, установленных в вашей системе. Попробуйте проверить наличие обновлений, скачать их при наличии и установить. Для этого вам может понадобиться посетить сайты производителей комплектующих вашего ПК или воспользоваться специальным программным обеспечением.
Что делать, если игра Star Wars: Battlefront выдает ошибку при использовании процессоров AMD?
Для устранения этой проблемы, вам необходимо обновить драйверы в системе. Для этого посетите официальный сайт AMD и скачайте драйверы для вашей конфигурации ПК.
Что делать, если игра Star Wars: Battlefront выдает ошибки, связанные с Direct X?
Нажмите сочетание клавиш Alt+Enter, чтобы переключить игру в оконный режим до того, как загрузится основное игровое меню. После этого попробуйте подключиться к серверам. Скорее всего, проблема с Direct X больше вас не потревожит.
- Проделайте поочередно следующие шаги:
- Установите Service Pack 1.
- Обновите Direct X до версии 11.1.
- Переустановите утилите Origin.
- Нажмите сочетание клавиш Alt+Enter, чтобы избежать появления черного экрана.
Что делать, если на изображении в игре Star Wars: Battlefront наблюдаются лаги и снижение качества картинки?
Попробуйте отключить активный режим вашего антивирусного ПО или вовсе отключить антивирус на время запуска игры. Скорее всего, именно он становится причиной замедления работы системы и, как следствие, снижение качества картинки в игре Star Wars: Battlefront.
Что делать, если при запуске Star Wars: Battlefront на ПК появляется ошибка об отсутствии MSVCP120.dll?
Попробуйте переустановить библиотеки С++, скачав их предварительно с официального сайта Microsoft.
Это наиболее полный список ошибок и проблем, с которыми пользователи сталкиваются на сегодняшний день при установке и прохождении Star Wars: Battlefront. Если вы не нашли вашей специфической проблемы в этом материале, опишите ее в комментариях, приложив наиболее полную конфигурацию вашего ПК и версию ОС, установленной на нем. Мы постараемся найти наиболее эффективное решение и описать его в одной из следующих статей.
Попробуйте эти исправления, если ваша Star Wars: Battlefront 2 часто дает сбой. Мы собрали 8 способов предотвратить случайный сбой Battlefront 2.
Если ваш Star Wars: Battlefront 2 вылетает , мы собрали 8 исправлений, которые помогли многим геймерам. Не волнуйтесь, если Battlefront 2 вылетает случайно. В этом руководстве вы узнаете, как вернуть игру в нормальное состояние и что вы можете сделать, чтобы не столкнуться с теми же проблемами снова.
Системные Требования
Прежде чем приступить к исправлению следующих ошибок, убедитесь, что ваш компьютер ( как проверить характеристики моего ПК? ) встречает минимальные требования для Star Wars: Battlefield 2 .
| Минимум | рекомендуемые | |
| THE | 64-битный Windows 7 SP1 / Windows 8.1 / Windows 10 | 64-битный Windows 10 или новее |
| Процессор | AMD FX 6350 Intel Core i5 6600K | AMD FX 8350 Призрак Intel Core i7 6700 или аналогичный |
| объем памяти | 8 ГБ RAM | 16 ГБ RAM |
| Графика | AMD Radeon ™ HD 7850 2 ГБ NVIDIA GeForce® GTX 660 2 ГБ | AMD Radeon ™ RX 480 4 ГБ NVIDIA GeForce® GTX 1060 3 ГБ |
| Directx | Версия 11 | Версия 11 |
| Место хранения | 60 ГБ свободного места | 60 ГБ свободного места |
Попробуйте эти исправления
Если ' Да, мое снаряжение готово к игре Star Wars: Battlefront 2 «Вот 8 исправлений сбоев, которые вы можете попробовать. Возможно, вам не придется пробовать их все; просто просмотрите список, пока не найдете тот, который подходит.
Исправление 1: отремонтируйте игру
Перед восстановлением игры вам лучше перезагрузить компьютер и запустить Origin или Steam.
1. Происхождение
1) Выберите Моя игровая библиотека в Origin.

2) Щелкните правой кнопкой мыши Звездные войны: Battlefront 2 .
3) Выберите Ремонт .

4) Дождитесь завершения процесса.
Перезагрузите Origin и поиграйте, чтобы проверить, сохраняется ли проблема со сбоями. Если игра продолжает вылетать случайным образом, переходите к следующему исправлению.
2. Steam
1) Перейдите в Библиотека таб.
2) Щелкните правой кнопкой мыши Star Wars: Battlefront 2 и выберите Свойства из меню.
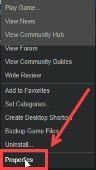
3) Выберите ЛОКАЛЬНЫЕ ФАЙЛЫ вкладку и щелкните ПРОВЕРЬТЕ ЦЕЛОСТНОСТЬ ИГРОВЫХ ФАЙЛОВ … Кнопка.
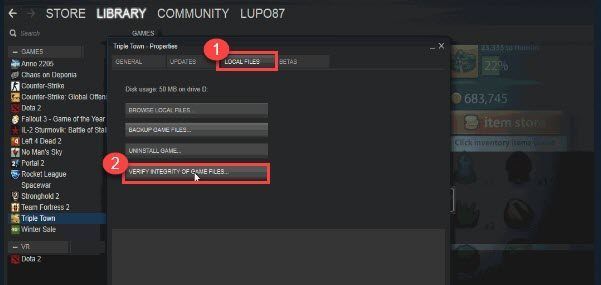
4) Дождитесь завершения процесса.
Исправление 2: сбросить Battlefront 2
Если вам не удалось предотвратить сбой Battlefront 2, попробуйте сбросить настройки Battlefront 2. Иногда сбой игры может быть вызван определенными настройками. Вот как это сделать:
1) Закройте Battlefront 2 и закройте Origin / Steam.
2) Перейти к % USERNAME% Documents и удалите весь Звездные войны: Battlefront II папка.
3) Сыграйте в Battlefront 2 еще раз, чтобы проверить проблему.
Это исправление работает для большинства пользователей ПК, но если в вашем случае оно не работает, не волнуйтесь. Вы можете попробовать еще несколько исправлений.
Исправление 3. Обновите драйверы вашего устройства.
Когда игра вылетает, особенно после обновления, виноваты всегда графические драйверы. Чтобы ваша игра работала как шарм, вам необходимо обновить драйвер видеокарты.
Производители графики, такие как NVIDIA и AMD продолжайте выпускать новые драйверы для исправления ошибок и повышения производительности в играх. Чтобы обновить графический драйвер, вы можете либо обновить его вручную посетив их официальный веб-сайт, чтобы загрузить правильный драйвер и установить его самостоятельно или обновить все драйверы вашего устройства. автоматически с участием Водитель Easy .
Все драйверы в Driver Easy поставляются напрямую от производителя.
Вы можете автоматически обновлять драйверы с помощью БЕСПЛАТНОЙ или Pro версии Driver Easy. Но с Pro версия это займет всего 2 клика:
2) Запустите Driver Easy и нажмите Сканировать сейчас кнопка. Затем Driver Easy просканирует ваш компьютер и обнаружит все устаревшие или проблемные драйверы. Вы будете удивлены, сколько обновлений вы пропустили.
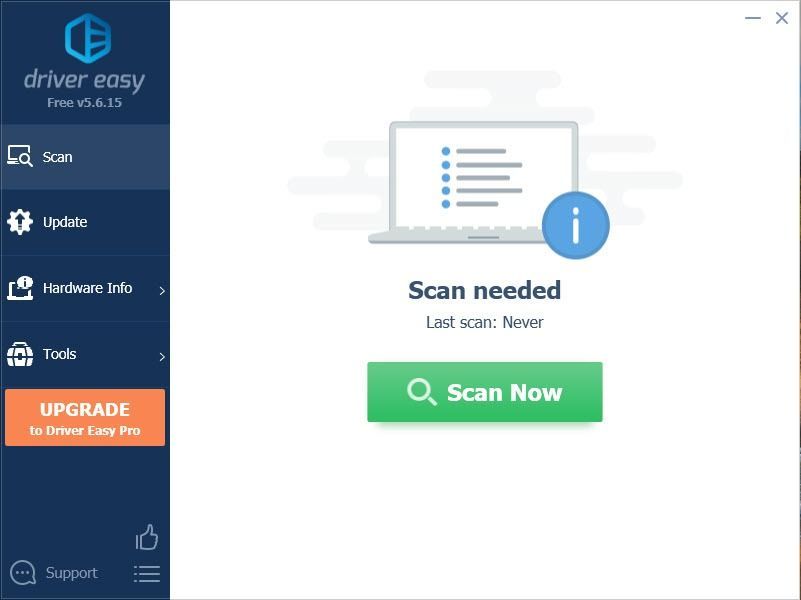
3) Нажмите Обновить чтобы загрузить каждый драйвер и установить его вручную, или щелкните Обновить все для автоматического обновления всех ваших драйверов (не стесняйтесь попробовать Pro версия , который идет с Полная поддержка и 30-дневная гарантия возврата денег . Вам будет предложено выполнить обновление, когда вы нажмете «Обновить все»).
4) Перезагрузите компьютер, чтобы изменения вступили в силу.
Исправление 4: вернуться к DX11
Многие игроки Battlefront 2 считают, что возврат к DX11 помогает уменьшить количество случайных сбоев. Вот как это сделать:
1) Перейти к % USERNAME% Documents STAR WARS Battlefront II settings .
2) Щелкните правой кнопкой мыши BootOptions.ini файл (если он есть) и выберите Редактировать с помощью Notepad ++ .
3) Изменить GstRender.EnableDx12 1 к GstRender.EnableDx12 0 и сохраните файл.
Теперь вы сможете запустить эту игру без сучка и задоринки. Если Battlefront 2 продолжает вылетать, вы можете снова включить DX12.
Заметка: Если вы обнаружите, что при возврате к DX11 игра тормозит, вы можете отредактировать BootOptions.ini снова, чтобы включить DX12.
Исправление 5: Запуск от имени администратора
Когда игра продолжает вылетать, вы всегда можете запустить как программу запуска игры, так и файл game.exe от имени администратора. Чтобы обеспечить бесперебойную работу вашей игры, вы можете постоянно запускать игру от имени администратора.
1) Щелкните правой кнопкой мыши Origin / Steam и выберите Свойства .
2) Перейдите в Совместимость вкладка и выберите Запустите эту программу от имени администратора .
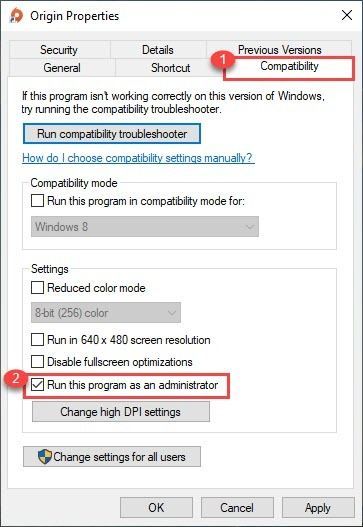
3) Нажмите Применять > Хорошо .
4) Перейдите в папку с установкой игры и также запустите исполняемый файл игры от имени администратора.
Это работает для многих игроков на ПК, но если вам это не поможет, не расстраивайтесь.
Исправление 6: временно отключить антивирусное программное обеспечение
Поскольку Battlefront 2 во время работы потребляет много памяти и ресурсов процессора, многие сторонние антивирусные приложения могут рассматривать это как потенциальную угрозу и вызывать проблемы со сбоями Battlefront 2.
Чтобы узнать, не является ли это причиной сбоев игры, вы можете временно отключить антивирусные приложения. Кроме того, вы можете добавить всю папку Battlefront 2 в список исключений.
Если игра продолжает вылетать, попробуйте следующее исправление.
Исправление 7. Выполните чистую загрузку.
Могут существовать другие конфликтующие службы, которые мешают нормальной работе Battlefront 2. Чтобы проверить, действительно ли это ваша проблема, вам нужно выполнить чистую загрузку.
1) Нажмите Windows logo key и р в то же время, чтобы открыть Бежать коробка.
2) Тип msconfig и нажмите Войти открыть Конфигурация системы .
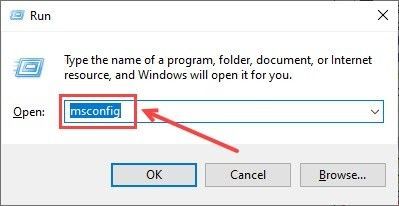
3) Перейдите в Сервисы вкладка и проверьте Скрыть все службы Microsoft коробка. Затем нажмите Отключить все .
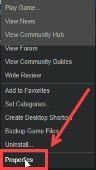
4) Выберите Запускать вкладку и щелкните Открыть диспетчер задач .
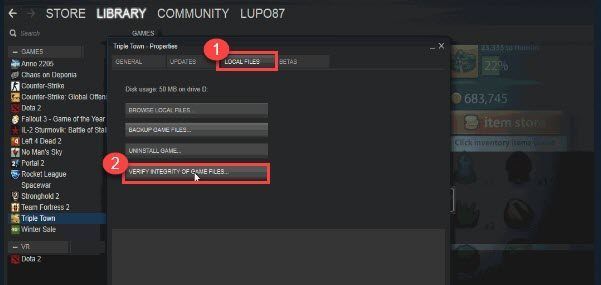
5) Под Запускать вкладка выберите каждый элемент автозагрузки, а затем щелкните Отключить .
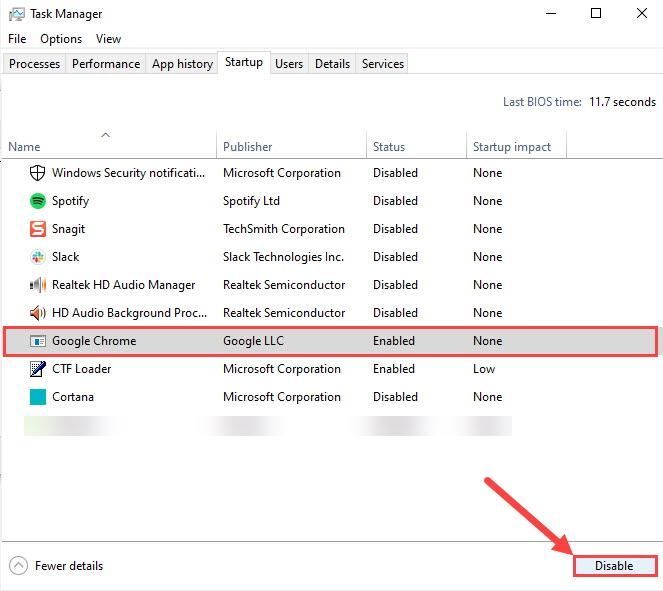
6) Вернитесь к Конфигурация системы , затем щелкните Хорошо .
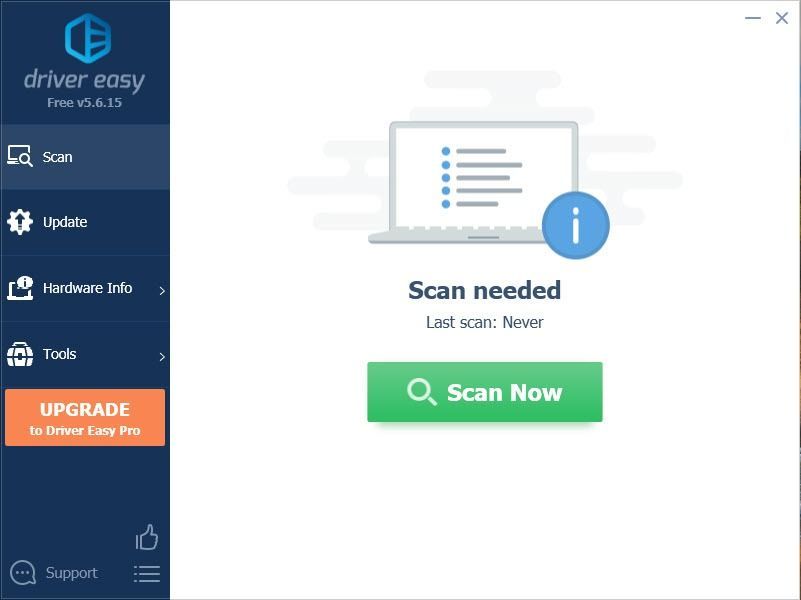
7) Перезагрузите компьютер и запустите Battlefront 2, чтобы проверить, нормально ли запускается игра.
Если на этот раз ваша игра работает отлично, поздравляем! Если вам нужно найти проблемный софт. Вот как это сделать:
- Открыть Конфигурация системы .
- Включите службу по одному (перезагрузите компьютер и проверяйте проблему после включения каждой службы или запуска), пока не найдете проблемную.
Исправление 8: отключить внутриигровое наложение Discord
Если вы используете какие-либо программы с функцией наложения, такие как Discord, отключение внутриигрового наложения может помочь вам уменьшить количество случайных сбоев в игре на вашем ПК.
1. Чтобы полностью отключить его
1) Откройте Discord и нажмите Настройки (значок шестеренки).
2) Перейдите к Оверлей вкладка на левой панели.
3) Выключить Включить оверлей в игре .
2. Отключить только для Battlefront 2
1) Щелкните значок Настройки икона
2) Нажмите на Игры в панели навигации
3) Переключить Звездные войны: Battlefront 2 к Выключено .
Попробуйте снова сыграть в свою игру, чтобы проверить, сохраняется ли сбой. Если, к сожалению, нет, вам, вероятно, придется выполнить чистую переустановку Star Wars: Battlefront 2. Вот как это быстро сделать:
- Нажмите Win + R открыть Бежать коробка.
- Тип appwiz.cpl и ударил Войти .
- Щелкните правой кнопкой мыши Звездные войны: Battlefront 2 и выберите Удалить .
После удаления не забудьте очистить перемещаемые и локальные файлы. Нажмите Windows logo key + р чтобы открыть окно 'Выполнить', затем введите %данные приложения% . После этого удалите связанные файлы игры в папке Блуждая папка. Также вернитесь к Данные приложения и очистите связанные файлы игры в Местный Папка.
Если переустановка игры совсем не помогает, возможно, вам придется дождаться последнего игрового патча.

Star Wars: Battlefront вышла на все платформы хорошо оптимизированной игрой. Баги встречаются редко, а всевозможные ошибки и прочее доставляют хлопот далеко не всем. Но, если у вас Star Wars: Battlefront вылетает, появляются ошибки, в Star Wars: Battlefront черный экран, нестабильное соединение с сервером, Star Wars: Battlefront не устанавливается, тормозит, не запускается или не работает на Windows 10 — Star Wars: Battlefront предлагаем вам способы решения данных проблем.
Представляем вашему вниманию минимальные системные требования, которым должна соответствовать конфигурация вашего компьютера:
- ОС: Windows 7 / 8 / 8.1 / 10 (только x64);
- Процессор: Intel Core i3-6300T с тактовой частотой 3.3 ГГц | AMD A10-7870К с тактовой частотой 4.1 ГГц;
- ОЗУ: 8 ГБ;
- Видеокарта: Nvidia GeForce GTX 660 с 1.5+0.5 ГБ видеопамяти | AMD Radeon HD 7770 с 2 ГБ видеопамяти;
- Жёсткий диск: не менее 40 ГБ;
- Версия DirectX: 11.
- ОС: Windows 10 (только x64);
- Процессор: Intel Core i5-6600К с тактовой частотой 3.9 ГГц | аналог AMD отсутствует до конца 2016 года;
- ОЗУ: 16 ГБ;
- Видеокарта: Nvidia GeForce GTX 970 с 3.5+0.5 ГБ видеопамяти | AMD Radeon R9 290 с 4 ГБ видеопамяти;
- Жёсткий диск: не менее 40 ГБ;
- Версия DirectX: 11.
Файлы, драйверы и библиотеки

Star Wars: Battlefront вылетает? Решение
Если игра периодически вылетает, закройте все сторонние программы, которые задействуют большое количество оперативной памяти. Это могут быть музыкальные и видеопроигрыватели, антивирусы, браузеры и т.д.

Освободив ОЗУ, запускайте игру от имени администратора. При необходимости понизьте графику в настройках.
В Star Wars: Battlefront черный экран? Решение
Для начала попробуйте открыть игру в оконном режиме, используя комбинацию клавиш Alt+Enter. Создайте текстовый файл — user.cfg. Откройте его и впишите:
В Star Wars: Battlefront появляется ошибка MSVCP120.dll? Решение
Переустановите библиотеку C++. Нажмите на ярлык с игрой правой кнопкой мыши. Выберите расположение файла, а затем перейдите по следующему пути — «STAR WARS Battlefront__Installervcvc2013redist». Переустановите vcredist_x64.exe.
Star Wars: Battlefront не запускается? Решение
В данном случае могут помочь предыдущие решения проблем (переустановка библиотеки C++).

Кроме того, запускайте игру только от имени администратора с отключенным антивирусом. Обновите все драйвера, а также установите последнюю версию Origin.
Star Wars: Battlefront не работает на Windows 10? Решение
Если игра вылетает или плохо работает на Windows 10, просто выполните обновление системы. Очень часто, когда данную проблему вызывает именно этот недочет.
Star Wars: Battlefront дико тормозит? Решение
Для начала убедитесь, что ваш компьютер соответствует минимальным системным требованиям. Если железо немного не дотягивает, настройте графику на минимум. Следите за тем, чтобы игре хватало ОЗУ.
В Star Wars: Battlefront нестабильное соединение с сервером? Решение

В Star Wars: Battlefront плохо работают сервера? Решения
Как правило, это связано со старой версией клиента или самой игры. Проверьте все существующие обновления и установите последние версии программного обеспечения.
В Star Wars: Battlefront появляется ошибка «Нет разрешения на доступ к сетевым функциям»? Решение
В настройках профиля в Origin убедитесь, что ваш год рождения соответствует допустимому игрой.
Star Wars: Battlefront не устанавливается? Решение
У многих проблема происходит из-за мини-игры, в которую можно играть во время установки. Лучше не открывайте игру, пока она полностью не загрузится на ваш компьютер и не установится.
Читайте также:

