Steam link не видит компьютер
Обновлено: 06.07.2024
Когда приложение Steam Link было впервые представлено в 2018 году, я был впечатлен. Пока вы были в той же сети, что и ваш компьютер, вы могли играть в свои игры Steam на своем телефоне. Но сейчас это еще более впечатляет. Включив несколько дополнительных настроек, вы можете воспроизводить свою библиотеку Steam на мобильных данных в любой точке мира.
Новая функция Steam, получившая название Play Anywhere, делает то, что следует из ее названия. Поездка на работу? Вы можете играть в свои компьютерные игры. В парке? Вы можете играть в свои компьютерные игры. Пока у вас хорошее соединение LTE, вы сможете передавать свои игры на телефон. С этой функцией и проводным или беспроводным контроллером, это самая близкая вещь к Steamboy, которую мы когда-либо получим.
Что вам нужно
- компьютер с возможностью игры через Ethernet или 5 ГГц Wi-Fi
- сильный сигнал LTE или сильный Wi-Fi (если вы используете Wi-Fi за пределами вашего дома)
- Steam настольный клиент
- Android-устройство под управлением 5.0 или более поздней версии
- игровой контроллер (рекомендуется)
К сожалению для пользователей iPhone, Play Anywhere доступен только на Android. Это все еще в ранней бета-версии, поэтому вы можете столкнуться с некоторыми ошибками и сбоями во время игры. Лично я использую приложение с несколькими проблемами, но ваш опыт может отличаться. В отличие от других приложений, нет бета-программы для присоединения. Приложение, распространяемое в магазине Play, является бета-версией.
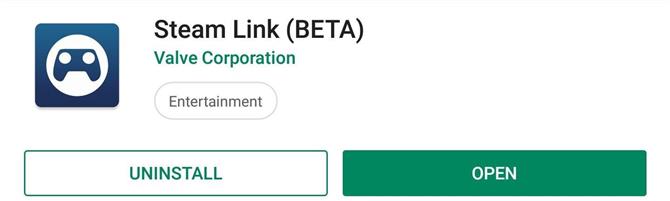
Шаг 2: Откройте Steam на вашем компьютере
Для первоначальной настройки вам понадобится ваш компьютер. Убедитесь, что вы вошли в Steam и он работает. В противном случае вы не сможете установить соединение.
Кроме того, после создания подключения, когда вы захотите поиграть в игры на своем телефоне, Steam должен быть запущен на вашем ПК. Это означает, что ваш компьютер включен и работает, прежде чем покинуть дом. Поскольку ваш компьютер выполняет рендеринг игры и потоковую передачу через Интернет, он должен быть включен, чтобы вы могли играть на своем телефоне.
Шаг 3: Установите соединение
Теперь вернитесь к своему телефону, откройте приложение Steam Link и выберите «Начать», после чего вам будет предложено подключить контроллер к вашему телефону. В идеале вы хотите подключить проводной или беспроводной контроллер, поскольку сенсорное управление будет накладываться на изображение (как в большинстве мобильных игр), убирая визуальные эффекты игры. Поэтому нажмите «Подключить контроллер Steam» или «Подключить другие контроллеры» и следуйте инструкциям.
Хотя не все игры поддерживают контроллеры, существует растущая библиотека. Тем не менее, ни один из них не предназначен для сенсорного экрана, поэтому навигация будет немного сложнее. Во время тестирования я использовал Razer Raiju Mobile, который идеально подходит для игр с поддержкой контроллеров.
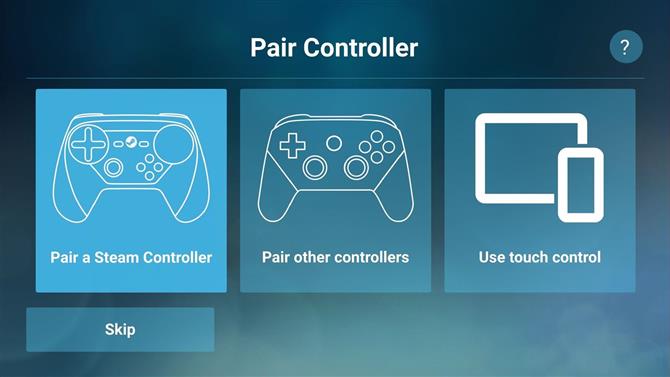
После подключения контроллера (или выбора сенсорного управления) Steam Link автоматически просканирует вашу сеть на наличие компьютера, на котором работает Steam. Если он найдет ваш компьютер, он предоставит вам четырехзначный PIN-код, который вам нужно будет ввести в ваш компьютер.
Если Steam Link не находит ваш компьютер, выберите «Другие компьютеры» для четырехзначного PIN-кода. На вашем ПК выберите Steam (в верхнем левом углу экрана), выберите «Настройки» в раскрывающемся меню, затем выберите «Удаленное воспроизведение». Выберите «Pair Steam Link» и введите PIN-код.
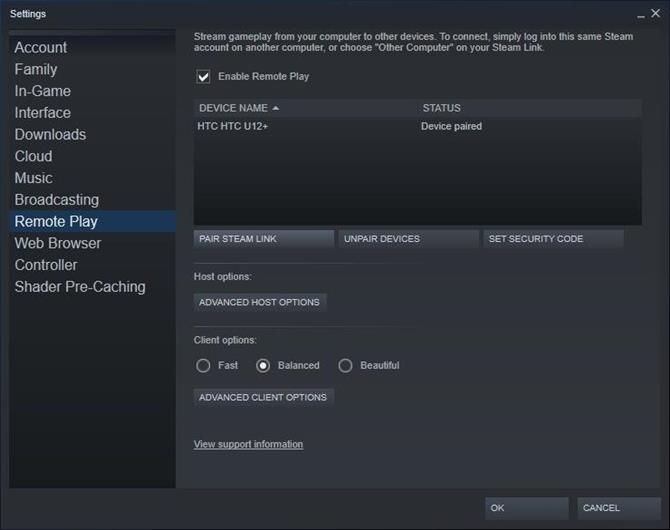
Когда все сделано правильно, ваш телефон теперь будет показывать имя вашего ПК. Выберите свой компьютер, чтобы установить соединение. Затем Steam Link выполнит сетевой тест, чтобы определить, насколько сильное (или слабое) ваше соединение. После завершения теста Steam Link сообщит вам вашу пропускную способность во всплывающем окне. Выберите «OK», после чего Steam Link перенесет вас на главную страницу.
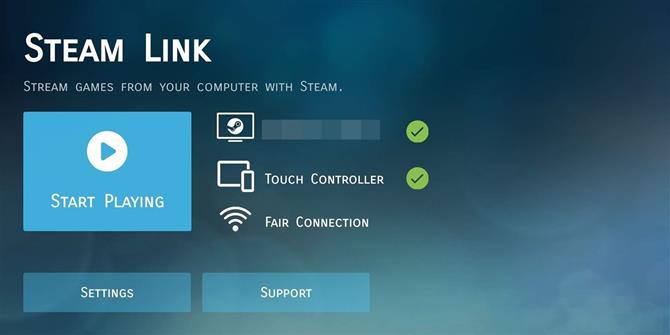
Шаг 4: наслаждайтесь играми на ходу
На главной странице приложения Steam Link выберите «Начать воспроизведение». Это откроет Steam на вашем компьютере в режиме Big Picture Mode для более удобной навигации. Выберите свою библиотеку, чтобы найти игры, в которые вы хотите играть. Перейдите к игре, в которую хотите поиграть, выберите «Играть» и наслаждайтесь своей библиотекой Steam из любой точки мира.
Читай также: Обновленный поиск Android 12 обеспечивает быстрый доступ к контактам, ярлыкам приложений, настройкам телефона и многому другому.Pro-tip: перейдите к «Installed», затем нажмите кнопку для фильтрации (по умолчанию для контроллера «Y») и выберите «Controller Supported». Это уменьшит ваш список до игр, в которых контроллеры полностью поддерживаются. Это сделает игру легче и, в некоторых случаях, играбельной. \
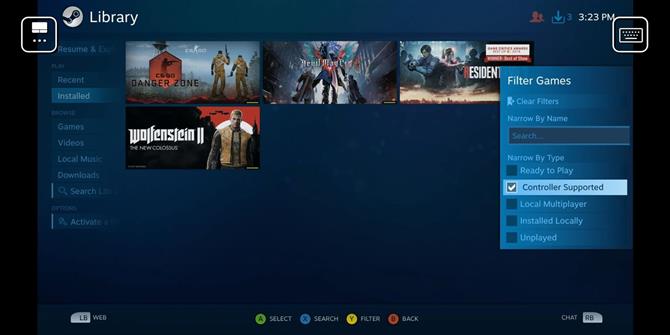
Несколько вещей на заметку
Поскольку вы транслируете видео с разрешением 1080p со своего компьютера на телефон, это по сути поглотит ваш тарифный план. Мы настоятельно рекомендуем вам иметь безлимитный тариф, особенно если вы планируете часто использовать это приложение. Если у вас есть ограничение данных, знайте, что это может поглотить ваши данные, поэтому планируйте соответственно.
Даже если вы используете LTE, ваше соединение, скорее всего, будет помечено как плохое. Во время тестирования я смог установить хорошее соединение, только когда пошел в соседний парк. В большинстве мест у меня был плохой сигнал, и видео было едва видно. Надеюсь, эта проблема будет решена в ближайшее время.
Знайте, что задержка будет проблемой. Поскольку вы отправляете команды через Интернет, возможно, за сотни миль, будет некоторая задержка ввода. Старайтесь придерживаться игр, в которых точность ввода не требуется, иначе у вас не будет приятных впечатлений.
Наконец, хотя Steam Link всегда будет стремиться к разрешению вашего телефона, если игра не поддерживает разрешение вашего телефона, этого не произойдет. Компьютерные мониторы и смартфоны сильно различаются, когда дело доходит до форматных соотношений, особенно потому, что смартфоны гоняются за дизайном без рамки. Поиграйте с настройками графики, чтобы найти разрешение, наиболее подходящее для вашего телефона.

Несмотря на разрешение 2560 x 1440 U12 +, Steam Stream Games предлагает 1920 x 1080.
Эта статья была подготовлена во время специальной публикации Android How о мобильных играх. Проверьте всю серию игр.
Steam Link
версия: 1.1.85
Последнее обновление программы в шапке: 04.11.2021




Краткое описание:
Привязка геймпада, стриминг через локальную сеть
Описание:
Приложение Steam Link перенесёт компьютерные игры на ваше устройство с Android. Просто привяжите Bluetooth-геймпад или Steam Controller к своему устройству, подключитесь к компьютеру с запущенным Steam в той же локальной сети и играйте в свои игры из Steam.
Для наилучшей производительности с Android TV:
* Подключите компьютер к маршрутизатору по сетевому кабелю
* Подключите Android TV к маршрутизатору по сетевому кабелю
Для наилучшей производительности с планшетами и телефонами:
* Подключите компьютер к маршрутизатору с частотой 5 ГГц по сетевому кабелю
* Подключите устройство с Android к WiFi-сети на частоте 5 ГГц
* Не отходите слишком далеко от маршрутизатора
Для работы необходим клиент Steam для ПК!
Русский интерфейс: Да
Функция Steam Link Anywhere находится в раннем доступе! В некоторых случаях она может не работать! 1. Если у вас есть проблемы с подключением по локальной сети то попробуйте выполнить следующие действия:1.1. Отключите firewall windows
1.2. Отключите VPN на смартфоне
1.3. Отключите аппаратное кодирование в Steam на ПК
1.4. Включите домашнюю трансляцию в настройках Steam на ПК.
1.5. Посмотрите в админке роутера IP-адрес вашего ПК и введите его в клиенте
2. Для работы с мобильным интернетом в версии 1.1.30 добавлена официальная поддержка трансляции через интернет. Все ещё требуется открытие портов
2. Если вы хотите подключится с мобильного интернета, попробуйте сделать эти действия:
2.1. Выполните действия 1.2 - 1.5 если у вас нет роутера и 1.1 - 1.5 если он есть
2.2. Пробросте порты UDP 27031 - 27036 и TCP 27036 - 27037 в админке роутера или в Firewall Windows (в зависимости от наличия роутера)
2.3. Посмотрите внешний IP вашего ПК и введите его в клиенте
ВНИМАНИЕ: Если у вас "серый" IP, то вы не сможете подключится с мобильного интернета. Вам нужно купить "белый" IP у вашего провайдера. Подробнее можно прочитать здесь Причина редактирования: Обновление: новая версия 1.1.85 от 04/11/2021
Отписываюсь по результатам. Долго мучился со своим геймпадом, но все таки смог его подключить к смартфона через Usb/BT joystick. Выбрал там эмуляцию гейпада от 360 и Стим Линк сразу же его распознал. Без этой программы он мой гейпад не видел. Скорость интернета у меня всего 30 Мбит. Попробовал поиграть рокет лигу, и скажу что это не реально. Задержка где то 1 секунда, иногда бывает меньше, иногда вообще фризит на несколько секунд. И да, задержки вызваны именно скоростью подключения, гейпад передает команды компьютеру моментально. Пубг не распознал гейпад и я не смог поиграть, хотя если подключить гейпад к ПК то он его сразу подхватывает. Других игр с поддержкой гейпада к сожалению нет установленных на данный момент, но завтра установлю ГТА 5 и Ведьмака 3 и протестирую их. Также сравню с moonlight, посмотрю где задержки меньше.

Чаще всего ошибка «Не найдены хост-компьютеры» вызвана неправильной конфигурацией Steam Link. В этом случае убедитесь, что вы выполнили правильные шаги для настройки потоковой передачи Steam в домашних условиях, чтобы решить эту проблему.
В некоторых случаях, после настройки и подключения всего, перезапуск ваших приложений или устройств потребуется для его работы. Иногда параметры требуют повторной настройки (снимите флажок и повторно установите флажок «Включить потоковую передачу» в методе 1).
Сетевое подключение играет большую роль в вашем Steam Link. Убедитесь, что вы подключены к одной и той же сети на основном компьютере и на удаленном компьютере. Wi-Fi будет работать, но у вас будет больше опыта с проводным подключением.
Способ 1. Включение потоковой передачи в домашних условиях в Steam
Это самая распространенная и простая ошибка, которую большинство пользователей допускают при попытке использования Steam Link. Вы должны включить опцию потоковой передачи в доме, чтобы она работала. Иногда, даже если он уже включен, вам необходимо отключить и снова включить его, чтобы убедиться, что он не прослушивается. Для включения потоковой передачи выполните следующие действия:
Способ 2: изменение сетевого подключения на частное
Если ваше сетевое подключение общедоступно, оно, вероятно, выдаст ошибку «Не найдены хост-компьютеры». Публичный профиль сети будет скрывать ваш компьютер от других устройств в сети в целях безопасности. Превращение в Private позволит вашему компьютеру быть обнаруженным в домашних сетях. Выполните следующие шаги, чтобы изменить профиль сети:
- Удерживайте клавишу Windows и нажмите I, чтобы открыть настройки Windows, или вы можете просто выполнить поиск настроек в функции поиска Windows.Открытие настроек Windows
- Нажмите на «Сеть и Интернет» в настройках Windows.Открытие настроек сети и интернета
- Если вы используете Ethernet, нажмите на опцию Ethernet на левой стороне. Если вы используете Wi-Fi, выберите опцию Wi-Fi в списке слева.
- Нажмите на название вашей сети, чтобы открыть настройки.Открытие настроек вашей сети
- Измените свой сетевой профиль на Личный.Изменение профиля сети на частный
- Теперь вы сможете найти свой компьютер.

Steam Link представляет собой отличный способ для потоковой передачи игр с ПК на телевизор. Для многих пользователей эта часть оборудования работает отлично и проста в использовании.
Также некоторые говорили, что Steam Link «работает» на секунду, а потом все заканчивается, когда появляется черный экран. Вначале у контроллера есть некоторая активность, поэтому мы знаем, что он получает сигнал.
1. Отключите все
Вы можете устранить эту ошибку, отключив все, а затем снова подключив кабели. Также этим способом вы перезапустите Steam Link.
Это простое решение, которое, надеюсь, поможет.
- Отключите все от Steam Link.
- Подключайте только кабель питания.
- Подождите как минимум 30 секунд.
- Подключите HDMI.
2. Заменить кабель HDMI
Ничто не вечно, и кабель HDMI не является исключением. Мы все знаем, насколько хрупки некоторые аппаратные средства, поэтому неудивительно, что Steam Link не работает из-за неисправного кабеля.
Так, многие пользователи сообщали, что виноват кабель HDMI. Замените его новым. Выберите лучший HDMI-кабель из нашего списка для повышения производительности.
Вы также можете проверить, не повреждены ли другие кабели или другие компоненты Steam Link.
Вывод
Как видите, это больше аппаратная проблема, которую можно довольно легко решить, отключив и снова подключив все.
Кроме того, ваш кабель HDMI может быть старым и изношенным, поэтому могут возникнуть проблемы с подключением. В этом случае замените свой HMDI-кабель на новый.
Итак, вот оно: два простых решения для серьезной проблемы. Кроме того, убедитесь, что ваше оборудование не повреждено, и при необходимости измените любой компонент.
Помогла ли вам наша статья? Вы нашли другой способ решить эту проблему? Дайте нам знать в комментариях ниже.
Читайте также:

