Surface uefi что это
Обновлено: 07.07.2024
Устройства Surface PC предназначены для использования уникального интерфейса прошивки единой надежной прошивки (UEFI), разработанного корпорацией Майкрософт специально для этих устройств. Параметры Surface UEFI предоставляют возможность включить или отключить встроенные устройства и компоненты, защитить параметры UEFI от изменения и настроить параметры загрузки устройств Surface.
Поддерживаемые продукты
Управление UEFI поддерживается следующим образом:
- Surface Pro 4, Surface Pro (5th Gen), Surface Pro 6, Surface Pro 7, Surface Pro 7+, Surface Pro X
- Surface Laptop (1-й ген), Surface Laptop 2, Surface Laptop 3, Surface Laptop Go, Surface Laptop 4
- Surface Studio (1-й gen), Surface Studio 2
- Surface Book, Surface Book 2, Surface Book 3
- Surface Go, Surface Go 2 1
Поддержка облачного управления
С учетом профилей интерфейса конфигурации микропрограммных программ (DFCI), встроенных в Microsoft Intune (теперь доступны для общего просмотра), управление Surface UEFI расширяет современный стек управления до уровня оборудования UEFI. DFCI поддерживает установку без касания, устраняет пароли BIOS, обеспечивает контроль параметров безопасности, включая параметры загрузки и встроенные периферийные устройства, и закладывая основу для расширенных сценариев безопасности в будущем. В настоящее время DFCI доступен для Surface Pro 7+, Surface Laptop Go, Surface Book 3, Surface Laptop 3, Surface Pro 7 и Surface Pro X. Дополнительные сведения см. в руководстве Intune параметров Surface UEFI.
Меню Open Surface UEFI
Чтобы настроить параметры UEFI во время запуска системы:
- Выключите Surface и подождите около 10 секунд, чтобы убедиться, что она отключена.
- Нажмите и удерживайте кнопку Volume-up и одновременно нажмите кнопку Power и отпустите ее.
- По мере того как логотип Microsoft или Surface появится на экране, продолжайте удерживать кнопку тома до тех пор, пока не появится экран UEFI.
На странице сведений о ПК содержатся подробные сведения о устройстве Surface:
Модель — модель устройства Surface будет отображаться здесь, например Surface Book 2 или Surface Pro 7. Точная конфигурация устройства (например, процессор, размер диска или объем памяти) не отображается.
UUID: уникальный идентификатор устройства, который используется для идентификации устройства во время разработки и управления.
Serial Number: этот номер используется для идентификации устройства Surface во время инвентаризации и поддержки.
Asset Tag: тег актива назначается устройству Surface с помощью средства Asset Tag.
Кроме того, в этом разделе вы найдете подробные сведения о встроенном ПО устройства Surface. Устройства Surface включают несколько внутренних компонентов, работающих под управлением разных версий встроенного ПО. Версия встроенного ПО каждого из перечисленных ниже устройств отображается на странице PC information (как показано на рис. 1):
модуль управления Intel;
встроенный контроллер системы;
встроенное ПО сенсорного управления.

Рис. 1. Сведения о системе и версии встроенного ПО
Вы можете найти актуальные сведения о последней версии встроенного ПО для вашего устройства Surface в журнале обновлений Surface для этого устройства.

Рисунок 2. Настройка параметров безопасности UEFI Surface
Прописные буквы: A–Z
Строчные буквы: a–z
Пароль должен состоять по крайней мере из 6 символов и вводится с учетом регистра.

Рисунок 3. Добавление пароля для защиты параметров UEFI Surface
На странице Security также можно изменить конфигурацию безопасной загрузки устройства Surface. Технология безопасной загрузки предотвращает загрузку несанкционированного кода на устройстве Surface, обеспечивая защиту от заражений буткитами и руткитами. Вы можете отключить безопасную загрузку, чтобы на устройстве Surface можно было загружать сторонние операционные системы и загрузочные носители. Можно также настроить secure Boot для работы с сторонними сертификатами, как показано на рисунке 4. Дополнительные дополнительные информации см. в см. в ленте Secure Boot.

Рисунок 4. Настройка безопасной загрузки
В зависимости от устройства вы также можете узнать, включена или отключена TPM. Если вы не видите параметр Включить TPM, откройте tpm.msc в Windows, чтобы проверить состояние, как показано на рисунке 5. TPM используется для проверки подлинности при шифровании данных устройства с помощью BitLocker. Дополнительные сведения см. в обзоре BitLocker.

Рисунок 5. Консоль TPM
Меню UEFI: Устройства
разъем для карты MicroSD или SD;
Wi-Fi и Bluetooth;
встроенная аудиосистема (динамики и микрофон).
Каждое устройство перечислены с помощью кнопки ползунок, которую можно переместить в положение Включено (включено) или Отключено **** (отключено), как показано на рисунке 6.

Рисунок 6. Включение и отключение устройств
Меню UEFI: конфигурация загрузки
диспетчер загрузки Windows;
Вы можете мгновенно загрузить систему с определенного устройства или провести пальцем влево по этому устройству в списке. Вы также можете мгновенно загрузить систему на USB-устройство или USB-адаптер для Ethernet, когда устройство Surface отключено, одновременно нажав кнопки уменьшения громкости и включения.
Чтобы указанный порядок загрузки вступил в силу, необходимо установить параметр Включить альтернативную последовательность загрузки для On, как показано на рисунке 7.

Рисунок 7. Настройка порядка загрузки для устройства Surface
Вы также можете включать и отключать поддержку IPv6 для PXE с помощью параметра Enable IPv6 for PXE Network Boot, например во время развертывания Windows с помощью PXE, если сервер PXE настроен только для IPv4.
Меню UEFI: управление

Рисунок 8. Управление доступом к управлению UEFI Zero Touch и другими функциями
Zero Touch UEFI Management позволяет удаленно управлять настройками UEFI с помощью профиля устройства в Intune под названием Интерфейс конфигурации микропрограммных устройств (DFCI). Если этот параметр не настроен, возможность управления подходящими устройствами с **** помощью DFCI заданной. Чтобы предотвратить DFCI, выберите opt-Out.
Меню UEFI: выход
Чтобы выйти из **** параметров UEFI, используйте кнопку Перезапустить теперь, как показано на рисунке 9.

Рисунок 9. Нажмите "Restart Now", чтобы выйти из меню UEFI Surface и перезагрузить устройство
Экраны загрузки UEFI Surface

Рисунок 10. Обновление встроенного ПО UEFI Surface с синим индикатором выполнения

Рисунок 11. Обновление встроенного ПО встроенного контроллера системы с зеленым индикатором выполнения

Рисунок 12. Обновление встроенного ПО контроллера SAM с оранжевым индикатором выполнения

Рисунок 13. Обновление встроенного ПО Intel Management Engine с красным индикатором выполнения

Рисунок 14. При обновлении встроенного ПО сенсорных элементов Surface отображается серый индикатор выполнения

Рис. 15. Обновление прошивки Surface KIP отображает светло-зеленую планку прогресса

Рис. 16 Обновление прошивки Surface ISH отображает светло-розовую планку прогресса

Рис. 17. Обновление прошивки Surface Trackpad отображает розовую планку прогресса

Рисунок 18. Обновление прошивки Surface TCON отображает светло-серую планку прогресса

Рисунок 19. Обновление прошивки Surface TPM отображает фиолетовую планку прогресса
Отображается дополнительное предупреждение, которое указывает на отключение безопасной загрузки, как показано на рисунке 19.

Рисунок 20. Экран загрузки Surface, указывающий, что безопасная загрузка отключена в параметрах UEFI Surface

Основная информация
1) Равномерность подсветки экрана
2) Битые пиксели
3) Желтизну экрана, сравнить с, например, картинкой белого на телефоне (если телефон с IPS)
4) Хрип динамика
5) Пыль, в особых случаях - формы жизни между матрицей и стеклом.
6) Работу тач-скрина В КАЖДОЙ, мать ее, точке экрана.
7) Утоплен или выступает экран по сравнению с рамками (говорят, что утоплен = восстановленный)


- Обновленные процессоры 7-го поколения Kaby Lake
- Значительно увеличено время автономной работы
- Угол наклона подставки увеличен до 165 градусов
- Экран поддерживает 4096 степеней нажатия
- Улучшен звук динамиков - 1.6W Dolby Audio Premium
- SSD припаян к плате
Размеры
11.50" x 7.93" x 0.33"
(292.10мм x 201.42мм x 8.45мм)
Вес (гр): 766/786/786
Корпус
Материал: Магний
Цвет: Серебро
Физические кнопки: Питание, Громкость
Экран
Матрица: 12.3" IPS PixelSense™
Разрешение: 2736 x 1824 (267 PPI)
Соотношение сторон: 3:2
Мультитач: 10 касаний
Перо: N-TRIG Активное, 1024/4096 уровней нажатия
Порты
USB 3.0
microSD
Mini DisplayPort
Headset jack
Cover port (для клавиатуры)
SurfaceConnect
Сенсоры
Гироскоп
Акселерометр
Датчик освещенности
Камера, звук
Фронтальная камера: 5.0 MP HD
Основная камера: 8.0 MP с автофокусом и записью видео в FHD
Микрофон: Стерео микрофоны
Динамики: Стерео динамики Dolby Audio Premium
Связь
802.11ac Wi-Fi; IEEE
Совместимо с 802.11a/b/g/n
Bluetooth 4.0
Батарея
До 9/13.5 часов воспроизведения видео


Подскажите, как купить ?
видел на сайте рекламу сервиса "бандеролька" - кто нибудь на самом деле пользовался ?
или все через яндекс маркет ? Через маркет если и будет, то с бешеной наценкой по первому времени. Согласен
Уже сейчас +30к и это не на топовую модель )
Поэтому и спрашиваю, какие еще есть проверенные варианты ?) Купите на Ebay, к примеру этот лот с доставкой в Россию без всяких посредников. Ebay давно пользуюсь
Но технику не заказывал, боюсь наша почта подведет, к тому же бывали случаи когда электроника доходила не в полном комплекте
Друг так телефон брал - пришло все кроме самого аппарата))
Меня если честно заинтересовал сервис бандеролька
Что скажите, кто нибудь действительно пользовался им ?
А с ебая заказывать слишком боязно. Вот и крутись. Глобализация.
в смысле нет сертификации РФ ?а если не амазон, а оф магазин ? тоже отказ ?
у них на сайте есть даже инструкция как заказать серфейс с оф сайта Через маркет если и будет, то с бешеной наценкой по первому времени.
Вообще-то, если смотреть цены по Москве, то в ЯМ наоборот дешевле, чем по ссылке на ибей. Правда, нет модели i7.
Вот, интересно, можно ли ожидать в обозримом будущем, что цена в долларах снизится?
Достаточно посмотреть цены на третью прошку.
в ЯМ вижу только предложения от readerone. У них там фееричные цены по 75к за м3 и 85к за и5.
Купите на Ebay, к примеру этот лот с доставкой в Россию без всяких посредников.Хотя, вот нашёл по акции за 64к. Это не учитывая доставку и акция кончается.
Я не помню какие цены на трёшку были в начале, и когда они стали опускаться, поэтому и спросил.
Ну что же, приобрел на днях новый сурфэйс про 4 на m3. Пока пользовался один день. Мои опасения насчет производительности рассеялись и я ничуть не жалею что купил безвентиляторную версию, а не доплатил 100 баксов за i5. Даже если бы наоборот версия на М3 стоила дороже i5, я бы взял ее :)
Вот небольшое сравнение с моим старым Surface Pro i5 128gb:
- Производительность процессора примерно одинакова, на глаз уж точно разницы не заметил.
- Производительность графики НАМНОГО выше, за счет этого все игры что тормозили на трешке тут идут на ура. Пробовал эмулятор PSP, Pillars of Eternity и даже тяжелые игры через эмулятор андроида теперь идут в полной скорости и со звуком. На трешке все это тормозило, а в Pillars of Eternity и вовсе покадровая анимация была :)
- Полная тишина, дросселя пищат очень и очень тихо, на некоторые планшеты на старом Core M люди по этому поводу жаловались
- Сильного нагрева и троттлинга нет. Вчера после часа игры планшет остался чуть теплым, тогда как трешка была раскаленной и кулер работал на полную катушку. Потрясающе! Видимо графический адаптер настолько силен, что процессор нагружать сильно не требуется.
- Сначала были проблемы с мерцанием подсветки, исправили с последними драйверами. Но с родными драйверами видео есть проблема при проигрывании мультимедийного контента. Черный цвет блеклый, изображение с искаженной цветовой температурой. Решил просто, поставил родные интеловские драйвера с сайта под intel 515. Через них выключил все улучшайзеры и все встало на свои места. Экран лучше чем на трешке, по калибровке и контрастности.
- Динамики гораздо громче. Мне и так хватало громкости, а они не только добавили громкость, но и сделали звучание чище. Теперь даже макбук про 15 ретина звучит хуже планшета!
- Ну и то что легче и тоньше, про удобное крепление стилуса думаю и писать и стоит. Итак понятно что это плюсы.
- Ах да, зарядка очень маленькая. Почти такая же по размеру как и от айп эйр! При этом заряжает планшет примерно за 2,5 часа. Такая зарядка это тоже преимущество только безвентиляторной версии.
В целом очень доволен. Сначала боялся, что меняю шило на мыло, да еще с существенной переплатой. Но сейчас понимаю, что это того стоило.
Освободи Себя Интерфейс UEFI или Unified Extensible Firmware на устройствах Microsoft Surface обеспечивает более быстрый ввод в эксплуатацию, новые функции и повышенную безопасность. Он заменяет традиционный BIOS компьютера и может использоваться для управления прошивки настройки на устройстве Surface. Не должно быть необходимости изменять эти настройки при нормальных условиях. Но если вы хотите, вы можете изменить ряд параметров, таких как ограничитель батареи, порядок запуска, безопасный запуск и многое другое. В этом руководстве вы узнаете, как начать с настройками UEFI на любом устройстве Surface под Windows 10.
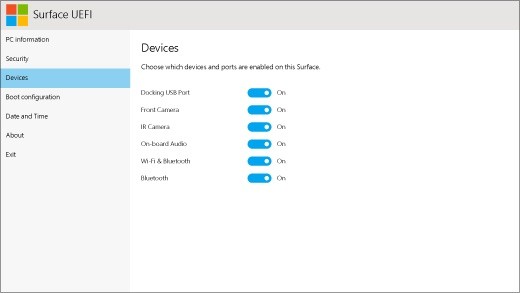
Начиная с первой версии Microsoft Surface Pro и Surface 3, Microsoft внедрила новую прошивку под названием Unified Extensible Firmware Interface (UEFI) на этих устройствах. Потому что этот новый интерфейс прошивки позволяет вашему Surface быстрее запускаться и улучшать безопасность.
Начиная с Surface Pro 4, Microsoft разработала свой собственный UEFI Surface для использования с более новыми устройствами. Этот новый UEFI Surface в настоящее время используется на более новых устройствах, таких как Surface Book и Surface Studio.
В этой статье вы узнаете, как получить доступ к параметрам поверхности UEFI. Вы также узнаете, как настроить параметры UEFI для повышения безопасности вашего устройства, проверить информацию об устройстве и многое другое.
Ноябрьское обновление 2021:
Теперь вы можете предотвратить проблемы с ПК с помощью этого инструмента, например, защитить вас от потери файлов и вредоносных программ. Кроме того, это отличный способ оптимизировать ваш компьютер для достижения максимальной производительности. Программа с легкостью исправляет типичные ошибки, которые могут возникнуть в системах Windows - нет необходимости часами искать и устранять неполадки, если у вас под рукой есть идеальное решение:

Используйте приложение Windows 10 Settings.
- Откройте приложение Windows 10 Settings и перейдите по следующему пути:
- Обновление и безопасность> Восстановление
- В разделе «Дополнительные параметры» выберите «Перезагрузить сейчас».
- При запуске с экрана «Дополнительные параметры» выберите параметры в указанном порядке:
- Устранение неполадок> Дополнительные параметры> Настройки прошивки UEFI> Перезагрузка
- Устройство запускается на странице настроек прошивки UEFI вашего устройства Microsoft Surface.

Опции меню UEFI
Параметры UEFI, которые вы можете изменить, зависят от имеющейся у вас модели поверхности.
- Надежный модуль платформы (TPM)
- Текущее настроенное состояние TPM (включено или выключено) подсвечивается. Чтобы изменить статус, выберите другой. Когда вы закончите, выберите Выход из конфигурации.
- Безопасный контроль заправки
- Выберите Secure Boot Control, чтобы включить или отключить эту функцию. Если безопасный загрузочный контроль включен, у вас есть следующие дополнительные опции:
- Если установлены безопасные ключи стартера, вы можете удалить их, выбрав Удалить все безопасные ключи стартера.
- Настройка альтернативной команды запуска
- Чтобы выбрать порядок запуска вашей поверхности, выберите «Настроить альтернативный порядок загрузки системы» и выберите один из следующих параметров:
Только SSD
Сеть -> USB -> SSD
USB -> Сеть -> SSD
USB -> SSD
Сеть -> SSD
пароль администратора
Эта опция позволяет вам создать пароль, чтобы другие пользователи не могли изменять настройки UEFI. Компании, которым требуется защита конфиденциальной информации, обычно используют пароль администратора.
Выйти из установки
Сохранить и выйти. Чтобы сохранить и выйти из изменений, выберите Выйти из конфигурации> Да.
Выход без сохранения. Чтобы выйти из меню без сохранения изменений при использовании поверхности ввода поверхности, нажмите клавишу «Esc» и выберите «Да».
CCNA, веб-разработчик, ПК для устранения неполадок
Я компьютерный энтузиаст и практикующий ИТ-специалист. У меня за плечами многолетний опыт работы в области компьютерного программирования, устранения неисправностей и ремонта оборудования. Я специализируюсь на веб-разработке и дизайне баз данных. У меня также есть сертификат CCNA для проектирования сетей и устранения неполадок.
UEFI или унифицированный расширяемый интерфейс микропрограмм на устройствах Microsoft Surface предлагает более быстрый запуск, новые функции и лучшую безопасность. Он заменяет традиционный BIOS компьютера и может использоваться для управления настройками микропрограммы на устройстве Surface. В обычных условиях не должно быть особой необходимости изменять эти настройки. Но при желании вы можете переключить ряд настроек, таких как ограничитель заряда батареи, порядок загрузки, безопасная загрузка и многое другое. В этом руководстве мы рассмотрим, как загрузиться в настройках UEFI на любом устройстве Surface под управлением Windows 10.

Загрузитесь в режиме UEFI на устройстве Surface
Есть два метода загрузки в режим UEFI на устройстве Microsoft Surface. Вот они:
- Использование аппаратных комбинаций клавиш.
- Используйте приложение Windows 10 Settings.
1]Использование комбинаций аппаратных клавиш
Убедитесь, что ваше устройство Surface полностью выключено.
Подождите 10 секунд или больше. После этого нажмите кнопку Кнопка питания + кнопка увеличения громкости (Volume +) вместе на несколько секунд.
Отпустите кнопку питания, как только появится логотип загрузки, но продолжайте удерживать кнопку увеличения громкости или громкости +.
Теперь вы можете отпустить кнопку увеличения громкости или громкости +, как только попадете на страницу настроек прошивки UEFI.
Откройте приложение настроек Windows 10 и перейдите по следующему пути:
Обновление и безопасность> Восстановление
В разделе Расширенные опции, Выбрать Перезагрузить сейчас.

Когда он загрузится на экране дополнительных параметров, выберите параметры в указанном порядке:
Устранение неполадок> Дополнительные параметры> Настройки прошивки UEFI> Перезагрузить
Устройство загрузится со страницы настроек прошивки UEFI на вашем устройстве Microsoft Surface.
Читайте также:

