Synology горячая замена hdd
Обновлено: 02.07.2024
Краткое описание:
В данной статье разобран пример по замене двух дисков по 2ТБ на два диска по 4 ТБ в NAS Synology DS216j с последующим увеличением размера массива типа SHR (Synology Hybrid DAID). Файловая система ext4.
Инструкция по замене дисков в СХД (NAS) Synology на большие по размеру
Содержание
Введение
Многие небольшие компании используют решения на базе Synology для создания файлового хранилища. Эти устройства, небольшие по размеру, имеют богатый функционал и просты в администрировании. Обычно их настраивают и забывают.
Но рано или поздно место на СХД заканчивается и его нужно увеличивать. Как же увеличить место на СХД Synology?
Об этом и пойдет речь в этой статье.
Что имеем.
У нас есть Synology DS218+ (данная инструкция актуальна также на других моделях, например: DS220j, DS218, DS218play, DS218+, DS220+, DS420j, DS419slim, DS418 и так далее.) Важно, чтобы СХД имела минимум 2 слота под диски и работала на ОС Synology DSM (Disk Station Manager)
Версия Synology DSM: DSM 6.2.2-24922 Update 6 (На момент написания статьи уже вышла новая версия, о том, как её обновить, можно прочитать в нашей статье "Как обновить версию ОС Synology DSM")
Два диска по 2 ТБ в RAID массиве Synology Hybrid RAID (SHR)
Как вы уже поняли, по итогу имеем 2 ТБ рабочего пространства. По современным меркам это не очень много, поэтому и встал вопрос об увеличении места.
Что хотим получить по итогу
Нужно увеличить размер рабочего пространства до 4ТБ.
Для этого планируется заменить диски размером 2 ТБ на диски размером 4 ТБ.
План работ
Для того, чтобы заменить диски и увеличить размер рабочего пространства до 4ТБ, нужно сделать ряд несложных действий. Важен порядок действий и никакой спешки.
Увеличиваем размер рабочего пространства. Детальная инструкция.
Предполагаем, что резервная копия данных сделана и Вы знаете, как зайти на Synology через web-интерфейс.
Если всё в норме, выключаем Synology.

Ждём выключения СХД Synology. Обязательно дождаться полного выключения.
После выключения меняем диск. Диск выбираем любой. С какого из двух начинать без разницы. После замены первого диска Включаем СХД Synology.
Снова подключаемся через web-интерфейс.
Так как диск мы поставили новый, Synology будет считать, что RAID массив распался, откроет "Панель управления" и будет издавать звуковой сигнал, говорящей о проблеме.

Чтобы прекратить звуковой сигнал, нажимаем кнопку "Звуковой сигнал отключен". Звук будет отключен.
Заходим снова в "Диспетчер хранения". Тут в разделе "HDD/SSD" мы можем увидеть наши жесткие диски и их состояние. В нашем примере, как видно из скриншота, мы заменили "Диск1"
Переходим в раздел "Пул ресурсов хранения", выбираем проблемный пул и нажимаем "Действие" - "Восстановить"
На всякий случай проверяем, что диск для восстановления верный. В нашем случае всё верно - Диск1. Нажимаем далее.

Подтверждаем, что будут удалены данные нового диска. В нашем случае Диск1.
Нажимаем "Применить"

После этого начинается восстановление RAID массива. Отслеживать процесс можно в поле "Статус"

На восстановление массива в данном случае ушло 5 часов. (Примерно 20% в час)

Приступаем к замене второго диска
Убедившись, что RAID массив восстановился успешно (Об этом свидетельствует значение статуса: "Нормально"), приступаем к замене второго диска.
Для этого снова выключаем Synology, ждём полного выключения и только после этого меняем второй диск. В нашем случае, как и говорилось ранее, мы меняем диск размером 2 ТБ на диск размером 4 ТБ.
После замены диска, включаем NAS Synology.
Так как Synology опять видит, что RAID массив распался, она начинает издавать звуковой сигнал.
Заходим в админку через веб-интерфейс.
Также как и в первый раз, видим окно с предупреждением и первым делом выключаем звуковой сигнал, нажав кнопку "Звуковой сигнал отключен"

Заходим в "Диспетчер хранения" и переходим в раздел "Пул Ресурсов хранения". Выбираем нужный пул ресурсов (у нас он один) и нажимаем
"Действия" - "Восстановить"

Как и с первым диском, проверяем, что выбран верный диск (это действие может быть актуально, если у вас СХД на 4 диска и больше)

Далее, как и с первым диском, подтверждаем наши действия. После применения начинается процесс восстановления.
Когда процесс восстановления завершится, значение параметра "Статус" изменится на "Нормально". И самое важное, размер RAID - массива автоматически расширится. В нашем случае он стал 3.63 ТБ (Два диска размером 4 ТБ). Это можно увидеть на скриншотах ниже.

На этом расширение размера RAID массива и, соответственно, рабочего пространства, закончено.

Никогда не бывает весело, когда умирает жесткий диск, но Synology, по крайней мере, позволяет довольно просто заменить неисправный диск в вашем NAS. Вы можете начать работу без особых хлопот. Вот как это сделать.
Если вы находитесь в этой текущей ситуации, мы надеемся, что вы запустили установку RAID, чтобы не потерять данные. Если так, то об этом беспокоиться меньше. Кроме того, RAID позволяет поддерживать работоспособность вашего NAS, как обычно, даже если один из жестких дисков умирает, поэтому нет никакой необходимости сразу же заменять диск. Тем не менее, вы теряете часть (или все) своей отказоустойчивости, пока не сможете заменить неисправный жесткий диск. Замена это раньше, чем позже, является идеальным.
Шаг первый: определить сбойный диск
Когда выходит из строя жесткий диск, Synology позволяет вам узнать об этом, громко пиная на вас. Вдобавок ко всему, вы получите предупреждения о «деградированном» томе.
Вы можете увидеть, какой жесткий диск вышел из строя, войдя в DiskStation Manager и нажав кнопку главного меню в верхнем левом углу.
Затем откройте приложение «Диспетчер хранилища».
Затем в левой боковой панели нажмите «HDD / SDD», чтобы отобразить список жестких дисков и их состояние.
Рядом с каждым диском вы увидите зеленый или красный статус, в зависимости от состояния диска. Когда все работает нормально, рядом с каждым диском вы увидите зеленое «Нормальное». Но неисправный жесткий диск отобразит красный статус «Сбой» или «Сбой». В моем случае неисправный жесткий диск показывался как «Нормальный», но он громко гудел, что является хорошим признаком неисправного диска в процессе создания.
Номер диска будет позицией привода в корпусе NAS слева направо. Так что, если «Диск 2» вышел из строя, то это второй жесткий диск слева.
Шаг второй: удалить и заменить
Определив, какой жесткий диск стал капутом, вы можете удалить его из корпуса NAS. Возможно, вам придется сначала полностью отключить NAS, прежде чем извлекать жесткий диск, но большинство блоков Synology NAS поддерживают горячую замену. В этом случае вы можете оставить его включенным, извлекать и вставлять жесткие диски в течение всего дня без проблем.

Обычно неплохо иметь запасной диск, готовый к работе. Если вы это сделаете, просто вставьте новый после удаления неисправного диска.
Если у вас нет запасного диска, не волнуйтесь. Вы все еще можете удалить неисправный диск, а затем беспокоиться о получении нового диска ( RMA диск, который все еще находится на гарантии, или купить новый диск, если нет). Для чего бы это ни стоило, обычно рекомендуется иметь горячий запас, готовый к работе всякий раз, когда происходит что-то подобное, но это не является абсолютно необходимым.
Конечно, пока вы не замените диск, ваш NAS будет продолжать предупреждать вас, так что будьте готовы с этим смириться.
Шаг третий: протестируйте новый жесткий диск
После того, как вы установили новый жесткий диск для замены старого, вышедшего из строя, важно убедиться, что он работает должным образом, прежде чем вводить его в действие (потому что всегда есть шанс получить диск DOA по почте). Лучший способ сделать это — запустить тест SMART .
Большинство современных жестких дисков контролируются самостоятельно, и они сообщат вам, если они выйдут из строя или скоро выйдут из строя. Вы узнаете эту информацию, запустив тест SMART на диске. Чтобы выполнить тест SMART на новом диске в своем сетевом хранилище, перейдите в диспетчер хранилища и снова перейдите на экран HDD / SDD. Выберите новый диск и нажмите кнопку «Информация о состоянии».
Нажмите на вкладку «SMART Test» в верхней части окна.
Оттуда вы можете выбрать «Быстрый тест» или «Расширенный тест». Мы рекомендуем расширенный тест, потому что, хотя он занимает больше времени, результаты гораздо более точны. Нажмите «Старт», когда будете готовы.
Вы получите всплывающее подтверждение, которое показывает приблизительное количество времени, которое займет тест. Это займет некоторое время (как минимум, несколько часов), так что наберитесь терпения.
Во время работы вы увидите статус и ход теста SMART среди других деталей нового диска. Вы можете продолжать использовать NAS как обычно, но вы можете заметить снижение производительности во время теста.
Шаг четвертый: восстановить громкость
После того, как новый жесткий диск установлен и полностью протестирован, пришло время восстановить том и восстановить RAID. В Storage Manager выберите параметр «Громкость» на левой боковой панели.
В появившемся новом окне выберите опцию «Восстановить», а затем нажмите кнопку «Далее».
Выберите новый жесткий диск и снова нажмите кнопку «Далее».
На следующем экране нажмите «Применить», чтобы начать процесс восстановления.
В зависимости от размера RAID этот процесс может занять несколько дней, так что наберитесь терпения. Вы можете увидеть его прогресс на главном экране «Громкость» в Storage Manager.
Как и при выполнении теста SMART, вы можете продолжать использовать NAS как обычно, но вы можете заметить снижение производительности в процессе восстановления. Также имейте в виду, что вы не можете изменить тип RAID как часть ремонта (например, переключение с RAID 1 на RAID 5, если вы установили больше дисков). Сначала вы должны восстановить исходный массив, а затем изменить тип RAID.

Иногда ваши жесткие диски NAS могут выходить из строя — или вам может потребоваться заменить их на диски большей емкости — и Synology упрощает процесс удаления старого диска, установки нового и восстановления пула хранения. Важно, чтобы вы выполняли эти шаги, чтобы избежать потери данных, особенно если вы используете форму RAID для избыточности.
Продукты, используемые в этом руководстве
Как заменить диски Synology NAS
Это пошаговое руководство было разделено на три раздела, в зависимости от того, какую конфигурацию RAID вы настроили (если есть).
NAS с одним отсеком RAID 0 RAID 1, RAID 5, RAID 6, SHRNAS с одним отсеком
Установите новый диск .

RAID 0
- Сделайте резервную копию всех ваших данных.
- Выключите NAS .
Удалите все необходимые старые диски .
RAID 1, RAID 5, RAID 6, SHR
- Выключите NAS .
- Удалить только один старый диск .
- Установите новый диск .
Включите NAS .
Нажмите на действие .
Наши лучшие комплектации
Вам понадобится NAS-устройство Synology для замены любых дисков, которые могут быть установлены. Если вы смотрите, какой Synology NAS следует купить, вот несколько рекомендаций.
NAS начального уровня
Synology DS218 +
Лучшее место для начала
Я действительно не рекомендую NAS с одним отсеком, если только у вас нет данных, хранящихся в другом месте, на случай, если диск или NAS выйдет из строя. DS218 + считается идеальной отправной точкой для тех, кто новичок в мире NAS и даже делает для создания мощного медиа-сервера.

Synology DS218 + — это фантастический NAS по цене. Он может содержать до двух дисков, работает на базе превосходной ОС Synology DSM и может использовать доступную поддержку сторонних пакетов. Если вы новичок в сетевом хранилище, это отличное место для начала.
NAS среднего уровня
Synology DS1618 +
Больше отсеков, чем нужно
Когда вы будете готовы поднять свою игру NAS на новый уровень, DS1618 + имеет шесть отсеков и все необходимое для занятого домашнего хозяйства или небольшого офиса. Это не самый мощный NAS в каталоге Synology, и он может быть недостаточно хорош для потоковой передачи 4K-контента, но в целом это отличная машина.
Synology DS1618 + — это серьезный NAS, позволяющий установить до шести жестких дисков для смешного объема памяти. Он также поддерживается превосходным программным обеспечением Synology DSM и поставляется с многочисленными плагинами для поддержки внешних служб.
Дополнительное оборудование
Жесткие диски являются наиболее важным компонентом любого NAS. Это то, что хранит все ваши данные. Western Digital и Seagate предлагают аналогичные NAS-диски, которые идеально подходят для непрерывной работы.
Seagate IronWolf (105 долларов на Amazon)
Seagate — это известный бренд в индустрии хранения, который существует уже несколько десятилетий. Компания имеет обширную коллекцию накопителей, специально разработанных для использования внутри NAS. Я рекомендую конфигурацию с минимум 4 ТБ.
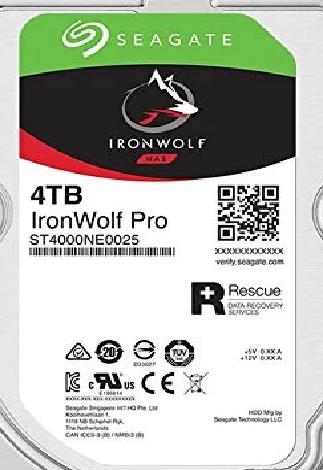
Western Digital Red ($ 119 в магазине Amazon)
Как и Seagate, WD уже много лет создает решения для хранения данных на ПК и предлагает надежные накопители для любого NAS. Как и в случае с дисками Seagate, я рекомендую не менее 4 ТБ.

Мы можем заработать комиссию за покупки, используя наши ссылки. Узнайте больше

В прошлом материале на эту тему мы разбирались, как создать NAS в домашних условиях, взяв за основу жесткий диск NAS Synology. Но, оказывается, его так же легко можно и заменить, чтобы увеличить емкость хранилища или убрать поврежденный носитель данных. Шаги по замене встроенного накопителя Synology NAS Synology поставляется в двух версиях: с установленным жестким диском [. ]

В прошлом материале на эту тему мы разбирались, как создать NAS в домашних условиях, взяв за основу жесткий диск NAS Synology. Но, оказывается, его так же легко можно и заменить, чтобы увеличить емкость хранилища или убрать поврежденный носитель данных.
Шаги по замене встроенного накопителя Synology

NAS Synology поставляется в двух версиях: с установленным жестким диском или с внешним слотом для него. Встроенный жесткий диск в вашем NAS заменяется следующим образом:
- Выключите устройство.
- Откройте корпус NAS. Для этого положите корпус на стол и приподнимите боковину, параллельную крышке стола, вверх.
- Отвинтите винты по бокам жесткого диска и отсоедините его от разъема SATA.
- Если ваш новый жесткий диск имеет формат 3,5″, вы можете просто подключить его на место старого жесткого диска и закрыть корпус.
- Если же у вас 2,5-дюймовый жесткий диск, то понадобится дополнительный переходник, в который вам нужно будет вставить жесткий диск. Сделайте это. Теперь вы можете подключить жесткий диск к штекеру SATA в NAS и закрыть корпус.
- Перезагрузите NAS и переустановите систему.
Замена жесткого диска на NAS Synology со слотом для диска

Некоторые NAS имеют слоты для жесткого диска, и в этом случае его можно заменить, не открывая устройство. Посмотрим, как это работает.
- Выключите устройство.
- Если у вас устройство со слотом для жесткого диска, нажмите на нижнюю часть корпуса и извлеките его.
- Если ваша модель NAS оснащена крышкой перед слотами для жестких дисков (например, DS218 +), сначала снимите крышку.
- Снимите крепежные элементы и извлеките жесткий диск.
- Если у вас 3,5-дюймовый жесткий диск, поместите его в тот же слот, в котором был старый диск, и зафиксируйте его по бокам ранее удаленными креплениями.
- Если вы хотите установить 2,5-дюймовый жесткий диск, вам придется закрепить его.
- Поместите жесткий диск стороной с подключениями к задней стенке слота. Винты вставьте и проверните снизу вверх. Боковые крепежные элементы вам больше не понадобятся.
- Вставьте диск обратно в NAS и закройте крышку.
- Перезагрузите NAS и переустановите систему.
После замены жесткого диска вы можете скопировать данные с старого диска на новый. Для этого подключите старый жесткий диск к NAS через USB или порт eSata. Для этого нужно будет использовать корпус для внешнего жесткого диска. Скопируйте данные на новый жесткий диск. Теперь вы можете очистить старую память.
Читайте также:

