Телефон как пульт для ноутбука
Обновлено: 06.07.2024
Приложения для умных телефонов на ОС Android, iOS и Windows Phone способны не только удаленно управлять вашим компьютером и медиацентрами, а сделать смартфон универсальным пультом управления.
Сегодня почти у каждого дома присутствует множество разнообразной техники: смарт-телевизор, стереосистема, роутер, домашний компьютер (desktop) или ноутбук, а также внешнее хранилище или NAS-сервер для хранения фотографий, фильмов и музыки. Всеми этими устройствами можно удобно управлять на расстоянии, а для полноценного комфорта удобно было бы использовать единый пульт ДУ для всех компонентов одновременно. Таким универсальным пультом управления способен стать смартфон, работающий на операционной системе Android, iOS или Windows Phone, который, как правило, всегда при вас. Используя соответствующие приложения умный телефон становится универсальным инструментом для управления компьютерами и другими устройствами, способный заменить классические пульты ДУ для ТВ, оптимизировать домашнюю беспроводную сеть, а также контролировать системы отопления и аварийной сигнализации.
В этой статье я расскажу какие программы потребуется установить на смартфон, чтобы сделать из смартфона универсальный пуль дистанционного управления. Учитывая тот факт, что не всякое приложение доступно для трех основных платформ: Android, iOS и Windows Phone, каждому из описанных в статье вариантов можно найти соответствующую альтернативу. Лишь немногие программы предполагают использование разблокированного смартфона, а именно root-доступа (Android) или джейлбрейка (iPhone).
Инструменты для беспроводных сетей
Управление устройствами в сети
Часто трудно обнаружить неполадки в домашней сети, особенно если многие гаджеты соединяются друг с другом. С помощью приложения Fing можно быстро протестировать домашнюю сеть и все подключенные к ней устройства. Таким образом получится сразу увидеть, какие компьютеры, смартфоны и серверы активны, какие IP-адреса присвоены соответствующим аппаратам, какие службы настроены и какие порты открыты для них. Еще есть привлекательная функция Wake-on-LAN (WoL), посредством которой гаджеты, подключенные к домашней сети, одним нажатием кнопки выводятся из спящего режима.

Wake-on-LAN: удаленное включение компьютера
Улучшение сигнала Wi-Fi
Качество сигнала беспроводной сети зависит от множества факторов. Иногда для существенного увеличения радиуса действия и повышения скорости передачи данных достаточно просто немного передвинуть роутер или изменить канал передачи данных. Кстати, подробнее об оптимизации домашней сети вы можете прочитать здесь. Для максимально быстрой оптимизации параметров беспроводной сети есть приложение WiFi Analyzer от разработчика farproc.

Программа позволяет измерить и проанализировать мощность беспроводного сигнала. Для этого WiFi Analyzer предлагает различные графические инструменты, среди которых обзор всех беспроводных сетей, включая каналы распределения, мощность сигнала отдельных сетей и практическая оценка доступных каналов.
Для использования данной утилиты перейдите в комнату с самым низким уровнем сигнала. Запустите программу и проверьте, какие каналы наиболее активно используются другими беспроводными сетями. Обратите внимание на номера каналов с самым мощным сигналом и настройте свою сеть на другой с разницей в два и более каналов. В этом случае устройство приема будет испытывать меньше проблем при распознавании переданной ему информации.
Intercepter-NG: анализ параметров сети для профессионалов
С помощью обычных инструментов анализа можно получить немалое количество информации, однако для сетевых специалистов этого объема данных иногда недостаточно. Если вам необходим точный анализ сетевого трафика, вам поможет Intercepter-NG. У этого приложения есть режим сетевого брутфорса паролей. Удобно, учитывая отсутствие толкового ПО с такими же функциями для Windows. Инструмент работает исключительно на смартфонах с root-доступом.
Приложения для мультимедиа
Воспроизведение медиафайлов в домашней сети

Android-приложение BubbleUPnP специализируется на наглядном объединении мультимедийного содержимого со всех ПК и гаджетов в домашней сети и отправке его на воспроизводящее устройство: телевизор, AV-ресивер или видеопроектор. Для передачи данных программа использует широко распространенный стандарт UPnP/DLNA. Также она может работать с Google Chromecast. Местонахождение файлов не имеет значения: в BubbleUPnP треки и ролики с разных домашних устройств получится собирать в единые плейлисты. Кроме того, приложение поддерживает интернет-сервисы, такие как Google Music, а также популярные облачные хранилища. Удобно реализована функция сортировки по типу медиафайлов и закладкам. На смартфонах с правами суперпользователя посредством дополнительного модуля Audio Cast можно принять и передать аудиоконтент из других программ, например, Audible, SoundCloud или Spotify. Бесплатная версия BubbleUPnP включает в себя рекламные материалы и обладает ограниченной функциональностью. В частности, ограничено количество треков в плейлистах. Стоимость полной версии — 140 рублей. С помощью опционального сервера BubbleUPnP вы можете использовать ПК для транскодирования файлов.
Plex Media Server: объединение медиатек

Приложение Plex работает в связке с программой Plex Media Server, которую потребуется установить на ПК или NAS. Утилита организует все ваше видео, музыку и фотоколлекции и транслирует их на экран телевизора, а с помощью смартфонного приложения получится удаленно управлять контентом. На выбор есть программы для операционных систем Android, iOS, Windows Phone и Windows 8, а также для домашних кинотеатров, умных телевизоров и игровых приставок. Но обратите внимание, что практически все они предлагают еще и платный контент.
Организация файлов с помощью смартфона
Посредством файлового менеджера ES Explorer вы держите под контролем не только те файлы, которые сохранены на самом смартфоне. Подключившись к Сети и облачному хранилищу, вы получите возможность управлять файлами на всех устройствах. Таким образом получится без проблем подключиться к сетевым жестким дискам, компьютерам и онлайн-хранилищам, в том числе и в дороге.

Бесплатное приложение поддерживает протоколы FTP, SFTP, Webdav, а также облачные службы, такие как Dropbox, OneDrive, Google Drive и другие. Для обмена данными можно подключить смартфон с установленным приложением к ПК через беспроводную сеть или по Bluetooth. Так ваш смартфон становится центральным интерфейсом и незаменимым инструментом в домашней сети. С помощью опционального плагина ES Chromecast Plugin вы сумеете отправлять весь медиаконтент из файлового менеджера в службу Google Chromecast для воспроизведения фильмов на ТВ. Кроме того, приложение также обладает всеми классическими функциями файлового менеджера. Для iOS и Windows Phone файловые менеджеры недоступны. Здесь можно найти разве что предложения от различных облачных служб и производителей NAS.
Kodi (ХВМС): база фильмов для смартфонов

Удаленное управление домашней техникой
Использование смартфона в качестве мыши ПК
Домашний компьютер идеально подходит в качестве мультимедиа центра: лишь управление мышью и клавиатурой с дивана не совсем комфортно для пользователя, а функциональность классического удаленного управления ПК в большинстве случаев весьма ограничена. Гораздо комфортнее работать с ним с помощью смартфона. На устройствах Android и iOS это осуществляется посредством приложения Remote Mouse, которое объединяет в себе функции мыши, клавиатуры и специальных клавиш.

Для Windows Phone существует равноценная альтернатива — утилита PC Remote. Для ее работы необходима установка клиентской программы на ПК.
Дистанционное управление медиацентром Kodi

Интеллектуальное управление домом для начинающих

Устройства для автоматизации дома готовы к запуску уже через несколько минут благодаря удобным пакетам для начинающих. Не только настройка, но и управление весьма просты, так как большинство производителей гаджетов предлагают соответствующие приложения для смартфонов. Для неопытных пользователей подходит, например, RWE SmartHome (от 25 000 рублей). Наряду с термостатами радиаторов в системе RWE предлагаются детекторы дыма, переходники, датчики движения и IP-камеры.

Для контроля дома рекомендуется система Gigaset elements (от 10 000 рублей), также ориентированная на начинающих и подкупающая простотой использования. В систему Gigaset входит IP-камера, установка охранной сигнализации, датчики движения и датчики закрытия дверей и окон.
Пульты ДУ для всей домашней техники

Многие смартфоны имеют встроенный инфракрасный передатчик для использования устройства в качестве пульта ДУ телевизора, проектора и ресивера. С помощью приложения Smart IR Remote от разработчика Color Tiger вы можете запрограммировать функции ДУ практически без ограничений, например, используя собственные макросы. Одним нажатием кнопки вы сумеете одновременно включать телевизор и ресивер на заданном канале и с заданной громкостью. Кроме того, Smart IR Remote совместимо с приложением автоматизации управления Tasker.
Удаленный доступ к ПК под управлением Windows
Если вы желаете не только удаленно управлять вашим компьютером, а хотели бы видеть интерфейс операционной системы на экране смартфона, то Microsoft Remote Desktop — наилучшее приложение для этих целей.

Особенно удобно, если на ПК установлена ОС Windows 8 или 10, управление которой через смартфон значительно проще, чем, например, Windows 7. Если тот или иной жест на маленьком дисплее работает не так, как требуется, то в верхнем углу экрана приложения отображается меню навигации с необходимыми элементами управления.
Умное дополнение для телевизора или проектора
Если вы хотите дополнительно оснастить телевизор и соединить его с ПК и смартфоном, Apple, Google и Microsoft предлагают соответствующее оборудование.
С Apple TV (около 7000 рублей) можно воспроизводить медиафайлы с iPhone на телевизоре или отображать весь дисплей. Пользователи Android найдут соответствующую замену благодаря Chromecast (около 4000 рублей).

Chromecast
HDMI-адаптер хотя и использует иной подход, однако отображает на экране ТВ содержание дисплея или передает фильмы, музыку и фотографии. Беспроводной адаптер Microsoft Wireless Display Adapter (около 5000 рублей) делает ставку на стандарт передачи данных Miracast и поэтому совместим с Windows, Windows Phone и Android.

Microsoft Wireless Display Adapter
У меня, как и многих читателей Overclockers.ru, в связи с деятельностью большая часть дня проходит за компьютером. Неудобное кресло, сидячий образ жизни, постоянный дискомфорт - думаю, что многим читателям с достаточно бюджетными рабочими местами это близко. А сейчас, когда на дворе середина лета, хочется держаться от компьютера подальше, чтобы лишний раз не испытывать на себе жар от системного блока. Но сейчас компьютеры настолько плотно вошли в нашу жизнь, что большинство из нас так или иначе привязаны к ПК: работа, развлечения, общение - все в персональном компьютере. Скажу честно - в моем доме компьютер является центром всего - это и музыкальный аппарат, и кинотеатр, и "печатная машинка", и хранилище информации, и рендер-машина, и средство связи с внешним миром, и игровая станция - всего не перечислить.
реклама
И вот незадача: как сохранить связь с ПК, занимаясь в течение дня своими делами? Для себя по данному вопросу я нашел эффективное решение достаточно давно - удаленный рабочий стол прямо с телефона. Это настоящий "персональный компьютер в кармане", тот самый "пульт управления", который, я уверен, многие из вас искали, раз зашли на данную статью.

Удаленный рабочий стол прямо в телефоне - это настоящий "Must-have" для лентяя. Представьте: вы лежите на диване, смотрите кино с подключенного к системному блоку телевизора, время позднее, чувствуете, что засыпаете, но вставать так лень - достали телефон, удаленно закрыли фильм и выключили компьютер - спите спокойно.
Или другая, более специфичная ситуация: вы майнер, помимо добычи криптовалюты вынуждены ходить на работу в офис или на завод. Вы буквально привязаны к своей ферме, потому что какая-либо ошибка, временно пропало соединение - часики тикают, ферма простаивает - несете убытки. И тут опять же вам поможет удаленный рабочий стол - заходим в компьютер прямо из своего смартфона, перезапускаем майнер и продолжаем получать доход. Красота ведь?
реклама
var firedYa28 = false; window.addEventListener('load', () => < if(navigator.userAgent.indexOf("Chrome-Lighthouse") < window.yaContextCb.push(()=>< Ya.Context.AdvManager.render(< renderTo: 'yandex_rtb_R-A-630193-28', blockId: 'R-A-630193-28' >) >) >, 3000); > > >);А самое главное, такие ситуации, их тысячи - а иметь "пульт" для компьютера было бы полезно и майнеру, и энтузиасту, и геймеру, и даже домохозяйке! Хотите сделать это просто, бесплатно и, самое главное, быстро? Тогда прошу ознакомиться с предоставленным материалом.
Выбор программы для создания удаленного рабочего стола
Итак, всего существуют несколько программ, позволяющих создать "компьютерный пульт". Зайдя в Pay маркет, можно увидеть целый список разнообразных приложений для создания удаленного рабочего стола:

Есть как достаточно известные приложения, такие как: TeamViewer, Remote Desktop от Microsoft и Удаленный рабочий стол Chrome от Google; но существуют и малоизвестные "пульты", скачивать и взаимодействовать с которыми я бы не решился. Мой выбор, собственно, пал на Удаленный рабочий стол Chrome от Google, потому что это наиболее простой в освоении, установке и использовании "пульт". На самом деле, пользуюсь я им уже около двух лет и проблем не наблюдалось как на iPhone под операционной системой IOS, так и на Android-смартфоне. Ну и если это продукт Google, то я не беспокоюсь за сохранность своих данных, ведь корпорация большая, а выпускать некачественный продукт для них просто непозволительно.
реклама
Но вы, собственно, можете выбрать для себя любой другой удаленный рабочий стол, я думаю, что процесс установки у них идентичен. А я же, собственно, приступаю к установке программы и ее настройке.
Как установить и настроить Удаленный рабочий стол Chrome от Google?
Итак, для начала мы скачиваем приложение из App Store или Play маркета на свой смартфон. Я думаю, что процесс установки приложения на смартфоне описывать нет никакого смысла - все происходит автоматически.
Далее вам потребуется браузер Google Chrome, установленный на вашем ПК. Если же по какой-то причины у вас нет этого браузера, вам не составит труда скачать его бесплатно.
И в браузере Google Chrome, и на вашем смартфоне должна быть одна учетная запись Google. Если таковой по каким-то причинам у вас еще нет, то, как бы странно это не звучало "зарегистрируйтесь в Google".
реклама
Далее в адресной строке Chrome набираем следующее:

Далее вы просто устанавливаете web-приложение себе в браузер Chrome как расширение, а также скачиваете инсталятор chromeremotedesktophost:

Запускаете инсталятор и выполняется простейшая установка.
Следующая задача - предоставить доступ устройства (смартфона) к вашему рабочему столу. Тут все предельно просто: запускаем на компьютере браузер Chrome, в адресной строке вводим ранее известную ссылку, либо же можете нажать на иконку удаленного рабочего стола в Chrome:

Нажимаете на кнопку "Включить", когда вам предложат настроить удаленный доступ.
Далее вам будет предложено создать имя компьютера:

И далее создаем PIN-код длиной не менее 6 цифр:

Жмем на кнопку "Запустить", и ваш рабочий стол готов к эксплуатации.
Но на этом еще не все - переходим к настройке удаленного рабочего стола на смартфоне:
- запускаем ранее скачанное приложение (убедитесь, что в браузере Chrome и в приложении используется одна учетная запись Google);
- ждем, пока прогрузится список "Мои компьютеры";
- кликаем на свой компьютер;
- вводим придуманный ранее PIN-код.
Вас можно поздравить: теперь вы имеете удаленный доступ к своему ПК из любой точки мира при условии, что на обоих устройствах есть подключение к сети Интернет.
Впечатления от использования Удаленного рабочего стола Chrome
В принципе, Удаленный рабочий стол Chrome позволяет вам управлять своим ПК практически также, как бы вы управляли им, была бы у вас сенсорная панель вместо экрана. Сочетания горячих клавиш, конечно, зажать не получится, но требуется ли оно обыкновенному пользователю, которому надо удаленно выключить компьютер, переключить плейлист, включить фильм? В принципе, вам ничего не составит труда теоретически играть таким образом в игры, но данное удовольствие уж точно для искушенных, хотя мне ничего не помешало, например, выключить с телефона компьютерную игру, находясь на улице:

Если вы плохо видите или не можете попасть, то вам не составит труда растянуть нужный участок рабочего стола, выполнив на дисплее смартфона простое растягивающее движение пальцами.
Также вам ничего не мешает включить экранную клавиатуру, нажав на соответствующую кнопку, чтобы напечатать в нужном вам месте текст, как бы вы сделали и в операционной системе при непосредственном контакте с ПК и реальной клавиатурой.
При использовании данного рабочего стола не стоит забывать о задержке. Ваши действия происходят на компьютере с небольшой задержкой, но, к слову, это не является проблемой при использовании, если вы не додумались играть таким образом в компьютерные игры. Теоретически таким образом можно смотреть кинофильмы, которые есть на вашем компьютере, прямо через смартфон, но звуковая дорожка серьезно отстает от видеоряда, который, к тому же, сильно подтормаживает, и картина превращается в слайдшоу.
Возможно ли заниматься оверклокингом при использовании Удаленного рабочего стола Chrome?
Естественно, что способность к разгону придется испытывать непосредственно в операционной системе. И ничего кроме видеокарты силами ПО в Windows серьезно разогнать не получится.
Итак, я запускаю MSI Afterburner, чтобы попробовать подразогнать GTX 1060. Но, к сожалению, возможность ввести точные значения почему-то отсутствует, утилита просто не реагирует на вводимые мной значения при помощи экранной клавиатуры.

Но за то ползунки отлично реагируют на клики, хотя, как бы я не пытался выставить более или менее точное значение, это оказывается сделать чертовски сложно.

Конечно, чисто теоретически таким образом вполне реально разогнать видеокарту, если вам хочется вывести оверклокинг на дистанционный уровень, разгоняя прямо с дивана или из кухни, занимаясь попутно варкой борща. Но я бы таким заниматься не стал и вам, собственно, не советую.
Заключение
По итогу Удаленный рабочий стол Chrome показал себя как прекрасный помощник в работе с ПК. Оперативной памяти такое решение потребляет совсем немного и практически не нагружает процессор.

Если вы ищите способ дистанционного управления компьютером, то, вполне возможно, что Удаленный рабочий стол Chrome - это ваш выбор, лично я рекомендую данное решение как проверенное и надежное.
А пользовались ли вы другими программами для обеспечения удаленного доступа к компьютеру, и какое у вас сложилось мнение о них?
Microsoft позволяет пользователям получить доступ к компьютеру под управлением Windows 10 через телефон. Удаленное подключение к офисному ПК — отличная возможность в любое время и из любого места не просто подключиться к рабочему компьютеру, но и делать с ним дистанционно всё, что угодно. Причем не вставая с кровати, сидя за рулем авто или в палатке на берегу реки.
Есть несколько программ на Android, с помощью которых можно управлять компьютером посредством смартфона через WiFi, Bluetooth или любое доступное интернет-соединение. В этом обзоре мы собрали лучшие из них!
PC Remote

PC Remote отличается большим количеством полезных функций. Помимо обычной клавиатуры и мыши, вы можете работать с Powerpoint и Excel, управлять камерой и музыкой. Приложение использует удаленный рабочий стол Windows, чтобы передавать содержимое экрана системы на дисплей вашего смартфона. В PC Remote интегрировано более 25 консольных игр, в которые можно играть с помощью тачпада. Поддерживает разные типы игровых пультов.
TeamViewer

TeamViewer — возможно, самая популярная и надежная программа для работы. Также есть десктопная версия, с помощью которой можно получить доступ с одного компьютера на другой. Отличается богатым функционалом. В нем очень просто копировать файлы с гаджета на ПК и обратно. Чтобы подключить смартфон к десктопу с помощью TeamViewer, воспользуйтесь существующим пользовательским ID и паролем.
Настройка предельно проста, даже слабо разбирающийся в компьютерных технологиях человек без труда справится со всеми этапами установки и запуска приложения. Ссылка на скачивание расположена в верхней части официальной страницы TeamViewer.
После того, как приложение установлено и запущено, появляется окно с ID пользователя и паролем для ввода этих данных в приложении на Android. Пользователь, управляющий компьютером, передает идентификатор, а затем и пароль человеку, желающему получить удаленный доступ к ПК.
Через пару секунд будет создан виртуальный мост и на дисплее смартфона отобразится интерфейс рабочего стола. На этом этапе можно перемещать курсор по экрану, выбирать и открывать файлы, словом, полностью контролировать компьютер на другом конце.
В недавнем обновлении длина ключа RSA была увеличена с 2048 до 4096 бит, что значительно повышает безопасность соединения.
Microsoft Remote Desktop

Разве могли мы забыть старый добрый Microsoft Remote Desktop? По крайней мере у пользователей Windows 10 явно не возникнет проблем с совместимостью, так как приложение от той же компании, что и операционная система.

Несмотря на то, что устанавливать клиент-сервер на компьютер не нужно, вам все же потребуется произвести некоторые несложные манипуляции. На Windows 7 и 8 зайдите в «Панель управления», выберите категорию «Система и безопасность», затем – «Система». Здесь в расположенной слева панели нажмите на строку «Настройка удаленного доступа».

Поставьте галочку «Разрешить подключения удаленного помощника к этому компьютеру». Вы можете задать параметр «Разрешить подключаться только с компьютеров, на которых работает рабочий стол с проверкой подлинности на уровне сети», а также создать список пользователей, которым открываете доступ. В случае сбоев во время сеанса связи, можно попробовать отключить аутентификацию на уровне сети.
Chrome Remote Desktop

Удаленный рабочий стол Chrome — инструмент администрирования от компании Google. Для управления компьютером с Windows 10 на расстоянии вам понадобится дополнительный плагин для браузера Chrome и аккаунт в Google. Одна из самых интересных особенностей утилиты — наличие безупречно отлаженной функции совместного использования экрана.
Многие считают Chrome Remote Desktop очень полезным инструментом, так как он весьма практичен и удобен для пользователя. Можете работать в приложении тачпадом или мышью. Для начала работы вам потребуется зайти в свой профиль Google Crhome.
VNC Viewer

VNC Viewer часто используется в коммерческих структурах для удаленной работы с различными операционными системами. Большинство IT-специалистов, работающих с дистанционным рабочим столом офисного компьютера с помощью телефона, делают это именно в VNC Viewer.
Unified Remote

Unified Remote связывается с компьютером через Bluetooth или WiFi. Включает в себя поддержу свыше 75 программ. Поддерживает не только Windows, но и Linux и Mac. По сути, Unified Remote превращает ваш телефон в универсальный пульт ДУ. Поддерживаются дополнительные клавиатуры — такие, как SwiftKey и Swipe. Можете загрузить бесплатную версию с ограниченной функциональностью или получить доступ ко всем возможностям утилиты после разовой оплаты.
Remote Link

Remote Link для подключения к компьютеру использует WiFi или Bluetooth. Отличается большим количеством дополнительных функций. Например, режим Joystick Mode позволяет использовать ваш телефон в качестве джойстика для игр, можно с помощью одной кнопки перезагрузить компьютер или полностью выключить. Новичкам приложение может показаться достаточно сложным, поэтому рекомендуется его выбирать более опытным пользователям.
Splashtop 2

Splashtop 2 — высокопроизводительная программа обладает рядом преимуществ, в том числе и высокой степенью защиты. Отлично подходит для игр, особенно симуляторов гонок. Splashtop 2 также популярно среди IT-специалистов. Администраторы и специалисты по настройке ПО часто используют его для доступа к клиентским машинам. Доступен бесплатный пробный вариант, но рекомендуется приобрести платную версию.
DroidMote

DroidMote — очередная замечательная разработка, особенно если хотите побаловать себя десктопными играми на девайсе. DroidMote поддерживает Android, Linux и Windows. Программа очень дружественна к геймерам. Совместима с Android TV. Эту систему уже успели оценить по достоинству профессиональные геймеры. Хотя для обычных манипуляций она не так хороша, есть варианты и получше.
KiwiMote

KiwiMote активируется через WiFi. При этом компьютер и телефон должны быть подключены к одной точке доступа или роутеру. Для подключения может потребоваться QR-код или Pin. Для корректного функционирования работы нужно будет установить Java. Пользователи утверждают, что в KiwiMote самые чувствительные геймпад и мышь. Вы сможете с телефона управлять даже Media Player и печатать текст.
Это приложение позволяет управлять любыми телевизорами и приставками с Android TV. Интерфейс предлагает базовые элементы навигации, D-Pad, сенсорную панель и возможность набора текста при помощи экранной клавиатуры. Отдельная кнопка активирует микрофон для голосовых запросов, что особенно удобно, если стандартный пульт этой функцией не обладает.
Требуется: Wi-Fi или Bluetooth.
2. TV (Apple) Remote Control
Неофициальное приложение для дистанционного управления Apple TV. Оно предоставляет все те же кнопки, что и стандартный пульт старого образца. То есть с его помощью можно осуществлять навигацию, вызывать меню и начинать воспроизведение. Сенсорной панели и иных клавиш не предусмотрено.
Требуется: ИК-передатчик.


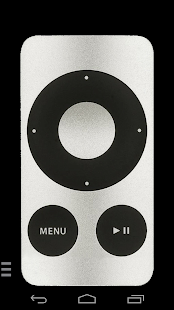
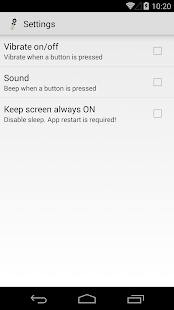
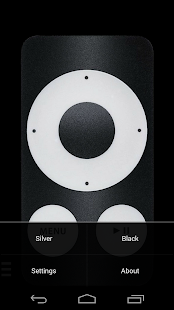
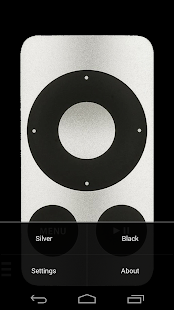
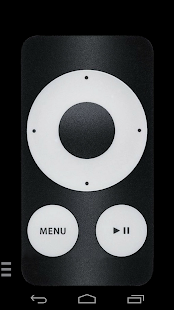
3. Peel Smart Remote
Сочетает в себе универсальный пульт дистанционного управления ТВ и телепрограмму, которая формируется в соответствии с почтовым индексом. Peel Smart Remote определит вашего провайдера и расскажет, что, когда и на каком канале стоит посмотреть. Чем дольше вы им пользуетесь, тем точнее будут рекомендации.
Требуется: ИК-передатчик и Wi-Fi.
4. SURE Universal Remote
Этот универсальный инструмент подойдёт практически для любой техники: телевизоров, приставок, медиаплееров, проекторов, кондиционеров и даже умных пылесосов. Кроме того, приложение позволяет транслировать фотографии и видео с телефона на Smart TV. Также есть поддержка Apple TV, Chromecast и Android TV.
Требуется: ИК-передатчик или Wi-Fi.


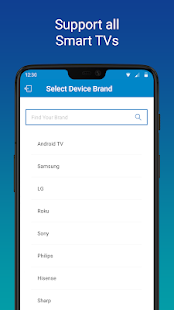
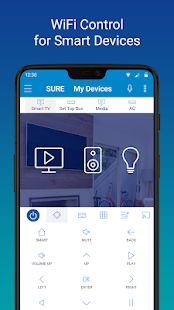
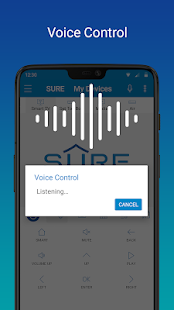
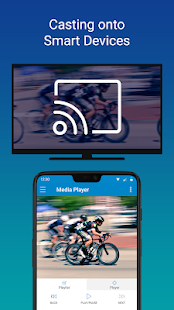
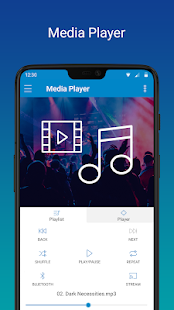
5. AnyMote Universal Remote
Ещё одно приложение, способное заменить все пульты в вашем доме, в том числе и для устройств, подключаемых через Wi-Fi. Доступна детальная настройка набора управляющих элементов и даже возможность создания макросов, позволяющих выполнять несколько действий нажатием одной лишь кнопки.
Требуется: ИК-передатчик или Wi-Fi.
6. Mi Remote
Это решение разработала Xiaomi, но эксклюзивом для фирменных смартфонов оно не является. Mi Remote можно установить и на модели других производителей, чтобы управлять самой разной техникой. От аналогов его отличает простейшая настройка и поддержка русского языка, которая позволяет быстро разобраться со всеми функциями.
Если пользователю в том или ином случае необходимо получить доступ и управлять компьютером с телефона, он сможет сделать это с помощью специальных программ для мобильных устройств.
Зачем управлять компьютером с телефона
Пользователю может потребоваться управление ПК/ноутбуком с мобильного, если:
- на компьютере имеются ценные данные, которые необходимы в данный момент, но могут быть получены только удалённо;
- необходимо совершить определённые действия на ПК, но его нет под рукой;
- помочь другому юзеру, который находится за компьютером, выставить необходимые настройки;
- один пользователь должен осуществлять управление несколькими устройствами в режиме онлайн (например, в коммерческих целях).
Благодаря специальным утилитам можно перенести или воспользоваться данными с компьютера. Ленивые смогут, оставаясь на кровати, отвечать на почту или использовать программы, установленные на ПК.
Однако большинство подобных решений (особенно распространяемые бесплатно) ограничены в функционале, юзеры могут лишь серфить в интернете, открывать различные файлы онлайн, но не имеют к ним доступ и не могут их перенести или удалить на ПК.
Управление компьютером через Андроид
Сперва нужно отметить, что все нижеперечисленные утилиты могут работать не только посредством интернет-соединения с ПК/ноутбуком, но и будучи подключёнными через кабель. Обычно синхронизация происходит благодаря установке утилит как на смартфон, так и на ПК.
Ниже представлены 10 лучших приложений для смартфонов на базе Android, которые помогут пользователю управлять компьютером с мобильного.
1. KiwiMote
Бесплатное решение для управления МК со смартфона. Весь функционал доступен сразу, без месячной подписки или приобретения расширенной версии.
Есть отдельные версии программ для ПК на платформе Виндовс, МакОС и Линукс. Для удобства приложение оснащено клавиатурой, схожей с компьютерной, но при этом с возможностью настройки цвета символов, границ и фона. Сенсор можно использовать как мышь или игровой манипулятор.
Под контроль можно взять презентации, проигрыватели, читалки и другие программы. Работа системы осуществляется благодаря Java. Есть отдельные кнопки для регулирования громкости, обновления страницы.
Однако пока доступна лишь версия программы для ОС Андроид.
2. Unified Remote
Нужно установить мобильную и десктопную версию на свои устройства, синхронизация же будет установлена посредством серверного соединения между ПК и смартфоном.
Есть 2 варианта приложения – бесплатное (ограничено базовыми опциями управления) и платное (более 100 функций). Доступны разные десктопные версии, доступные для устройств на платформе Windows, Mac OS, Linux.
Вторую программу нужно установить и на мобильный (есть версии для Android и iOS). Доступна она в официальных магазинах AppStore или PlayMarket.
Теперь необходимо запустить обе утилиты на телефоне и компьютере. В мобильной версии потребуется перейти в боковое меню слева и нажать на «Servers».
Здесь должна быть виден компьютер, на котором была установлена десктопная программа.
Нажав на неё, произойдёт соединение 2 устройств. Теперь, вернувшись на главную страницу приложения для телефона, можно приступать к работе.
Программа работает в качестве сервера: он получает команды от мобильной версии, установленной на телефоне, затем исполняет их на компьютере. Связать устройства можно посредством интернет- или Bluetooth-соединения. Управлять удалённо с помощью мобильного интернета не получится.
3. TeamViewer
Программа, которая позволяет управлять ПК/ноутбуком посредством интернет-соединения. Оснащена самым большим функционалом по сравнению с другими аналогичными решениями, благодаря чему используется и коммерческими компаниями.
Между мобильным устройством и компьютером тоже будет установлено соединение благодаря сервер-клиенту. Безопасность связи гарантируется благодаря кодировки AES (256 бит).
Помимо управления компьютером можно будет:
- организовать веб-конференцию;
- передавать данные (в т.ч. – аудио- и видеофайлы в высоком качестве) с одного устройства на другое;
- переписываться с человеком, который работает за компьютером через онлайн-чат:
- установить видеосвязь.
Некоммерческая версия программы доступна бесплатно.
Теперь загружаем десктопную версию. В окне установщика выбираем варианты «Basic installation» и «Person/Non-commercial use», в конце жмём «Accept – finish» для принятия выставленных параметров.
По завершении инсталляции высветится окно с указанием ID компьютера и пароля. Эти данные потребуются позднее для осуществления управления с мобильного.
Устанавливаем утилиту на смартфон – в магазине ЭппСтор или ПлейМаркет.
Открываем мобильную версию, вводим в появившихся строках ID компьютера и жмём на кнопку «Удалённое управление».
В следующем окне вводим пароль. После этого смартфон соединится к компьютеру, можно начинать работу.
Отдельный минус – стоимость платной версии. Лицензированная программа обойдётся от 15 000 рублей в зависимости от количества синхронизируемых устройств и выбранного пакета функций.
4. Wi-Fi Mouse HD
Незамысловатое, но функциональное решение, которое доступно на бесплатной и платной основе. Помогает установить соединение смартфона и ПК посредством беспроводной сети, используя мобильное приложение и сервер для компьютера.
Набор доступных опций позволяет:
- работать на беспроводной мыши, имитируемой на экране телефона (в т.ч. используя управление жестами);
- открывать презентации, использовать медиа-проигрыватели, браузеры, «Проводник»;
- производить удалённое отключение компьютера;
- использовать клавиатуру ПК, имитируемую на сенсоре смартфона.
В платную версию входит ещё больше функций, стоимость лицензии обойдётся в 2$.
5. Microsoft Remote Desktop
Программа, разработанная специально для владельцев устройств на платформе Windows. Загрузить её можно бесплатно и для компьютера, и для телефона (в AppStore или PlayMatket).
Принцип синхронизации будет другим, при активации используется RDP-подключение. Настройка соединения займёт больше времени.
Порядок действий такой:
Установив взаимосвязь между двумя устройствами, компьютер будет временно заблокирован, на телефоне отобразится его рабочий стол. Можно изменить масштаб экрана, нажав на специальную кнопку.
Опция Mouse Pointer нужна для имитации компьютерной мыши, но уже на сенсорном экране. Помимо этого доступна и виртуальная клавиатура, которая отличается от стандартной версии для смартфона.
Есть и минусы. Скорость подключения ограничена, наблюдаются небольшие подтормаживания. Отсутствует функция мультиплатформенной работы. Включать видео можно в разрешении не выше HD.
6. Chrome Remote Desktop
Простая утилита, которую достаточно установить на смартфон, чтобы начать управление компьютером. На сам ПК инсталлировать программу не нужно, потребуется лишь браузер Chrome. Работать такая программа будет на устройствах с любой ОС-системой – Windows, Mac OS, Linux и т.д. Установить мобильную версию можно бесплатно, как и браузер для компьютера.
Есть и минусы. Функционал у такого решения довольно невелик, юзер сможет лишь воспользоваться браузером Chrome на ПК, выйти в интернет, читать книги, воспроизводить аудио или видео онлайн.
Доступ к файлам на компьютере отсутствует. Поэтому данное приложение подойдёт тем, кому нужно просматривать информацию на нескольких устройствах, объединённых взаимосвязью со смартфоном посредством единого аккаунта Google.
7. Splashtop 2 Remote Desktop
Ещё одно бесплатное решение, которое позволяет синхронизировать ПК и смартфон благодаря подключению к единой сети WiFi. Есть возможность соединить между собой разные устройства удалённо, но такая опция доступна только в платной версии программы. Доступ на месяц открывается за 2$, год пользования – 17$.
В любом случае для использования программы потребуется открыть учётную запись в системе Splashtop. Для этого нужно загрузить и инсталлировать приложение Splashtop Streamer на компьютер и пройти процедуру регистрации в ней.
Войдя в аккаунт на мобильной версии утилиты, на дисплее появятся подсказки по управлению жестами и пользованию панели управления. Стандартно для работы нужно прикоснуться пальцем по нужному участку экрану, благодаря чему будут имитироваться клики ЛКМ. Есть вариант переключения в режим тачпада. Тогда можно будет контролировать ПК тем же образом, как это делают посредством сенсорной панели.
8. AccessToGo RDP
Программа доступна в 2-х версия – с платным настраиваемым протоколом и бесплатная с RDP. Управление осуществляться посредством имитации мыши или тачпада на сенсоре смартфона. Контроль будет вестись нажатием на курсор или движением пальца по экрану.
Утилита позволяет настраивать качество передаваемой картинки, менять внешний вид клавиатуры, управлять посредством 2-пальцевых или 3-пальцевых жестов. Есть поддержка разных языков и режим прокрутки, можно даже подключить обычную клавиатуру к смартфону/планшету через USB-кабель или Bluetooth. Звук же будет воспроизводиться либо на самом компьютере, либо через динамики на телефоне.
Большой минус – в скорости соединения, из-за которой не получится воспроизвести на смартфоне файлы в качестве Full HD и 2K, даже если гаджет в состоянии воспроизвести такие форматы.
Как из смартфона сделать пульт для компьютера
Не менее интересен вариант использования телефона в качестве пульта для ПК или ноутбуке. Для этого приложение должно быть оснащено полноценной клавиатурой, которая бы позволяла осуществлять дистанционное управления компьютером, например, аудио- или видеоплеером.
Unified Remote
Оптимальной программой для использования телефона как пульта управления для ПК является Unified Remote.
Данная утилита позволяет не только включать и выключать компьютер, но и регулировать громкость звука.
PC Remot
Приложение PC Remote предоставит юзеру возможность:
- регулировать громкость;
- включать/выключать ПК;
- управлять имеющимися программами.
Remote Mouse
Схожий набор опций предоставит и Remote Mouse. Благодаря данному решению смартфон превратится не в пульт, а в компьютерную мышь, выставив не только цветовые настройки, но и чувствительность, функции каждой клавиши.
Ultimate Gamepad
Последнее интересное решение – Ultimate Gamepad.
Приложение является полноценным симулятором игрового джойстика, благодаря чему пользователи смогут играть с помощью мобильного. Синхронизация осуществляется посредством Wi-Fi или Bluetooth соединения, после чего можно выставить функции для каждой клавиши, время отклика и т.п.
Итак, есть множество различных утилит, которые помогут пользователю в управлении ПК с телефона. Часть можно использовать, чтобы превратить смартфон в пульт ДУ, некоторые позволяют полноценно работать на компьютере с мобильного. Остаётся лишь подобрать оптимальное решение и провести правильную настройку серверного или иного типа синхронизации.
Читайте также:

