Телевизор не видит планшет через hdmi
Обновлено: 07.07.2024
Многие современные Android-устройства имеют поддержку HDMI, благодаря чему их можно подключать к мониторам, телевизорам и проекторам. Однако, при подключении смартфона или планшета с помощью HDMI возникает несколько проблем, таких как невозможность отключить экран или размытие картинки на телевизоре. Почему это происходит и как решить проблему?
Согласно википедии HDMI это “High-Definition Multimedia Interface - интерфейс для мультимедиа высокой чёткости, позволяющий передавать цифровые видеоданные высокого разрешения и многоканальные цифровые аудиосигналы с защитой от копирования.”
Что это значит на деле? Это значит, в какой-то момент людям надоели все эти VGA- и аудио-провода, соединяющие видео-плеер с телевизором и передающие аудио- и видео-сигналы в ужасном качестве и они решили придумать цифровой кабель, который бы передавал эти данные в цифровом формате и позволял достичь невиданных доселе разрешений и качества.
Так появился HDMI, три основных преимущества которого: цифровой сигнал, выскокое разрешение (FullHD, 4K) и объединение аудио- и видео-кабелей в один. Сегодня HDMI это по сути стандарт для подключения разного рода мониторов, телевизоров и проекторов к видео-плеерам, компьютерам, игровым приставкам и подобной им техники. Поддержка HDMI есть и в Android, однако здесь намного больше нюансов его использования, чем с любой другой техникой.
Всего есть три основных проблемы:
- Масштабирование. Если родное разрешение экрана устройства и разрешение телевизора/монитора не совпадают, то картинка будет растянута или сжата, что приведет к размытию изображения.
- Поддержка в устройствах. Не многие знают, что отсутствие HDMI-порта в смартфоне или планшете не обязательно означает отсутствие поддержки HDMI как таковой;
- Гашение экрана. При подключении смартфона или планшета к телевизору экран устройства будет продолжать гореть.
Это правильный подход, цель которого обеспечить максимальную производительность, но он имеет свои недостатки. В так называемых мини-ПК на базе Android эта проблема решается с помощью установки ядра, которое поддерживает подходящее разрешение, например HD или FullHD, в зависимости от родного разрешения телевизора/монитора, но на смартфоне/планшете так сделать не получится, потому что в результате “съедет” изображение на основном экране.
Вторая “проблема” заключается в том, что кроме стандарта HDMI существуют еще и стандарты SlimPort (все Nexus’ы начиная с пятого) и MHL, которые описывают способ передачи сигнала HDMI по USB-кабелю. На первый взгляд все просто, надо купить переходник MHL или SlimPort, один конец воткнуть в смартфон, а в другой воткнуть HDMI-кабель. На самом деле здесь есть свои подводные камни. Во-первых, смартфон должен явно поддерживать технологию MHL или SlimPort, иначе никакой переходник не заработает, как не заработает переходник MHL, воткнутый в смартофн с поддержкой SlimPort. Во-вторых, некоторые производители смартфонов нарочно делают свою реализацию MHL несовместимой с другими. В результате вполне стандартный MHL-переходник просто не работает и ему на замену приходиться покупать фирменный вчетверо дороже. Одна из таких компаний: Samsung.
Теперь о гашении экрана. Это одна из наиболее удручающих особенностей реализации поддержки HDMI в Android. При подключении к большому экрану основной дисплей будет продолжать показывать картинку что не очень удобно если требуется, например, посмотреть фильм. Отключить такое поведение средствами самого Android не получится, но можно воспользоваться программой Screen Standby, которая принудительно отключает заднюю подсветку экрана, так что можно спокойно смотреть видео, играть в игры или ходить по интернету не отвлекаясь на копию изображения на планшете.
Screen Standby имеет множество весьма полезных настроек, например умение отключать подсветку самостоятельно при втыкании HDMI-кабеля. Для этого достаточно включить опцию “Auto HDMI/MHL Detection” в разделе “HDMI Detection” (там же есть и настройки отключения при запуске приложения или помещения в док). Еще одна очень интересная функция, это перевод планшета в режим тачпада, когда на экране монитора появляется курсор, а экран планшета превращается в большой тачпад. Включается в меню “Settings - Touchpad setting - Use touchpad function”, но у меня эта функция не всегда работает, что предсказуемо, учитывая ограниченную поддержку моделей.
Поддержка HDMI в Android не идеальна, однако само ее наличие это прекрасная возможность на время превратить смартфон или планшет в медиасервер. А еще можно потратить 3000 рублей и приобрести мини-ПК, размером со флешку, которую достаточно воткнуть в телевизор чтобы превратить его в Smart TV.
Существует множество различных способов, позволяющих подключить планшет к телевизору. Синхронизация этих устройств позволит существенно расширить функциональные возможности техники. Совершенно необязательно ограничиваться просмотром фильма на телевизоре. Планшет также можно использовать для управления ТВ, запуска различных приложений.
У пользователей часто возникают трудности с настройкой соединения. Специально для них и была разработана инструкция «Как подключить планшет к телевизору». Детально рассмотрим все существующие способы синхронизации, чтобы определить наиболее эффективный. Проанализируем также проблемы, с которыми зачастую сталкиваются пользователи в процессе подключения.

Советы перед подключением
Выбор оптимального способа подключения планшета к телевизору зависит от технических характеристик, используемой техники. Условно все доступные методы синхронизации разделены на две группы: беспроводные и проводные. Далеко не все девайсы имеют поддержку беспроводной синхронизации. Преимущества беспроводной синхронизации очевидны – отсутствует необходимость покупать провода, адаптеры.
Проводной тип подключения подойдет владельцам старых ТВ, которые не поддерживают Wi-Fi или Bluetooth. Сложностей с синхронизацией возникнуть не должно. Однако далеко не каждый кабель способен обеспечить трансляцию изображения с большим разрешением. Поэтому качество картинки может оставлять желать лучшего.

Планшеты и телевизоры Самсунг соединяются с помощью фирменных технологий. Это своего рода бонус за то, что потребитель покупает технику от одного производителя.
Подключение через провод
Проводные способы подключения планшета к телевизору удобны тем, что пользователю не придется скачивать и устанавливать дополнительное программное обеспечение. Проводная синхронизация подходит владельцам устройств, не поддерживающих Smart TV. Чтобы подключиться через шнур, воспользуйтесь одним из следующих интерфейсов:

Теперь детально проанализируем преимущества и недостатки всех способов.
Подключение планшета к телевизору через HDMI – это один из самых эффективных способов синхронизации. Таблет будет частично выполнять функции Smart-приставки. Что необходимо сделать для настройки такого соединения? Во-первых, следует приобрести кабель HDMI. Продается провод во всех магазинах и супермаркетах электроники. Во-вторых, если на планшете нет интерфейса HDMI, тогда придется купить переходник, который вставляется в USB интерфейс. Иногда этот адаптер включен в базовую комплектацию таблета.
Как связать двойной шнур с техникой? Все тонкости подключения подробно описаны в пользовательской инструкции. Достаточно просто вставить штекеры кабеля в соответствующие разъемы. Нет ничего сложного. Преимущественно интерфейс HDMI расположен на задней панели ТВ, иногда находится сбоку.

- Настройка передачи звука и видео осуществляется автоматически сразу после того, как оба устройства будут соединены кабелем. Если с передачей возникли проблемы, тогда отладка проводится вручную. Возьмите пульт дистанционного управления ТВ, а потом выберите порт HDMI в качестве источника сигнала. В настройках также нужно задать входное значение для этого интерфейса. В параметрах планшета через HDMI должен быть установлен выход данных.
- Разработчики постоянно усовершенствуют HDMI, пытаясь улучшить качество изображения и увеличить скорость передачи данных. Поэтому поколения интерфейса на ТВ и планшете могут не совпадать. В этом случае нужно использовать переходник, о котором мы уже говорили ранее. Это наиболее практичное решение проблемы совместимости.
- Нового стандарта HDMI 2.0 предостаточно для передачи на большой экран изображения с разрешением 4К. Картинка будет максимально естественной и четкой. Пропускная способность канала повышается до 18,2 гб/с. Этот стандарт появился относительно недавно. Поэтому встречается на устройствах крайне редко.
Когда подключение будет окончательно настроено, рабочий стол планшета появится на большом экране. Управление осуществляется именно с помощью таблета. Еще одно преимущество HDMI заключается в том, что этот интерфейс обеспечивает одновременную передачу звука и видео. Поэтому отсутствует необходимость в использовании дополнительных кабелей.

В настройках планшета можно активировать опцию «Display mirror», чтобы изображение дублировалось. Пользователь сможет играть в видеоигры на большом экране, а также пользоваться различными приложениями: Viber, Skype, WhatsApp и прочими утилитами.
Кабель USB тоже может использоваться для настройки синхронизации. Однако дублировать изображение этот интерфейс не позволит. Соединение предназначено для использования планшета в качестве съемного накопителя памяти. Пользователь сможет просматривать фото, воспроизводить видео и включать любой другой контент.
Чтобы настроить синхронизацию таблета и ТВ через USB, соедините с помощью кабеля эти устройства. Шнур входит в базовую комплектацию всех планшетов, поскольку через него осуществляется зарядка гаджета. Откройте источники сигнала на телевизоре, а потом выберите порт USB. С помощью файлового менеджера вы сможете перемещаться между папками. Выберите нужный файл, а потом воспроизведите его. Управление осуществляется пультом.

Что делать, если телевизор не видит по USB планшет? Эта проблема может появиться в силу нескольких причин. Во-первых, проверьте не поврежден ли интерфейс. Не исключено, что контактная площадка разъема окислилась. Во-вторых, запустите режим передачи данных на планшете. В-третьих, причиной проблемы может стать сам кабель. В этом случае попробуйте другой USB шнур.
Подсоединить планшет к ТВ можно также с помощью MHL. Это специальный переходник с USB на HDMI, позволяющий не только транслировать высококачественное изображение на большой экран, но и одновременно с этим заряжать таблет. Стоимость девайса относительно небольшая. Купить его можно в любом компьютерном магазине.

Алгоритм настройки синхронизации мало чем отличается от описанных ранее способов. Необходимо вставить провода в соответствующие разъемы, а потом выбрать на телевизоре источник сигнала.
Интерфейс RCA – это хорошо всем знакомый «тюльпан». Основное преимущество этого разъема заключается в его универсальности. С помощью RCA к планшету можно подсоединить даже старый кинескопный ТВ. «Тюльпан» представлен в виде коаксиального кабеля. На одном конце находится три штекера: красный, белый и желтый. Каждый штекер нужно вставить в порт соответствующего цвета на панели телевизора.
Подключение через «тюльпан» позволяет использовать таблет в качестве флешки. Это значит, что вы сможете смотреть фотографии, воспроизводить видео и смотреть фильмы. Дублировать изображение не получится. Интерфейс RCI – аналоговый порт, поэтому дополнительно к планшету нужно подключить зарядку, чтобы не села батарея девайса.

Планшеты не оборудованы разъемами для подключения по RCA. Это означает, что пользователю заблаговременно нужно приобрести специальный переходник, который будет преобразовывать цифровое изображение в аналоговое. Когда адаптер подключен и устройства соединены специальным кабелем. Возьмите пульт ДУ, и откройте настройки базовых параметров телевизора. Необходимо выбрать режим устройства вывода.
Старые телевизоры оборудованы VGA выходом, с помощью которого также можно настроить синхронизацию с планшетом. Эта технология существенно устарела, но в редких случае по-прежнему используется. Предварительно нужно обзавестись специальным переходником, он будет подключаться через USB разъем или HDMI интерфейс.

Отдельно нужно подумать над тем, как вы будете выводить на ТВ звук. Поскольку VGA интерфейс предназначен для передачи исключительно видеосигнала. Передача аудиосигнала может осуществляться с помощью специального кабеля или колонок. Преимущественно такой способ используется для подключения к телевизору компьютера.
Беспроводное подключение
Использование шнуров и кабелей создает дополнительные сложности. Именно поэтому беспроводные технологии считаются предпочтительным вариантом. Абсолютно все современные ТВ оборудованы Wi-Fi модулями и Bluetooth чипами. Поэтому проблем с настройкой соединения возникнуть не должно.

По какому принципу подключается таблет к ТВ? Есть несколько вариантов. Каждый из них имеет определенные преимущества. Итоговый выбор делайте на основе собственных предпочтений. Сейчас детально проанализируем самые популярные способы беспроводного подключения таблета к ТВ.
Wi-Fi Direct
Алгоритм настройки синхронизации:
- Откройте настройки устройства. Переключитесь на вкладку «Беспроводные сети». Найдите опцию «Wi-Fi Direct», а потом поставьте напротив нее галочку.
- В настройках телевизора нужно найти раздел «Сеть». Путь к нему может отличаться в зависимости от модели и производителя ТВ. Активируйте технологию «Wi-Fi Direct».
- В запущенном окне с базовыми параметрами передвиньте ползунок на положение «Включить». Найдите списке ваших устройств планшет, а потом начните синхронизацию с телевизором.
- Чтобы использовать таблет в качестве пульта дистанционного управления придется скачать специальное приложение.

При таком подключении планшета андроид к телевизору, перед пользователем открывается широкий спектр дополнительных возможностей:
- просмотр фото;
- прослушивание музыкальных композиций;
- воспроизведение видео (не стриминговых).
Как вывести видео с планшета на телевизор? Это можно сделать с помощью использования технологии Wi-Fi Direct. Активируйте опцию «Screen Mirroring». Она доступна на устройствах с операционной системой Android 4.0 и выше. Чтобы запустить дублирование экрана, откройте «Настройки», а потом из появившегося перечня на вкладке «Screen Mirroring» выберите ваш ТВ.

Рассматриваемая технология также может использоваться для дистанционного управления телевизорами, поддерживающими платформу Smart TV. Для этого нужно скачать специальное приложение, например, MediaShare. Эргономика сенсорного экрана таблета увеличит комфортность управления ТВ.
Wi-Fi Miracast
Технология Miracast хороша тем, что позволяет настроить синхронизацию двух устройств без использования роутера. Она также позволяет использовать телевизор как второй монитор. Иными словами, изображение будет дублироваться. Качество картинки будет высочайшим. Технология поддерживает разрешение 4К. Однако запустить ресурсоемкую игру не получится. Это объясняется тем, что картинка будет запаздывать примерно на несколько секунд.
Инструкция по подключению:
- Зайдите в настройки Smart TV, чтобы активировать опцию «Wi-Fi Direct».
- Откройте настройки планшета, перейдите в раздел «дублирование дисплея Miracast».
- Нажмите на кнопку «Начать».
- На экране появится перечень доступных для синхронизации устройств.
- Из появившегося списка выберите свой ТВ.
Когда все эти действия будут выполнены, то второй экран запустится автоматически.
Airplay
Эта технология предназначена для подключения Apple планшетов к телевизору. Ее поддерживают таблеты iPad и более новые модели устройств от популярного американского производителя. Функция позволяет настроить зеркальное дублирование дисплея планшета. Чтобы настроить режим демонстрации экрана, подключите телевизор и планшет к домашней беспроводной сети. Если устройства совместимы, тогда в панели управления iPad появится окно для запуска трансляции.
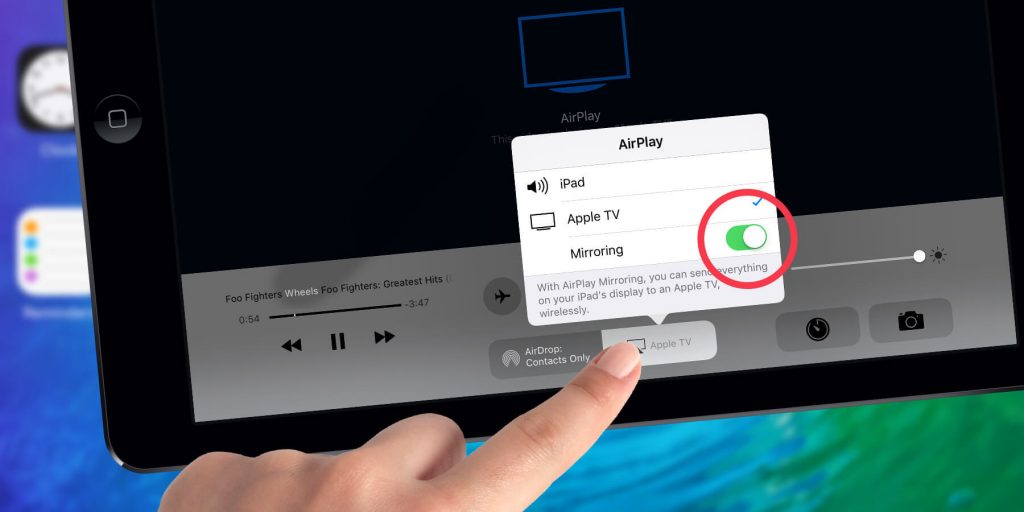
Технология позволяет синхронизировать исключительно устройства, выпущенные компанией Apple. Поэтому помимо iPad вам также потребуется фирменная приставка Apple TV. Особенность AirPlay заключается в передаче данных с минимальной задержкой. Поэтому пользователи смогут запускать видеоигры и различные приложения на большом экране.
Allshare
Программное обеспечение Allshare – это аналог технологии AirPlay, которая была создана компанией Apple. Функция Allshare реализована разработчиками известного южнокорейского бренда – Samsung. Синхронизация устройств осуществляется путем их подключения к домашней беспроводной сети. Затем на планшете необходимо запустить приложение Allshare, оно также может называться Samsung Smart View. Программа доступна для бесплатной загрузки в Google Play.

Программа оснащена встроенным файловым менеджером. Когда телевизор и планшет подключены к домашней сети, нужно зайти в приложение, чтобы вывести изображение на большой экран. Однако эта программа не пользуется существенной популярностью. Во многом данная тенденция объясняется отсутствием опции зеркального дублирования экрана. Можно только воспроизводить скачанные ранее файлы, а запустить видео в режиме online не получится.
Bluetooth

Почему эта технология используется крайне редко для передачи видеосигнала? Она не способна транслировать картинку в режиме реального времени. Качество изображения также оставляет желать лучшего. Поэтому рациональней подключить планшет к телевизору по Wi-Fi. Сегодня это наиболее практичный способ настройки синхронизации.

Многие пользователи недоумевают: почему телевизор не видит HDMI-подключение, если кабель новый, источник сигнала исправный, а коммутация устройств была проведена по инструкции. Причин подобного положения дел может быть несколько, поэтому поиск проблемы следует производить последовательно. Заранее подразумеваем, что вы используете кабель типа «HDMI-HDMI» безо всяких промежуточных переходников.
1. Проверьте исправность HDMI-кабеля. Даже весьма дорогие бренды не застрахованы от такого понятия как заводской брак. Кроме того, из-за неаккуратной эксплуатации кабель может быть поврежден. Проверить HDMI-кабель можно заменив его гарантированно исправным аналогом или же подключив к другим устройствам.

3. Проверьте, правильно ли выбран на вашем компьютере режим работы с внешним монитором (в данном случае с телевизором). Если телевизор является единственным монитором, подсоединенным к вашему компьютеру, то он должен определиться автоматически. В ином случае, например, одновременно подключен телевизор и дисплей, следует произвести дополнительные настройки.
В десктопе надо будет щелкнуть правой кнопкой мыши по свободному полю рабочего стола, после чего перейти в меню «Разрешение экрана» (для Win7) или «Графические характеристики» (WinXP) и выбрать вариант дублирования экранов. Для ноутбуков существует специальная функциональная кнопка в верхней части клавиатуры с изображением иконки монитора (обычно F4). Нажимая ее несколько раз одновременно с кнопкой Fn (например, Fn+F4), выбираем подходящий вариант использования внешнего экрана телевизора.
4. Убедитесь, что на вашем компьютере установлены самые актуальные версии драйверов для видеокарты. В Диспетчере устройств компьютера определите версию используемого драйвера видеокарты. На официальном сайте производителя видеокарты найдите самые актуальные версии драйверов и при необходимости скачайте и установите их на свой компьютер. Иногда проблемы с HDMI-подключением возникают из-за использования устаревшей версии операционной платформы Smart-телевизора.
5. Проверьте операционную систему компьютера на предмет ее заражения вирусными и зловредными программами. Следует проверить компьютер любой эффективной антивирусной программой со свежими сигнатурами.
6. Проверьте исправность HDMI-портов на телевизоре и внешнем источнике сигнала. Разъемы могут выгореть или быть механически поврежденными из-за многократного нарушения порядка подключения кабеля. Хотя стандарт HDMI и допускает «горячее» подключение кабеля, но опытные специалисты рекомендуют в момент коммутации не только выключать оба устройства из розеток, но и отсоединять антенный кабель от гнезда телевизора.
Еще одной достаточно экзотичной причиной, почему телевизор не может видеть компьютер через HDMI-соединение, является отсутствие дополнительного питания на используемой в нем дискретной видеокарте, а ведь работа с внешним устройством требует повышенных энергетических затрат.
Если материалы этой статьи не помогли вам решить ваш вопрос, задайте его на нашем форуме.
Существуют различные способы соединения компьютера или ноутбука с ТВ. Одним из них является использование HDMI. Установили технику, подготовили устройство для вывода, но телевизор не хочет транслировать картинку с экрана? В статье разобраны проблемы с подключением кабеля к компьютеру и предложены инструкции для устранения проблемы.
Диагностика
Если ваш телевизор не видит подключённое через HDMI устройство, а на экран выводится надпись об отсутствии подключения, то простые инструкции помогут решить проблему.
Вид ошибки на экране ТВ может различаться в зависимости от модели и марки
Проверка кабеля
В первую очередь исключите возможность повреждения самого кабеля. Для этого подключите провод к другому устройству и проверьте вывод изображения. Вы сразу обнаружите причину проблемы или же сузите зону поиска неисправности. Если кабель не работает с другой техникой, рекомендация очевидна — необходимо приобрести новый. Если же всё работает, далее стоит проверить, правильно ли выбран источник сигнала на телевизоре:
- На пульте управления телевизором найдите кнопку выбора варианта внешнего входа. Чаще всего встречаются: HDMI, source и input.
- Зайдите в меню.
- Теперь необходимо выбрать вход, к которому вы ранее подключали кабель, и подтвердить действие.

Проверьте номер гнезда, к которому подключен кабель
Проверьте поддержку монитора на ноутбуке
Проблема может возникнуть, если монитор ноутбука или компьютера настроен в качестве основного. Для изменения главного устройства вывода необходимо зайти в настройки на самом ПК.
Windows 8
Для настройки Windows 8 нужно выполнить следующие действия:
- Войдите в меню «Пуск».
- Выберите пункт «Панель управления».
- Зайдите на вкладку «Оформление и персонализация».
- Теперь нужно найти пункт «Экран».
- Нажмите «Разрешение экрана».
- В открывшемся окне измените дисплей ПК на «Несколько мониторов» и «Дублировать эти экраны» и сохраните изменения.

Выбор внешнего монитора в Windows 8
Windows 7
В Windows 7, помимо способа подключения через панель управления, существует специальная программа, которая поставляется вместе с системой:
- Наберите в строке поиска «Подключение к проектору» либо найдите эту программу в меню «Пуск».
- При открытии программы выберите необходимый пункт: «Дублировать» или «Только проектор».

Ниже располагаются значки настройки, появляющиеся автоматически при подключении
Windows 10
Чтобы настроить выход на ТВ в Windows 10, выполните следующие шаги:
- Зайдите в меню «Пуск» и нажмите значок в виде шестерёнок («Параметры»).
- Далее перейдите в пункт «Система».
- Перейдите на вкладку «Дисплей».
- В открывшемся окне настройки внешнего монитора отображаются доступные для подключения дисплеи.

При выборе монитора вы увидите схематичное изображение доступных устройств

В пункте «Несколько дисплеев» вы можете настроить вывод изображения на оба экрана или переключиться на нужный
Windows XP
Несмотря на то, что поддержка этой ОС уже давно прекращена, подключить современные телевизоры к ней всё ещё можно:
- Нажмите правой кнопкой мыши на свободное место рабочего стола и выберите строку «Свойства» в контекстном меню.
- В появившемся окне «Свойства: Экран» нас интересует вкладка «Параметры».
- В параметрах найдите меню «Дисплей».

Выбор устройства вывода изображения
Mac OSX
Подключение к системе Mac OSX осуществляется при помощи специализированного кабеля Belkin Mini DisplayPort — HDMI.

Кабель Belkin можно приобрести в любом магазине, специализирующемся на технике Apple
Как и в других системах, предоставлена возможность выбрать необходимые мониторы и их количество: встроенный и/или внешний. На Apple существует три режима работы монитора. Нас интересует расширенный рабочий стол:
- Найдите пункт «Системные настройки» в меню Apple и выберите «Мониторы».
- Выберите подходящий монитор.

В этом окне можно также масштабировать изображение или подогнать его под стандартное разрешение ТВ
Linux
Мы рассмотрим инструкцию для самого популярного дистрибутива — Ubuntu:
- Зайдите в настройки системы.
- Выберите пункт «Дисплеи».
- В появившемся окне выберите нужный экран.

Настройка внешнего монитора может выглядеть по-разному в различных версиях дистрибутива
Проверка видеокарты
Довольно часто проблема с выводом изображения на экран заключается в устаревшем программном обеспечении видеокарты, к которой мы подключаемся. Чтобы исключить эту проблему, нужно установить актуальный драйвер. Но для начала нужно узнать точное название модели видеокарты.
На Windows
Мы будем искать информацию о видеокарте в «Диспетчере устройств». Чтобы зайти в него, воспользуйтесь универсальным способом, который работает на любой версии ОС:
- Нажмите правой кнопкой мыши на значок «Мой компьютер» или «Этот компьютер» (Windows 10) на рабочем столе или в проводнике.
- В открывшемся контекстном меню выберите пункт «Управление».

Выбор пункта «Управление» потребует от вас прав администратора

В диспетчере устройств есть информация по всем подключённым к компьютеру устройствам
На Mac OSX
На компьютере под управлением Mac OSX алгоритм примерно такой же:
- Откройте меню Apple, нажав на логотип в верхнем левом углу.
- Выберете пункт меню «Об этом Mac».

В этом окне вы увидите основную информацию о системе

У вас появится список из всех подключённых устройств
На Linux
Узнать информацию в этой системе проще всего через терминал:
-
Нажмите Ctrl + Alt + T, чтобы запустить терминал.

Терминал в Linux подскажет вам всю нужную информацию о системе
Обновление драйвера
Теперь у нас есть информация о модели видеокарты. Следуем общей для всех систем инструкции:
- Зайдите на официальный сайт производителя видеокарты.
- Через поиск выберите вашу модель и скачайте драйвер.
- Установите их. Возможно, потребуется перезагрузка компьютера.
Проверка исправности HDMI-порта на телевизоре и ноутбуке
Осмотрите разъём HDMI. На нём не должно быть сильных повреждений, металлические детали не должны быть сломаны или погнуты. Если же порт повреждён, вам потребуется помощь специалиста, чтобы заменить его.

Разъём может сломаться при неправильном использовании: слишком резких выдёргиваниях провода, попытках подключить неподходящий шнур и так далее
Проще всего точно определить работоспособность порта, используя HDMI-кабель, в исправности которого вы уверены. Поэтому, если у вас под рукой есть один, воспользуйтесь им.
Проверка возможности подключения через другие разъёмы
Если телевизор не выводит изображение из-за повреждённого порта HDMI, необязательно сразу обращаться в сервисный центр. Если другие порты исправны, можно приобрести переходник и подключить его к соответствующему гнезду.
Виды адаптеров
Переходники бывают следующих видов:
-
HDMI-VGA поддерживает разрешение экрана 1920×1080. При приобретении следует обратить внимание на наличие аудиовыхода;

HDMI-VGA — самый распространённый и дешёвый адаптер

DisplayPort-HDMI иногда бывает в комплектации фотоаппаратов и, возможно, уже есть у вас дома

HDMI-DVI соединяет HDMI порт с DVI кабелем на расстоянии с минимальной потерей сигнала
Проблемы с воспроизведением аудио
Если устройство подключилось и работает, но подключённый телевизор не воспроизводит аудио, то у этого могут быть две причины. Может быть, вы используете переходник для подключения HDMI к внешнему монитору, не оснащённый аудио-интерфейсом. В этом случае решение очевидно — смените адаптер. Но чаще всего проблема с воспроизведением аудио на внешнем устройстве заключается в неправильной настройке оборудования.
Windows 7 и 8
Настройка в этих двух версиях Windows идентична:
- Нажмите правой кнопкой мыши на значок динамика внизу справа на панели задач.
- Выберите строку «Устройства воспроизведения».

В этом окне должен появиться также телевизор
Windows 10
Чтобы настроить аудиовыход в Windows 10:
- Нажмите правой кнопкой мыши на значок динамика внизу справа на панели задач.
- Выберите строку «Открыть параметры звука».

Настройка вывода звука
Windows XP
В Windows XP настройка производится следующим образом:
- Откройте меню «Пуск».
- Выберите пункт «Панель управления».
- Затем перейдите на вкладку «Звуки и аудиоустройства».
Выбор устройства вывода
Mac OSX
Настройка на Mac выполняется так:
- Откройте меню «Системные настройки».
- Выберите пункт «Звук».
- Перейдите на вкладку «Выход».

Вы увидите строчку с названием HDMI-устройства
Linux
В большинстве дистрибутивов используется программное обеспечение Pulseaudio Volume Control. Используйте программу для настройки вывода аудио следующим образом:
- Нажмите на клавиатуре сочетание клавиш «Alt + F2» для открытия окна запуска программы.
- Введите команду pavucontrol, подтвердите действие, нажав Enter.
- В появившемся окне выберите пункт «Конфигурация» (или Configuration).

В этом интерфейсе можно настраивать не только устройство вывода, но также запись аудио
Исправление ошибок при подключении HDMI — несложное дело, если иметь перед глазами понятные и доступные пошаговые инструкции. Теперь технические неполадки не смогут испортить вам приятный вечер в компании любимых фильмов или сериалов.

Возможность подключить планшет к телевизору есть у абсолютного большинства современных моделей техники. В зависимости от способа подключения планшета, он может использоваться как внешний жесткий диск, или мультимедийное устройство, что значительно расширяет функциональные возможности техники, и позволяет превратить в Смарт-устройство телевизор любой модели.
Иногда пользователи сталкиваются с проблемой, при которой телевизор не видит планшет. Причинами этому могут быть неправильные действия владельца, несовместимость программного обеспечения двух устройств, повреждения кабелей, выход из строя компонентов телеприемника или планшетного компьютера.
Как через планшет подключиться к телевизору
Подключить планшет к телевизору можно одним из нижеперечисленных способов:
- Через USB;
- Через HDMI-кабель,
- С помощью «Тюльпанов»;
- С помощью Wi-Fi.
Первый метод соединения позволяет использовать устройство для передачи данных в одностороннем порядке. Планшетный ПК играет роль флешки, и пользователь получает возможность открывать и смотреть фото и видео файлы на большом экране.
Чтобы подключить планшет к телевизору через usb, понадобятся три вещи – сам планшетный ПК, современный телевизор с usb-портом, и кабель, совместимый с портами обоих устройств. Если телевизор не видит планшет через usb – убедитесь, что на нем в качестве источника сигнала выбран нужный порт. Для этого нажмите кнопку Source, и в появившемся меню выберите пункт USB. Так же проверьте настройки подключения планшетного компьютера – он должен быть подключен, как «USB-устройство». Если проблема не решилась – изучите инструкции – возможно, устройства имеют разную файловую систему и структуру папок, либо телеприемник не способен работать с форматом файла, который Вы хотите запустить.
Подключив планшет через HDMI, пользователь получает возможность использовать устройство в качестве полноценного мультимедийного центра. Этот метод подключения позволит смотреть фильмы онлайн, выводя изображение на телевизионный экран, играть на нем в игры, и выполнять другие действия, связанные с интернетом. Если нужно подключить планшет к телевизору, не оснащенному HDMI-разъемом, то для передачи данных можно использовать RCA-кабель, или тюльпан – при этом качеством сигнала придется пожертвовать. В любом случае, в настройках подключения компьютера выберите пункт «медиаустройство», а на телевизионном приемнике укажите в качестве источника сигнала нужный разъем.
Для сопряжения планшетного ПК и телеприемника с помощью вай-фай используется технология директ, либо сторонние программы. В первом случае, в телеприемнике должен быть установлен встроенный wi-fi модуль. При возникновении проблем, убедитесь, что модуль исправен, и что оба устройства поддерживают технологию «direct». Возникновение проблем с подключением при помощи роутера и сторонних программ, может быть связано с конфликтом ПО устройств, или ошибкой настройки роутера. Обновите прошивки обоих устройств, проверьте актуальность программы, используемой для создания соединения. Если в результате обновлений планшетный ПК начал зависать – удалите проблемную программу через «безопасный режим». Обязательно свяжитесь с провайдером – проблема нередко заключается в неправильных настройках сети.
Алгоритм действий при проблемах подключения планшета
Если у Вас возникла проблема с подключением планшетного ПК к телевизору, выполните следующие действия:
- Если соединение происходит с помощью кабеля – проверьте его работоспособность;
- Изучите инструкции – возможно, техника не совместима;
- Проверьте правильность подключения;
- Обновите программное обеспечение обоих девайсов.
- Обратитесь в сервисный центр «Ромсат Сервис»
Наша компания гарантирует качественный и оперативный ремонт любой техники. У нас Вы сможете вызвать мастера на дом, или заказать доставку поломанной техники в мастерскую автомобилем компании.
Если вы не смогли найти решение своей проблемы - то обратитесь за помощь в наш Сервисный Центр
Читайте также:

