Thermaltake подключение к материнской плате
Обновлено: 18.05.2024
Зачастую человек, впервые (а бывает, что далеко и не в первый раз) собирающий компьютер, сталкивается с тем, что не знает, как правильно да и куда вообще подключать кнопки reset, power, LED-индикаторы, спикер, который издает писк при включении. Я покажу несколько примеров, по которым вы сможете понять принцип, как правильно подключается вообще любая передняя панель, расскажу некоторые секреты, которые использую сам в своей работе.
Ничего сложного в этом нет, если придерживаться простых правил и рекомендаций, о которых сейчас и пойдет речь.
Куда подключать коннекторы?
Этот раздел для тех, кто не в курсе, куда именно подключается передняя панель. Если это не про вас, переходите сразу к следующему разделу и читайте дальше.
Для начала давайте разберемся, как вообще выглядит то место на материнской плате, куда подключается передняя панель компьютера. Для наглядности просто хочу показать несколько фотографий, по ним вы легко определите, как выглядит этот разъем на материнской плате:



Как видите, они могут слегка отличаться друг от друга. Также хочу обратить внимание, что расположение снизу справа не является обязательным, иногда эти контакты располагаются и по центру снизу материнской платы.
Как правильно подключить коннекторы передней панели?
На большинстве материнских плат уже нанесена разметка, что и куда подключать. Вот самый простой и наглядный пример:

Слева-направо на фото:
+MSG- (желтый цвет) – подключение индикатора работы компьютера;
+HD- (синий цвет) – подключение индикатора работы жесткого диска (HDD);
+PW- (красный цвет) – подключение кнопки питания (Power);
-RES+ (зеленый цвет) – подключение кнопки сброс (Reset);
+SPEAK- (оранжевый цвет) – подключение спикера (тот, который издает писк при включении);
Цвета здесь ничего не значат, просто производитель решил сделать такую разметку.
Правила подключения коннекторов:
Есть простые общие правила, используя которые, вы правильно и легко подключите коннекторы передней панели к материнской плате:
Но у меня все не так, и вообще нет подписей! Что мне делать??
Многие контактные площадки на современных ATX-платах имеют такой вид:

В таком случае лучше всего поискать инструкцию к материнской плате и найти там вот такой (или похожий) раздел:

+PWR_LED- – индикатор работы;
+HDD_LED- – индикатор работы жесткого диска;
PWR_SW – кнопка включения (Power);
RESET – кнопка «сброс»;
SPEAKER – спикер (та самая нудная пищащая хрень 🙂 )
Данная схема подключения передней панели используется для большинства современных ATX-плат.
Как подключить переднюю панель, если совсем ничего непонятно
Посмотрите на фото ниже:

Здесь есть два решения проблемы:
Решение номер раз:
Найти инструкцию к материнской плате и посмотреть, где и какие контакты. Гениально, правда? Кэп отдыхает
Решение номер два:
Индикаторы работы жесткого диска и работы компьютера придется уже искать методом «втыка», пока они не заработают.
На этом я заканчиваю разбор подключений передней панели. В будущем планируется еще много интересных и полезных статей – подписывайтесь на обновления, чтобы быть в курсе событий на сайте.

При выборе нового корпуса есть несколько путей. Можно купить корпус вовсе без предустановленных вентиляторов, и после второй волной апгрейда докупить хороших дорогих вентиляторов, или тех, что просто нравятся. В таком варианте, как правило, будет переплата. Есть вариант для отбитых – корпуса Thermaltake Core P1, P3 и P5, где при всем желании вентиляторы ставить просто негде. И наконец третий путь – это покупка корпуса сразу с вентиляторами, и хорошими. Такой вариант с экономической точки зрения наиболее предпочтительный. Только вот моделей корпусов с хорошими предустановленными «карлсонами» не такое и изобилие, особенно в вменяемом ценовом диапазоне.

В этом плане молодцы Thermaltake. Крайне разнообразная серия вентиляторов Riing, включающая модели на все случаи жизни, выручает как пользователей, так и саму Thermaltake. Особенно здорово, что серия Riing включает модели с диаметром крыльчатки 200 мм, ведь на рынке не так много 200-миллиметровых качественных и красивых пропеллеров.

Действительно крутые 200 мм вентиляторы получил корпус Thermaltake Commander C34, ещё и в количестве двух штук, да ещё и с ARGB-подсветкой. И пусть дизайн передней панели, скажем честно, средненький, закалённые стекло, общее качество исполнения и как вишенка на торте рекомендованный ценник в $100, в довесок к дуэту классных вентиляторов, делают Commander C34 очень любопытным корпусом.
Внешний вид и особенности
Номинально Thermaltake Commander C34 относится к формату средней башни – Mid-Tower. При габаритах 462 х 233 х 533 мм (Д х В х Г) его действительно можно причислить к таковым, но он изрядно глубже типичных представителей этого класса. Весьма немало и 233 мм ширины, благодаря чему и обеспечивается возможность установки 200 мм вентиляторов. Если планируется ставить компьютер на стол – это один из тех случаев, когда стоит учитывать глубину и ширину.

«Сухая» масса корпуса составляет без малого 8 кг (7,86 кг – для любителей точности). При учете габаритов, калёного 4-мм стекла и ряда внутренних дополнительных металлических конструкций, можно было бы посетовать на довольно тонкую сталь, но в действительности к этому претензий нет. Относительно скромная масса обусловлена множеством вентиляционных отверстий. Верхняя и передняя панели вообще представляют собой сплошное сито.
Разобрав массо-габаритные параметры поговорим немного о дизайне. Правую грань шасси закрывает калёное стекло (конкретно стекло), а потолок почти полностью прикрыт мелкоячеистым пылевым фильтром на магнитах.

Обратите внимание, площадь потолка по самому максимуму задействована для вентиляции. Остаётся лишь по десятку миллиметров по бокам, и по два десятка в передней и тыльной части.

Правая грань Thermaltake Commander C34 лишена каких-либо примечательных элементов.

Лично мне дизайн передней панели, а это добрых 80% внешнего вида, словно крутые диски у автомобиля, не зашел. Банальная пластиковая накладка с H-образной формовкой. Как-то слишком простовато. Однако в отличии от модных «морд» из стекла, существенно ограничивающих поток воздуха к фронтальным вентиляторам, здесь пропеллерам втягивать воздух из вне очень легко. Кратко говоря, передняя панель сильно на любителя, но в плане эффективности к ней не прокопаться.

Две вентиляционные решетки на передней панели прикрыты пылевыми фильтрами. Как обычно это и бывает у шасси с ценником к югу от $200, пылевые фильтры здесь есть, но почистить их – это целое дело.
Вдумайтесь, нужно полностью снять переднюю панель с защелок (которые не сильно спешат вылазить с пазов), после поразгибать железные крепежи (которые туда-сюда по очевидным причинам лучше не гнуть) а потом только снять и помыть. И да, пока вся процедура будет происходить вся пыль с фильтров уже осыплется.

Сзади всё прозаично: вырез для блока питания, явно демонстрирующий увеличенную ширину корпуса, совсем обычный 120-мм вентилятор, а также стандартные 7 слотов расширения, прикрытые заглушками с вентиляцией. Кроме того, есть возможность вертикальной установки видеокарты, только x16-x16 райзера для этого, увы, в комплекте нет.

Панель с разъёмами ввода-вывода представлена двумя портами USB 3.0, аудиовыходами, индикаторами включения и активности накопителей, кнопками включения и перезагрузки, а также кнопкой управления RGB-подсветкой. Кстати, подсветкой можно управлять как этой кнопкой, так и силами подходящей материнской платы. Для этого кнопку нужно зажать на 3 секунды, подключенные к комплектному контроллеру вентиляторы дважды мигнут, и теперь подсветкой управляет ASUS Aura. Или Gigabyte RGB Fusion, или MSI Mystic Light, или любая другая система подсветки. Список совместимых материнских плат приведён здесь.

“На донышке” есть ряд примечательных моментов. Во-первых, для вентилятора блока питания предусмотрен фильтр, и снимается он легко. Немного приноровившись, получится это делать одной рукой не глядя.

Во-вторых, у ножек есть резинки, что не только предотвращает скольжение системника по столу, но и исключается гул от вибраций. Очень нужная вещь. В-третьих, что вообще редкость, здесь есть дополнительные вентиляционные отверстия, что несколько снизит температуру одного HDD-накопителя, расположенного под кожухом блока питания.
Из общих моментов стоит отметить сдвижную стеклянную панель, без портящих вид отверстий для винтов. Толщина металла хорошая, корпус не «гуляет». Способствует этому как сама толщина стали, так и внутренняя конструкция с множеством рёбер жесткости. Хилым его не назвать. И наконец традиционно для Thermaltake Commander C34 отлично покрашен.

И пара слов о комплекте, в котором ничего любопытного нет. С корпусом поставляется набор различных винтов, инструкция, десяток стяжек, два кабеля (для соединения контроллера вентиляторов с материнской платой), а также фиксирующая блок питания пластина.
А теперь перейдём к внутреннему убранству. Здесь есть на что посмотреть.
Внутренняя конструкция

Внутри Thermaltake Commander C34 выполнен по современнейшей максимально открытой конструкции. Устаревших лотков для 5,25-дюймовых устройств здесь нет. Блок питания сверху прикрыт металлическим кожухом, что не только немного улучшает продуваемость, но и позволяет скрыть лишние кабели.
Согласно спецификациям, корпус допускает установку материнской платы формата ATX или меньшего (но также влезет E-ATX), процессорного кулера высотой до 180 мм, ATX-совместимого блока питания длиной до 200 мм, а длина видеокарты ограничена 410 мм. Если планируется сборка кастомной системы водяного охлаждения, к чему корпус тоже отлично приспособлен и даже имеет соответствующий сертификат TT LCS, то тогда видеокарта должны быть не длиннее 310 мм, что тоже немало. Иными словами, ограничений по габаритам комплектующих нет.
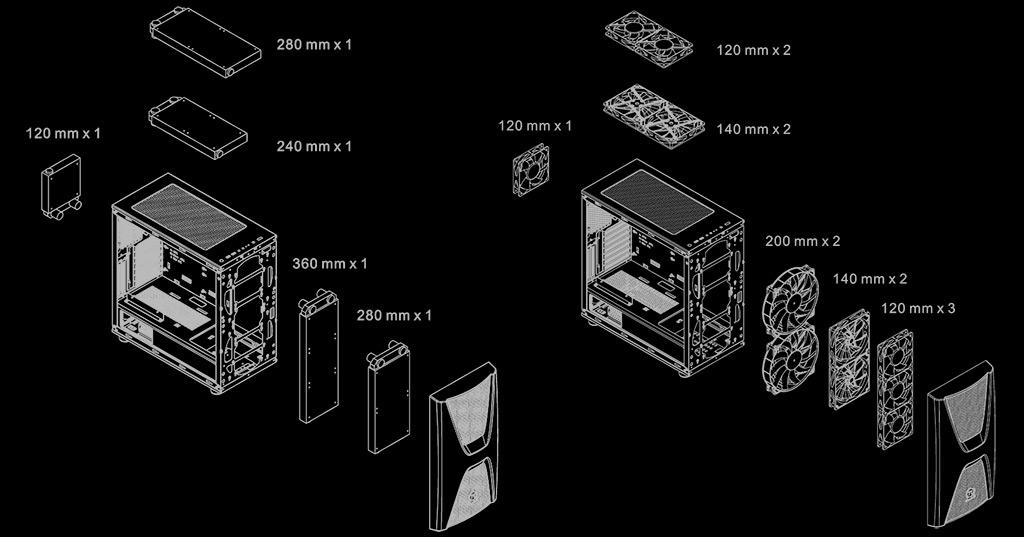
Для организации системы охлаждения предусмотрено одно место для 120 мм вентилятора сзади, два под 120/140 мм сверху, а спереди можно установить либо пару 140/200 мм «карлсонов», либо тройку 120 мм. Передняя панель может нести 280/360 мм радиатор СВО, а верхняя 240/280 мм. Также маленький 120 мм радиатор СВО можно установить сзади.

Раз уж пошел сказ о вентиляторах, то стоит выделить абзац предустановленным. Начнём с печального – с 120 мм вентилятора сзади. Это Thermaltake TT-1225 с потребляемым током 0,12 А и постоянной скоростью вращения 1000 об/мин. Подключается через 3-pin коннектор. Он довольно тихий, но и не дует совсем никуда. Самый простенький вентилятор, который просится под замену.

Фронтальные «двухсотки» – гордость Commander C34. Это действительно качественные вентиляторы с маркировкой TT-2030 на базе надёжного гидродинамического подшипника. Помимо внушающего диаметра, они выделяются увеличенной до 30 мм толщиной, против 25 мм стандартных. Характеристики – 0,42 А и постоянных 800 об/мин. В таком режиме они прокачивают порядка 130 кубов воздуха в час, но немного шумят – на 29 дБА.

Эти пропеллеры подключаются к предустановленному контроллеру. На него питание подаётся через разъём SATA Power. Дополнительно к контроллеру можно подключить ещё один вентилятор с ARGB-подсветкой и один без подсветки через стандартный 3-pin коннектор. Как упоминалось, подсветкой можно управлять или кнопкой на панели ввода-вывода, или силами подходящей материнской платы. Для последнего варианта потребуется соединить контроллер и плату специальными кабелем (входит в комплект).
Накопителей можно установить до пяти: есть три лодка для 3,5-дюймовых накопителей, и два для 2,5” SSD.

Говоря о лотках для накопителей, они быстросъёмные, для чего достаточно открутить один винт с накатанной головкой, но, увы, лишены антивибрационных прокладок. Для HDD-винчестеров они не были бы лишние.

Расстояние от лотка материнской платы до правой стенки составляет от 2 до 3 см. Это хороший зазор для грамотного кабель-менеджмента. Особенно этот момент важен для тех, у кого кабели блока питания не новомодные ленточного типа, а в оплётке.

Каких-то интересных нюансов сборки рассказать и нечего. И это не удивительно, при учёте огромного опыта Thermaltake в корпусостроении. Стоит только парой слов отметить возможность вертикальной установки видеокарты, где есть небольшое ограничение. Стоит быть бдительным с высокими видеокартами (теми, у которых высота от слота PCI-Express до края кожуха превышает 12 см), но это уже опционально.

За, против и вердикт
Корпус Thermaltake Commander C34 получился на твёрдую 5 с минусом. Ещё немножечко и был бы идеальным, но такие, увы, не существуют. Во-вторых, близкие к идеальным стоят в двое дороже.

С точки зрения конструкции и организации охлаждения корпус понравился. Действительно всё грамотно продумано. Был бы не плох и дизайн, если бы не передняя панель. Прямо говоря, мне она напоминает хорошее такое пивное пузико. Commander C34 реально намного интереснее смотрится вообще без неё, щеголяя 200 мм вентиляторами.

Собственно вентиляторы – «киллер-фича» Commander C34. Эти два пропеллера составляют добрые 30% от стоимости всего корпуса. Ведь пак подобных, содержащий три вентилятора, Thermaltake продаёт за целых $60.

Подводя итог, Thermaltake Commander C34 можно смело рекомендовать к покупке. В техническом плане и по общему качеству исполнения он точно не разочарует. Только подумаете, действительно нужен настолько продуваемый корпус?

Доброго времени суток всем читателям моего блога! На связи Федор Лыков. Сегодня хотелось бы разобрать актуальный вопрос, а именно «как подключить переднюю панель к материнской плате».
Данным вопросом рано или поздно задается каждый, кто решил самостоятельно собрать себе компьютер в первый раз, потому, считаю, что данная статья будет очень актуальна.
Рекомендую статью для тех, кто не умеет подбирать процессор к материнской плате.
Предназначение передней панели
Если вы хоть раз видели системный блок компьютера, то знаете, что на его фронтальной части располагаются:
- кнопка включения компьютера
- кнопка перезагрузки
- индикаторы работы жесткого диска
- дополнительные USB порты
- порты для звуковых устройств ввода и вывода (наушники и микрофон)
Для их полноценной работы необходимым условием является соединение панели с материнской платой. Разумеется, инженеры компаний-производителей предусмотрели этот момент и на платах размещены специальные разъемы.
Сложности подключения в первую очередь связаны с незнанием назначения тех или иных разъемов и пинов. Сейчас мы и будем разбираться, как правильно подключить панель к материнской плате от различных компаний-производителей.
Предлагаю начать рассмотрение вопроса со взгляда на наиболее распространенные провода от передней панели, которые нам и нужны, чтобы разобраться в вопросе. Приятного чтения!
Основные интерфейсы передней панели
Таблица
Как я уже и сказал, на передней панели могут располагаться самое разное количество вспомогательных разъемов и других интерфейсов, которые подключаются на прямую к материнской плате.
Давайте посмотрим на самые распространенные их виды в ПК.
| Название | Фото | Назначение |
| Power SW\Reset SW |  | Предназначены для работы кнопок питания и перезагрузки. Power SW – кнопка включения, а Reset SW –перезагрузки. |
| HDD Led | Необходим для работы светового индикатора работы жесткого диска на фронтальной панели корпуса системного блока. На своем компьютере вы можете заметить на фронте мигающую лампочку при включенном ПК. Так вот, это тот самый индикатор. | |
| Power Led |  | Необходим для работы индикатора питания на фронтальной панели. Как правило, он синего цвета и статично горит при включенном питании компьютера. |
| HD Audio | Нужен для подсоединения передней звуковой панели. Обычно она нужна для подключения наушников и использует одну звуковую карту, что и задние порты на материнской плате | |
| USB | Обеспечивает работу передних USB 2.0 портов. | |
| USB 3.0 |  | Осуществляет подключение передних USB 3.0 портов. Штекер более увесистый и мощный USB 3.0 нежели его младшая версия выше так как данные порты обладают более высоким стандартом скорости передачи и чтения данных. |
| Speaker |  | Системный динамик. Данная «пищалка» была распространена раньше и использовалась в качестве основного динамика, но сейчас с ее помощью система сообщает об ошибках при прохождении POST. |
Все эти разъемы являются унифицированным стандартом, и любая материнская плата поддерживает их подключение. Различаться может только расположение разъемов на самой материнской плате, но сам способ подсоединения идентичен.
Подключение передней панели к материнской плате
Первым делом, я порекомендую открыть руководство пользователя и поискать схему соединения там. Если нет бумажного, то можете найти его в электронном виде на официальном сайте производителя (как правило, в верхней части сайта переходите на вкладку «Продукты», там находите категорию материнских плат и уже оттуда ищите свою модель).
Прилагаю ссылки на официальные сайты:
Так же, на текстолите самой платы чаще всего написаны подсказки для помощи в подсоединении. На примере ниже отличный показатель правильных подсказок для того, чтобы разобраться как подключить переднюю панель к материнской плате.

Возьмем для примера популярную и актуальную материнскую плату и рассмотрим разъемы подключения на них.
Начнем
Первым делом рассмотрим модель материнской платы Gigabyte B450M DS3H с сокетом AM4 для подключения процессоров от компании AMD. Эта материнская плата достаточно популярна для недорогих сборок на Ryzen, а значит пример будет актуален.

Самым распространенным местом для размещения пинов подключения фронтальной панели является самый низ платы. Рассмотрим подключение на данной плате.

- USB 2.0 (на плате два разъема. Если шнур один, то подключайте в любой из них)
- USB 3.0
- Power Led
- HDD Led
- Power SW
- Reset SW
- CI (датчик вскрытия корпуса, не настолько распространен, как остальные)
- Speaker
Самые внимательные из вас уже могли заметить отсутствие разъема HD Audio, но не переживайте. Просто он находится в другой части платы, а именно слева.

Официальная документация говорит нам все то же самое, что я рассказал и вам.

Заметьте, что рядом с названием пина стоит знак + или — . Соблюдайте полярность и подключайте только идентичные знаки. На самих штекерах указаны знаки полярности, а также знак полюса на проводе можно понять по его цвету (красный – плюс, черный – минус).
А теперь давайте для сравнения возьмем похожую, но чуть более дешевую плату от той же компании – Gigabyte B450M S2H.

Данная плата обладает меньшим количеством слотов оперативной памяти, разъемов подключения и в принципе предназначена на чуть более дешевый сегмент. Пины здесь располагаются ближе к середине, давайте рассмотрим их подробнее.

- HD Audio
- USB 2.0 (на плате два разъема. Если шнур один, то подключайте в любой из них)
- Speaker
- Power Led
- Power SW
- HDD Led
- Reset SW
- USB 3.0
Заметьте, что в этой модели отсутствует разъём CI (датчик вскрытия корпуса), который присутствовал в предыдущем примере. Это не большая проблема, так как он, как уже упоминалось, не слишком распространен.
В официальной документации можем увидеть вот такую схему.

Теперь вам будет куда проще ориентироваться в системной документации, когда увидели это на примере, не так ли?
Абсолютно такие же обозначения на текстолите платы и схемы в руководстве пользователя будут выглядеть практически таким же образом будь это хоть китайская плата Killsre X79 для Intel Xeon на LGA2011, хоть старая MSI N1996 K9N для AMD на AM2.
Заключение
Сегодня мы рассмотрели очень важный вопрос, в котором необходимо разобраться для того, чтобы самостоятельно собрать свой персональный компьютер. Я уверен, что смог вам дать нужную базу знаний и у вас не должно более возникнуть проблем с тем, как подключить переднюю панель к материнской плате.
Спасибо, что дочитали статью до конца. Если у вас остались вопросы, то прошу вас пройти в комментарии и оставить их там. Я уверен, что смогу ответить на них, а также помочь вам. Не скромничайте и не стесняйтесь!
А на этой ноте закончим данную статью и попрощаемся вплоть до момента следующей публикации.
Компьютер состоит из различных блоков и модулей, которые можно менять и добавлять. С увеличением их количества может не хватить мощности существующего блока питания для работы устройства. Потребуется его замена на более мощный, а для этого нужно знать, как подключить блок питания к компьютеру.

Выбор блока питания
Блок питания (БП) подбирается с учетом следующих особенностей персонального компьютера (ПК):
Производителей силовых блоков для ПК несколько десятков. Среди популярных можно назвать: Corsair, FSP, SeaSonic, Thermaltake, ZALMAN, DeepCool, ENERMAX, ASUS, Gigabyte.
Пошаговая инструкция
Компьютер следует отключить от сети питания. Отсоединить все провода периферийных устройств: клавиатуры, монитора, мыши, акустических колонок, Интернета, видеокамеры и т.п.
Снять боковые крышки с ПК и расположить корпус на боку.

Отсоединить все провода с разъемами от внутренних модулей. Некоторые разъемы имеют фиксирующие защелки. Их следует отогнуть перед разъединением. Выкрутить из БП винты, удерживающие его в корпусе. Обычно их 4 штуки. Вынуть БП из корпуса.

Установка в корпус
- Вставить новый блок питания в корпус системного блока, при этом отверстия для крепления винтами на блоке питания должны совпасть с отверстиями на корпусе ПК. Вкрутить монтажные винты.
- Проверить вращение вентилятора, толкнув его за лопасть. Он должен вращаться свободно, без подклинивания.
- Снять фиксирующую ленту или стяжку и разобрать провода, чтобы они не мешали друг другу.
Подключение к материнской плате и другим комплектующим

Разъем питания процессора выполнен отдельным шлейфом с коннектором на 4 или 8 контактов. Дополнительно может иметься шлейф для подключения куллера, также на 4 контакта.

Разъем питания процессора на материнской плате 8 pin

Остальные модули имеют 4 контакта для подключения различных устройств:
- жесткие диски;
- привод DVD/CDROM;
- дополнительное питание видеокарты;
- дополнительные кулеры для охлаждения ПК.

Схема подключения силового блока к модулям компьютера


Если все модули подключены правильно, произойдет запуск компьютера и загрузка операционной системы.
В противном случае раздастся звуковой сигнал, свидетельствующий о неправильном подключении. Следует отключить ПК путем нажатия кнопки пуск на корпусе компьютера и удержания её в течение 10 секунд. Если отключения не произошло и сигнал продолжает звучать, отключить БП клавишей.
Проверить правильность всех подключений. Обратить внимание на качественное соединение контактов. При подключении разъемов следует прижать колодку до щелчка фиксатора. В сомнительных случаях подключить провод заново и повторить пуск компьютера.

Как проверить ATX БП без компьютера
Специалист по ремонту, обслуживанию электрооборудования и промышленной электроники.
Все ли блоки питания выглядят и подключаются одинаково
Выше уже упоминалось, что блок питания нужно выбирать с учетом форм-фактора корпуса системника. В первую очередь отличие состоит в размерах ширины корпуса. Поэтому для определенного корпуса нужно выбирать соответствующий ему блок питания. Для этого нужно ознакомиться с подробным описанием корпуса, в котором обязательно будет информация о поддерживаемых форм-факторах БП.
Кроме того, некоторые БП имеют и свои форм-факторы, связанные с их назначением. Например, для сервера начального уровня или для компактных систем.
Перечислим известные форм-факторы: ATX, SFX, EPS, TFX, CFX, LFX, FlexATX. Большинство из них в персональных компьютерах составляют АТХ.

Принцип подключения у всех форм-факторов БП одинаковый, отличие может быть только в количестве шлейфов и контактных колодок.
Спасибо, помогло! 6
Как подключить автомагнитолу дома через блок питания
Как подключить корпусный вентилятор к блоку питания
Можно ли включить блок питания без компьютера: пошаговая инструкция перемычки контактов
Читайте также:

