Tl wr842n настройка usb модема
Обновлено: 02.07.2024
TL-WR842N: многофункциональный роутер от TP- для дома и офиса
Иногда требуется объединить все домашние или рабочие цифровые устройства в единую сеть для обмена документами, музыкой, фотографиями, видео между ними. Ну и конечно же для совместного пользования единым интернетом. Хорошим помощником в этом будет Wi-Fi роутер TL-WR842N от фирмы TP-.
Интерфейс и возможности
Проведем краткий обзор рабочей панели. На роутере присутствуют:
- USB разъём;
- 4 LAN порта со скоростью обмена до 100 Мбит/с, предназначенных для соединения компьютеров через кабель,
- 1 WAN порт для подключения к интернету;
- Кнопка аппаратного сброса.
Функции
Есть функция раздачи интернета, получаемого по WAN порту или модему. Дополнительно роутер оснащён фаерволом, который надёжно защитит домашнюю или производственную сеть от внешнего влияния. Кроме сетевого фаервола, в нем есть защита от DoS-атак, установлен межсетевой экран SPI, есть фильтрация по подключаемым IP и MAC адресам.
Если есть несовершеннолетние дети в семье, а родителям не хочется, чтобы их чада смотрели некоторый контент в сети, не предназначенный для малолетних, то маршрутизатор имеет функции родительского контроля. Они позволяют блокировать доступ к определённым сайтам.
Передача данных
Судя по отзывам и обзорам, Wi-Fi сигнал, выдаваемый модулем устройства, достаточно сильный и позволяет пользоваться стабильной связью без потери скорости на расстоянии до 200 метров. Все современные стандарты WI-FI этой моделью роутера поддерживаются (IEEE 802.11 n/g/b), что позволяет достигать пиковых скоростей передачи данных до 270 Мбит/сек.
Чувствительность приёма сигнала для скоростей в 1 и 6 МБит/сек равна -90 и -88 дБм соответственно. Для остальных скоростей она составляет -68 дБм при колебаниях в пределах 10%.
Возможности настроек
Настройка функций устройства производится или программой, которую можно выкачать из интернета, или же при помощи системы меню. Доступ к нему можно получить через любой браузер на устройствах локальной сети, написав в поиске адрес роутера и логин/пароль, необходимые для авторизации в вэб-интерфейсе.
В меню можно настроить автоматическую раздачу адресов локальной сети (DHCP), сервер имён (DNS), VPN. О последнем: допустимо создание до 5 индивидуальных Virtual Private Network тоннелей, что будет полезным не только для применения дома, но и очень пригодится в рабочей деятельности. Можно сделать полный доступ к сети предприятия, используя виртуальные туннели IPSec VPN.
Самую полную инструкцию по применению и настройке и скачивайте ЗДЕСЬ.
Преимущества
Чем производитель пытается заинтересовать покупателя в приобретении именно этого маршрутизатора? Конечно же возможностями, предоставляемыми USB портом.
Заявлена поддержка многих 3G/4G LTE модемов. Такой модем подключаем к роутеру, и он начинает раздавать интернет. Бывает очень актуально для пользователей планшетов, смартфонов, цифровых телевизоров. Особенно для сельской местности, где нет выделенного интернета.
Есть правда одна оговорка: стоит проверить совместимость конкретной модели модема с этим маршрутизатором. Узнать это можно на сайте TP-, там есть список совместимости.
В устройстве есть функция принт-сервера. Подключив через USB принтер непосредственно к роутеру, печать можно будет осуществлять с любого клиентского терминала в локальной сети. Многие не знают, но смартфоны и планшеты так же позволяют отправлять какой-либо текст или графику на вывод сетевого печатного устройства.
Нужно только учесть, что для организации файл-, медиа-, или FTP- сервера необходимо подключить внешний USB-накопитель.
Внешний вид
Приятным дополнением к возможностям роутера служит его внешний вид. Это не утилитарная коробка с двумя антеннами, маршрутизатор имеет довольно-таки дизайнерский, современный стиль.
Если же кого-то смущает занимаемое место на столе или тумбе, то у этой модели предусмотрено и крепление на стену. Снизу есть пазы под саморезы.
Комплектация и упаковка
Тут все классически и как всегда, для устройств от фирмы TP-: коробка небольшого размера, с фотографией роутера и его техническими характеристиками. Внутри все, что может понадобится для начала его работы:
- Сам роутер.
- Блок питания на 12V/1A.
- Руководство пользователя.
- Кабель RJ-45 для первоначального подключения компьютера и сетевой настройки устройства.
Вывод
Хорошее и надёжное, впрочем, как и вся техника TP-, устройство. Подойдёт как для использования дома, так и для работы в небольшом офисе. Возможностей его с лихвой хватит на любые нужды, которые только можно затребовать для этого ценового сегмента. Плюсом послужат функции, позволяющие маршрутизатору быть мини-сервером локальной сети для организации общего доступа к различным файлам пользователей. К тому же стоит вспомнить поддержку 3G/4G LTE, USB модемов, которая бывает далеко не у каждого устройства подобного класса.
Подключение и Настройка 3G-4G Модема На Роутере TP- по USB
Подключение USB модема к роутеру TP-
Прежде, чем перейти к самому процессу подключения 3G-4G модема по USB, необходимо учесть два момента.
Если вы не в курсе, то у TP- также существуют такие модели роутеров, которые поддерживают работу с SIM-картами напрямую, например Archer MR200. Покупая такую модель, впоследствии нет необходимости задумываться о подборе для него подходящего USB модема.
Если эти два параметра соответствуют, то берем свой 3G или 4G (LTE) модем и подключаем в USB порт маршрутизатора ТП-Линк.
Я для себя заказывал в свое время очень популярную модель Huawei E8372 и он отлично работает со всеми маршрутизаторами. В случае, если к модему идут в комплекте внешние антенны, то можете их также установить для лучшего приема сотового сигнала. Антенны роутера работают только на раздачу WiFi и никакого отношения к приему мобильной сети не имеют.
Видео, как подключить USB модем к маршрутизатору ТП-Линк
Настройка 3G-4G интернета на модеме через маршрутизатор ТП-Линк
В качестве «Режима подключения» оставляем по умолчанию «Автоматически» и жмем на кнопку «Сохранить». После чего мобильный интернет через USB модем будет использоваться в качестве резервного источника. При отсутствии же кабельного подключения в порт WAN, связь через 3G-4G модем станет основной. При этом учитывайте, что скорость такого интернета будет ниже, чем через кабель обычного провайдера (Ростелеком. SevenSky, QWERTY или любого другого).
Конечно же можно! Если у вас пакетный тарифный план со включенными гигабайтами, то будут использоваться именно они. В ином случае будет производиться списывание средств со счета в соответствии с ценами данного оператора на мобильный интернет.
Как настроить 4G-LTE USB модем на роутере ТП-Линк с телефона?
Здесь отображается текущий статус соединения с 3G или 4G-LTE сетью. По умолчанию сотовый оператор определяется автоматически.
Но если нажать на иконку в виде «шестеренки», то можно выбрать его вручную из предоставленного списка по каждому региону.
Настройка роутера TP- TL-WR842ND: пошаговая инструкция
Приветствую в очередной статье о настройке роутера TP- TL-WR842ND. Новый роутер с обновленным функционалом, пришедший на замену легендарной 841 модели. В силу популярности первой полностью вытеснить ее с рынка не смог, но свои новшества все же принес. О том, как его грамотно настроить с нуля от подключения до интернета и Wi-Fi, читаем в этой статье.
Нашли какие-то странные нечеловеческие ошибки? Есть что дополнить? Ваш опыт отличается от моего? Пишите в комментариях. Возможно, именно ваше слово заметно облегчит жизнь какому-нибудь зашедшему сюда человеку.
Вместо предисловия
Т.е. все то же самое, только появляется возможность использования USB порта. Обычно все работает из коробки, а отдельные случаи требуют отдельного пристального внимания, поэтому здесь предлагаю остановиться пока на базовом подключении проводного интернета и создании точки доступа Wi-Fi. Все остальные выделенные настройки предлагаю перевести в комментарии. Это все тот же добрый TP- с морем возможностей.
На моей практике до сих пор находятся люди, которые вставляют провода абы как, а после часового консультирования выясняется, что это ведь неважно… Поэтому, пожалуйста, подключите все верно, а основные рекомендации даю ниже:
Если вы успешно сделали эти три действия, самое время войти в настройки.
Для открытия настройщика интернет НЕ НУЖЕН. Важно просто быть подключенным к роутеру.
После перехода, должно открыться вот такое окошко для ввода логина и пароля:
В результате вы должны попасть вот на такой интерфейс (вид может отличаться, язык тоже):
Не забываем сохранить настройки! С этого момента роутер сам всегда подключается к интернету и удерживаем соединение. Никаких высокоскоростных соединений вручную создавать больше не нужно!
Теперь роутер уже должен успешно раздавать интернет по проводу. Но мы же так привыкли к вайфаю! Поэтому переходим:
Все очень просто. На картинке выше обращаем внимание на включенное шифрование WPA2. Именно в этом режиме становится доступным задание пароля. А то всякое бывает…
Помните, в самом начале мы вводили логин-пароль admin для доступа к конфигуратору роутера? Ну нехороше же… Представьте, что кто-то сторонний зайдет к вам и все похерит. А может быть даже и чего хуже. Предлагаю поменять пароль!
В конце не забудьте все сохранить!
Про быструю настройку
Шаги выше позволяют все сделать так, как хочется именно себе. Для самой первой настройки вполне удобно использовать опцию «Быстрая настройка»:
Про настройку USB
Для настройки USB порта здесь выделен отдельный раздел:
При подключении чего-то к USB особое внимание уделите на эти разделы:
Про WPS
Все же знают про технологию подключения к Wi-Fi по WPS? В обыденной жизни предпочитаю отключать эту опцию. Тут же можно задать ПИН-код:
Как настроить роутер для работы с модемом (3G/4G)?
Шаг 1. Подготовка.
Прежде чем приступить к настройке непосредственно роутера, нам нужно:
В случае с модемами YOTA, модель можно определить по серийному номеру:
Сигнал может отображаться как в I, так и в RSRP, будьте внимательны при определении.
Приветствую в очередной статье о настройке роутера TP-Link TL-WR842ND. Новый роутер с обновленным функционалом, пришедший на замену легендарной 841 модели. В силу популярности первой полностью вытеснить ее с рынка не смог, но свои новшества все же принес. О том, как его грамотно настроить с нуля от подключения до интернета и Wi-Fi, читаем в этой статье.
Нашли какие-то странные нечеловеческие ошибки? Есть что дополнить? Ваш опыт отличается от моего? Пишите в комментариях. Возможно, именно ваше слово заметно облегчит жизнь какому-нибудь зашедшему сюда человеку.
Вместо предисловия
- USB порт – файл-сервер (подключаем флешку и расшариваем файлы), принт-сервер (подключаем принтер и печатаем из сети). Для версий, начиная со 2й, добавили поддержку USB-модемов.
- Белые антенны вместо черных (не супер, но кто-то ждал именно этого).
- Создание 4 Wi-Fi сетей с разными настройками.
Т.е. все то же самое, только появляется возможность использования USB порта. Обычно все работает из коробки, а отдельные случаи требуют отдельного пристального внимания, поэтому здесь предлагаю остановиться пока на базовом подключении проводного интернета и создании точки доступа Wi-Fi. Все остальные выделенные настройки предлагаю перевести в комментарии. Это все тот же добрый TP-Link с морем возможностей.
Шаг 1 – Подключаем провода
На моей практике до сих пор находятся люди, которые вставляют провода абы как, а после часового консультирования выясняется, что это ведь неважно… Поэтому, пожалуйста, подключите все верно, а основные рекомендации даю ниже:
- Шнур провайдера (который идет из подъезда, через который подключаются к интернету) подключаем в синий порт WAN роутера. Сделали? Идем дальше.
- Если у вас есть компьютер или ноутбук с сетевым входом Ethernet – соединяем его с ЛЮБЫМ желтым портом LAN роутера. Через него мы и будем настраивать наш маршрутизатор дальше. Если же нет возможности подключиться по проводу – подключайтесь по Wi-Fi (да хоть с телефона). Название сети обычно содержит TP-Link, а пароль отсутствует (если запросит PIN – на дне роутера на наклейке есть эти цифры). Т.е. нужно подключиться или по проводу, или по вайфай с того устройства, с которого мы будем дальше настраиваться.
- Не забываем подключить роутер к питанию. Индикаторы должны загореться.
Если вы успешно сделали эти три действия, самое время войти в настройки.
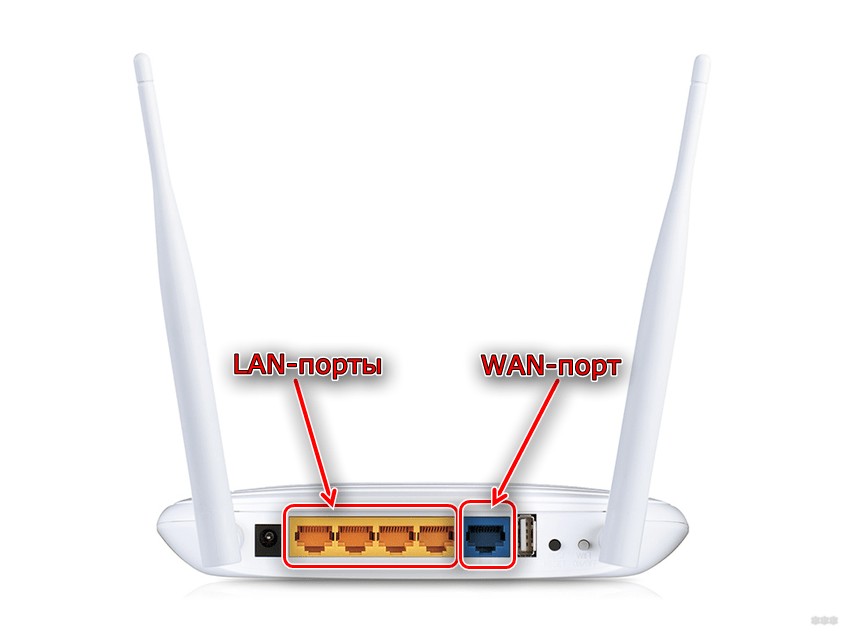
Помним, что подключаться нужно исключительно с подключенного к роутеру устройства. Из моих личных рекомендаций – не используйте Яндекс Браузер, а то у людей через него только и открывается поиск с нашим сайтом. Мы, конечно, рады, но вы-то вряд ли.
Для открытия настройщика интернет НЕ НУЖЕН. Важно просто быть подключенным к роутеру.
После перехода, должно открыться вот такое окошко для ввода логина и пароля:
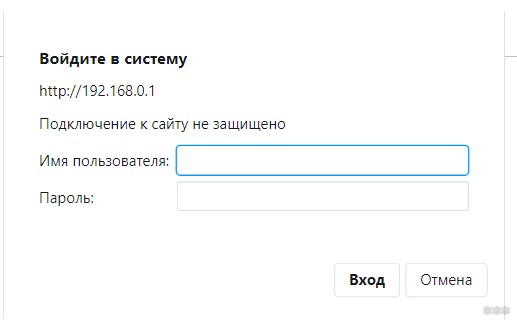
По умолчанию на новом роутере стоят именно такие пароли. Если не верите – переверните его и посмотрите данные для входа на наклейке. Скорее всего все будет так же, в противном случае – введите то, что написано там.
Если же данные не подходят – значит кто-то уже трогал этот роутер до вас. Лучшее средство избавиться от предыдущих настроек – сделать сброс роутера на заводские настройки. Для этого на задней стороне ищем кнопку WPS/Reset, зажимаем ее примерно на 10 секунд до того момента, пока не моргнут лампочки. После этого пробуем подключиться заново.
В результате вы должны попасть вот на такой интерфейс (вид может отличаться, язык тоже):
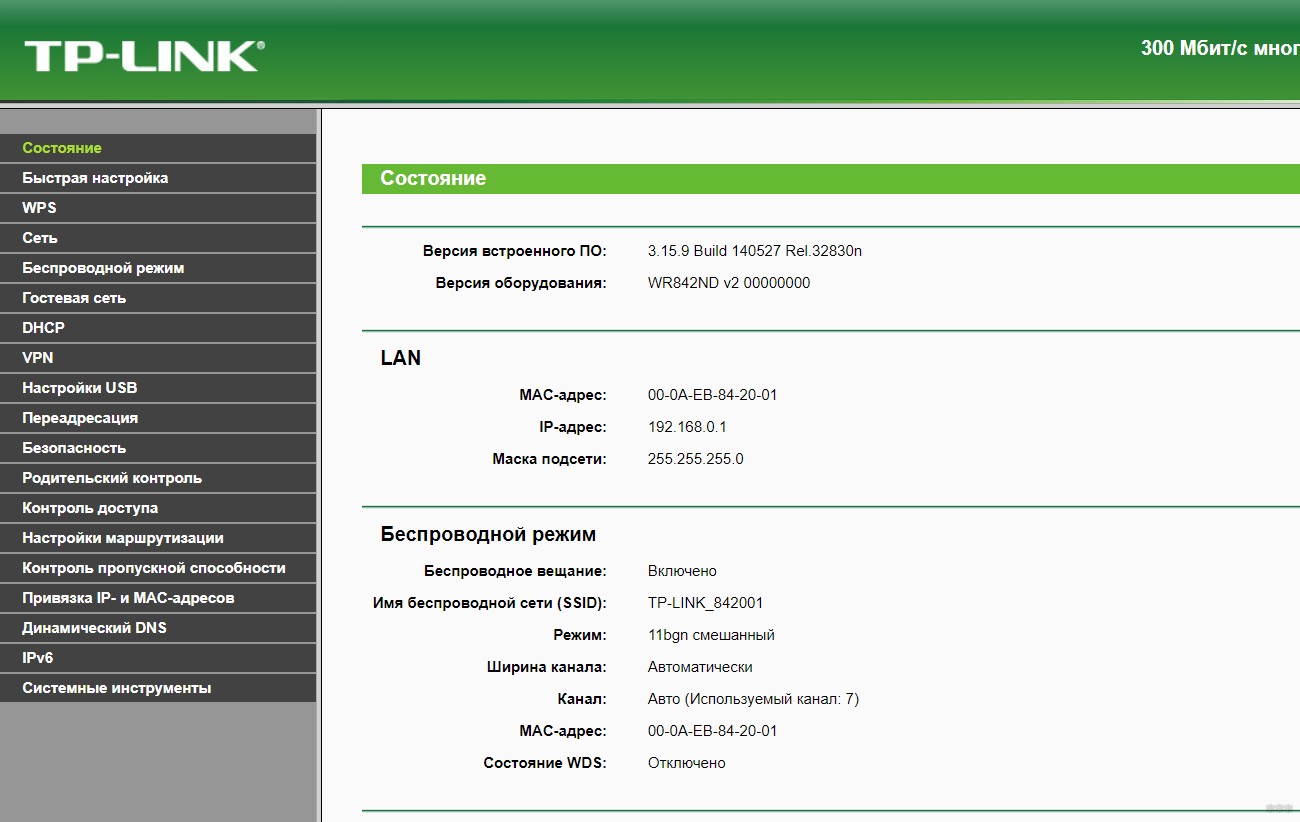
Шаг 3 – Настройка интернета
У нас все идеально подключено, настройки открылись – самое время заставить наш роутер подключиться к интернету, чтобы в дальнейшем он мог его раздавать. В противном случае получите ошибку «Без доступа к интернету» на всех подключенных устройствах. Т.е. подойдите к этому разделу внимательно.
Прежде всего найдите договор с провайдером (а в случае его отсутствия позвоните ему напрямую) – нам нужно узнать тип подключения (Динамически IP, Статический IP, PPPoE, L2TP, PPTP), а при всем отличном от динамического подключения еще и данные для авторизации (логин, пароль, необходимые IP при необходимости).
Для начала настройки переходим в «Сеть – WAN»:
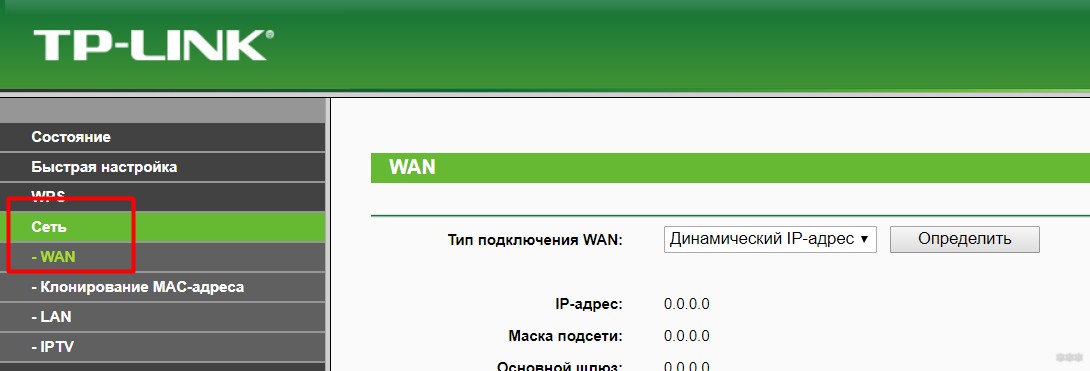
Далее выставляем свой тип подключения в зависимости от используемого вашим провайдером (я этого знать не могу – придется пошевелиться и вам):
- Динамический IP – достаточно просто выбрать его, дальше все подключиться само. Иногда провайдер требует привязку MAC-адреса для авторизации. Делается это на вкладке «Сеть – Клонирование MAC-адреса», где необходимо задать MAC, озвученный провайдером.
- PPPoE – второй по популярности способ подключения (для пользователей Ростелекома). Для его авторизации потребуется логин и пароль (тоже предоставляется провайдером, мы и вправду не можем его угадать).
- То же самое делаем для других типов (Билайн любит использовать, например, L2TP) – а в случае возникновения проблемы очень подробно опишите все в комментариях. Помогу при первой свободной минуте.
Не забываем сохранить настройки! С этого момента роутер сам всегда подключается к интернету и удерживаем соединение. Никаких высокоскоростных соединений вручную создавать больше не нужно!
Теперь роутер уже должен успешно раздавать интернет по проводу. Но мы же так привыкли к вайфаю! Поэтому переходим:
Беспроводной режим – Настройки беспроводного режима
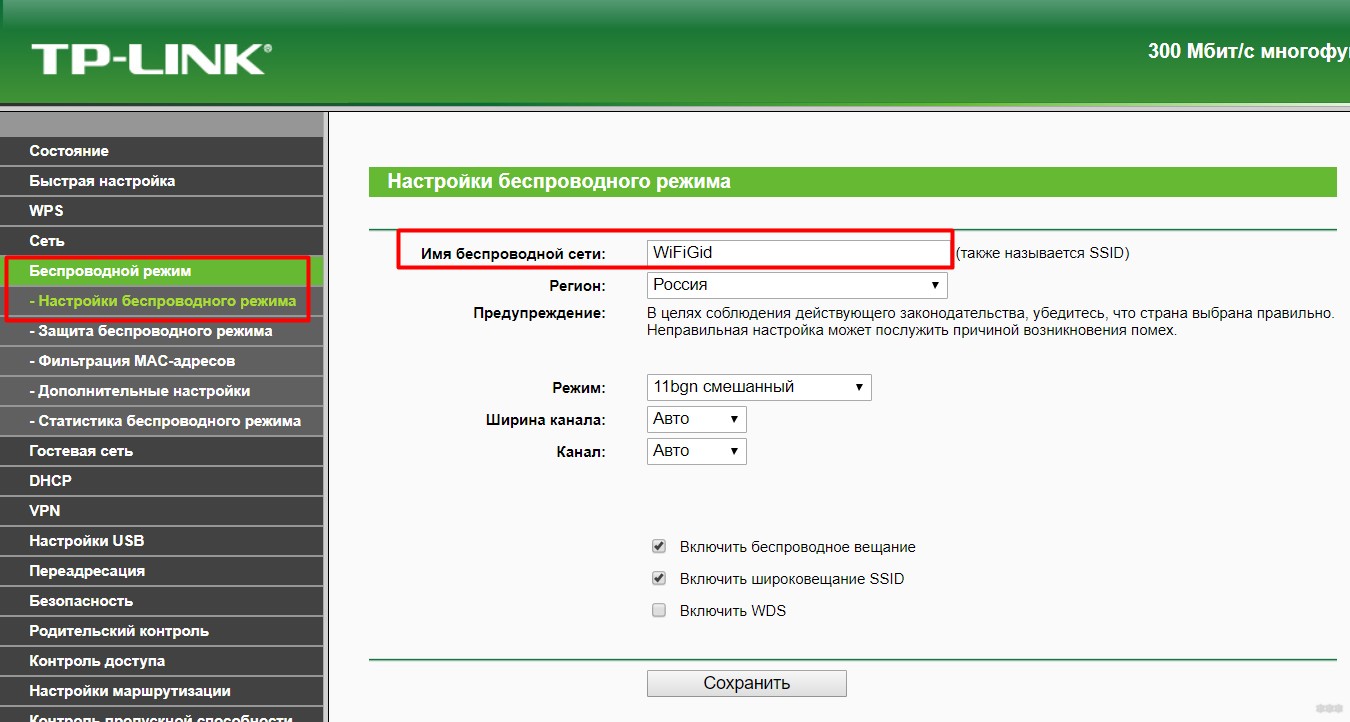
На этой странице следует задать свое имя сети (SSID) – так вы будете отличать свою сеть от соседских. Далее следует задать пароль:
Беспроводной режим – Защита беспроводного режима
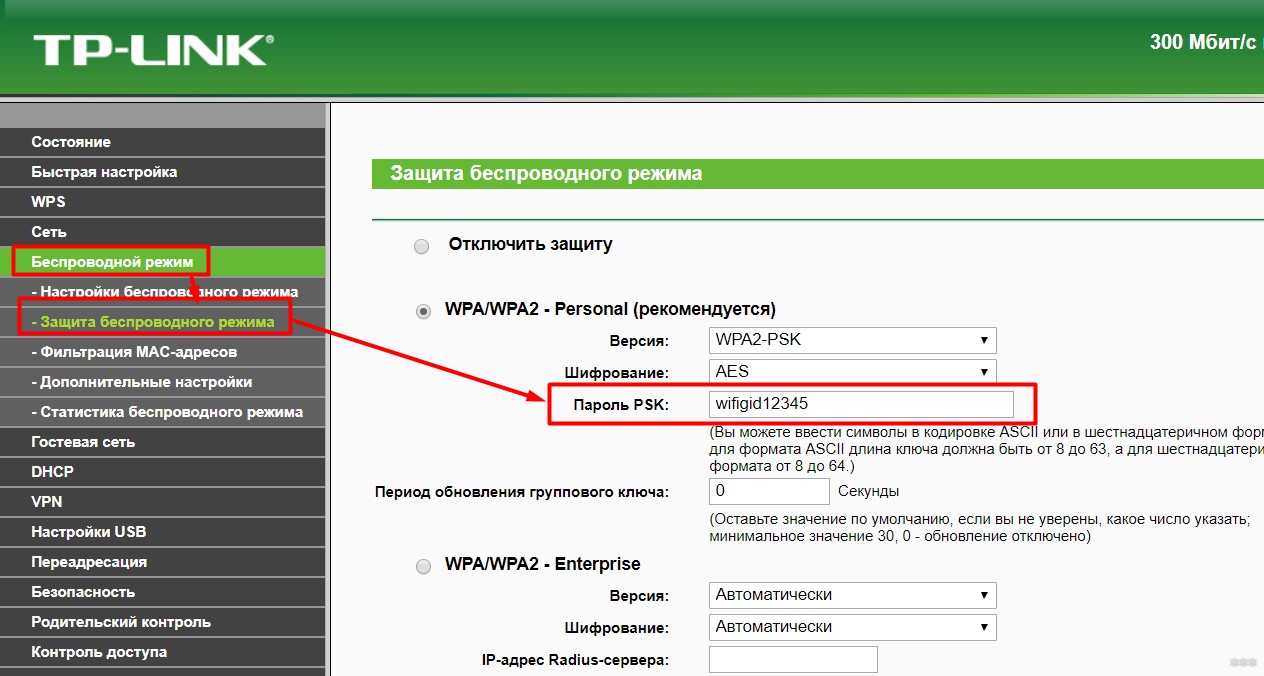
Все очень просто. На картинке выше обращаем внимание на включенное шифрование WPA2. Именно в этом режиме становится доступным задание пароля. А то всякое бывает…
Если все сохраните – получите работающую вайфай сеть с интернетом. И вроде бы можно расслабиться, но есть одно но…
Шаг 5 – Меняем пароль на роутер
Помните, в самом начале мы вводили логин-пароль admin для доступа к конфигуратору роутера? Ну нехороше же… Представьте, что кто-то сторонний зайдет к вам и все похерит. А может быть даже и чего хуже. Предлагаю поменять пароль!
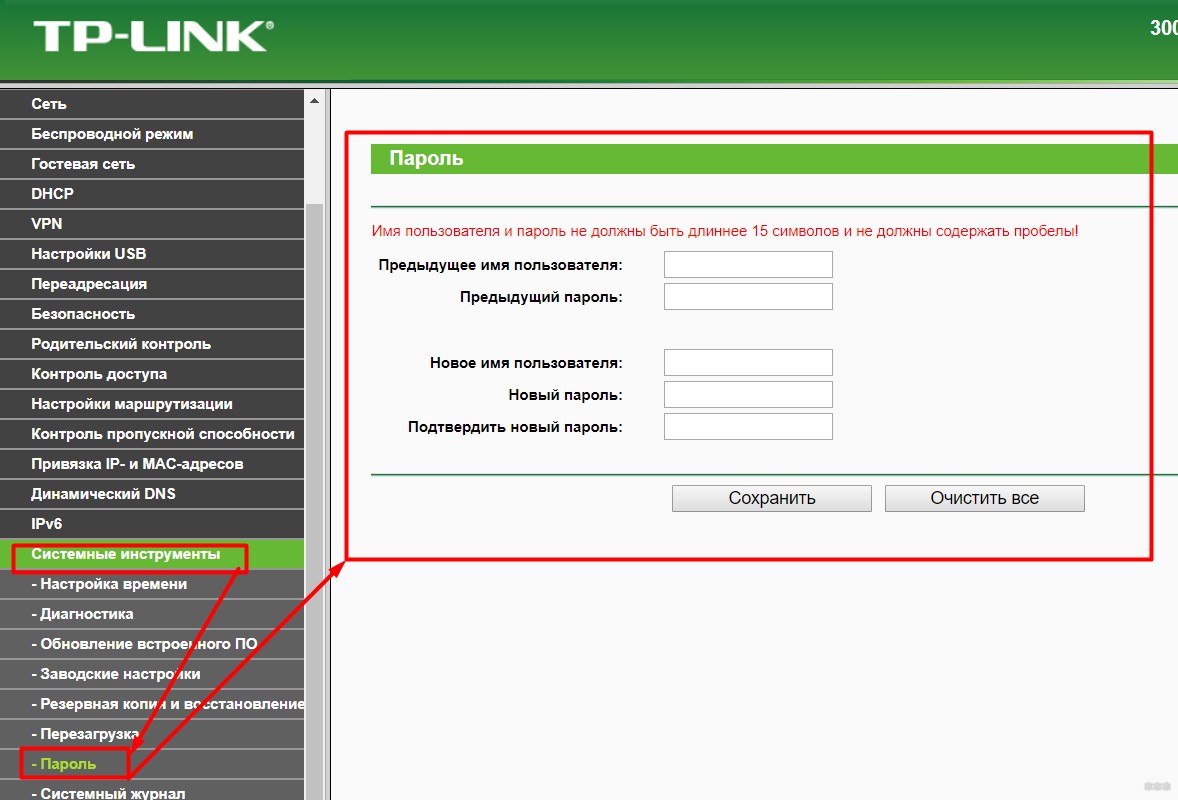
В конце не забудьте все сохранить!
Про быструю настройку
Шаги выше позволяют все сделать так, как хочется именно себе. Для самой первой настройки вполне удобно использовать опцию «Быстрая настройка»:
Это пошаговый мастер, который проведет вас сам по всем этапам выше, но в своем интерфейсе – настроит интернет, Wi-Fi, поменяет пароль. Единственный его минус – он делает полный сброс сохраненных настроек при каждом сохранении. Т.е. если вы в дальнейшем захотите, например, просто изменить пароль от Wi-Fi, гораздо проще будет перейти к Шагу 4 этого руководства, чем сбрасывать все и искать заново пароль от интернета. Но для самой первой настройки вполне удобно. Можете использовать!
Про настройку USB
Для настройки USB порта здесь выделен отдельный раздел:
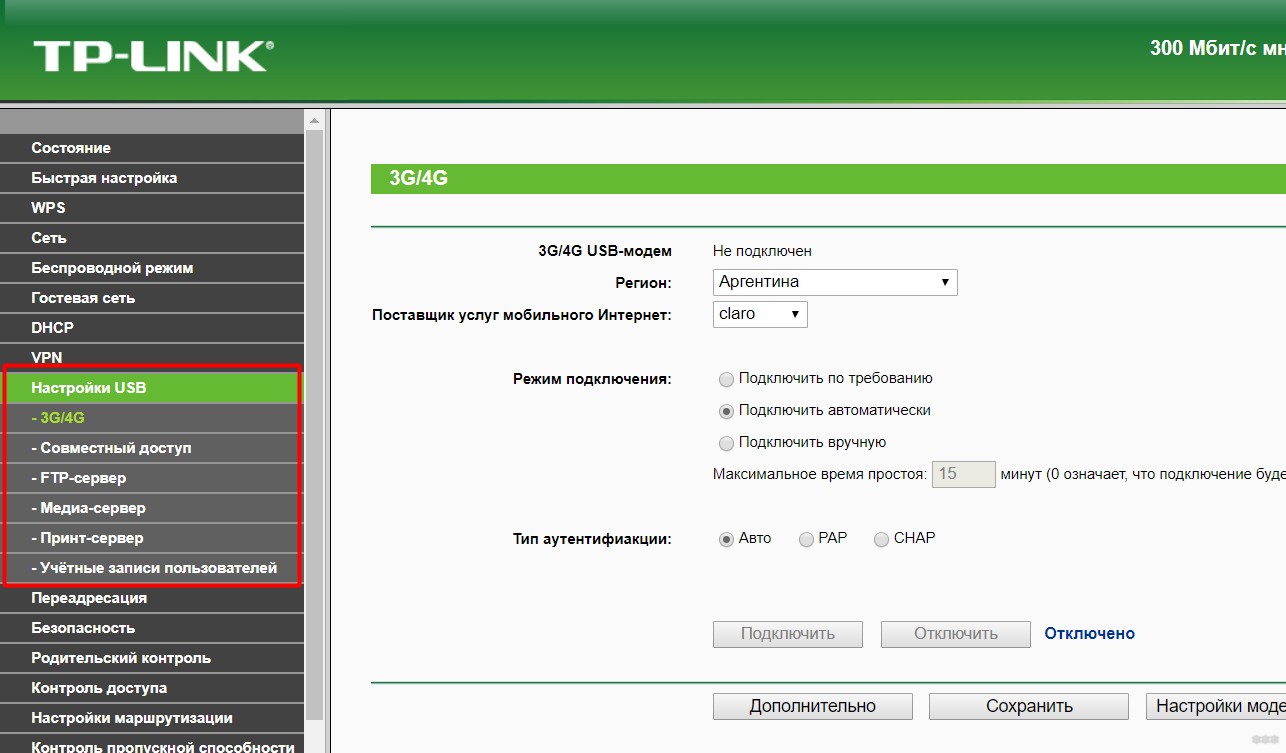
При подключении чего-то к USB особое внимание уделите на эти разделы:
- 3G/4G – для подключения USB модема. Подключаете, выбираете под него настройки, должен успешно активироваться. Т.е. самое главное не просто подключить модем и ждать чуда, а зайти в конфигураторе в этот раздел и выбрать своего оператора (опционально ввести настройки оператора вручную). И уже после этого модем подключится.
- Совместный доступ – для доступа к подключенной флешке или жесткому диску.
- FTP-сервер – для активации подключения к хранилищу флешки или диска по FTP.
- Медиа-сервер – для просмотра содержимого той же флешки или диска, например, с телевизора по DLNA.
- Принт-сервер – у меня сюда подключен принтер. Сам использую, очень удобно. Печатаю с любого устройства.
Про WPS
Все же знают про технологию подключения к Wi-Fi по WPS? В обыденной жизни предпочитаю отключать эту опцию. Тут же можно задать ПИН-код:
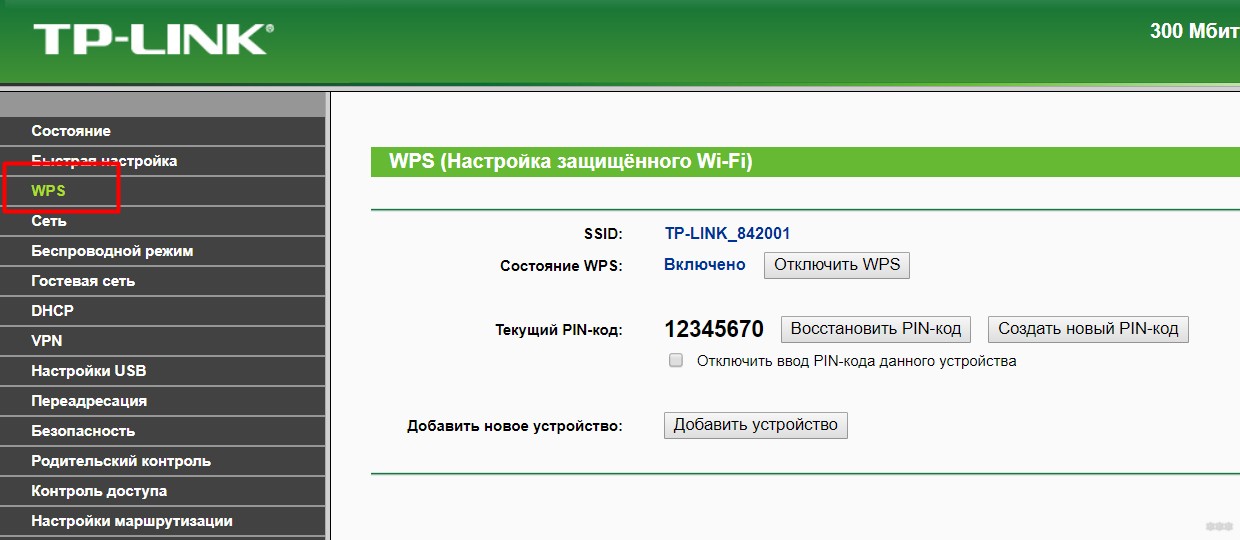
На этом буду заканчивать. Настроек очень много, а конкретных задач еще больше. Большая часть вопросов была описана выше, но если вам нужно что-то экстравагантное – пишите в комментарии. Попробуем обновить статью и разобраться в вашей ситуации.

Роутер TP-LINK TL-WR842ND является устройством, которое подойдет как для домашних пользователей, так и для работы в офисе. Он поддерживает скорость Wi-Fi соединения до 300 мбит/сек, имеет 4 LAN порта, USB порт для подключения внешних носителей или принтера.
Настройка интернет-подключения на роутере WR842ND

Выберите тип подключения, который выдал провайдер. PPoE, L2TP, PPTP или статический IP адрес. В последнем случае необходимо прописать IP адреса выданные провайдеров. В первых 3-х ввести ваш логин и пароль для подключения к интернету.

Настройка беспроводной сети (Wi-Fi)

Если у вас получилось настроить Интернет на данном роутере можно переходить к настройке Wi-Fi. В первой части видим такую картину

В строке имя присваиваем вашей сети произвольное название (латинскими буквами). Жмем сохранить, после переходим на вкладку Защита беспроводного режима.

Оставляем все, как указано на картинке, но меняем пароль Wi-Fi на свой и жмем Сохранить.
Пробуйте подключиться к вашей сети через беспроводную сеть. На этом стандартная настройка роутера TP-LINK TL-WR842ND завершена.
Как обновить прошивку на роутере WR842ND
Выберите файл прошивки, который вы скачали ранее с сайта TP-LINK . Прошивка находится в ZIP архиве, ее необходимо сначала извлечь. После чего нажимайте обновить. Процесс обновления занимает несколько минут, после чего роутер перезагрузится.
Установка альтернативных прошивок (openwrt, ddrwt и т.п.) может вывести роутер из строя, если это делает неквалифицированный специалист. Интерфейс настроек роутера с альтернативной прошивкой может отличаться от стандартного.
Подключение USB модемов к роутеру WR842ND

На форуме принято размещать изображения под спойлером


- Скорость Wi-Fi - до 300 Мбит/с
- Стандарты беспроводной связи - IEEE 802.11n/g/b
- Диапазон частот - 2,400 - 2,4835 ГГц
- Интерфейсы - 4 порта LAN 10/100 Мбит/с, 1 порт WAN 10/100 Мбит/с, 1 порт USB 2.0
- Кнопки Кнопка - WPS/Reset (функция WPS/сброс настроек), кнопка Wi-Fi ON/OFF (вкл./выкл. беспроводного вещания)
- Антенны - 2 съёмные всенаправленные антенны с усилением 5 дБи
- Функции USB - Хранилище данных/FTP/Медиа/Принт-сервер/3G/4G подключение
- Защита беспроводной сети - Шифрование WEP, WPA/WPA2, WPA-PSK/WPA2-PSK, фильтрация MAC-адресов
- Дополнительные функции - NAT (преобразование сетевых адресов), пропуск трафика VPN (PPTP / L2TP / IPSec), межсетевой экран SPI, контроль доступа, 5 туннелей IPsec VPN, гостевая сеть
- Питание - 12 В пост. тока /1 A
- Размеры - 192 x 130 x 33 мм
- 1. Если при переходе с официальной на альтернативную прошивку проблем у пользователей не возникает, то попытка заменить одну альтернативную прошивку на другую может вызвать трудности. Например, если вы хотите заменить OpenWRT на DD-WRT (и прочие комбинации), вам понадобится предварительно откатиться обратно на заводское ПО из веб интерфейса и только затем обновиться на желаемое.
- 2. Данный роутер практически не убиваем (в плане экспериментов с ПО), но может возникнуть ситуация когда необходимо восстановить работоспособность, а доступа к веб интерфейсу нет. Тогда делаем так (пример для ревизии v2, следовательно файлы подставляем соответствующие вашей ревизии): раз, два, три. Прошивка для восстановления через tftpd ревизии 3.
- 3. Способы замены ПО роутера
Настройка резервного канала 3G (OpenWRT).
Пример восстановления и настройки роутера (ver.1) с Gargoyle, NDIS модема (3372) + бонусы о безлимите ;-)
Замена радиатора в TL-WR842ND v1
Подключение OpenWrt/LEDE как wifi клиент
Подключение DD-Wrt как wifi клиент
Поднимаем 4G соединение на Openwrt
Отличия сборки коллектива ofmodemsandmen от openwrt
Сборник советов
Причина редактирования: Бета версия стоковой прошивки для 842N V5 от 02.03.21
Привет всем, нужна помощь роутер TP-LINK TL-WR842ND V2, установил прошивку OpenWrt Wiki,
скажите пожалуйста как вернуть родную прошивку TL-WR842ND V2.
Прошивать роутер оригинальным образом после OpenWRT можно с помощью tftp или MTD метода, но ни в коем случае НЕ ПРОШИВАЙТЕ ЧЕРЕЗ Web-интерфейс. Иначе Вы рискуете получить "кирпич" вместо роутера. Название прошивки НЕ должно содержать слово "boot" Ищите прошивку без "boot" или обрежте boot. Метод возврата аналогичен TP-LINK TL-MR3220
arbi79,
Измени название темы добавив TL-WR842ND.
мне не отвечали с чем чем а с open wrt как нибудь сам без wiki разберусь, а вот насчёт отката какая разница через что откатываться, хоть с boot в win scp засосывай в крайнем случае загрузчик 100% перепишет чисто и выдаст предупр что прошивку затрёт, а загрузчик перепишет правильно и без ошибок , просто восст прошивку через tftpd и все дела, а поскольку без boot то гораздо лучше и надёжней через веб чем круги нарезать человеку который в глаза win scp не видел, ну и т д , поэтому чтобы что то делать например с роутерами или с любой другой железкой нужно просто знать
что делаешь , а не обязательно повторять что на wiki то и мы короче свою голову нужно иметь
Все получилось, спасибо вам ребята,
Подключил сетевую карту ПК в LAN порт роутера и приписал ip 192.168.0.66 Запустил файл tftpd32.exe,
На выключенном роутере зажимаем reset, не отжимая его, включаем роутер, держим ресет пока не загорится светодиод lock(крайний правый)
Если всё сделали правильно уведите полосу загрузки. Ждем пока роутер перезагрузится. и все
Читайте также:

