7 mozart htc как залить файлы
Обновлено: 04.07.2024
Каждый новоиспеченный обладатель HTC 7 Mozart заинтересован в переносе файлов с предыдущего устройства. Ведь никто не хочет потерять файлы, сохраненные на старом смартфоне. И разработчики модели предлагают несколько способов перенести данные на HTC 7 Mozart. Каждый из них подходит для разных сценариев.
Перенос всех данных
Наверняка владелец HTC 7 Mozart хранил на старом устройстве не только фотографии, но и, например, музыку, документы, контакты и другую информацию. Перенести все данные сразу можно двумя способами.
При первом включении
HTC 7 Mozart – телефон, который базируется на операционной системе Android, как и большинство устройств, представленных на рынке. Особенностью ОС является интеграция сервисов Google, позволяющих в полном объеме переместить данные при первом включении:
- Включите HTC 7 Mozart и положите неподалеку старый смартфон.
- При первой настройке выберите сеть Wi-Fi (должна совпадать с другим устройством).
Мультимедийные файлы будут переноситься на новый телефон при первичной настройке, а приложения начнут догружаться уже после перехода на главный экран. При первом включении рекомендуется не нагружать HTC 7 Mozart и подождать 10-15 до окончательного переноса информации.
Синхронизация Google
Если вы уже некоторое время пользуетесь HTC 7 Mozart, то перенос будет выполняться другим образом, но тоже путем синхронизации с Google-сервисами. Для начала необходимо авторизоваться под действующим аккаунтом на старом устройстве и создать резервную копию через меню настроек «Восстановление и сброс».
Следующий шаг – настройка синхронизации на HTC 7 Mozart:
- Откройте настройки телефона.
- Перейдите в раздел «Аккаунты» и нажмите «Добавить аккаунт».
- Введите данные учетной записи Google с предыдущего устройства.
- Войдите в настройки аккаунта и вызовите диалоговое окно.
- Подтвердите синхронизацию.
Вся информация, сохраненная на предыдущем смартфоне, автоматически подгрузится на HTC 7 Mozart. Вы получите доступ ко всем файлам, а также списку контактов, если ранее они были синхронизированы с сервисами Google.
Карта памяти
Если старый телефон, как и HTC 7 Mozart, обладает поддержкой карт MicroSD, то операция переноса данных не займет и пары минут. Разумеется, в том случае, если вся необходимая информация ранее была сохранена на внешнем накопителе. Просто установите карточку в HTC 7 Mozart, а затем в «Проводнике» отобразятся все файлы.
Компьютер
Не самый рациональный, но вполне подходящий способ переноса файлов. Сначала необходимо подключить старый аппарат к компьютеру, используя любой вид соединения. USB является предпочтительным вариантом.
Телефон должен отобразиться в приложении «Этот компьютер», после чего пользователю нужно скопировать содержимое внутреннего накопителя гаджета в любую папку ПК. Далее останется подключить к компьютеру HTC 7 Mozart и аналогичным образом перебросить файлы с ПК на смартфон.
Частичный перенос
Перенести данные с другого телефона на HTC 7 Mozart также можно по частям. Это подойдет в том случае, когда на новом устройстве уже есть необходимый набор информации и требуется добавить лишь контакты, заметки или отдельные файлы.
Контакты
Если пользователь перенес на HTC 7 Mozart мультимедийные файлы при помощи карты памяти, то останется докинуть список контактов. Для этого откройте одноименное приложение на старом устройстве перейдите в настройки и выберите импорт.
Передавать контакты можно разными способами. Например, они в полном объеме переносятся на SIM-карту, а потом автоматически подгружаются на новом телефона. Также допускается перенос путем синхронизации с текущим аккаунтом Google. Если воспользоваться данным методом, то на HTC 7 Mozart только останется настроить синхронизацию, как это было показано ранее при полном переносе информации.
Мультимедиа
У тех, кто желает передать с телефона на телефон фотографии, музыку и видеоролики, есть множество способов выполнения операции:
- через MicroSD-карту;
- Bluetooth;
- Wi-Fi (через сторонние приложения вроде SHAREit);
- мессенджеры.
Игры и приложения
Поскольку на HTC 7 Mozart работает магазин приложений Play Market, перенос софта лучше всего осуществлять через синхронизацию Google. На новом смартфоне нужно просто войти в аккаунт, который использовался на старом устройстве. После этого игры и программы подгрузятся автоматически. Если данный метод не подойдет, можно обратиться к помощи приложения ES Проводник. Он позволяет передавать софт через Bluetooth и Wi-Fi.

В данном руководстве для отображения важной или полезной информации используются
следующие символы:
Это значок примечания. В примечаниях часто дается дополнительная информация,
например о том, что произойдет, если вы решите выполнить или не выполнить
определенное действие. Примечание также содержит сведения, которые могут быть
применимы только к некоторым ситуациям.
Это значок совета. Совет предоставляет альтернативный способ выполнения
определенного шага или процедуры либо сообщает о возможности, которая может
оказаться полезной.
Это обозначает важную информацию, которая вам необходима для выполнения
определенной задачи или для достижения надлежащей работы той или иной функции.
Этот значок обозначает информацию по мерам предосторожности, то есть
информацию, которую необходимо принять к сведению, чтобы предотвратить
возникновение возможных проблем.
Соглашения, используемые в данном руководстве

Другие полезные ресурсы
Другие полезные ресурсы
В дополнение к данному руководству пользователя вы можете найти справочную
информацию, вопросы и ответы и многое другое по адресу
Для получения более подробных сведений об использовании Windows
Справка + инструкции в телефоне. Либо используйте веб-браузер и перейдите по
Определенные функции Windows Phone или службы Microsoft
могут быть недоступны в
некоторых странах или регионах.
Другие полезные ресурсы

Начало работы, Содержимое коробки, Ваш телефон
Передняя панель, Верхняя панель
Начало работы
Содержимое коробки
Содержимое комплекта поставки:
Аккумулятор (изначально установлен)
Стереогарнитура с разъемом 3,5 мм
Сетевой адаптер питания
Руководство по безопасности и соответствию стандартам
Ваш телефон
Передняя панель
1. Индикатор уведомлений
2. Сенсорный экран
4. Микрофон
Верхняя панель
1. Гнездо для гарнитуры (3,5 мм)

Левая и правая панели, Задняя панель
Левая и правая панели
1. ГРОМЧЕ и ТИШЕ
2. Разъем USB
Задняя панель
2. Нижняя крышка
4. Фонарик Xenon

Нижняя крышка, Снятие нижней крышки
Нижняя крышка
Снятие нижней крышки
Снимите нижнюю крышку, чтобы получить доступ к отсеку аккумулятора и гнезду SIM-
карты.
Обязательно выключите телефон перед снятием нижней крышки.
1. Крепко держите телефон лицом вниз и передней панелью от себя.
2. Большими пальцами нажмите на нижнюю крышку, чтобы снять ее

Установка нижней крышки на место, Крышка отсека аккумулятора, Открытие крышки отсека аккумулятора
Установка нижней крышки на место
1. Выровняйте нижнюю крышку в нижней части телефона.
2. Надавите на нижнюю крышку, чтобы она встала на место. При защелкивании
нижней крышки вы услышите щелчок.
Антенна вашего телефона расположена под нижней крышкой. Для обеспечения
наилучшего приема сигнала рекомендуем вам убедиться, что нижняя крышка
надлежащим образом закреплена на задней панели телефона.
Крышка отсека аккумулятора
Открытие крышки отсека аккумулятора
1. Держите коммуникатор лицевой панелью вниз.
2. Откройте крышку отсека аккумулятора, перевернув ее с левой стороны.
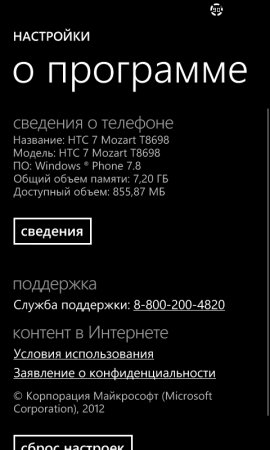
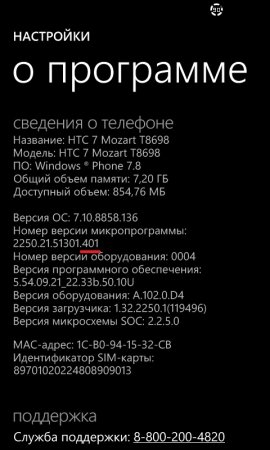
Нам нужна строка «номер версии микропрограммы». Смотрим на последние 3 цифры, если цифра 401, то все отлично и нам необходимо убедиться в версии загрузчика на нашем смарфтоне!
Шаг 2. Для того, чтобы проверить версию загрузчика, нам необходимо выключить смартфон и перейти в режим boot loader. Для того, чтобы зайти в режим boot loader вы должны зажать клавишу громкости и нажать кнопку включения телефона.


Итак, обратите внимание на строку с названием SPL, цифры должны быть 1.32 или ниже, в данном случае версия загрузчика 1.16, значит мы можете пропустить пайку проводов и понижать версию загрузчика нет необходимости. Вам необходимо следовать инструкции, начиная с шага: Часть третья. Установка HSPL и RSPL нашей инструкции.
Часть первая. Изготовка кабеля:
1) 2 USB удлинителя, желательно одинаковых, ведь жилы на кабелях могут отличаться.
2) Флешка, я использовал Kingston.
1/1. Разрезаем кабеля пополам.
1/2. Зачищаем кабеля, у концов мам припаиваем/скручиваем одинаковые по цветам жилы друг к другу.( Нужно чтобы концы жил разных цветов не соприкасались!)
1/3. Берем папу, нам нужны только два цвета, красный и черный, прикручиваем жилки к нашим двум скруткам такого же цвета. Все, по желанию можете все это заизолировать.
Проверяем кабель, по желанию, конечно же, подключите папу к компьютеру и вставьте поочередно флешку в две мамы. Если флешка читаема компьютером, то я вас поздравляю, вы сделали Y кабель. Вот так кабель выглядит в живую, который мы только что с Вами сделали. Изготовление кабеля занимает 15 минут. Для этого нам понадобится два кабе (один из них разрезаем пополам).

2/1. Скачайте к себе на компьютер архив программ, которые Вам потребуются для того, чтобы на телефоне получить Full Unlock: [attachment=577:unlock_software_for_htc_mozart.rar]



2/4. Выбираем нашу флешку, которая предварительно была отформатирована (она обычно уже выбрана автоматически). Жмем на «Load GoldCard img», выбираем путь к файлу goldcard.img.


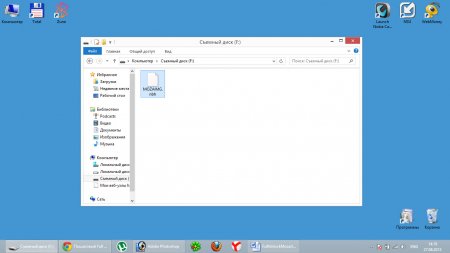
Все, вытаскивайте вашу флешку. Приступаем к понижению загрузчика. Выключаем телефон. Подсоединяем наш Y – кабель к компьютеру. Затем, вставляем в одну «маму» флешку, ко второй «маме» подключаем кабель от телефона. Для вас я нарисовал простую схему кабеля, дабы вы поняли, что к чему.
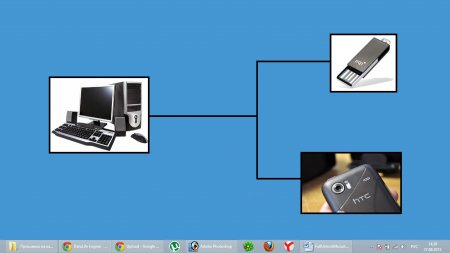
а) Зажимаем клавишу уменьшения громкости , клавишу камеры и держим кнопку включения телефона, до тех пор, пока на экране не появится, надпись на белом фоне «USB Host Mode»
б) Затем подключаем телефон к Y-кабелю, выскочит надпись Loading, а затем начнется процесс понижения загрузчика, ждите.
в) Когда понижение загрузчика закончиться, внизу экрана появится надпись в синей рамочке «Update Complete». Выключайте телефон( долго держите клавишу включения).
г) Проверим версию загрузчика, понизился ли он. Для этого зажимаем клавишу уменьшения громкости и клавишу включения. Обратите внимание на строчку SPL, если у вас цифра после этой надписи равна 1.30, то возрадуйтесь, самое сложное позади.

1) img-91867-drvupdate-x64/ WPSupportToolv2-x64 – для x64 разрядных Windows
2) img-91867-drvupdate-x86/ WPSupportToolv2-x86 – для x32 и x86 разрядных Windows
3/1/1. Читаем текст, обязательно.


3/1/3. Ждем пока телефон присоединиться в компьютеру! Этот процесс может занять несколько минут ,поэтому никуда не отвлекаемся и не торопимся, а просто ждем!

3/1/4. Затем выключайте ваш аппарат, и включите его, нажав клавишу уменьшения громкости и клавишу включения телефона.
3/1/5. Подключаем телефон к компьютеру, посредством USB кабеля. Вы увидите, как надпись на экране телефона сменится на USB, ежели нет, переустановите компоненты.
3/1/6. В строке «Select your version», выбираем версию загрузчика, в моем случае он 1.30. (А вы выбираете, ту версию загрузчика, которая у вас в режиме загрузчика).
3/1/7. Жмем «Next». Ждем 7 секунд, жмем «Next». Начнется процесс установки. Потом начнется перезагрузка телефона, затем жмем «Close».
3/1/8. Войдите в режим бутлоедера, зажав клавишу уменьшения громкости и включения телефона. Надпись RSPL, должна выглядеть так: «RSPL-1.32». Поздравляю, с RSPL покончено.
HSPL
Установив компоненты, переходим в папку «DFT_XSPL_WP7FG3».Запускаем инсталлятор, под названием «DFT_RSPL_WP7FG3_LAUNCH».
3/2/1. Читаем текст, обязательно.


3/2/3. Ждем пока телефон присоединиться в компьютеру

3/2/4. В строке «Version to uninstall» Выбираем «1.32 – HSPL».
3/2/5. Жмем «Next». Ждите. Сейчас начнется перезагрузка телефона. Затем жмем «Close».
Часть четвертая. Установка прошивки:
4/1. Отключаем телефон от компьютера.
4/2. Заходим в режим загрузчика, для этого нажимаем и держим клавишу уменьшения громкости и клавишу включения телефона.
4/3. Проверим его на наличие HSPL. Если в режиме загрузчика, после слова HSPL, стоят цифры 1.32 и на следующей строчке «Cotulla HSPL» то все хорошо.
4/4. Переходим в папку с прошивкой, которую мы скачали с начале статьи, жмем на инсталлятор «MozartAdvancedRUU-1.0.3.exe». Надпись «Serial» должна поменяться на «USB». Откроется программа, с помощью которой мы и будем прошивать наш телефон.
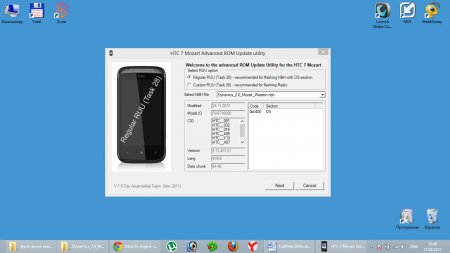


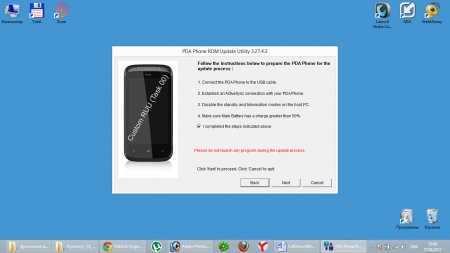
4/8. Затем в следующем окне жмем на кнопку «Update». В предпоследнем окне так же жмем кнопку «Next». И в самом последнем окне еще раз нажимаем кнопку «Next».

4/9. Начнется долгожданный процесс прошивки, подождите пока он закончится, телефон в этот момент трогать крайне не рекомендуется. После всего процесса перепрошивки, телефон самостоятельно перезагрузится. Все, друзья мои, поздравляю, теперь у вас телефон с Full Unlock и Вы можете теперь устанавливать любые файл формата *.xap на ваш телефон!

Совсем недавно Microsoft анонсировали WP8 для новых девайсов и утешительный WP7.8 для старых устройств, ссылаясь на то, что
Предыстория
В процессе того, как я устанавливал WP7.8 на свой любимый HTC Mozart, я заметил на многих форумах, что люди совершенно не понимают, как переустановить OC на данном девайсе. Многие не понимают зачем нужно делать откат и создавать goldcard. А особые личности и вовсе для создания золотой карточки разбирают свое устройство, достают от туда флешку и пытаются с ней что-то сделать… Я хочу объединить все этапы перепрошивки в одну статью на примере HTC Mozart.
ВНИМАНИЕ! Некоторые пункты данного описания подходят только для этого устройства!
Автор статьи не несет ответственность за ваши смартфоны в случае неудачной прошивки! Все действия на ваш страх и риск!
Итак, наша установка будет делиться на 3 этапа.
1. Создание Goldcard и понижение версии загрузчика.
2. Установка HSPL. Внимание: Не используйте RSPL / HSPL совместно с официальными прошивками MANGO.
Это превратит ваш телефон в кирпич.
Для установки HSPL поддерживаются Mozart (HD3,T8697,T8698,T8699) (Можно посмотреть в Настройки — Сведения об устройстве)
В данной версии поддерживаются не все версии этого аппарат, а только имеющие следующие MID'ы: Mozart: ”MOZA1000”, ”PD67****”, ”PD671000”, ”PD671200” (Во время включения зажмите клавишу ”Уменьшение громкости” для входа в OSPL mode. Там на первой строчке будет написано какая версия)
3. Установка прошивки.
1. Понижаем версию загрузчика(первый этап)
Откат 4.xx и 5.xx бутлоадера на 1.xx. Если уже стоит версия с 1.xx, то можете переходить ко второму этапу.
Для отката нам понадобится:
1) Y образный кабель.
2) USB флешка или же картридер и карта памяти SD/MicroSD/MMC, обязательно не HC.
3) USB шнур (идёт в комплекте)
4) Прямые руки.
Проверенные USB флешки:
Transcend JF 110 256mb
Corsair voyager 8Gb
Apacer 8gb
Hama 4gb
Transcend 1gb
Kingston data traveler 100 8gb
Pretec i-Disk BulletProof 2gb
Kingston DataTraveler 112 8gb
Transcend JF V60 8Gb
Generic multi card 2gb
3) Процесс понижения
1. Подсоединяем USB-папу к компьютеру, к одной USB-маме подключаем кардридер с нашей goldcard, ко второй – кабель от телефона;
2. На телефоне заходим в usb-host mode (выключаем телефон, зажимаем клавиши «уменьшения громкости» и «камеры», нажимаем кнопку включения, при появлении белого экрана с надписью «Enter USB Host» клавиши отпускаем );
3. Подключаем к телефону кабель;
4. Если все сделали правильно – начнется процесс прошивки. При этом через пару минут телефон перезагрузится, не волнуемся, ничего не трогаем, ждем окончания процесса. По завершении должна появиться надпись «Update complete/ UPDATE SUCCESS».
2. Установка HSPL(второй этап)
Внимание: Не используйте RSPL / HSPL совместно с официальными прошивками MANGO.Это превратит ваш телефон в кирпич.
Для установки HSPL поддерживаются Mozart (HD3,T8697,T8698,T8699) (Можно посмотреть в Настройки — Сведения об устройстве)
В данной версии поддерживаются не все версии этого аппарат, а только имеющие следующие MID'ы: Mozart: ”MOZA1000”, ”PD67****”, ”PD671000”, ”PD671200” (Во время включения зажмите клавишу ”Уменьшение громкости” для входа в OSPL mode. Там на первой строчке будет написано какая версия)
Важные замечания:
1. Перед началом установки убедитесь, что уровень заряда батареи на вашем устройстве превышает 50%!
Иногда в режиме SPL WP7-устройства не заряжаются. Вы можете получить кирпич, если батарея разрядится во время обновления SPL или Radio!
2. Помните, что если на HSPL вы прошиваете оригинальный образ RUU_Signed.nbh — вы теряете HSPL!
3. Поддерживаемые ОС: Windows XP, Windows Vista, Windows 7.
3. Установка прошивки(третий этап)
Читайте также:

