Точка входа в процедуру uplay user getemailutf8 не найдена в библиотеке dll
Обновлено: 04.07.2024
Решение 1. Переустановите приложение Uplay
С другой стороны, несколько пользователей сообщили, что ваш антивирус может мешать работе Uplay и вызывать эту ошибку. По словам пользователей, проблема связана с Bullguard Antivirus и Firewall, поэтому вы можете временно отключить ее. Пользователи сообщили, что они исправили проблему, выполнив следующие действия:
- Полностью отключите Bullguard Antivirus и Firewall.
- Перезагрузите компьютер. Когда ваш компьютер перезагрузится, убедитесь, что Bullguard Antivirus и Firewall отключены.
- Удалите Uplay.exe из папок игры.
- Переустановите Uplay.
- После переустановки включите антивирус Bullguard.
По словам пользователей, причиной ошибки Точка входа в процедуру может быть файл libcef.dll. Этот файл связан с Uplay, но по какой-то причине имя файла может измениться. Если имя файла неверно, Uplay не сможет запуститься, и вы столкнетесь с этой ошибкой. Чтобы устранить проблему, вам просто нужно переименовать этот файл, выполнив следующие действия:
После переименования файла проблема должна быть решена полностью. Помните, что это решение работает только в том случае, если у вас нет libcef.dll . Если этот файл присутствует в каталоге Uplay, это решение к вам не относится, поэтому вы можете просто пропустить его.
Многие приложения для работы используют распространяемые файлы Visual C ++. Однако, если есть какие-либо проблемы с распространяемыми файлами Visual C ++, вы можете столкнуться с ошибкой Точка входа в процедуру . Некоторые пользователи утверждают, что вы можете решить эту проблему, просто исправив пакеты Visual C ++. Для этого выполните следующие действия:
Имейте в виду, что вам может потребоваться восстановить все распространяемые Visual C ++, которые есть на вашем компьютере, чтобы решить эту проблему. Если восстановление Redistributables не помогает, возможно, вам придется переустановить их. Имейте в виду, что вам придется установить несколько версий распространяемых C ++, а не только последнюю. Разные приложения часто требуют разных версий распространяемых C ++ для правильной работы, поэтому вам придется установить несколько версий.
- ЧИТАЙТЕ ТАКЖЕ: исправлено: ошибка «Windows Shell Common Dll перестала работать»

- Нажмите Ctrl + Shift + Esc , чтобы открыть Диспетчер задач .
- Когда откроется Диспетчер задач , перейдите на вкладку Процессы и найдите процесс Uplay. Если вы найдете его, нажмите его правой кнопкой мыши и выберите Завершить задачу . Вы также можете перейти на вкладку Подробности и проверить, запущен ли процесс Uplay. Если это так, щелкните правой кнопкой мыши и выберите в меню Завершить задание .
Теперь вам нужно снова скачать Uplay и установить его. Для этого выполните следующие действия:
- Загрузите установочный файл Uplay и запустите его.
- Убедитесь, что не запускаете Uplay в конце установки.
- Теперь запустите Steam и запустите свою игру.
При запуске игры из Steam Uplay запустится автоматически, и у вас не возникнет никаких проблем с ней. Имейте в виду, что вам, возможно, придется запускать игры из Steam в качестве обходного пути, пока не найдете постоянное решение.
- Нажмите Windows Key + X , чтобы открыть меню Win + X, и выберите Диспетчер устройств из списка.
- В разделе Адаптеры дисплея найдите драйвер видеокарты, щелкните его правой кнопкой мыши и выберите Удалить устройство .
- Теперь установите флажок Удалить программное обеспечение драйвера для этого устройства и нажмите Удалить .
- После удаления драйвера перезагрузите компьютер.
- ЧИТАЙТЕ ТАКЖЕ: ошибки Xinput1_3.dll на ПК с Windows [FIX]
Как только ваш компьютер перезагрузится, Windows установит драйвер по умолчанию. После установки драйвера по умолчанию проверьте, сохраняется ли проблема. Если нет, вы можете обновить драйвер, но не устанавливайте ту же версию, которая вызвала у вас эту проблему.
Существует также еще один способ удалить ваш драйвер. Мы показали вам, как удалить его из диспетчера устройств, но этот метод может иногда оставлять оставшиеся файлы и записи реестра, которые все еще могут вызывать проблему. Чтобы полностью удалить драйвер видеокарты, мы рекомендуем использовать программу удаления драйверов дисплея. Это бесплатный сторонний инструмент, который автоматически удалит драйвер видеокарты и все связанные с ним файлы. Если вы хотите быть уверены, что драйвер вашей видеокарты полностью удален, мы рекомендуем вам использовать этот инструмент.
Пользователи сообщали об этой проблеме с драйверами Nvidia, но даже если вы не используете графику Nvidia, вы можете попробовать переустановить драйверы и посмотреть, поможет ли это.
Несколько пользователей сообщили, что они столкнулись с ошибкой точки входа в процедуру при попытке запуска определенных игр. Похоже, что эта проблема может быть вызвана Защитником Windows, поэтому для ее устранения необходимо отключить Защитник Windows. Для этого вам просто нужно сделать следующее:
- Если у вас установлен сторонний антивирус, отключите его.
- Отключите ваш компьютер от Интернета.
- Теперь вам нужно запустить Редактор групповой политики . Для этого нажмите Windows Key + R и введите gpedit.msc . Теперь нажмите Enter или нажмите ОК , чтобы запустить его.
- На левой панели выберите Конфигурация компьютера> Административные шаблоны> Компоненты Windows> Защитник Windows . На правой панели найдите и дважды нажмите Отключить антивирус Защитника Windows .
- Выберите Включено и нажмите Применить и ОК , чтобы сохранить изменения. Несколько пользователей рекомендуют вместо этого выбрать вариант Отключено , поэтому вы можете попробовать это сделать.
- ЧИТАЙТЕ ТАКЖЕ: файлы DLL отсутствуют после установки обновления для создателей Windows 10 [Fix]
После отключения Защитника Windows переустановите игру и проверьте, появляется ли проблема по-прежнему. Следует отметить, что редактор групповой политики доступен только в Windows Pro или Enterprise Edition. Если в вашем Windows нет редактора групповой политики, вы можете отключить Защитника Windows, изменив реестр. Для этого выполните следующие действия:
- Нажмите Windows Key + R и введите regedit . Нажмите Enter или нажмите ОК , чтобы открыть редактор реестра.
- На левой панели перейдите в раздел HKEY_LOCAL_MACHINE \ SOFTWARE \ Policies \ Microsoft \ Защитник Windows .
- На правой панели дважды нажмите клавишу DisableAntiSpyware . Если этот ключ недоступен, вам нужно его создать. Для этого щелкните правой кнопкой мыши пустое место и выберите Создать> Значение DWORD (32-разрядное) . Введите DisableAntiSpyware в качестве имени нового DWORD. Теперь дважды нажмите DisableAntiSpyware DWORD, чтобы открыть его свойства.
- Установите для данных значения значение 1 и нажмите ОК , чтобы сохранить изменения.
Имейте в виду, что редактирование реестра может быть потенциально опасным, поэтому будьте особенно осторожны. Если вы хотите снова включить Защитник Windows, просто измените значение DWORD DisableAntiSpyware на 0 или удалите его.
Решение 7. Полностью удалите проигрыватель VLC с вашего ПК.
Ошибка точки входа в процедуру обычно влияет на Uplay, но она также может появляться в других приложениях. Пользователи сообщили об этой ошибке в Tunngle, и кажется, что она была вызвана VLC Media Player. Чтобы решить эту проблему, вам необходимо удалить VLC Media Player и удалить все записи реестра, связанные с ним.
Чтобы полностью удалить VLC с вашего компьютера, вы можете использовать программное обеспечение для удаления, такое как Revo Uninstaller. Эти инструменты могут удалить любое приложение вместе со всеми файлами и записями реестра, связанными с ним.
Пользователи сообщили, что удаление плеера VLC решило проблему для них, поэтому обязательно попробуйте. Если вы все еще хотите использовать VLC в качестве мультимедийного проигрывателя, обязательно загрузите и установите последнюю версию и проверьте, появляется ли проблема по-прежнему.
- ЧИТАЙТЕ ТАКЖЕ: уязвимость безопасности Windows gdi32.dll, исправленная сторонним 0patch
Решение 8. Замените конфигурацию и DLL-файлы.
Помните, что загрузка этих файлов со сторонних веб-сайтов может быть проблемой безопасности, поэтому всегда лучше скопировать их от другого пользователя, у которого есть рабочая копия игры. После того, как вы скопируете эти файлы в каталог игры, проблема должна быть решена, и все начнет работать без проблем.
Если проблема по-прежнему сохраняется, пользователи предлагают полностью отключить Защитника Windows и проверить, решает ли это проблему. Для получения дополнительной информации о том, как отключить Защитника Windows, обязательно ознакомьтесь с Решением 6 для получения подробных инструкций.
Решение 9. Отключите антивирус
Ваше антивирусное программное обеспечение довольно важно, но оно может иногда вызывать ошибку точки входа в процедуру при попытке играть в определенные игры. Чтобы решить эту проблему, рекомендуется временно отключить антивирус и проверить, решает ли это проблему.
Это простой обходной путь, но если он работает, обязательно используйте его в будущем, если эта ошибка появится снова. Помните, что почти любое стороннее антивирусное программное обеспечение может вызвать появление этой проблемы, поэтому обязательно попробуйте это решение.
Решение 10. Установите последние обновления
Однако вы всегда можете проверить наличие обновлений вручную, выполнив следующие действия:
- ЧИТАЙТЕ ТАКЖЕ: Исправлено: отсутствует ошибка VCOMP140.DLL в Windows 10
- Откройте Настройки приложения . Вы можете сделать это быстро, просто нажав Windows Key + I .
- Когда откроется Приложение настроек , перейдите в раздел Обновление и безопасность .
- Теперь нажмите кнопку Проверить обновления . Теперь Windows проверит наличие обновлений и автоматически загрузит их в фоновом режиме. Если доступны какие-либо обновления, Windows установит их, как только ваш компьютер перезагрузится.
Решение 11. Скопируйте файл steam_api.dll.
Пользователи сообщили об ошибке точки входа в процедуру при попытке запустить сервер Gmod на своем ПК. Видимо проблема возникает из-за отсутствия файла steam_api.dll. Чтобы решить эту проблему, вам просто нужно скопировать отсутствующий файл в каталог сервера Gmod. Это довольно просто, и вы можете сделать это, выполнив следующие действия:
- Перейдите в каталог gmodserver на вашем компьютере.
- Теперь перейдите в папку bin .
- Открыв каталог bin, найдите файл steam_api.dll . Скопируйте этот файл.
- Теперь вернитесь в каталог gmodserver и вставьте файл steam_api.dll в этот каталог.
После копирования файла steam_api.dll проблема должна исчезнуть, и вы сможете без проблем запустить сервер Gmod.
После копирования отсутствующих файлов приложение APPandora снова начнет работать без проблем.
- ЧИТАЙТЕ ТАКЖЕ: Исправлено: ошибка SysMenu.dll в Windows 10
В дополнение к Chrome, эта проблема также влияет на Firefox, поэтому, если вы используете Firefox в качестве браузера по умолчанию, переустановите его и обновите до последней версии, чтобы решить эту проблему.
По словам пользователей, эта ошибка может появляться при попытке использовать моды в определенных играх. Причиной этой проблемы является файл dxgi.dll, и для решения этой проблемы вам необходимо найти и переименовать этот файл. Для этого выполните следующие действия:
- Перейдите в каталог установки вашей игры и найдите файл dxgi.dll . Если этот .dll недоступен, перейдите в каталог C:WindowsSystem32 . Найдите файл dxgi.dll и скопируйте его в каталог установки игры.
- В каталоге установки игры нажмите правой кнопкой мыши dxgi.dll и выберите в меню Переименовать . Переименуйте файл из dxgi.dll в d3d11.dll .
После переименования файла попробуйте снова запустить игру и проверьте, не появляется ли проблема.
После этого вам просто нужно сохранить изменения, и проблема должна быть решена. Имейте в виду, что эта проблема также может повлиять на другие приложения. Если у вас возникла эта ошибка с другими приложениями, мы настоятельно рекомендуем вам проверить их переменные Path и при необходимости отредактировать их.
Решение 16. Переустановите Jabber и удалите файлы MeetingService .
- Удалите Jabber.
- Теперь перейдите в каталог установки Jabber. По умолчанию это должен быть C: \ Program Files (x86) \ Cisco Systems \ Cisco Jabber \ services \ MeetingService .
- Найдите и удалите файлы MeetingService.dll и MeetingService.xml .
- После удаления этих файлов переустановите Jabber.
Это простое решение, и пользователи сообщили, что переустановка Jabber и удаление файлов MeetingService устранили проблему для них, поэтому обязательно попробуйте ее. Несколько пользователей сообщили, что удаление всего каталога Cisco Jabber устранило проблему для них, поэтому обязательно попробуйте это.
Если у вас возникла эта проблема с играми Steam, вы можете проверить кеш игры, выполнив следующие действия:
- Откройте Steam и перейдите в свою игровую библиотеку. Найдите игру, которая приводит к этой ошибке, щелкните ее правой кнопкой мыши и выберите в меню Свойства .
- Когда откроется окно Свойства , перейдите на вкладку Локальные файлы и нажмите кнопку Проверить целостность кеша игры .
- Процесс проверки начнется. Проверка может занять некоторое время, так что наберитесь терпения.
После завершения проверки убедитесь, что проблема все еще появляется. Немногие пользователи утверждают, что проверка их игр решила проблему для них, поэтому обязательно попробуйте это.
- ЧИТАЙТЕ ТАКЖЕ: Исправлено: wdsutil.dll отсутствует/не найден в Windows 10
По словам пользователей, проблема может появиться после установки Adobe Photoshop. Проблема вызвана повреждением .dll-файла, и для решения этой проблемы вам необходимо переустановить Photoshop. Для этого вам необходимо выполнить следующие шаги:
- Удалите Adobe Photoshop с вашего компьютера.
- Загрузите Adobe Creative Cloud Cleaner Tool.
- Как только вы загрузите инструмент, запустите его. Инструмент удалит все файлы, связанные с Adobe Photoshop, с вашего ПК.
- После завершения процесса снова загрузите и установите Adobe Photoshop.
После переустановки Photoshop проблема должна быть решена, и вы сможете использовать ее без каких-либо проблем.
После того, как вы восстановите свой компьютер, проверьте, появляется ли проблема.
Решение 20. Скопируйте отсутствующие DLL-файлы в каталог Syncios.
- Перейдите в каталог C: \ Program Files \ Common Files \ Apple \ Apple Application Support . Если вы используете 32-разрядную версию Windows, вам нужно вместо этого перейти в каталог C: \ Program Files (x86) .
- Открыв папку Поддержка приложений Apple , выберите libxml2.dll , WTF.dll , libxml3.dll и WebKit.dll . Теперь нажмите Ctrl + C , чтобы скопировать эти файлы.
- Перейдите в каталог C: \ Program Files \ Syncios \ . Если вы используете 32-разрядную версию Windows, вам нужно вместо этого перейти в каталог C: \ Program Files (x86) \ Syncios .
- Открыв каталог Syncios , нажмите Ctrl + V , чтобы вставить файлы.
После этого проблема должна быть решена, и вы сможете без проблем запускать приложение Syncios.
Точка входа в процедуру UPLAY_USER_GetEmailUtf8 не найдена в библиотеке DLL uplay_r1_loader.dll.
Я играю в игру Assasins Creed Russia нормально играл почти до 7дошол за день потом выключил пк включаю пк отключил антивирус и игра не запускается шайяде 30 июля 2020
А как добавить её в "Доверенные" на виндовс 10 со стандартным антивирусом? пючизаф 18 ноября 2018
При входе на far cry4 пишет the procedyre entry point UPIAY_USER_. дэляз 2 ноября 2018
что делать с этой ошибкой при запуске far cry 4 the procedure entry point uplay user getname utf 8 имулыф 31 марта 2018
Запускаю Far Cry 4 и пишет The procedure entry point UPLAY_USER_GetNameUtf8 could not be located in the dynamic link library uplay_r1_loader64.dll назише 26 марта 2018
Я хотел поиграть в фаркрай 4 і мне вибило ету ошибку щто делать ? чацыр 1 мая 2017
assasin cread 4 black flag----ребята помогите при заходе в игру просто черный икран . Пиратка deluxe edition . янедюфо 9 февраля 2016
у меня пишет когда я включаю асасин кред 4 не найден UPLAY_USER. я не знаю что делать! серега сальников 20 июля 2015
при вход в игру FarCry 4 пишут что процедура uplay getnameutf8 user не может находится в динамичной библиотеки что делать Scauzer 13 июня 2015
Скачал асасин Cred 4 хотел поиграть по сети выскакивает ошибка что делать por dor 4 мая 2015

[Причина] :
Антивирус удаляет недостающий файл.
[Решение] :
Отключиться от интернета;
Отключить антивирус, брандмауэр;
Установить игру;
Добавить в раздел "доверенные" антивируса - папку игры (файлы игры) ;
Включить антивирус, брандмауэр;
Включить интернет;
Играть.
Это решение полезно? Да Нет
14 участников считают, что это решение полезно
Отключиться от интернета;
Отключить антивирус, брандмауэр;
Установить игру;
Добавить в раздел "доверенные" антивируса - папку игры (файлы игры) ;
Включить антивирус, брандмауэр;
Включить интернет;
Играть.
Это решение полезно? Да Нет
30 участников считают, что это решение полезно
Эта ошибка в основном вызвана поврежденным файлом DLL, другими файлами конфигурации, драйверами или неправильной конфигурацией и может быть исправлена путем исправления или замены файлов DLL, выполнения восстановления системы, переустановки новой копии приложения или обновления до Последняя версия. Чтобы быстро обойти это, попробуйте запустить 32-битную версию приложения, если она доступна.

Способ 1: восстановить поврежденные системные файлы
Загрузите и запустите Reimage Plus для сканирования и восстановления поврежденных и отсутствующих файлов из Вот, После этого перейдите к методам ниже. Важно убедиться, что все системные файлы не повреждены и не повреждены, прежде чем приступить к описанным ниже методам.
Переустановка Uplay
Проверка целостности игровых файлов
Для тех, кто сталкивается с такими проблемами, как перестал работать AC4BFSP.exe, точка входа AC4BFSP.exe не найдена и другие ошибки точки входа, в большинстве случаев при проверке файлов игры сравнивается папка установки вашей игры с файлами на сервере загрузки на предмет различий. Если в вашем игровом каталоге есть какие-либо проблемы с поврежденными или отсутствующими файлами, Uplay загружает и восстанавливает эти файлы в вашу папку установки.
Если вы играете через Steam:
Если ни один из них не работает для вас, вы можете попробовать любое из следующих действий:
- Переустановка графических драйверов. Вы можете получить драйверы на веб-сайте вашего поставщика.
- Установка последних игровых патчей от Uplay.
- Переустановка всей игры из Uplay.
- Если вы используете взломанную версию игры, получите патчи и файлы конфигурации игры из своего источника и примените их, так как Uplay не будет работать для вас.
Способ 3: не удалось найти точку входа Adobe Photoshop
Переустановка Adobe Photoshop CC
Поскольку причиной ошибки является поврежденный файл библиотеки, лучше всего переустановить все приложение.
- нажмите Ключ Windows + р, тип appwiz.cpl а затем нажмите Хорошо. Это приведет вас к программам и функциям.
- Найдите Adobe Photoshop CC 2017 из списка и дважды щелкните по нему.
- Пройдите через приглашение удаления, чтобы удалить Photoshop из вашей системы.
- Загрузите AdobeCreativeCloudCleanerTool.
- Найдите Cleaner Tool в папке «Загрузки» и откройте как администратор.
- Нажмите Y, чтобы принять соглашение, выберите приложение, которое вы хотите удалить, и нажмите Enter. Перезагрузите систему после того, как очистка прошла успешно.
- Перейдите в каталог приложений Creative Cloud и загрузите Photoshop. Вас могут попросить войти.
- Запустите установку после завершения загрузки и пройдите процесс установки. Это требует подключения к интернету и может занять некоторое время. В окне установки вы также можете установить другие приложения в CC Suite, если они дают проблемы.
- После завершения установки откройте Photoshop, чтобы увидеть, была ли проблема решена.
Выполнение восстановления системы
Вы можете выполнить Восстановление системы и восстановить свой компьютер до более раннего состояния, в котором он находился до того, как Photoshop не удалось запустить, тем самым отменив то, что заставило приложение перестать работать. Однако этот метод будет работать только в том случае, если точка восстановления системы была создана до возникновения этой проблемы. Если вы выберете более раннюю дату перед установкой Photoshop, она будет удалена, что означает, что вам придется переустановить ее, как описано во втором методе. Вот как выполнить восстановление системы в Windows 7 и 8.
Windows 7/8
- нажмите Windows Key + R
- Тип rstrui.EXE в диалоговом окне «Выполнить» и нажмите Хорошо запустить утилиту восстановления системы.
- Нажмите на следующий. Восстановление системы порекомендует автоматически выбранную точку восстановления на этом экране, продолжить или выберите другой вариант точки восстановления, а затем нажмите кнопку Далее.
- Выберите нужную точку восстановления из предоставленного календаря и нажмите «Далее».
- На экране подтверждения точки восстановления нажмите Конец а затем нажмите да в диалоговом окне, которое появляется, чтобы начать восстановление системы.
Windows перезагрузится и начнет восстанавливать компьютер до выбранной точки восстановления. Весь процесс может занять некоторое время, поэтому подождите, пока это не будет сделано. Проверьте, исчезла ли ошибка после завершения восстановления.
В этом руководстве показано, как выполнить восстановление системы в Windows 10.
Переустановка приложения
Удаление существующего приложения и переустановка новой копии часто решает проблему. Если вы помните о сохраненных файлах, вы все равно можете выполнить новую установку, чтобы перезаписать основные файлы и сохранить ваши личные файлы, если только установщик не настаивает на удалении старой копии.
- нажмите Windows Key + R, тип appwiz.cpl а затем нажмите Хорошо. Это приведет вас к программам и функциям.
- Найдите список приложений, которые вы хотите удалить, и дважды щелкните по нему.
- Посетите веб-сайт поставщика вашего приложения и получите свежую копию приложения оттуда.
- Запустите установщик и следуйте инструкциям по установке приложения.
- Запустить приложение для подтверждения в вопросе прекращено.
Запуск сканирования SFC
Сканирование SFC проверяет весь компьютер на наличие отсутствующих файлов .dll или поврежденных драйверов. Поэтому на этом этапе мы будем проверять наличие поврежденных драйверов или отсутствующих файлов. Для этого:
Библиотеки DLL участвуют в работе большинства компонентов, программ и игр. Если с данными файлами возникают неполадки, пользователь сталкивается с невозможностью запуска приложений. Библиотека может быть повреждена или вовсе отсутствовать. Сегодня мы разберем ошибку с текстом «Точка входа в процедуру не найдена в библиотеке DLL».
Руководитель проекта, эксперт по модерированию комментариев. Информация в окне ошибки может видоизменяться. Это зависит от запускаемого приложения и используемых компонентов. В тексте будут указаны точные названия библиотеки и процедуры.Переустановка программы
Если ошибка точки входа в процедуру возникает при попытке запуска или работе с каким-либо приложением, попробуйте переустановить его. Возможно, проблема связана с неверными настройками или отсутствием файлов софта.
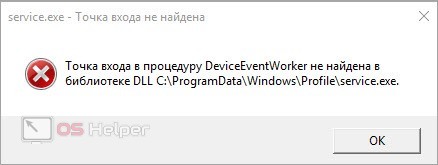
Перед повторной установкой следует полностью удалить старую версию программы. Сделать это можно через стандартные средства Windows или сторонний софт. Например, приложение Revo Uninstaller позволяет не только удалять программы, но и стирать оставшиеся «следы», файлы, записи в реестре. Скачайте и установите данное средство по представленной ссылке.
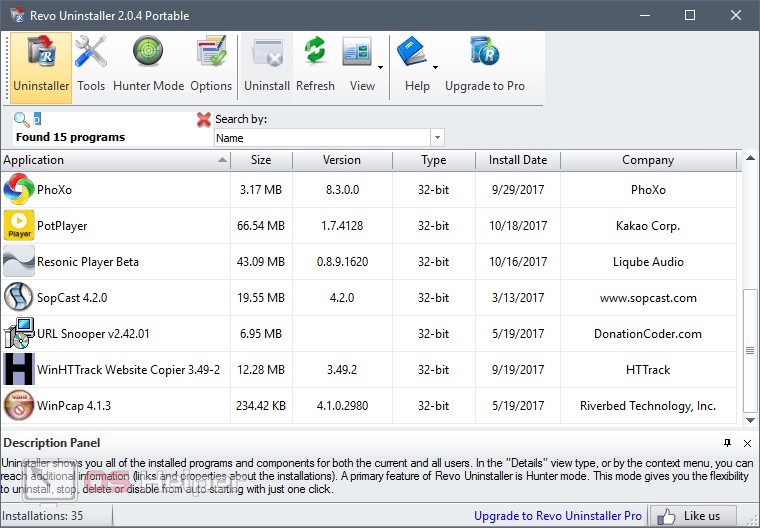
После этого заново установите проблемный софт. Если ошибка по-прежнему не устранена, то переходите к следующему шагу.
Проверка системных файлов
Причиной может быть повреждение системных компонентов и библиотек. Для диагностики этой проблемы необходимо прибегнуть к функционалу командной строки. Следуйте представленному алгоритму:
- Откройте командную строку. Для этого найдите ее по названию с помощью поиска и запустите с администраторскими правами.
- Теперь впишите строку [k]sfc /scannow[/k].
- Запустите выполнение процедуры и ждите ее окончания.
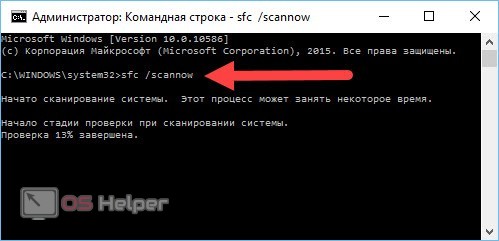
В ходе проверки утилита найдет поврежденные файлы DLL и заменит их новыми, если это возможно. После окончания восстановления перезагрузите компьютер и попробуйте запустить проблемное приложение еще раз.
Сканирование антивирусом
Вредоносные файлы также могут стать причиной. Обязательно установите сторонний антивирус и просканируйте жесткий диск, если вы не делали этого ранее. Мы можем предложить вам несколько бесплатных защитных утилит: 360 Total Security, Comodo Internet Security, Kaspersky Free и подобные. Обязательно выбирайте глубокую проверку!
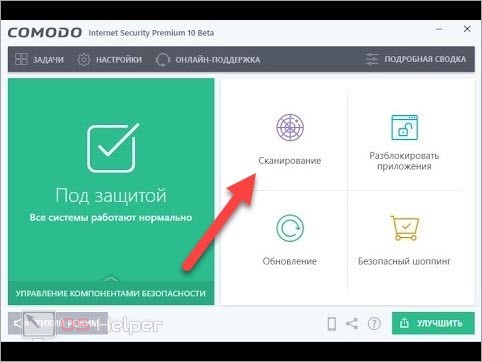
Штатный Защитник Windows не обеспечивает должный уровень безопасности. Если вы активно пользуетесь интернетом, то обязательно установите антивирус.
Восстановление системы
Если ничего не помогло, то попробуйте откатить состояние операционной системы. Для этой цели используются заранее созданные контрольные точки. Процедура запускается через штатную утилиту Windows. Сначала вам нужно открыть панель управления и раздел с инструментами для восстановления. Затем кликнуть мышкой на кнопку запуска процедуры. После появится мастер настройки отката. Выберите одну из доступных точек, ориентируясь на привязанное событие и дату создания.
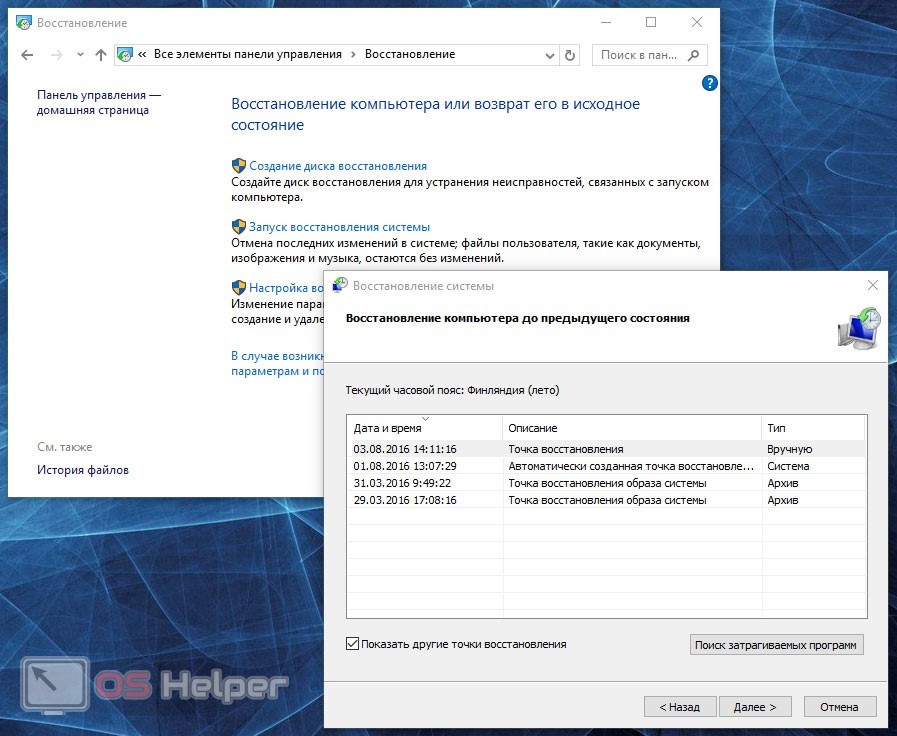
После запуска восстановления компьютер перезагрузится. Предварительно закройте все программы и важные файлы.
Если ошибка точки входа мешает работе Windows, то запустите восстановление ОС через загрузочный диск.
Установка обновлений
Неактуальные компоненты и системные файлы могут повлиять на работоспособность приложений и библиотек. Вам нужно проверить наличие «свежих» апдейтов. Откройте центр обновления Windows и запустите поиск новых патчей. Если важные системные компоненты будут найдены, то вы увидите их количество и размер. Кликните по кнопке установки.

После инсталляции потребуется перезагрузка компьютера. Некоторые компоненты распаковываются достаточно долго, поэтому будьте готовы к тому, что загрузка ОС займет больше времени.
Видеоинструкция
В прикрепленном видеоролике подробно показаны все действия из нашей инструкции. Внимательно посмотрите видео, если у вас остались вопросы по теме.
Заключение
Ошибка с отсутствием точки входа в библиотеке DLL связана с рядом причин. Основные из них мы рассмотрели в инструкции вместе с вариантами устранения проблемы. Внимательно ознакомьтесь со статьей и приступайте к действиям!
Ошибка может возникать при попытке запустить или установить различные программы, например iTunes, Photoshop, Trillian, а также такие игры, как Grand Theft Auto V. Если отсутствующий или повреждённый компонент является частью операционной системы, он может быть заменён автоматически. Во всех остальных случаях придётся выполнить нижеописанные шаги.
Решение 1. Установите последний распространяемый пакет Visual C ++
Распространяемый пакет Visual C++ может включать отсутствующие/повреждённые элементы, вызывающие ошибку. Таким образом, скачивая и устанавливая последнюю версию проблема решится автоматически.

Решение 2. Запустите проверку системных файлов
- Нажмите Win + X и выберите пункт Командная строка (Администратор).
- В системное окно скопируйте и вставьте следующую команду: sfc/scannow
- Нажмите Enter и дождитесь окончания операции.
- По завершении процесса система сообщит об исправленных ошибках или укажет файлы, которые восстановить не удалось.
- В случае положительного результата, перезагрузите компьютер.
- Если проблему решить не удалось, переходите к следующему способу.

Решение 3. Восстановите или переустановите соответствующую программу
Одним из вариантов является переустановка приложения или его восстановление с помощью средств Windows. Однако это работает только с программами, являющимися частью ОС.
- Нажмите комбинацию Win + X и выберите Программы и компоненты.
- Найдите в списке проблемную программу.
- Щёлкните по ней ПКМ и выберите Восстановить.

Однако большинство приложений, которые выдают ошибку, скорее всего, являются сторонними. В таком случае следует переустановить именно эту программу. Найдите её в списке и удалите, а затем установите снова.
Решение 4. Повторно зарегистрируйте файл DLL
Как это сделать:

Решение 5. Выполните восстановление системы
Читайте также:

