Total commander копирование с докачкой
Обновлено: 06.07.2024
В списке файловых менеджеров Total Commander (в дальнейшем TC) является самым популярным. И это неудивительно, ведь программа обеспечивает очень удобную работу с дисками, папками и файлами и, помимо предоставления стандартных возможностей, характерных для данного класса приложений, имеет немало интересных особенностей, упрощающих работу. В частности, она запоминает часто используемые каталоги, поддерживает работу с закладками, обеспечивает проведение быстрого поиска (в том числе внутри файлов), позволяет настраивать горячие клавиши и т.д. Кроме того, в программе предусмотрена поддержка популярных архиваторов и имеется встроенный FTP-клиент, позволяющий скачивать файлы в несколько потоков, поддерживающий докачку и умеющий работать по расписанию. А ее возможности могут быть расширены за счет подключаемых плагинов. Знакомству с наиболее интересными из них и будет посвящена данная статья, но вначале кратко остановимся на типах плагинов и нюансах их установки.
Какие бывают плагины и как их установить
Существует четыре типа плагинов к TC: архиваторные плагины (имеют расширение WCX), плагины файловой системы (WFX), плагины внутреннего просмотрщика (WLX) и контентные плагины (WDX). Архиваторные плагины используются для работы с архивами, которые изначально в файловом менеджере не поддерживаются или поддерживаются с ограничениями. Помимо этого с помощью архиваторных плагинов реализуется поддержка работы с рядом других файловых форматов — CHM, MSI, ICL, DLL и пр. Плагины файловой системы доступны в TC через Сетевое окружение (рис. 1) и обеспечивают доступ к дискам, удаленным системам, внутренним модулям Windows, носителям с другими файловыми системами. Плагины внутреннего просмотрщика позволяют просматривать файловые форматы, не поддерживаемые внутренним просмотрщиком Lister, — изображения, таблицы, базы данных и т.п. Контентные плагины предназначены для получения доступа к расширенным сведениям о файлах — тэгам MP3, информации в заголовках EXIF в JPEG-изображениях и т.п.
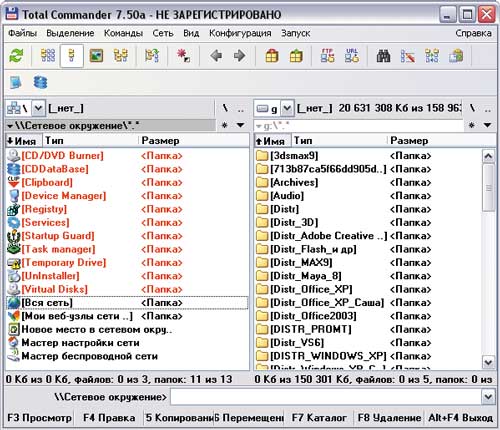
Рис. 1. Окно TC с открытым на левой панели Сетевым окружением
Сегодня существует уже не одна сотня плагинов к TC, и даже просто перечислить их в рамках статьи невозможно, да и особого смысла не имеет, поскольку немало плагинов если и не дублируют друг друга, то имеют весьма близкое назначение. Мы остановимся лишь на тех решениях, которые могут быть интересны широкому кругу пользователей.
Устанавливать плагины можно автоматически и вручную. Автоматическая установка сложностей не вызывает: достаточно просто открыть в файловом менеджере скачанный архив с плагином и программа сама предложит установить обнаруженный модуль (рис. 2). Правда, такая автоматическая установка предусмотрена не для всех плагинов.
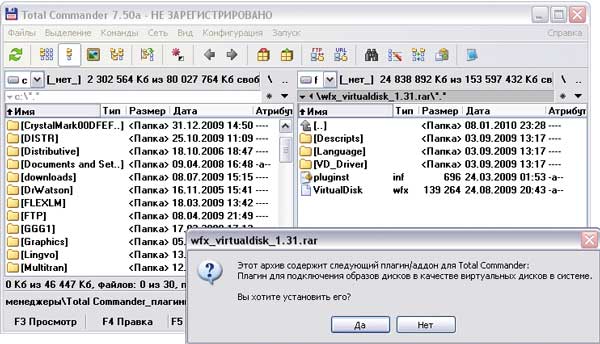
Рис. 2. Окно TC с предложением об установке плагина
Подключение дополнительных модулей вручную производится в окне настроек, вызываемом командой Конфигурация —> Настройка, где в разделе Плагины следует щелкнуть на кнопке с нужным типом плагина и указать расположение устанавливаемого модуля. Для архиваторных плагинов дополнительно в списке Файлы с расширением нужно будет указать расширение тех файлов, которые должны ассоциироваться с устанавливаемым плагином (рис. 3). Если подобных расширений несколько, то операция указания модуля с плагином производится несколько раз с вводом каждый раз другого расширения.
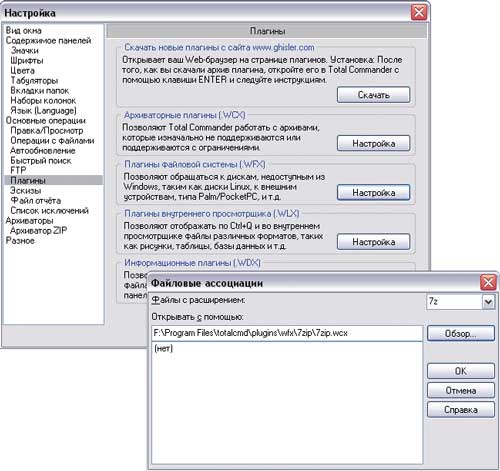
Рис. 3. Установка архиваторного плагина через окно Настройка
Комфортный просмотр

Рис. 4. Просмотр PDF-документа с помощью IEView
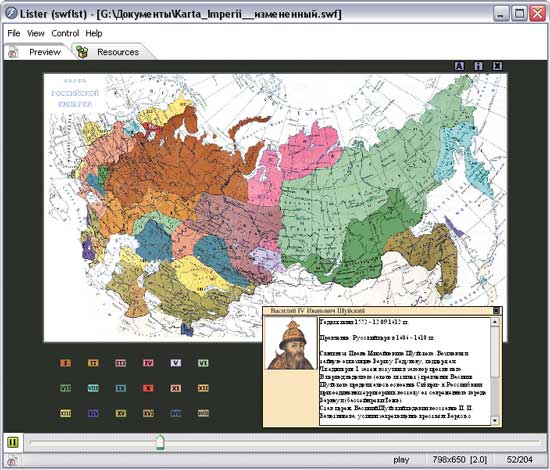
Рис. 5. Просмотр SWF-файла через SWF Lister
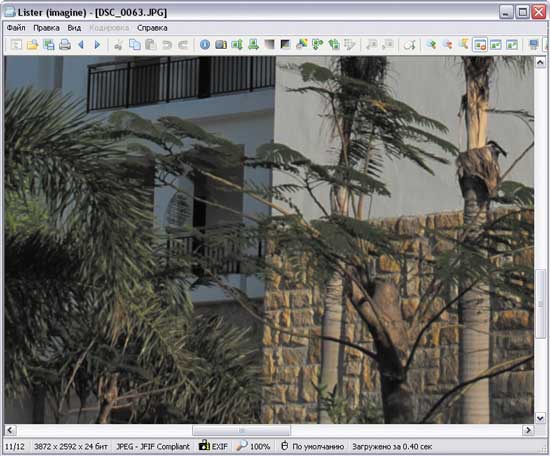
Рис. 6. Просмотр изображения в Imagine
Вне сомнения, прослушивать музыку и смотреть ролики на компьютере приятнее через специальные проигрыватели. Однако при необходимости быстрого прослушивания/просмотра нескольких небольших мультимедийных файлов обращаться к солидному проигрывателю смысла не имеет — гораздо быстрее произвести подобную операцию прямо из файлового менеджера.

Рис. 7. Прослушивание музыки в AmpView

Рис. 8. Просмотр ролика с помощью Mmedia
Создание архивов в формате 7-Zip
С помощью этого плагина в файловом менеджере станут возможными создание и распаковка архивов в формате 7z, а также просмотр их содержимого. Чтобы воспользоваться плагином, например, для упаковки файлов, нужно выделить их, нажать комбинацию клавиш Alt+F5, в открывшемся окне в списке расширений архиваторов выбрать вариант 7z и при необходимости подкорректировать настройки архивирования, щелкнув на кнопке Настройка (рис. 9).
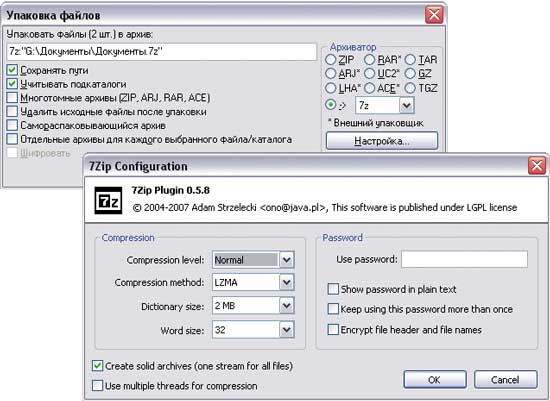
Рис. 9. Создание 7z-архива с применением 7Zip Plugin
Работа с CD/DVD-дисками и образами
Для работы плагина, помимо его инсталляции в автоматическом режиме, требуется установить драйвер виртуального диска, вызвав в проводнике Windows из контекстного меню на файле Program Files\totalcmd\plugins\wfx\VirtualDisk\VD_Driver\vd_filedisk.inf команду Установить. А затем перезагрузить компьютер.
Принцип монтирования образов в созданный после установки модуля виртуальный привод очень прост: следует скопировать в файловом менеджере в папку VirtualDisk (данная папка появится в Сетевом окружении после установки плагина) нужные файлыобразы, а затем для монтирования одного из них на виртуальный привод дважды щелкнуть на данном образе, выбрать режим CD/DVD и щелкнуть на кнопке Подключить (рис. 10). Можно также включить флажок Восстанавливать при перезагрузке, что имеет смысл, если с монтируемым образом приходится работать регулярно. После этого в свитке дисков в TC и в окне проводника Windows появится нужный виртуальный привод с подключенным образом.
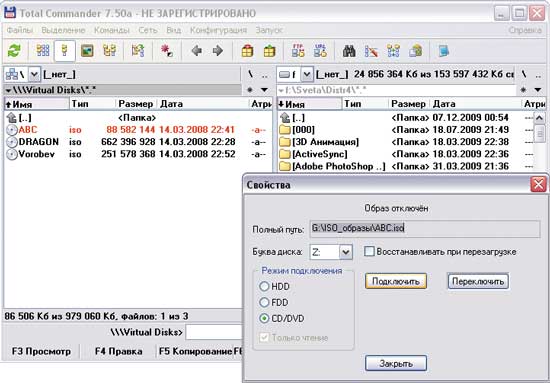
Рис. 10. Монтирование образа в виртуальный привод VirtualDisk

Рис. 11. Просмотр содержимого образа через плагин ISO
Каталогизация данных
Ориентироваться среди папок и файлов, хранящихся на самых разных дисках, непрос-то, ведь у большинства пользователей одних только компактдисков десятки, а то и сотни, а снимков, документов, аудиозаписей и того больше. Поэтому без использования какого-то каталогизатора, который бы обеспечивал возможность быстро выяснить, где находится нужный диск или файл, сегодня не обойтись. Если каталогизируемых данных относительно немного, то вполне можно обойтись возможностями специализированных плагинов TC.
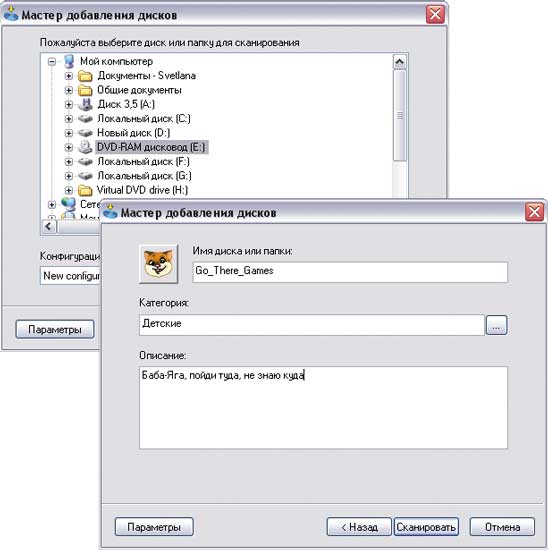
Рис. 12. Сканирование компакт-диска в CDDataBase
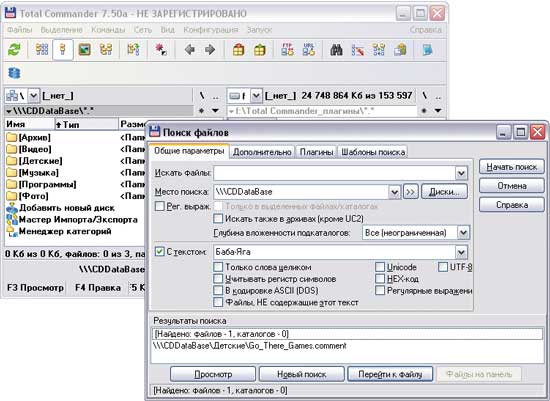
Рис. 13. Поиск нужного диска в каталоге CDDataBaseм
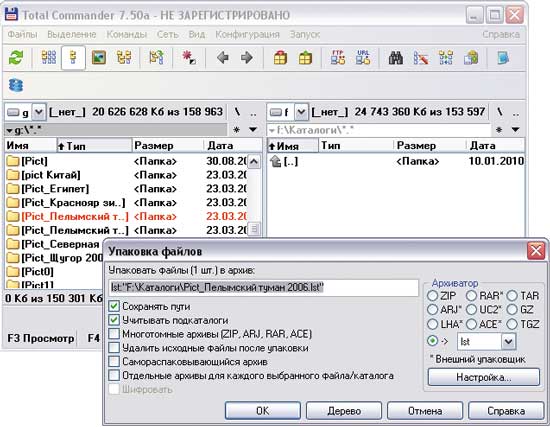
Рис. 14. Создание каталога в DiskDir Extended
Управление системой
Существует множество программных средств для управления разнообразными параметрами Windows — это и встроенные в систему возможности, и разнообразные твикеры, и системные утилиты. Помимо этого для TC создано немало плагинов, решающих ту же самую задачу. Последний вариант для приверженцев этого файлового менеджера окажется весьма удобным, поскольку он обеспечивает возможность держать руку на пульсе ОС из привычного и очень удобного интерфейса TC и выполнять многие операции гораздо быстрее, чем это можно было бы сделать через встроенный в Windows инструментарий.
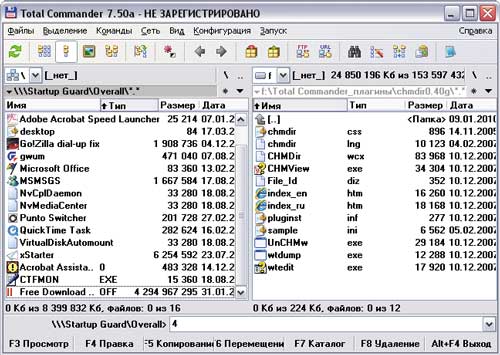
Рис. 15. Результат отключения из автозагрузки
в Startup Guard приложения Free Download Manager
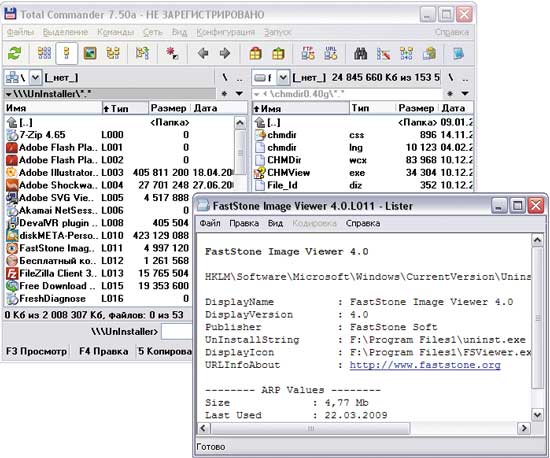
Рис. 16. Просмотр команды на деинсталляцию приложения через Uninstaller
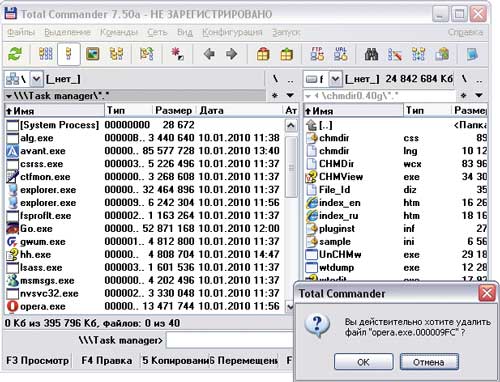
Рис. 17. Выгрузка процесса через ProcFS Task Manager
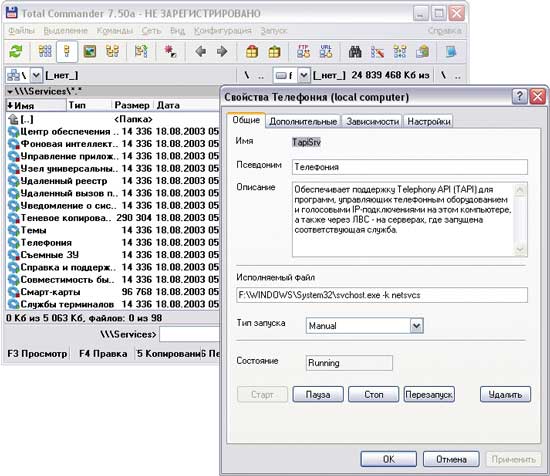
Рис. 18. Просмотр настроек параметров сервиса с помощью Services
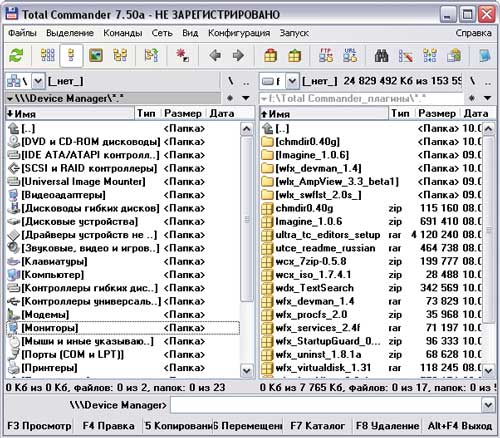
Рис. 19. Просмотр списка установленного оборудования в Device Manager
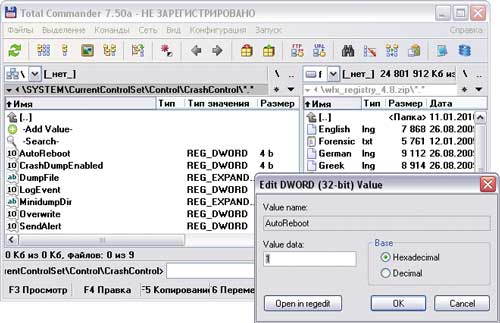
Рис. 20. Изменение значения ключа
в системном реестре через плагин Registry
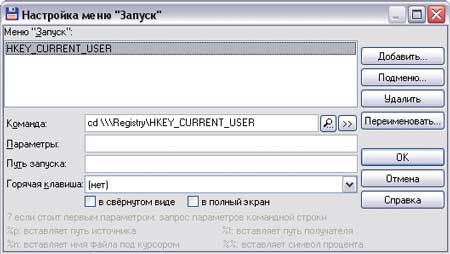
Рис. 21. Создание пункта в меню быстрого запуска
для перемещения в раздел HKEY_CURRENT_USER (плагин Registry)
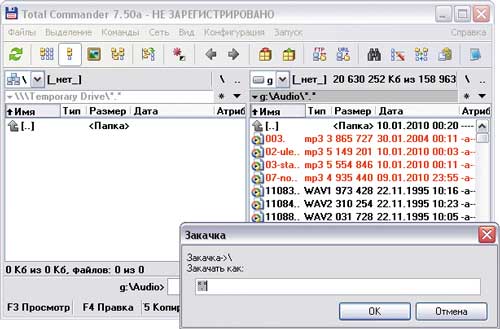
Рис. 22. Копирование файлов на временную панель TempDrive
Заключение
Мы перечислили лишь несколько наиболее интересных для широкого круга пользователей плагинов к Total Commander. На самом деле подключаемых модулей разработано достаточно много и самой разной направленности — имеются плагины для работы с базами данных и редактирования программного кода с подсветкой синтаксиса, просмотра иконок в файлах и извлечения музыки и текстур из игровых архивов, конвертирования одних форматов в другие и прожига CD/DVD-дисков и пр. Так что все пользователи TC имеют реальную возможность оснастить файловый менеджер в соответствии с решаемыми на компьютере задачами.
Главное предназначение Total Commander — работа с папками и файлами. Программа располагает множеством инструментов, при этом с некоторыми его возможностями не так просто разобраться.
Выделение файлов
Чтобы выполнить ту или иную манипуляцию с файлами, их, прежде всего, необходимо выделить. Первое, что надо сделать — перейти в директорию с требуемыми файлами и выделить объекты, нажав по ним один раз правой кнопкой мыши. Объекты выделяются шрифтом красного цвета.

Выделение файлов
Есть люди, которым правая клавиша мыши неудобна. Чтобы заменить ее левой, в настройках следует перейти в «Основные операции» и выделить галочкой «Левой кнопкой, как в Windows».

Настройки выделения
Над рабочей областью программы есть меню «Выделение», там можно обозначить все файлы в каталоге или определенную группу. Сделать это легко, используя горячие клавиши. Выделение группы — комбинация «Num+», выделение всех файлов — «Ctrl+Num+».
В том же меню можно убрать выделение, в случае необходимости операцию легко произвести горячими клавишами: снять выделение группы файлов — комбинация «Num–», снять все выделение — «Ctrl+Num–».

Копирование файлов
Для выполнения этой операции необходимо открыть в одной панели директорию с теми файлами и папками, которые следует скопировать, а в другой — ту, в которую их требуется вставить. Нужные файлы и папки надо выделить и нажать клавишу «F5» (на нижней панели есть также отдельная кнопка «Копировать»). Откроется окно, где следует подтвердить действие. В нем же можно вручную прописать другой путь для копирования, а также выбрать лишь определенный тип файлов, нуждающихся в копировании.

Копирование файлов
Выполнить описанное выше действие можно и привычным способом — перетянув файлы с помощью мыши из одной панели в другую. Есть здесь еще одна полезная функция: если нажать сочетание клавиш «Shift+F5», файлы одновременно скопируются и переименуются.

Копирование файлов
Перемещение файлов
Операция осуществляется аналогично предыдущей, но с использованием клавиши «F6», соответствующая кнопка также расположена на нижней панели. В данном случае тоже откроется окно, где следует подтвердить операцию, там же можно прописать другой путь перемещения и выбрать, если есть необходимость, только конкретные типы файлов.

Перемещение файлов
Как и при копировании, сочетание «Shift+F6» дает возможность переместить файлы под иным названием.
Удаление файлов
Удаление файлов и папок в «Корзину» осуществляется нажатием на «F8», эта кнопка также присутствует на нижней панели. Если есть желание, можно воспользоваться более привычной клавишей — «Delete».

Удаление файлов
Для полного удаления следует использовать комбинацию «Shift+F8» либо «Shift+Delete».
Переименование файлов
Чтобы дать файлу или папке новое имя, необходимо удерживать около двух секунд правую клавишу мыши на объекте, после чего откроется контекстное меню с соответствующей функцией. Есть также возможность переименовать несколько файлов одновременно, для этого необходимо нажать «Ctrl+M» или найти эту функцию в меню «Файл».

Переименование файлов
Откроется окно, где можно указать новые имена и поменять расширение файлов.
Как найти файлы
Чтобы открыть окно поиска, следует нажать комбинацию «Alt+F7» или найти эту функцию в главном меню, выбрав пункт «Команды».

Выпадающее меню
Здесь пользователю доступно большое множество инструментов. Поиск файлов можно осуществлять только в определенных папках или дисках, по дате создания или по временному промежутку их создания либо по размеру. Кроме того, программа осуществляет поиск файлов, в которых присутствует искомое слово или фраза.

Поиск файлов
Еще одна полезная функция — поиск дубликатов по разным параметрам. Все настройки поиска легко сохранять в шаблоны, чтобы в следующий раз не вводить заново требуемые параметры.
Несмотря на то, что программа KillCopy давно не поддерживается разработчиком и последняя версия была выпущена в 2006 году, эта маленькая утилита способна помочь системным администраторам, в чём я недавно убедился на практике.
Разработчик: Кононко Дмитрий. IT-шники должны знать своих героев.
Программа для копирования файлов, незаменима при скачивании файлов по сети. "Умная" докачка файлов после срыва скачивания, автоматическое продолжение скачивания после аварийного завершения работы, возможность задачи максимальной скорости копирования. Умеет выключать компьютер после завершения копирования. С возможностью восстановления запорченных файлов (Heal - путем забивания нечитабельных участков нулями - юзать только в крайнем случае). Возможно ускорение копирование больших файлов по сравнению со стандартным в несколько раз на локальных носителях. Умеет так же перемещать и удалять файлы с перезаписью случайными байтами. Поддерживает гибкую системы скинов. Ведет краткий лог скачиваний. Умеет копировать одновременно в несколько целевых каталогов. Умеет создавать жесткие NTFS ссылки на файлы из контекстного меню.
Удобно встраивается в интерфейс Проводника в виде пунктов KillCopy Here, KillMove here в меню перетаскивания файлов и в виде пунктов KillCopy to, KillMove to в контекстом меню файлов и каталогов (по правой кнопке).
Есть у меня сервер с операционной системой Windows Server 2016. Сервер "обезопашен" сверху донизу, закрыт фаерволами, брэндмауэрами, политиками безопасности PCI DSS и ACL правилами доступа на сетевом оборудовании.
И вот понадобилось мне на этот сервер загрузить пару больших файлов, гигов так на десять. Единственный разрешённый способ загрузить на сервер файл — по RDP. Можно копи-пастом, а можно примонтировать при подключении свой локальный диск и скопировать файл с него.
Примонтировал диск, на сервере сетевой путь к нему \\tsclient\C . Первый файл нормально загрузился, а при загрузке второго на 75% зависло RDP соединение. И ещё раз, и ещё.
Прошло пол дня. Ребут не помог. Копи-паст не помог. Архивирование не помогло. Разбитие на мелкие файлы помогло частично, всё загрузилось, но распаковываться не захотелось. Это просто ЭПИК ФЭЙЛ какой-то! Ну почему в виндовом стандартном копировании нет поддержки докачки по сети после восстановления соединения?

Total Commander – это одна из немногих программ, которая обладает мощным функционалом, и при этом не содержит ничего лишнего. Лаконичный интерфейс, две больших рабочих области и удобные кнопки для выполнения пользовательских команд дают возможность эффективно управлять файлами, приложив минимум усилий.
Несмотря на простой интерфейс, файловый менеджер включает в себя множество встроенных инструментов, с которыми довольно сложно разобраться, не зная ничего о программе. Предлагаем рассмотреть основные вопросы об операциях с файлами, которые возникают у пользователей, только начавших пользоваться Total Commander.
Как создать папку в Total Commander
Для выполнения часто используемых команд в программе предусмотрены функциональные клавиши, одного нажатия на них достаточно, чтобы переместить файл, создать папку или переименовать ее. Зайдите в файловый менеджер, запустив ярлык на рабочем столе или через меню Пуск.
Сразу под рабочими областями, как вам известно, располагаются горячие клавиши, при помощи которых можно быстро выполнить стандартные действия с файлами. Чтобы создать новую папку на вашем компьютере нужно нажать функциональную кнопку «F7» - Создать каталог в программе, либо нажать аналогичную клавишу на клавиатуре.

Как в Total Commander создать текстовый файл
Менеджер файлов очень удобно использовать для управления файлами и папками, благодаря функциональным клавишам и большим рабочим областям, по которым можно быстро перемещаться. Для создания текстового файла в TC можно воспользоваться двумя способами:
- Кликните правой кнопкой мыши по пустому месту в каталоге и нажмите «Новый». Введите имя файла и нажмите «Ок».
- Можно воспользоваться сочетанием клавиш Shift+F4. В открывшемся окне укажите в графе «Имя каталога» название и расширение файла. После создания, текстовый файл откроется в окне редактора.
Как посмотреть размер папок в Total Commander
Если вам нужно посмотреть размеры папки или файла через обычный проводник Windows, то приходится выполнить как минимум три шага. Выделить правой кнопкой мыши папку, в открывшемся окне выбрать «Свойства». Только после выполнения всех этих действий вы можете узнать размеры каталога.
В Total Commander посмотреть размер папки гораздо проще. На рабочей области в окне каталогов нажмите на нужную папку, после этого нажмите пробел, и напротив названия каталога будет указан размер.


Как выделять файлы в Total Commander
Чтобы выделить файлы в программе, можно воспользоваться цифровым блоком клавиатуры, инструментальной панелью TC или правой кнопкой мыши. Откройте файловый менеджер, перейдите в каталог, где находится нужный вам файл или папка, и кликните на нем правой кнопкой мыши. Если вам более привычно пользоваться для выделения левой кнопкой, можно изменить команду в настройках программы. Зайдите в пункт «Настройки» TC на верхней панели инструментов, выберите в списке «Основные операции» и поставьте флажок напротив строки «Левой кнопкой, как в Windows».
Когда нужно выделить несколько файлов, воспользуйтесь опцией «Выделение», расположенной над рабочими областями, для выделения укажите «Выделить группу файлов» или примените сочетание клавиш (Shift,Num и +). Чтобы выделить все файлы каталога в пункте «Выделение» выберите «Выделить все» или примените Ctrl+.
Total Commander как копировать файлы
Выделить и скопировать файл в файловом менеджере можно всего за несколько шагов. Выберите нужную папку или файл на рабочей области слева при помощи цифрового блока или функции «Выделение». На рабочей области справа найдите диск или папку, в которую вы хотите копировать файл. Для копирования остается нажать кнопку «F5» и подтвердить путь копирования в диалоговом окне.
Вы можете выделить все нужные файлы и папки при помощи действий, описанных выше и скопировать несколько единиц сразу. Также можно копировать только файлы с определенным расширением, названием и т.д. Если вам нужно скопировать файл, но под другим именем, нужно помимо клавиши F5 нажать Shift.


Total Commander: как перемещать файлы
Перемещение каталогов (папок) и файлов осуществляется по аналогии с копированием. Выделите нужный файл и укажите, в какое место нужно переместить его. Нажмите под рабочей областью функциональную клавишу F6, и файл будет перемещен.
В диалоговом окне нужно будет подтвердить действия, и правильность указанного пути сохранения.Для переименования папки с последующим изменением имени нажмите клавишу Shift в сочетании с F6.
Как удалить дубликаты файлов в Total Commander
Для того чтобы удалить дубликаты файлов в TC, нужно найти их через файловый менеджер, с использованием шаблонов и масок. Поиск дублирующих файлов осуществляется через сочетание клавиш Alt+F7 или инструментальную панель программы. Чтобы вызвать окно поиска через меню, откройте пункт «Команды» в меню, и нажмите «Поиск файлов».
Перед вами откроется окно с параметрами поиска, во вкладке «Дополнительно» можно указать критерии поиска дубликатов, например, по имени или по содержимому. В главном окне указывается расширение требуемых файлов, место поиска и названия, если есть. Результаты сканирования будут отображены в окне каталогов, однако удаление нужно будет произвести вручную.


Как переименовать группу файлов в Total Commander
Переименование файлов осуществляется через команду инструментального меню, которое находится над рабочей областью или с помощью сочетания клавиш. Для смены имени целой группы файлов, выделите нужные при помощи действий, описанных выше, и затем в меню «Файлы» нажмите пункт «Групповое переименование». Аналогичное действие можно осуществить, нажав Ctrl+M.
Перед вами откроется диалоговое окно с параметрами смены имени. Указав маску имени файла, вы можете изменить, например, названия изображений с памятного события. Чтобы имена не повторялись, достаточно нажать на пункт «Счетчик». Имена файлов можно изменять полностью на желаемые, изменять только часть названия, или указать в нем дату создания.
Как изменить атрибуты файла в Total Commander
Изменение атрибутов файлов может потребоваться для защиты важных документов от удаления, например, или для запрета перемещения. Чтобы сменить атрибуты зайдите в меню «Файлы» и выберите пункт «Изменить атрибуты».
Программа предложит назначить один из следующих атрибутов файлу: «Скрытый», «Архивный», «Системный» и «Только для чтения». Если вы не хотите, что файл случайно был изменен или перемещен, укажите «Только для чтения». Менять атрибуты возможно для группы файлов, если они были перед изменением выделены.


Как изменить дату файла в Total Commander
Для изменения даты файла или папки в файловом менеджере, выберите в меню «Файлы» и «Изменить атрибуты файла». Укажите нужную дату и подтвердите свое действие. Во вкладке изменение атрибутов можно поменять не только дату изменения файла, но и дату создания, модификации и т.д. Нажмите «Добавить атрибут» и внесите изменения.
Total Commander как изменить расширение файла
Расширение файла можно изменить несколькими способами:
- Удерживайте правой кнопкой мыши файл, и когда появится контекстное меню, выберите «Переименовать». В окне переименования можно сменить как имя файла, так и его расширение.
- Сочетание клавиш Shift+F6 позволяет изменить расширение файла и его название. После смены расширения не забудьте нажать Enter, иначе изменения не вступят в силу.
- Если левой кнопкой мыши два раза с минимальным перерывом нажать на файл, будет выделено название и расширение файла, которое можно будет изменить.


Как восстановить удаленные файлы Total Commander
Файловый менеджер не является программой, которая удаляет файлы без возможности восстановления. Таким образом, для восстановления нужных файлов или папок, зайдите в Корзину, выделите удаленные документы и нажмите «Восстановить».
Специальных средств, для восстановления именно TC удаленных файлов без использования сторонних плагинов не существует, нужно использовать проводник Windows.
Как собрать разбитый файл в Total Commander
Используя встроенные инструменты TC, можно разделить файл на несколько частей или собрать воедино разрозненные части. Выделите с помощью стандартных действий нужные файлы, например, части одного документа, который был разделен на несколько фрагментов.
Зайдите через меню программы в пункт «Файлы» и выберите «Собрать файлы». В диалоговом окне нужно будет указать путь сохранения, где будет собран разбитый файл. Файл может быть собран в один, если у него одинаковое название и разные порядковые номера.

Как отобразить скрытые файлы в Total Commander
Иногда необходимо показать скрытые или системные файлы, для выполнения определенных действий. Если нужно поработать со скрытыми файлами, упорядочить их, либо переместить, нужно воспользоваться следующими рекомендациями:
- Зайдите на панели инструментов во вкладку «Конфигурация».
- Выберите пункт «Настройка» и укажите «Содержимое панелей».
- Выберите из списка «Содержимое панелей» и поставьте флажок напротив «Показывать скрытые/системные файлы».
Обратите внимание, если вы не знаете, для чего нужно отображать скрытые файлы, не меняйте настройки, так как случайное удаление или изменение системных файлов может вызвать неполадки в системе.
Читайте также:

