Total commander настройка архиваторов
Обновлено: 07.07.2024
Для того, чтобы поместить объекты в архив, их необходимо выделить. Затем выполнить команду ФайлУпаковать. Появится окно Упаковка файла (рис. 7.29).
В этом окне можно задать архиватор и тип архивации, установив соответствующий флажок. В текстовое поле Упаковать файлы в архив необходимо ввести полное имя будущего архивного файла. По умолчанию в этом поле выводится полное имя каталога, открытого на противоположной панели, а в качестве имени архива выступает имя каталога, в котором находятся архивируемые файлы. Для быстрого перехода к нужному каталогу можно воспользоваться кнопкой Дерево.
Рис. 7.29 - Архивация файлов в Total Commander
Если вы хотите упаковать файлы при помощи RAR (или другого внешнего) архиватора, то на вкладке Архивация пункта меню КонфигурацияНастройка, в текстовом поле RAR-архивация необходимо указать путь к приложению RAR.exe, как это показано на рис. 7.30.
Рис. 7.30 - Окно настройки внешних архиваторов программы TC
Для того, чтобы извлечь объекты из архива, необходимо выделить архивный файл и выполнить команду ФайлРаспаковать. На экране появится окно Распаковка файлов (рис. 7.31).
Рис. 7.31 - Распаковка файлов в Total Commander
В текстовом поле Распаковать выбранные файлы из архива в: необходимо указать имя диска и каталога, в который будет извлечена информация из архива. По умолчанию предлагается текущий каталог противоположной панели. Для быстрого перехода к нужному каталогу можно воспользоваться кнопкой Дерево.
В текстовом поле Распаковать файлы необходимо указать имя файла или группы файлов, которые вы хотите распаковать.
Кроме того, можно указать шаблон для распаковываемых файлов, т.е. извлекаться из архива будут не все файлы, а только те, которые удовлетворяют указанному шаблону. Информацию можно извлекать с подкаталогами и без, с заменой существующих файлов и без нее, распаковывать каждый архив в отдельный каталог или все в один.
С помощью команды ФайлПроверить архив можно проверять целостность архивных файлов.
Одно из достоинств Total Commander — работа с архивами. По умолчанию программа поддерживает все популярные форматы, увеличить их число легко с помощью дополнительных плагинов. Удобно также и то, что для работы можно использовать установленные в Windows архиваторы.
Чтобы воспользоваться установленным на компьютер архивом, в Total Commander необходимо удерживать правой кнопкой мыши тот или иной объект около двух секунд, после чего отроется стандартное контекстное меню Windows со всеми возможностями архиваторов.

Как заархивировать файлы
Чтобы воспользоваться этой функцией, следует перейти в нужный каталог, выделить все необходимые файлы и нажать сочетание клавиш «Alt+F5». Кроме сочетания клавиш также можно воспользоваться иконкой на панели инструментов или функцией в меню «Файл» — «Упаковать».

«Упаковать» в выпадающем меню
В новом окне следует выбрать один из типов архивов. На сегодняшний день программа поддерживает девять самых распространенных форматов. Также пользователю доступны такие возможности, как создание самораспаковывающихся архивов, кроме того, можно зашифровать, выбрать папку на жестком диске для сохранения, удалить файлы после создания архива.

Параметры упаковки файлов
Для распаковки следует использовать сочетание клавиш «Alt+F9» или соответствующую иконку либо главное меню: «Файл» — «Распаковать».

Файл архива в панели
Как просматривать архивы
Total Commander позволяет просматривать заархивированные файлы, а также производить с ними различные манипуляции. Чтобы просмотреть данные в архиве, необходимо два раза кликнуть по объекту левой кнопкой мыши.

Просмотр файлов архива
Файлы в архивах можно переименовывать, удалять, копировать, извлекать и перемещать.
В списке файловых менеджеров Total Commander (в дальнейшем TC) является самым популярным. И это неудивительно, ведь программа обеспечивает очень удобную работу с дисками, папками и файлами и, помимо предоставления стандартных возможностей, характерных для данного класса приложений, имеет немало интересных особенностей, упрощающих работу. В частности, она запоминает часто используемые каталоги, поддерживает работу с закладками, обеспечивает проведение быстрого поиска (в том числе внутри файлов), позволяет настраивать горячие клавиши и т.д. Кроме того, в программе предусмотрена поддержка популярных архиваторов и имеется встроенный FTP-клиент, позволяющий скачивать файлы в несколько потоков, поддерживающий докачку и умеющий работать по расписанию. А ее возможности могут быть расширены за счет подключаемых плагинов. Знакомству с наиболее интересными из них и будет посвящена данная статья, но вначале кратко остановимся на типах плагинов и нюансах их установки.
Какие бывают плагины и как их установить
Существует четыре типа плагинов к TC: архиваторные плагины (имеют расширение WCX), плагины файловой системы (WFX), плагины внутреннего просмотрщика (WLX) и контентные плагины (WDX). Архиваторные плагины используются для работы с архивами, которые изначально в файловом менеджере не поддерживаются или поддерживаются с ограничениями. Помимо этого с помощью архиваторных плагинов реализуется поддержка работы с рядом других файловых форматов — CHM, MSI, ICL, DLL и пр. Плагины файловой системы доступны в TC через Сетевое окружение (рис. 1) и обеспечивают доступ к дискам, удаленным системам, внутренним модулям Windows, носителям с другими файловыми системами. Плагины внутреннего просмотрщика позволяют просматривать файловые форматы, не поддерживаемые внутренним просмотрщиком Lister, — изображения, таблицы, базы данных и т.п. Контентные плагины предназначены для получения доступа к расширенным сведениям о файлах — тэгам MP3, информации в заголовках EXIF в JPEG-изображениях и т.п.
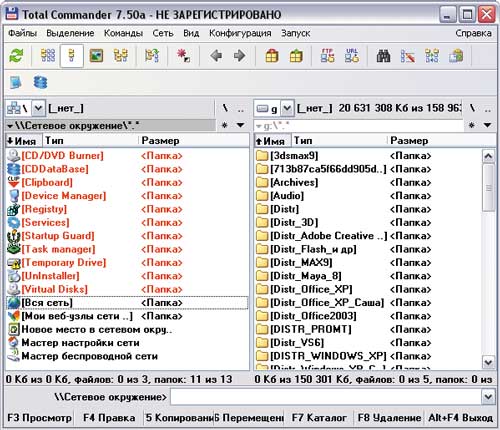
Рис. 1. Окно TC с открытым на левой панели Сетевым окружением
Сегодня существует уже не одна сотня плагинов к TC, и даже просто перечислить их в рамках статьи невозможно, да и особого смысла не имеет, поскольку немало плагинов если и не дублируют друг друга, то имеют весьма близкое назначение. Мы остановимся лишь на тех решениях, которые могут быть интересны широкому кругу пользователей.
Устанавливать плагины можно автоматически и вручную. Автоматическая установка сложностей не вызывает: достаточно просто открыть в файловом менеджере скачанный архив с плагином и программа сама предложит установить обнаруженный модуль (рис. 2). Правда, такая автоматическая установка предусмотрена не для всех плагинов.
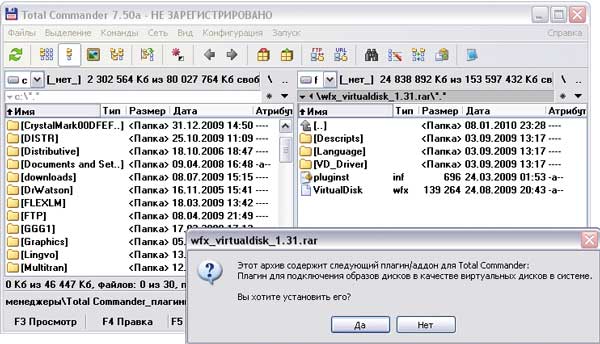
Рис. 2. Окно TC с предложением об установке плагина
Подключение дополнительных модулей вручную производится в окне настроек, вызываемом командой Конфигурация —> Настройка, где в разделе Плагины следует щелкнуть на кнопке с нужным типом плагина и указать расположение устанавливаемого модуля. Для архиваторных плагинов дополнительно в списке Файлы с расширением нужно будет указать расширение тех файлов, которые должны ассоциироваться с устанавливаемым плагином (рис. 3). Если подобных расширений несколько, то операция указания модуля с плагином производится несколько раз с вводом каждый раз другого расширения.
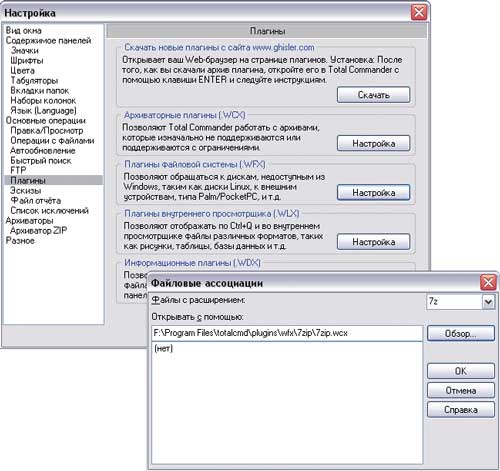
Рис. 3. Установка архиваторного плагина через окно Настройка
Комфортный просмотр

Рис. 4. Просмотр PDF-документа с помощью IEView
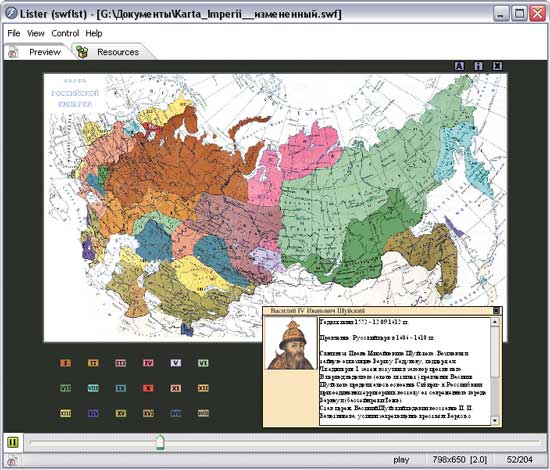
Рис. 5. Просмотр SWF-файла через SWF Lister
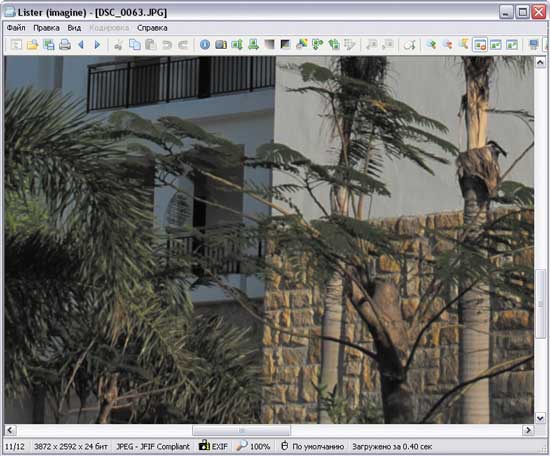
Рис. 6. Просмотр изображения в Imagine
Вне сомнения, прослушивать музыку и смотреть ролики на компьютере приятнее через специальные проигрыватели. Однако при необходимости быстрого прослушивания/просмотра нескольких небольших мультимедийных файлов обращаться к солидному проигрывателю смысла не имеет — гораздо быстрее произвести подобную операцию прямо из файлового менеджера.

Рис. 7. Прослушивание музыки в AmpView

Рис. 8. Просмотр ролика с помощью Mmedia
Создание архивов в формате 7-Zip
С помощью этого плагина в файловом менеджере станут возможными создание и распаковка архивов в формате 7z, а также просмотр их содержимого. Чтобы воспользоваться плагином, например, для упаковки файлов, нужно выделить их, нажать комбинацию клавиш Alt+F5, в открывшемся окне в списке расширений архиваторов выбрать вариант 7z и при необходимости подкорректировать настройки архивирования, щелкнув на кнопке Настройка (рис. 9).
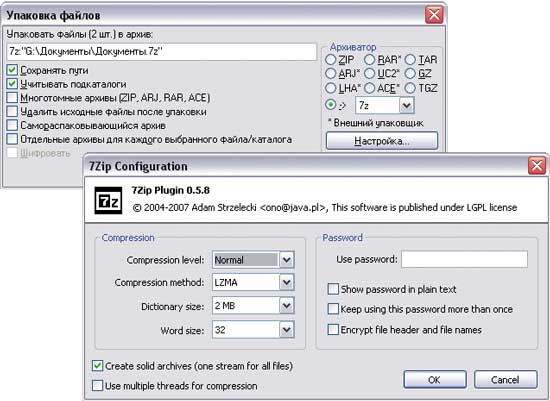
Рис. 9. Создание 7z-архива с применением 7Zip Plugin
Работа с CD/DVD-дисками и образами
Для работы плагина, помимо его инсталляции в автоматическом режиме, требуется установить драйвер виртуального диска, вызвав в проводнике Windows из контекстного меню на файле Program Files\totalcmd\plugins\wfx\VirtualDisk\VD_Driver\vd_filedisk.inf команду Установить. А затем перезагрузить компьютер.
Принцип монтирования образов в созданный после установки модуля виртуальный привод очень прост: следует скопировать в файловом менеджере в папку VirtualDisk (данная папка появится в Сетевом окружении после установки плагина) нужные файлыобразы, а затем для монтирования одного из них на виртуальный привод дважды щелкнуть на данном образе, выбрать режим CD/DVD и щелкнуть на кнопке Подключить (рис. 10). Можно также включить флажок Восстанавливать при перезагрузке, что имеет смысл, если с монтируемым образом приходится работать регулярно. После этого в свитке дисков в TC и в окне проводника Windows появится нужный виртуальный привод с подключенным образом.
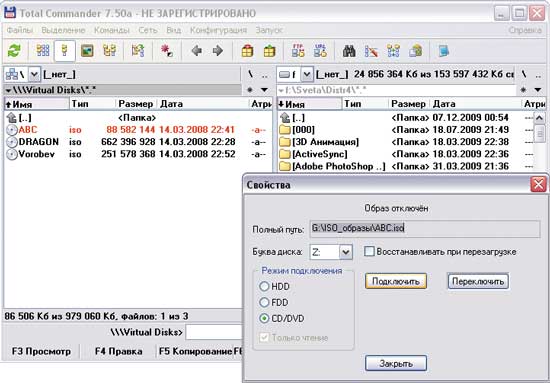
Рис. 10. Монтирование образа в виртуальный привод VirtualDisk

Рис. 11. Просмотр содержимого образа через плагин ISO
Каталогизация данных
Ориентироваться среди папок и файлов, хранящихся на самых разных дисках, непрос-то, ведь у большинства пользователей одних только компактдисков десятки, а то и сотни, а снимков, документов, аудиозаписей и того больше. Поэтому без использования какого-то каталогизатора, который бы обеспечивал возможность быстро выяснить, где находится нужный диск или файл, сегодня не обойтись. Если каталогизируемых данных относительно немного, то вполне можно обойтись возможностями специализированных плагинов TC.
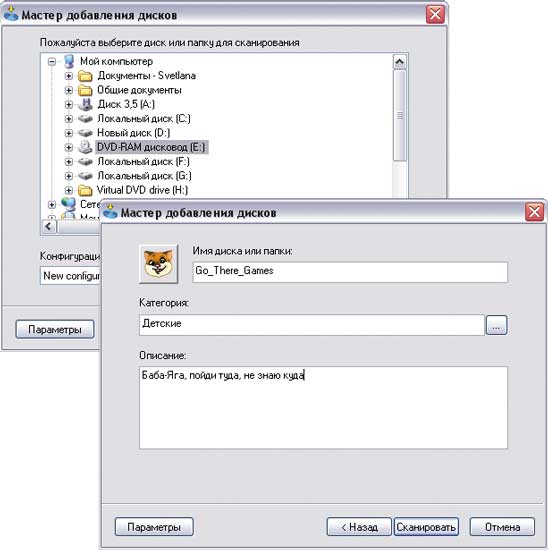
Рис. 12. Сканирование компакт-диска в CDDataBase
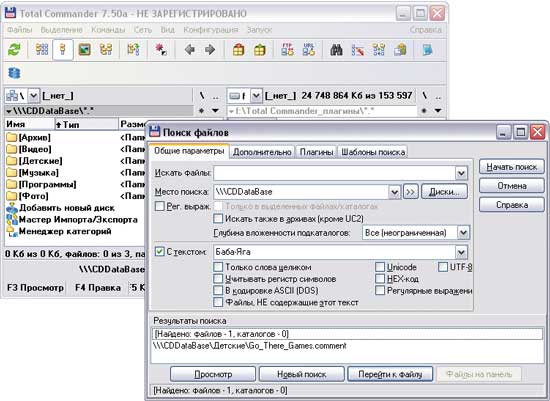
Рис. 13. Поиск нужного диска в каталоге CDDataBaseм
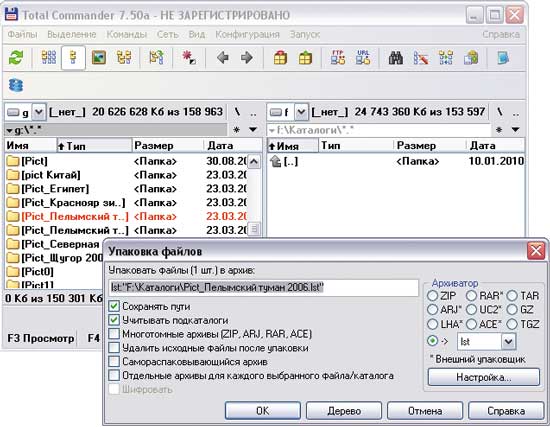
Рис. 14. Создание каталога в DiskDir Extended
Управление системой
Существует множество программных средств для управления разнообразными параметрами Windows — это и встроенные в систему возможности, и разнообразные твикеры, и системные утилиты. Помимо этого для TC создано немало плагинов, решающих ту же самую задачу. Последний вариант для приверженцев этого файлового менеджера окажется весьма удобным, поскольку он обеспечивает возможность держать руку на пульсе ОС из привычного и очень удобного интерфейса TC и выполнять многие операции гораздо быстрее, чем это можно было бы сделать через встроенный в Windows инструментарий.
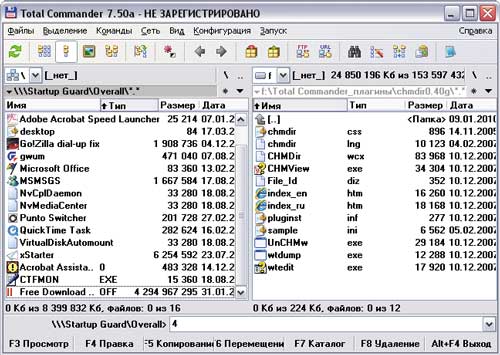
Рис. 15. Результат отключения из автозагрузки
в Startup Guard приложения Free Download Manager
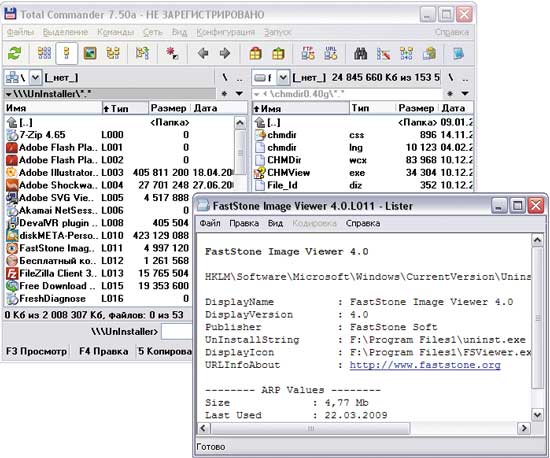
Рис. 16. Просмотр команды на деинсталляцию приложения через Uninstaller
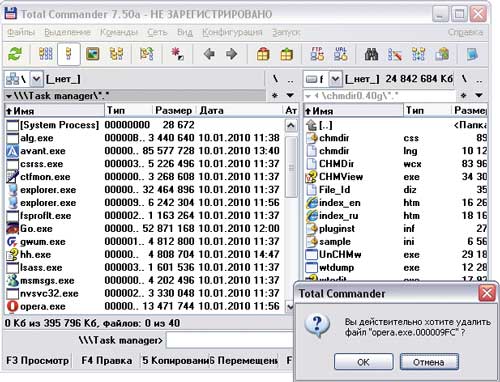
Рис. 17. Выгрузка процесса через ProcFS Task Manager
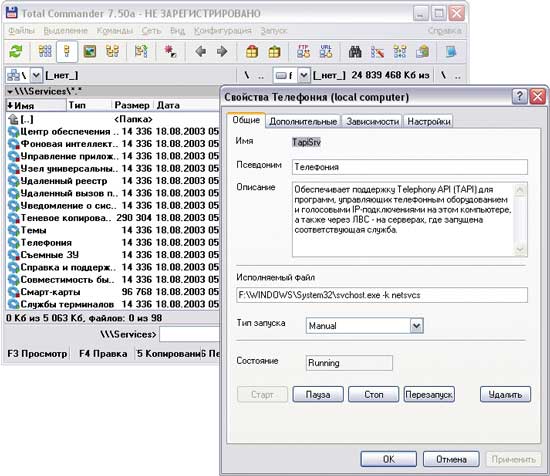
Рис. 18. Просмотр настроек параметров сервиса с помощью Services
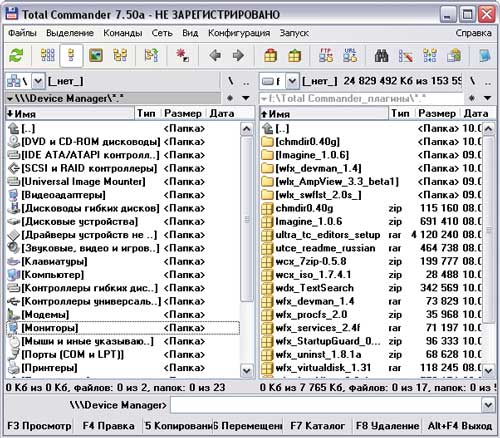
Рис. 19. Просмотр списка установленного оборудования в Device Manager
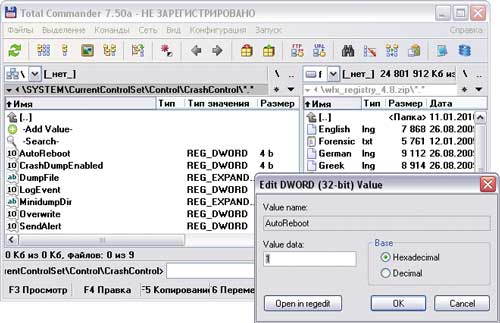
Рис. 20. Изменение значения ключа
в системном реестре через плагин Registry
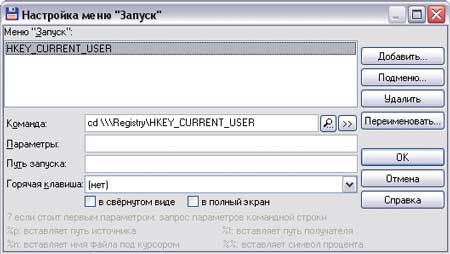
Рис. 21. Создание пункта в меню быстрого запуска
для перемещения в раздел HKEY_CURRENT_USER (плагин Registry)
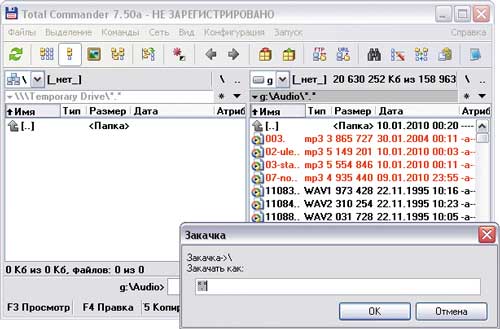
Рис. 22. Копирование файлов на временную панель TempDrive
Заключение
Мы перечислили лишь несколько наиболее интересных для широкого круга пользователей плагинов к Total Commander. На самом деле подключаемых модулей разработано достаточно много и самой разной направленности — имеются плагины для работы с базами данных и редактирования программного кода с подсветкой синтаксиса, просмотра иконок в файлах и извлечения музыки и текстур из игровых архивов, конвертирования одних форматов в другие и прожига CD/DVD-дисков и пр. Так что все пользователи TC имеют реальную возможность оснастить файловый менеджер в соответствии с решаемыми на компьютере задачами.
Перед началом работы с архиваторами в Total Commander постарайтесь настроить их размещение. Для выполнения настройки выполните меню Конфигурация>Настройка. В открывшемся окне найдите вкладки Архиваторы и Архиватор ZIP (рис. 18.7). Именно ZIP вынесен в отдельную категорию, потому что в Total Commander есть встроенные функции этого архиватора. Да и авторы Total Commander, вероятно, считают его самым удачным из архиваторов.
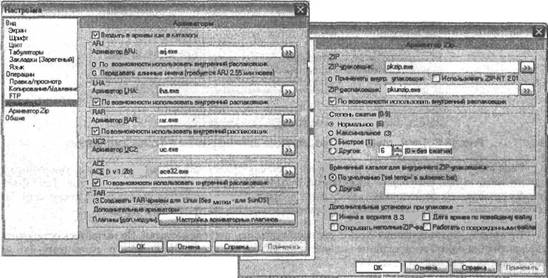
Рис. 18.7. На этих вкладках вы будете настраивать архиваторы в Total Commander
В окнах настройки (см. рис. 18.7) необходимо указать место размещения файлов приложений указанных архиваторов. Для этого наберите путь на клавиатуре или щелкните на кнопке, находящейся справа от текстового поля конкретного архиватора, и в открывшемся окне найдите и укажите необходимый файл.
Приложение может быть как DOS-формата, так и приложением Windows. Программа сама определит, как ей вести себя в такой странной ситуации.
Обратите внимание: архиваторы некоторых типов не поддерживают длинные имена. И если вы воспользуетесь таким архиватором, то лучше всего, если имена файлов будут отличаться не только последним символом или цифрой. После того как архиватор обрежет имена, у вас может оказаться несколько файлов с почти одинаковыми именами. К примеру, Докуме
Возле каждого архиватора обязательно отметьте опцию По возможности использовать внутренний распаковщик.
В настройках Архиватора ZIP немного больше полей для настроек. Вообще, здесь можно ничего и не настраивать, можно "жить — не тужить", пользуясь установками по умолчанию. Хотя иногда нужно изменить Степень сжатия в настройках Архиватора ZIP.
Любые настройки можно выполнить в процессе запуска архиватора. Если, выбрав файл, вы запустите программу архивирования, которая не была предварительно настроена, автоматически откроется окно Настройка — как раз на вкладке Архиваторы, После настройки процесс архивирования будет продолжен.
Для архивирования выберите папку или файл, выделите их и выполните команду Файл>Упаковать. Откроется окно начала архивации (рис. 18.8).

Рис. 18.8. Так выглядит начало процесса архивирования в Total Commander
Выберите необходимый Архиватор из предложенных девяти. Укажите путь архивирования. Отметьте необходимые функции архивирования (Сохранять пути, Учитывать подкаталоги, Многотомные архивы и т. д.). После того как вы приняли окончательное решение об установке тех или иных параметров, смело щелкайте OK.
В зависимости от выбранного архиватора и среды его обитания, вы увидите либо окно, отображающее протекание процесса в процентах, либо запущенный режим эмуляции DOS. Ведь, как вы уже знаете, архиваторы могут быть как для DOS, так и для Windows.
Процесс распаковки архива намного проще. Для разархивирования выберите архив и выполните команду меню Файл>Распаковать. Программа по формату архивного файла определит, который из прописанных у вас на компьютере архиваторов может работать с этим архивом, и запустит именно его. Все, что от вас потребуется, — ввести путь для размещения распакованных файлов. И, конечно же, вы можете выбрать для распаковки только определенный тип упакованных файлов. Если при упаковке вы можете для всех выделенных файлов запустить программу архивирования одного типа, то при распаковке можете смело выделять архивы различных форматов. Total Commander разложит их по полочкам и выстроит в очередь. После этого для каждого файла сам запустит соответствующую программу разархивирования в порядке выстроенной очереди.
Программы архивирования имеют как преимущества, так и недостатки. Не пытайтесь остановить свой выбор на одной из программ-архиваторов. Выберите две-три и живите, радуясь тому, что на любой архив у вас найдется управа.
Перед началом работы с архиваторами в Total Commander постарайтесь настроить их размещение. Для выполнения настройки выполните меню Конфигурация>Настройка. В открывшемся окне найдите вкладки Архиваторы и Архиватор ZIP (рис. 18.7). Именно ZIP вынесен в отдельную категорию, потому что в Total Commander есть встроенные функции этого архиватора. Да и авторы Total Commander, вероятно, считают его самым удачным из архиваторов.
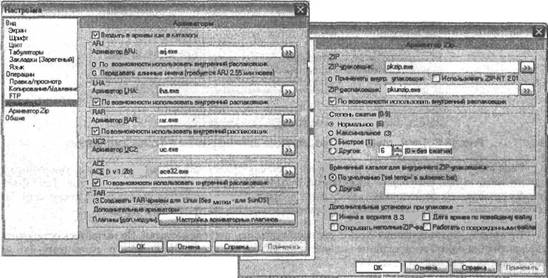
Рис. 18.7. На этих вкладках вы будете настраивать архиваторы в Total Commander
В окнах настройки (см. рис. 18.7) необходимо указать место размещения файлов приложений указанных архиваторов. Для этого наберите путь на клавиатуре или щелкните на кнопке, находящейся справа от текстового поля конкретного архиватора, и в открывшемся окне найдите и укажите необходимый файл.
Приложение может быть как DOS-формата, так и приложением Windows. Программа сама определит, как ей вести себя в такой странной ситуации.
Обратите внимание: архиваторы некоторых типов не поддерживают длинные имена. И если вы воспользуетесь таким архиватором, то лучше всего, если имена файлов будут отличаться не только последним символом или цифрой. После того как архиватор обрежет имена, у вас может оказаться несколько файлов с почти одинаковыми именами. К примеру, Докуме
Возле каждого архиватора обязательно отметьте опцию По возможности использовать внутренний распаковщик.
В настройках Архиватора ZIP немного больше полей для настроек. Вообще, здесь можно ничего и не настраивать, можно "жить — не тужить", пользуясь установками по умолчанию. Хотя иногда нужно изменить Степень сжатия в настройках Архиватора ZIP.
Любые настройки можно выполнить в процессе запуска архиватора. Если, выбрав файл, вы запустите программу архивирования, которая не была предварительно настроена, автоматически откроется окно Настройка — как раз на вкладке Архиваторы, После настройки процесс архивирования будет продолжен.
Для архивирования выберите папку или файл, выделите их и выполните команду Файл>Упаковать. Откроется окно начала архивации (рис. 18.8).

Рис. 18.8. Так выглядит начало процесса архивирования в Total Commander
Выберите необходимый Архиватор из предложенных девяти. Укажите путь архивирования. Отметьте необходимые функции архивирования (Сохранять пути, Учитывать подкаталоги, Многотомные архивы и т. д.). После того как вы приняли окончательное решение об установке тех или иных параметров, смело щелкайте OK.
В зависимости от выбранного архиватора и среды его обитания, вы увидите либо окно, отображающее протекание процесса в процентах, либо запущенный режим эмуляции DOS. Ведь, как вы уже знаете, архиваторы могут быть как для DOS, так и для Windows.
Процесс распаковки архива намного проще. Для разархивирования выберите архив и выполните команду меню Файл>Распаковать. Программа по формату архивного файла определит, который из прописанных у вас на компьютере архиваторов может работать с этим архивом, и запустит именно его. Все, что от вас потребуется, — ввести путь для размещения распакованных файлов. И, конечно же, вы можете выбрать для распаковки только определенный тип упакованных файлов. Если при упаковке вы можете для всех выделенных файлов запустить программу архивирования одного типа, то при распаковке можете смело выделять архивы различных форматов. Total Commander разложит их по полочкам и выстроит в очередь. После этого для каждого файла сам запустит соответствующую программу разархивирования в порядке выстроенной очереди.
Программы архивирования имеют как преимущества, так и недостатки. Не пытайтесь остановить свой выбор на одной из программ-архиваторов. Выберите две-три и живите, радуясь тому, что на любой архив у вас найдется управа.
Читайте также:

