Tp link c20 настройка iptv ростелеком
Обновлено: 03.07.2024
Сегодня многие люди, в той или иной степени пользующиеся благами глобальной сети, используют именно беспроводной доступ к Интернет. Ведь если десять-пятнадцать лет назад технологией Wi-Fi были оснащены далеко не все смартфоны, поскольку в доступе к нему нуждалось малочисленное число пользователей, а само Wi-Fi-покрытие предоставлялось в основном в общественных местах, вроде библиотек, кафе/ресторанов, вокзалов и прочих заведений.
Но, сегодня Wi-Fi-роутер имеется практически у каждого человека в квартире или частном доме, что совсем неудивительно. Современные маршрутизаторы стали более совершенными, высокоскоростной Интернет существенно подешевел и стал по карману каждому, а самое главное, возросло число смартфонов и планшетов — доступных и высокотехнологичных устройств, для которых непрерывное подключение к сети Интернет равно полноценному использованию!
Роутер TP-Link Archer C20 представляет собой отличное сочетание современных характеристик, надежности и доступности. Данная модель маршрутизатора, выпущенная небезызвестной компанией, может похвастаться богатым функционалом, а также поддержкой большого количества параметров и функций. В особенности, стоит подчеркнуть поддержку двух диапазонов Wi-Fi:
- стандартного 2,4 ГГц;
- 5 ГГц, который постепенно становится все более востребованным.
Из этих преимуществ, которые присущи устройству, вытекает и один недостаток, а именно — настройка и подключение роутера от TP-Link Archer C20, которая неопытным пользователям может показаться сложной и, в некоторых местах, невыполнимой. К счастью, данная статья является подробным руководством, которое максимально осветит все сложные моменты.
Как войти в настройки роутера TP-Link Archer C20
Перед тем как настроить роутер TP-Link Archer C20, необходимо выполнить вход в его настройки. Эта процедура предусматривает несколько моментов:
Готово. Вы вошли в панель настроек, однако это не конец, ведь настройка двухдиапазонного роутера TP-Link Archer C20 только начинается.
Настройка PPPoE-подключения (Ростелеком)
В отличие от абонентов Билайн пользователям крупнейшего интернет-провайдера Ростелеком в большинстве случаев необходимо настраивать Интернет по протоколу PPPoE. Данный стандарт все еще пользуется немалой популярностью, несмотря на существование более современных и предпочтительных протоколов для интернет-соединения. Для того чтобы настроить его, следует выполнить вход в устройство, а затем проделать следующие действия:

- Заходим в раздел под названием «Сеть» («Network»).
- После этого переходим в подраздел «WAN». К слову, данный раздел предлагает большое количество возможностей по настройке, редактированию и даже по удалению существующих соединений.
- В строке под названием «Тип WAN подключения» («WAN Connection Type») необходимо выбрать нужный нам протокол «PPPoE/Russia PPPoE». К слову, сделать это можно автоматически, нажав на клавишу «Обнаружить» («Detect»), расположенную справа. Главное, заранее подключить роутер к Ethernet-кабелю вашего провайдера.
- В поле «Имя пользователя» («User Name») нужно ввести соответствующее имя, предоставленное вашим провайдером Ростелеком. Это необходимо, как и в случае с Билайн.
- В поле «Пароль» («Password») нужно ввести пароль, который вам предоставил ваш провайдер, а затем ввести его заново в поле «Подтвердить пароль» («Confirm Password»).
- Пункт «Вспомогательное соединение» («Secondary Connection») оставляем отключенным «Disabled».
- В параметре «Режим WAN-подключение» («WAN Connection Mode») необходимо сделать выбор в пользу «Автоматическое подключение» («Connect Automatically»).
- Предварительно удостоверившись в правильности настроек и введенных данных, нажимаем на «Сохранить» («Save»).
Все готово, Интернет настроен и готов к полноценному использованию!
Настраиваем PPtP (VPN) при автоматическом получении локального IP-адреса (DHCP)
PPtP-соединение представляет собой весьма распространенный протокол для доступа к сети Интернет, который более совершенен, чем предыдущий вариант. Его используют многие провайдеры, включая Билайн и ряд других компаний. В данном случае будет рассмотрен вариант PPtP, при котором запрашивается автоматическое получение IP-адреса. Для того чтобы корректно настроить этот протокол, необходимо выполнить следующие шаги:

- Делаем переход в раздел «Сеть» («Network»).
- После чего кликам на подраздел «WAN».
- Там же выбираем тип нужного подключения, в данном случае это «PPTP/Russia PPTP».
- Вводим свое имя пользователя, выданное вашим поставщиком услуг — провайдером, в одноименное поле.
- В поле «Пароль» («Password») по аналогии с предыдущим пунктом вводим пароль, который дал вам ваш интернет-провайдер. После этого, повторно вводим пароль в поле «Подтвердить пароль» («Confirm Password»).
- Ниже система попросит пользователя выбрать тип АйПи адреса, в нашем случае нужно поставить галочку напротив «Динамический IP адрес» («Dinamic IP»).
- В следующем поле под названием «Server IP Address/Name» необходимо корректно прописать адрес, который указан в договоре с вашим провайдером.
- Параметр «Режим WAN-подключение» («WAN Connection Mode») не игнорируем, а целенаправленно выбираем «Автоматическое подключение» («Connect Automatically»).
- В конечном итоге следует убедиться в правильности внесения информации, а также выбора настроек. Если все выполнено так, как продемонстрировано на картинке выше, то смело жмем «Сохранить» («Save»).
Поздравляем, Интернет подключен!
Настраиваем L2TP-протокол подключения (Билайн)
L2TP-протокол для подключения ко глобальной сети использует немало провайдеров. Этот метод отлично подойдет для клиентов Билайн, так как именно он взял его за основу. Стоит отметить, что настройки данного режима роутера TP-Link Archer C20 не сильно отличаются от оных, представленных в вышеописанном способе. Тем не менее, присутствуют принципиальные отличия, которые стоит учитывать. Алгоритм имеет следующий порядок:

- По традиции переходим в параметр «Сеть» («Network»).
- Затем перемещаемся в подраздел «WAN».
- Смотрим на самый верхний пункт «Тип WAN подключения», в котором из списка выбираем «L2TP/Russia L2TP».
- Далее следует без ошибок ввести в раздел «Имя пользователя» («User Name»), соответственно, имя пользователя. Узнать его можно, посмотрев на текст договора.
- В поле «Пароль» («Password») требуется ввести ваш пароль, который как и в случае с именем, предоставляет ваш провайдер. Затем пароль нужно продублировать, введя его в поле «Подтвердить пароль» («Confirm Password»).
- Далее ставим точку напротив «Динамический IP» («Dinamic IP»).
- В графе «Server IP Address/Name» необходимо указать имя либо адрес сервера вашего провайдера, если таковой имеется.
- Размер MTU в пункте «MTU Size (in bytes)» необходимо поменять на 1450 байт либо написать меньшее количество.
- В «WAN Connection Mode» делаем выбор в пользу параметра «Подключаться автоматически» («Connect Automatically»).
- Перед тем как приступить к завершающему шагу, мудро было бы убедиться в правильности введения данных/выборе необходимых параметров.
- Если все сделано правильно и дополнительно настраивать ничего не требуется, то нажимаем на виртуальную клавишу «Сохранить» («Save»).
Настройка успешно завершена.
Настраиваем PPtP (VPN) при наличии статического локального IP-адреса
Настройка протокола PPtP, который имеет статический локальный АйПи адрес, состоит из следующих действий:

- Предварительно заходим в «Сеть» («Network»).
- Когда зашли — выбираем подраздел «WAN».
- Там же, в поле «Тип WAN подключения» выбираем «PPTP/Russia PPTP».
- После этого необходимо без опечаток и каких-либо ошибок ввести в разделе «Имя пользователя» («User Name») ваше, выданное интернет-провайдером, имя пользователя. Его узнать довольно просто, достаточно найти договор с провайдером либо, если он потерялся или куда-то исчез, банально позвонить ему и узнать требующиеся данные.
- В поле «Пароль» («Password») следует не менее внимательно ввести ваш пароль, который также выдан вашим провайдером. В конечном итоге пароль необходимо повторить, ввести его в поле «Подтвердить пароль» («Confirm Password»).
- Кликаем по точке напротив «Static IP». Это важно, поскольку таким образом мы подтверждаем выбор статического IP-адреса.
- Следующие поля для ввода данных: «IP Address», «Gateway», «Server IP Address/Name» и «Subnet Mask» необходимо заполнить данными, которые предоставляет ваш поставщик услуг.
- В поле «DNS» вводим одноименный адрес, которым располагает ваш провайдер.
- Раздел «Режим WAN-подключение» пустым не оставляем. Вместо этого ставим точку возле «Автоматическое подключение» («Connect Automatically»).
- Проверяем правильность ввода данных и выбора нужных настроек и жмем «Сохранить» («Save»).
Настойка успешно подошла к своему логическому завершению!
Настройка NAT при выборе автоматического IP
NAT — аббревиатура, которая расшифровывается как Network Address Translation, представляет собой процесс, осуществляющий замену информации одного IP-адреса информацией об ином IP-адресе.
Активировать данную функцию просто, достаточно:
Интернет успешно настроен.
Настраиваем Wi-Fi на TP-Link Archer C20
ТП-Линк Арчер C20 — маршрутизатор, примечательный поддержкой двух диапазонов Wi-Fi. Однако его уникальность состоит в том, что он способен работать в двух сетях (2,4 ГГц и 5 ГГц) одновременно!
Вначале желательно подключить и заодно настроить сети обоих стандартов, хотя можно ограничиться лишь каким-либо одним. Для этого:

- Делаем переход в раздел «Выбор двух диапазонов» («Dual Band Selection») и ставим точку напротив параметра «Одновременно с 2.4GHz and 5GHz» («Concurrently with 2.4GHz and 5GHz (802.11a/b/g/n/ac)»).
- После этого можно приступить к процессу настройки сетей Wi-Fi.
Выбирая одновременную работу двух Wi-Fi-диапазонов, при их настройке следует учесть, что их имена (SSiD) должны различаться. В противном случае это может привести к некорректной работе. Пароли могут быть одинаковыми для двух сетевых диапазонов.
Настраиваем Wireless 5GHz (пятигигагерцовый диапазон)
Диапазон Wi-Fi 5 ГГц — наиболее современный на сегодняшний день. Понять это можно логически, посмотрев на параметр частоты, на которой происходит работа беспроводной сети. Данный вариант хорош тем, что он «покрывает» существенно меньшую территорию, сравнимую с размером площади квартиры или частного дома, практически не выходя за его рамки. Это позволяет избежать помех, которыми славится более старый, но зато более распространенный 2,4 ГГц стандарт, а также повысить стабильность и скорость беспроводного соединения. Перед тем как подключить этот диапазон, его следует настроить:

- Переходим в «Настройки беспроводного соединения» («Wireless Settings»).
- В поле под названием «Имя беспроводной сети («Wireless Network Name»), которое так же называется SSiD, прописываем имя, которое можно придумать самостоятельно.
- В поле «Регион («Region») можно выбрать Россию, Беларусь, Казахстан либо другу страну. Этот параметр принципиально не несет особой важности.
- В опции «Стандарт («Mode») делаем выбор в пользу «11bgn mixed».
- Жмем на «Сохранить» («Save»).
Настраиваем Wireless 2,4 GHz (распространенный диапазон)
Диапазон стандарта 2,4 ГГц является наиболее распространенным, но, к великому сожалению, устаревшим. Однако многие устройства по-прежнему его используют, а часть из них вообще не поддерживает современный 5 ГГц диапазон. Настройка диапазона идентична:

- Идем в «Настройки беспроводного соединения» («Wireless Settings»).
- Придумываем и вводим имя беспроводной сети в поле «Имя беспроводной сети» («Wireless Network Name»).
- В поле «Регион» («Region») ставим РФ.
- В опции «Стандарт» («Mode»)» жмем на «11bgn mixed».
- Сохраняем прогресс, кликая на «Сохранить» («Save»).
Настройка шифрования Wi-Fi для 2,4 ГГц и 5 ГГц
Ни для кого не является секретом тот факт, что домашние сети Wi-Fi нуждаются в надежной и постоянной защите. После настройки двух рабочих диапазонов необходимо выполнить настройку шифрования для каждой сети отдельно, при том, что все пункты, включая пароль, являются идентичными для обеих сетей. Главное придумать уникальный SSiD (имя сети) для каждого из двух диапазонов. Настройка включает в себя следующие этапы:

- Переходим в раздел «Защита Беспроводного режима» («Wireless Security»).
- В качестве типа шифрования выбираем «WPA-PSK/WPA2-PSK».
- В пункте «PSK Пароль» выбираем пароль, необходимый для защиты Wi-Fi-сети, его длина должна быть не менее восьми символов.
- Нажимаем «Сохранить».
Заключение
Теперь вы знаете: как настроить роутер TP-Link Archer C20, который может работать в двух диапазонах. В данной статье было освещено: какие параметры необходимо устанавливать при выборе того или иного интернет-провайдера и где взять необходимые данные для входа в настройки и изменения их.
В этой статье приведена информация по настройке функции IPTV.
Примечание:
1) Если у вас работает интернет и функция IPTV по умолчанию, пожалуйста, проигнорируйте эту статью, просто сохраните настройки по умолчанию на странице IPTV.
2) В этой статье в качестве примера приводится модель роутера Archer C59.
Часть первая: Перейдите на страницу настройки IPTV.
Мы видим веб-страницу настройки IPTV, как показано ниже.

Пожалуйста, сохраните версию IGMP Proxy и IGMP по умолчанию, если только ваш интернет-провайдер не просит вас изменить настройки. Эта статья поможет вам настроить режим IPTV и порты LAN.
Часть вторая: В чём разница между различными режимами IPTV?
На странице настроек IPTV существует множество «режимов», таких как Мост, Россия, Singapore-ExStream, Malaysia-Unifi, Malaysia-Maxis и Указать вручную.
Эти режимы предназначены для разных интернет-провайдеров. Другими словами, режим, который вам нужен, зависит от требований вашего интернет-провайдера.

- Очевидно, что Singapore-ExStream, Malaysia-Unifi и Malaysia-Maxis предназначены для конкретных интернет-провайдеров в Сингапуре и Малайзии.
- Режим Мост не требует ввода информации о VLAN. Мы используем этот режим, когда интернет-провайдер не требует настроек VLAN.
- Пользовательский режим используется для некоторых интернет-провайдеров, которым требуются настройки VLAN 802.1Q для службы IPTV.
Часть третья: Как правильно настроить функцию IPTV в другом режиме?
- Если ваш интернет-провайдер - это ExStream, Unifi или Maxis. Просто выберите режим Singapore-ExStream, Malaysia-Unifi или Малайзии-Maxis. Затем вам больше не нужно вводить какую-либо информацию. Если вы выберете этот режим, то просто нажмите «Сохранить», чтобы завершить настройку.
- Режим Мост предназначен для других ситуаций. Если ваш интернет-провайдер не требует идентификатора VLAN или вы не можете определить идентификатор VLAN, вы можете попробовать использовать этот режим. Для настройки этого режима см. Следующие шаги.
- Выберите режим Мост. Затем выберите один из портов LAN для службы IPTV и сохраните. Здесь мы выбираем LAN3 для службы IPTV в качестве примера.

- Затем подключите ТВ-приставку к порту LAN3 и проверьте работу IPTV
- Если ваш интернет-провайдер отсутствует в списке и ему нужны настройки VLAN. Выберите режим «Указать вручную» и введите выделенные параметры вручную. Сначала вам необходимо проверить информацию у своего интернет-провайдера. Для настройки выполните следующие действия.

- Выберите режим «Указать вручную», затем вам нужно ввести идентификатор VLAN для трёх служб, идентификатор VLAN должен быть предоставлен вашим интернет-провайдером. Например, если мой интернет-провайдер сообщил мне, что для интернет-сервиса используется VLAN 40, для услуги IP-телефонии - порт VLAN 45, а для службы IPTV - VLAN 50, необходимо ввести параметры, как указано выше.
- Параметры 802.1Q Tag и Multicast VLAN для IPTV также зависит от требований вашего интернет-провайдера. Приоритет также не требует настройки.
- Затем установите порты LAN для разных служб. Например, здесь мы выбираем LAN1 и LAN4 для интернет-сервиса, LAN2 для услуги IP-телефона и LAN3 для обслуживания IPTV. Не забудьте нажать «Сохранить».
- Наконец, подключите компьютеры к LAN 1 и LAN4 для доступа в Интернет, подключите IP-телефон к LAN2 и подключите ТВ-приставку к LAN3 для просмотра IPTV.
Для получения подробной информации о каждой функции и настройке, перейдите в Загрузки, чтобы загрузить руководство пользователя по вашему устройству.
Большинство современных роутеров имеют в своем арсенале поддержку IPTV. Сегодня мы посмотрим, как настроить IPTV на маршрутизаторе TP-Link смотреть телевидение через приставку или напрямую с компьютера или ноутбука через кабель или Wi-Fi.
Какой wifi роутер TP-Link поддерживают IPTV?
Для того, чтобы понять, поддерживает ли ваш роутер TP-Link IPTV, рекомендую ознакомиться со списком моделей на официальном сайте разработчика. От себя могу добавить, что во все новые прошивки ТП-Линк добавили возможность назначить для работы с IPTV отдельный порт LAN и настроить IGMP Proxy.

Но если данной функции в панели администратора у вас нет, то прежде всего рекомендую прочитать нашу инструкцию по перепрошивке роутеров TP-Link, и уже только потом предпринимать какие-то шаги по настройке IPTV.
Как настроить IPTV на маршрутизаторе ТП-Линк?
Итак, существует два способа подключить IPTV через роутер TP-Link, которые зависят от настроек вашего провайдера:
- Без VLAN ID
- Через 802.1Q Tag VLAN для Ростелеком
Далее мы рассмотрим оба варианта.
Простая настройка IPTV на роутере без VLAN ID
Большинство современных провайдеров (кроме Ростелеком) не требует указания каких-либо дополнительных данных для подключения IPTV с помощью роутера. Достаточно просто назначить для работы телевизионной приставки отдельный порт, и все будет работать.

Единственное, что необходимо будет включить, это IGMP Proxy, если эта функция имеется в вашей модели маршрутизатора TP-Link. Благодаря ей можно будет транслировать IPTV телевидение через беспроводной сигнал Wi-Fi на смартфоны, ноутбуки и телевизоры, а не только по кабелю на ТВ приставку или компьютер.
Для активации режима необходимо открыть веб-браузер зайти в настройки ТП-Линк по адресу 192.168.0.1

У роутеров ТП-Линк разных модификаций существует сразу несколько до сих пор актуальных версий панелей администратора. Для вашего удобства покажу, как настроить IPTV в каждой из них.



- IGMP Proxy
- Передача Multicast трафика
- Включить IPTV

Настройка IPTV на TP-Link через VLAN ID на TP-Link для Ростелеком


В новой панели управления:


Вот и все. Если что-то не получается, спрашивайте в комментариях. Про настройку IPTV на роутерах других брендов поговорим отдельно.
Базовая настройка
Процедура настройки начинается с входа в базовый интерфейс маршрутизатора, так называемую «админку». Стандартный IP-адрес, используемый разработчиком TP-Link, – 192.168.1.1 (реже 192.168.0.1). Его необходимо ввести в адресной строке. По умолчанию установленные логин, пароль admin/admin.

В веб-интерфейсе нам понадобится раздел «Сеть», где есть соответствующая вкладка – «IPTV».
Гарантированно поддерживают IPTV: 720N, 740N, 741ND, 743ND, 841ND, 941ND, 1042ND, 1043ND, MR3220. Модель устройства, версия ПО указаны на шильдике, закрепленном на нижней панели.
Конфигурация IPTV на TP-Link
Существуют 2 варианта конфигурации роутеров TP-Link – с VLAN ID и без него. Для большинства провайдеров, включая «Ростелеком», предоставляющих интерактивные услуги, IPTV-трансляции, подходит упрощенная настройка. Далее рассмотрим в деталях и тот, и другой способы.
Без VLAN ID
Сразу же стоит оговориться, что этот способ может не подойти к моделям WR740N, TL-WR741ND, TL-WR841N, TL-WR940N и ряду других. Если есть возможность, лучше скачать самую последнюю версию прошивки с официального сайта. Это избавит от многих проблем с маршрутизатором. Новые аппараты настраиваются проще.
Итак, во вкладке «Режим» находим позицию «Мост».
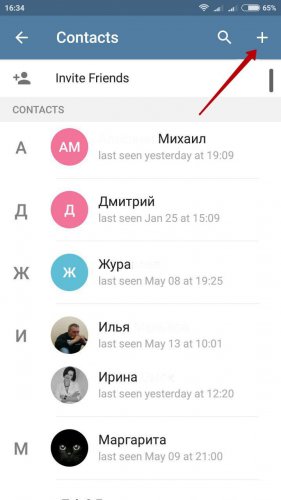
Если такой опции нет, ищем «Порт IPTV STB»: там есть выбор вариантов «Отключить», «Подключить порт 3 (3 и 4)». Активируем нужную позицию (порт), сохраняем изменения. Если предусмотрено изменение «IGMP Proxy», следует оставить его в положении «Включено».
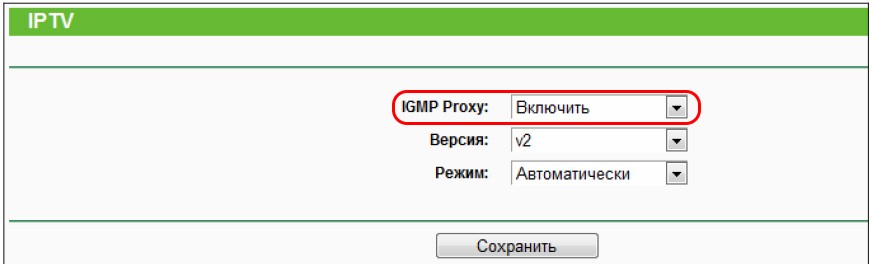
После данных манипуляций можно подключать приставку к указанному в настройках порту, пробовать ее работоспособность.
С VLAN ID
Так можно настроить роутер для работы с некоторыми филиалами «Ростелекома». Это «Таттелеком» и «Аист». Но сначала потребуется уникальный идентификатор VLAN ID. Его назначают независимо на дом и даже на каждый подъезд (следует связаться с техподдержкой провайдера и выяснить).
Далее заходим в настройки роутера, в меню «Режим». Во вкладке «802.1Q Tag», в следующей строчке («VLAN для интернет») устанавливаем значение «Отключить».

Полученный у провайдера код указывается в строке «VLAN для услуги IPTV». Остается назначить требуемый порт для приставки (поле «Приоритет VLAN для услуги IPTV»). Устройство должно подключаться именно к данному разъему. В самой последней строке указывается режим работы порта. В нашем случае это IPTV. Обязательно сохраняем внесенные изменения.
Онлайн-просмотр
Возможен в 2 вариантах – на Смарт ТВ или с «обычным» телеприемником через приставку. Обязательно загружается m3u-плейлист: его находят в настройках телевизора (некоторые производители создают такую опцию), в сети. Без готового перечня телеканалов просмотр невозможен.

Как правило, при грамотно настроенном оборудовании никаких трудностей с трансляцией не возникает. За исключением ситуаций, когда неактивна ссылка на канал. В дополнительных настройках ТВ, приставки указывается качество воспроизведения, разрешение и частота смены кадров.
Иногда сбои в работе возникают из-за слабой скорости интернета. Следует связаться с провайдером, чтобы выбрать требуемый тарифный план, уточнить показатели передачи данных.Возможные трудности
Иногда пользователи сталкиваются с непонятным запросом данных о мультикасте. В этом случае может оказаться бессильна даже техподдержка. Суть в том, что в большинстве типовых конфигураций трафик приходит к пользователю без тега, а для работы мультикаста IPTV такой параметр необходим.
Поэтому, даже если сделать все «по правилам», нормально посмотреть IPTV не выйдет. Что нужно сделать: в меню роутера найти позицию «Идентификатор VLAN для использования IP-телефона», где указать полученный у провайдера VLAN ID. Далее следует LAN-порт (любой, например, 4) перевести в режим IP-телефона. Если в веб-интерфейсе маршрутизатора присутствует строка «IGMP Proxy», там указывается позиция «Включено».

Могут закапризничать некоторые старые модели TP-Link (TL WR, WR, TL-WR741, TL-WR 740N, 741 ND, 841N, 940N). Для них желательно обновить ПО. «Арчеры» C2, C5, C7, C20, C50 настраивать под IPTV проще.
Читайте также:

