Три способа открыть файл в autodesk inventor
Обновлено: 05.07.2024
Перенос 2D-чертежей из AutoCAD в Autodesk Inventor
Интерфейс Autodesk Inventor позволяет успешно работать с 2D-чертежами AutoCAD. В процессе импорта вам окажет помощь программа DWG Wizard, позволяющая указать, какой тип данных (2D или 3D) должен быть импортирован. Вам предлагаются следующие варианты:
• редактирование импортированных DWG-данных;
• наделение статичных 2D-чертежей (без взаимосвязи между элементами) параметрическим интеллектом;
• создание 3D-моделей на базе 2D-чертежей.
DWG Wizard предлагает также ряд полезных функций:
• автоматическое распознавание типа файлов (только AutoCAD или Mechanical Desktop);
• просмотр чертежей, которые должны быть импортированы (включая обращение к функциям Zoom, Pan и Layer Selection);
• сохранение параметров преобразования для повторного использования;
• сохранение целевых установок.
Обычно перенос 2D-чертежей AutoCAD в Autodesk Inventor осуществляется с целью перевода данных из двумерного пространства в трехмерное. Если чертеж не слишком сложный, можно также импортировать 2D-данные AutoCAD в Autodesk Inventor как 2D-чертеж, например для внесения небольших изменений.
Установки Wizard
Когда вы импортируете чертеж AutoCAD впервые, автоматически открывается программа Wizard, предлагая вам возможность задать параметры. В следующий раз при открытии файла того же типа заданные установки остаются действительными.
Динамический просмотр чертежей
В процессе импорта вам предлагается превью DWG-файла с возможностью обращения к функциям перемещения, масштабирования, поворота и т.д. В зависимости от содержимого DWG-файла вы можете переключаться с модели на ее схему, и наоборот, прятать или показывать слои и отображать виды секций.
DWG-данные можно импортировать в отдельные детали, сборки или чертежи.
Импорт объектов AutoCAD
Autodesk Inventor поддерживает импорт многих объектов AutoCAD. При конструировании механического оборудования неотъемлемой частью чертежей являются следующие параметры:• осевые и секционные линии;
Объекты, которые не поддерживаются программой Inventor, разбиваются на составные части, то есть на элементарные геометрические фигуры (линии, окружности, дуги и т.д.) и текст.
При импорте файлов AutoCAD и AutoCAD Mechanical программа Wizard предлагает вам следующие возможности.
Фильтрация слоев
Вы можете указать, какие именно слои должны быть импортированы, исключив ненужные из списка. Исключенные слои не будут отображаться в превью и не будут импортированы.
Пункт назначения для 2D-данных
При импорте 2D-данных вы можете указать место, в которое те должны быть импортированы.
Вы можете импортировать данные в область черчения нового документа или импортировать новый элемент в область эскиза.
Кроме того, данные можно импортировать в блоки заголовков, кромки или символы.
При переносе данных из 2D-чертежей в чертежное пространство Autodesk Inventor вы можете редактировать их, используя команды черчения и указания размеров в Autodesk Inventor. Вам предлагается также возможность наделять свои прежде статичные 2D-чертежи долей интеллекта. Например, вы можете дополнить их параметрической размерностью или определить такие ограничения, как параллельность. Это изменяет параметричность 2D-чертежей, позволяя легко и быстро анализировать альтернативные варианты конструкции.
При переносе данных 2D-чертежа в эскизное пространство Autodesk Inventor 2D-геометрию можно использовать как основу для 3D-моделирования. Это максимально повышает эффективность перехода от двумерности к трехмерности. Обычно 2D-чертежи содержат гораздо больше информации, чем требуется для 3D-моделирования. И здесь интерактивное превью и возможность прятать отдельные слои облегчат вам выбор нужной геометрии.
Редактирование в Autodesk Inventor 3D-моделей, созданных в AutoCAD
Перенос чертежей из AutoCAD Mechanical в Autodesk Inventor
В Autodesk Inventor можно импортировать чертежи, сделанные не только в AutoCAD, но и в AutoCAD Mechanical, используя при этом те же полезные функции Wizard. С помощью выделения слоев в Autodesk Inventor можно переносить, например, отдельные детали узла.
Специфичные для AutoCAD Mechanical объекты, такие как динамические размеры и символы, разделяются на исходные графические элементы: Autodesk Inventor не признает эти размеры и символы как объекты, однако чертеж может быть дополнен с помощью функций определения размеров Autodesk Inventor.
В качестве альтернативы для создания 3D-модели из 2D-данных вы можете воспользоваться теми же самыми средствами в AutoCAD.
Перенос данных из Autodesk Mechanical Desktop в Autodesk Inventor
При импорте файла из Mechanical Desktop программа Wizard автоматически распознает его как файл Mechanical Desktop. Вам предлагается два варианта: импортировать 2D-чертеж или 3D-модель. В первом случае вам будут доступны функции, описанные выше.
OLE-связывание
Если вы не желаете преобразовывать модели Mechanical Desktop, то можете воспользоваться функцией OLE (Object Linking and Embedding), позволяющей устанавливать связь с элементами, созданными в Mechanical Desktop, и внедрять их непосредственно в узел Autodesk Inventor. Элементы Mechanical Desktop с OLE-связью так и остаются данными программы Mechanical Desktop, хотя и находятся в составе узла Autodesk Inventor.
Когда вам нужно отредактировать OLE-связанный элемент, который является частью узла в Autodesk Inventor, для этого автоматически будет запущена программа Mechanical Desktop, давая вам возможность проделать соответствующие операции. После сохранения конструкции и выхода из Mechanical Desktop изменения отображаются в узле Autodesk Inventor.
Конечно, можно открыть этот элемент сразу в Mechanical Desktop и отредактировать. Затем, когда в следующий раз вы откроете узел в Autodesk Inventor, вы увидите все внесенные изменения. И все это благодаря OLE-связыванию.
Autodesk Inventor позволяет импортировать и редактировать как чертежи, так и модели, генерированные в Mechanical Desktop. Программа Mechanical Desktop устанавливает между моделью и чертежом ассоциативную связь, и потому любое изменение модели автоматически вызывает изменения в чертеже. Однако после импорта в Autodesk Inventor эта связь разрушается. Если вы хотите восстановить ассоциативную связь между моделью и чертежом, чертеж необходимо генерировать заново средствами Autodesk Inventor.
Перенос данных из Autodesk Inventor в AutoCAD или AutoCAD Mechanical
Из Autodesk Inventor в AutoCAD или AutoCAD Mechanical можно переносить как 2D-чертежи, так и 3D-модели. Сперва о 2D-чертежах. Нетрудно представить себе следующую ситуацию: компания работает с Autodesk Inventor, но желает, чтобы ее чертежи были доступными и для поставщиков в виде файлов AutoCAD или AutoCAD Mechanical. А поставщики, в свою очередь, хотели бы что-то добавить в эти чертежи.
Определив виды чертежа или детализировав его, сохраните чертеж в формате DWG. Вообще, файл можно сохранять также в форматах AutoCAD 13, AutoCAD 14 и AutoCAD 2000, но мы настоятельно рекомендуем пользователям устаревших программ перейти на последнюю версию, где у вас будет возможность перевода различных типов линий (видимые, спрятанные кромки и т.д.) Inventor в те или иные слои по вашему выбору. Можно даже выбрать шаблонный файл или сохранить заданные параметры в конфигурационном файле.
Для редактирования чертежа в AutoCAD Mechanical программа Autodesk Inventor предлагает возможности использования слоев AutoCAD Mechanical и создания групп слоев для узлов. Можно также определять параметры экспорта для BOM-свойств и таким образом переводить BOM-информацию, имеющую отношение к проекту, статусу или другим определенным пользователям характеристикам.
Чертеж, экспортированный в формат DWG, не имеет связей с моделями и с узлами Inventor, поэтому, если в модель или узел Inventor вносятся изменения, чертеж необходимо экспортировать заново.
Полезный совет: если вы хотите включить в чертеж AutoCAD Mechanical интеллектуальные объекты, то по окончании моделирования вам нужно будет с помощью команд Autodesk Inventor определить виды и секции, а затем завершить чертеж в AutoCAD Mechanical, проставив все размеры, допуски и символы. Если для вас важна графическая завершенность, вы можете также закончить чертеж в Autodesk Inventor, а затем экспортировать его в формат AutoCAD Mechanical.
Другой привлекательной возможностью является использование DWG-деталей из Autodesk Inventor в чертежах узлов Autodesk Mechanical. Одиночная деталь добавляется в чертеж узла как XREF-элемент. Если затем модель Autodesk Inventor будет изменена, вам понадобится лишь создать новый DWG-чертеж и обновить эту деталь в узле с помощью XREF Manager.
Если вы хотите экспортировать 3D-модель из Autodesk Inventor для использования ее в AutoCAD или AutoCAD Mechanical, воспользуйтесь форматом ACIS (SAT). Модели Inventor очень легко сохранять как файлы ACIS (SAT) и затем импортировать в AutoCAD (или в AutoCAD Mechanical, или в Mechanical Desktop).
Перенос данных Autodesk Mechanical Desktop в AutoCAD или AutoCAD Mechanical
Трехмерные модели, созданные в Autodesk Mechanical Desktop, можно экспортировать как файлы ACIS (SAT) для использования их в AutoCAD или AutoCAD Mechanical. Обратитесь к команде File ® Export и выберите вариант Desktop ACIS. Трехмерные данные Autodesk Mechanical Desktop будут преобразованы в сплошные 3D-модели AutoCAD, которые с помощью команды Insert можно вставить в документ AutoCAD или AutoCAD Mechanical.
Есть два основных способа переноса 2D-чертежей:
• если файл содержит исключительно двумерный чертеж, то его можно открыть напрямую в AutoCAD или AutoCAD Mechanical;
• если DWG-файл Autodesk Mechanical Desktop содержит 3D-элементы, он не откроется ни в AutoCAD, ни в AutoCAD Mechanical. Командой Export View из меню Drawing сохраните 2D-чертеж. Созданный таким образом DWG-файл будет содержать 2D-информацию, будто он изначально создан в AutoCAD.
Более подробную информацию об экспорте чертежей из Mechanical Desktop вы найдете в системе экранной помощи.
Обмен чертежами между AutoCAD и AutoCAD Mechanical
AutoCAD Mechanical и AutoCAD могут открывать файлы друг друга, демонстрируя полную совместимость. В отличие от AutoCAD программа AutoCAD Mechanical включает некоторые объекты (например, интеллектуальные размеры и символы), свойственные машиностроению. Эти объекты не редактируются средствами AutoCAD. В чертеже AutoCAD Mechanical, открытом в программе AutoCAD, все объекты отображаются точно и полностью, но если вы сохраните чертеж в AutoCAD, то они утратят свои интеллектуальные свойства. Более подробную информацию об этом вы найдете в системе экранной помощи AutoCAD Mechanical.
В расчете на перспективу
Inventor по-прежнему является одной из самых популярных САПР для машиностроительного 3D проектирования и каждый год в ее и без того богатом и зрелом наборе функций появляется ряд обновлений и улучшений.
Но как работать в Inventor, если до этого не был знаком с этой программой?
Несмотря на то, что программа содержит огромное количество возможностей и функций, работа в Inventor достаточно логичная, эффективная и интуитивно-понятная.
Как правило, начало работы в Inventor начинается с построения 3D-модели, поскольку именно с этого документа можно уже создавать полноценные сборки, переводить деталь на чертеж и так далее.
Создадим модель на примере простой, детали изображенной ниже.

Запуск Autodesk Inventor
Запускаем Autodesk Inventor. На начальном экране видим множество блоков с различными кнопками, но на данном этапе самым важным является создание новых документов. Поэтому, нажимаем на Деталь в блоке Создать.

Создание эскиза
Итак, мы находимся в окне создания новой детали.

Любая деталь начинается с построения эскиза, иными словами – 2D-чертежа. В левом верхнем углу нажимаем на Начать 2D-эскиз.

После этого можем три плоскости, по одной из которых необходимо кликнуть, чтобы начать построение эскиза. Нажимаем на плоскость YZ.
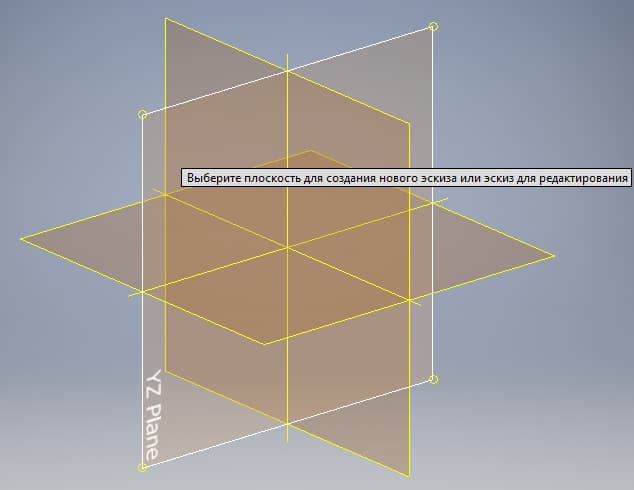
После этого мы перейдем в режим построения эскиза.

Во вкладке Создать выберем Прямоугольник (по двум точкам и центру) и начнем построение детали.
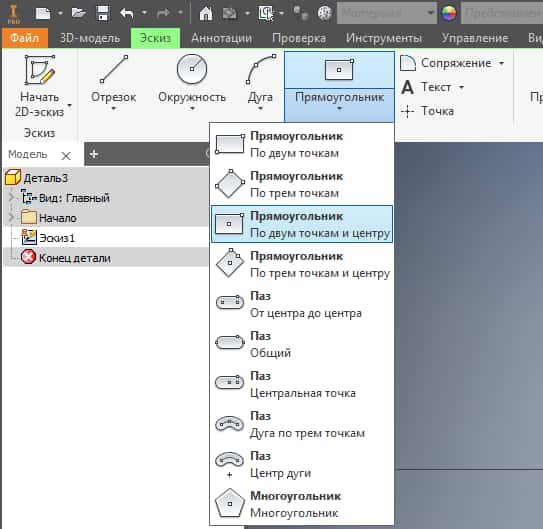
Далее кликаем на точку центра координат и относительно нее произвольно задаем ширину и высоту прямоугольника и далее кликом правой клавиши мыши задаем окончательное положение фигуры.
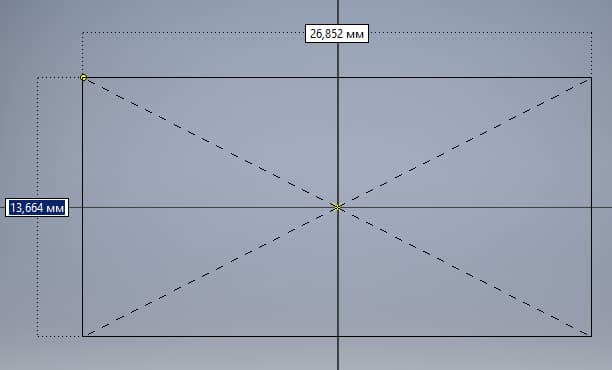
Зададим размеры прямоугольника. Во вкладке Зависимость выбираем Размеры и с помощью этого инструмента задаем ширину и высоту фигуры.
Получаем прямоугольник с размерами 20х40 мм.
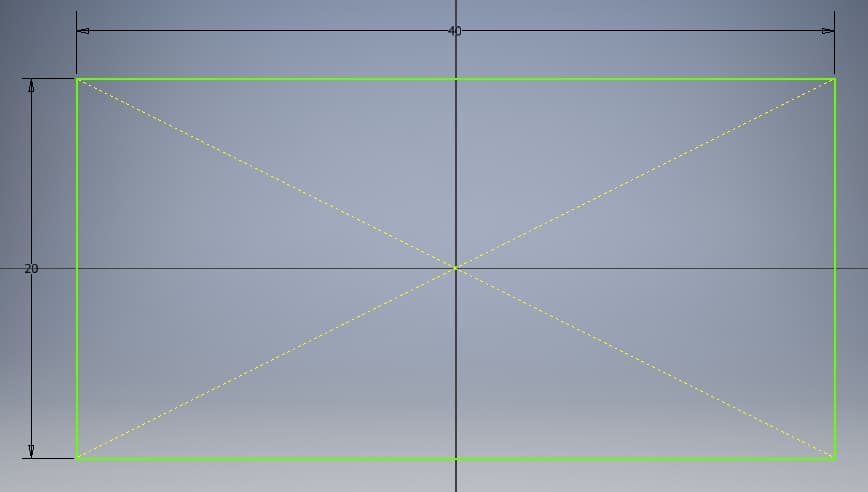
Создадим окружность в центре прямоугольника. Во вкладке Создать выбираем Окружность и строим по центру круг с диаметром 10 мм.
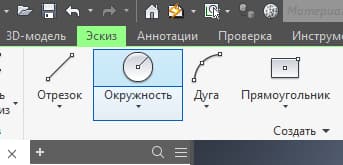
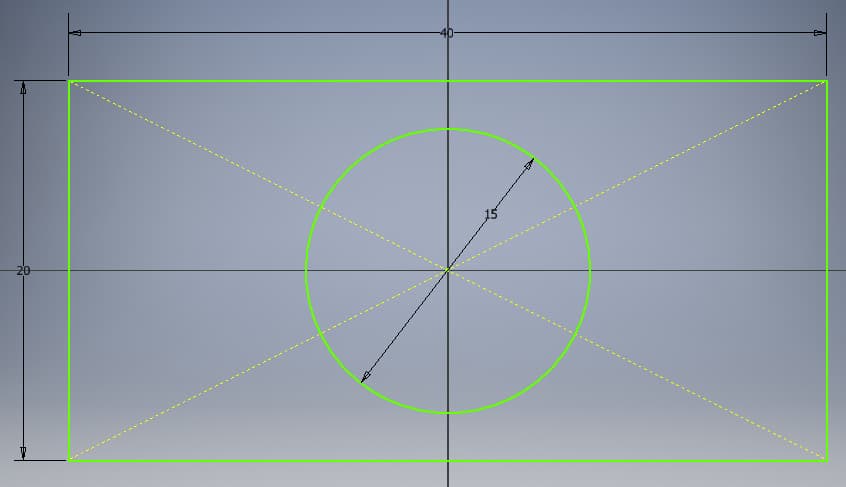
Первый этап закончен. Выходим из эскиза путем нажатия кнопки Принять эскиз.
Создание твердотельной детали
Создадим твердотельный объем из построенного эскиза. Нажимаем во вкладке Создать > Выдавливание. Далее нажимаем на эскиз и задаем расстояние выдавливания 5 мм. Нажимаем ОК.

Получаем первую часть детали.
Теперь построим цилиндр на верхней поверхности данной детали. Для этого выделяем поверхность и нажимаем Создать эскиз.
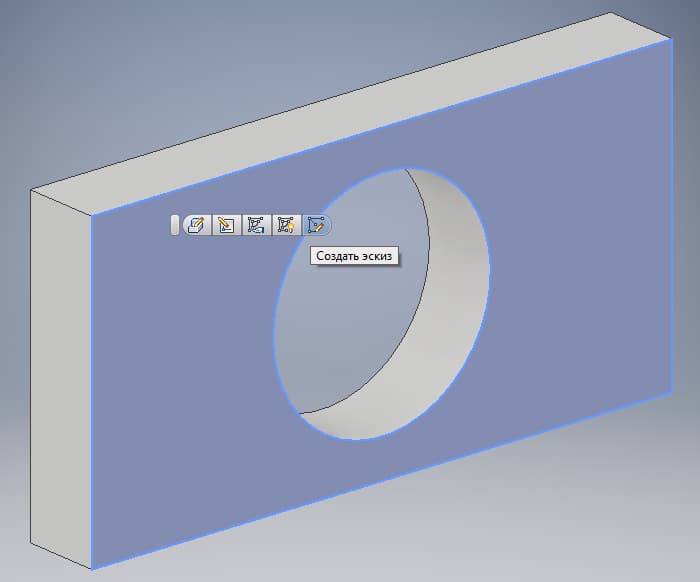
С помощью уже знакомого инструмента Окружность строим две окружности по центру с диаметрами 15 и 18 мм.

Выходим из эскиза путем нажатия кнопки Принять эскиз.
Повторяем этап с выдавливанием первого эскиза. Задаем расстояние выдавливания 10 мм. Нажимаем ОК.


Нажимаем Файл > Сохранить как и выбираем папку для сохранения детали.
Как видим, современные возможности и оптимизация интерфейса в Инвенторе позволяют без сложностей освоить инструменты моделирования, даже на начальном этапе обучения.
Видео на тему: Как работать в Autodesk Inventor
Следующим шагом после активации программы станут Настройки, с помощью которых можно установить разнообразные элементы интерфейса и выполнять программные операции.
Вкладка «Общие»
Здесь находятся основные настройки приложения с помощью которых пользователю доступны следующие шаги:
- Размер файла указывает объем временных файлов, которые связаны с ошибочными операциями. Исчисляется в мегабайтах. Для успешной работы со моделями повышенной сложности, а также многоэлементными чертежами нужно увеличивать данный параметр (рекомендовано до 4 Мб)
- Через опцию Допуск при выборе пользователь может определять точное нахождение указателя
- Процесс фиксирования появления инструментальной панели в приложении происходит через параметр Задержка переноса выбора (сек):

- Масштаб пояснений — отображает стрелки, текст, различные пояснения. Изначально в программе установлено его значение на уровне I
- За вывод начального окна открытия файла при стартовом запуске отвечает одноименная опция
- Трехмерная координатная система основана на 3D осях. Красная, зеленая, синяя стрелки отвечают за X-ось, Y-ось и Z-ось соответственно. Стоит запомнить, что работая с изделиями, данный аспект станет вспомогательным элементом для ориентации изделия
- Имя пользователя – отвечает за пользовательское имя и применяется для формирования примечаний в проекте
- Шрифт текста — позволяет пользователю самостоятельно задавать параметры гарнитуры и кегль шрифта в заголовках и браузерах данной программы.
Вкладка «Сохранение»
Чтобы задать основные параметры хранения файлов в программе предусмотрена специальная вкладка Сохранение. Она отвечает за вывод запроса на сохранение переноса в новом формате. А если установить флажок Игнорировать файлы ссылок, то все файлы с зависимостями не будут сохранены.
Вкладка «Файлы»
Для того, чтобы откорректировать место расположения файлов всех типов, нужно воспользоваться вкладкой Файлы. Понадобиться ввести новый путь хранения информации, либо нажать кнопку Обзор, чтобы отыскать необходимую папку. При этом может понадобиться использовать некоторые параметры из этой вкладки.
Получить информацию о расположении временных файлов можно через Данные для отмены. А применяемые при создании новых объектов файлы шаблонов в данном программное продукте отвечает параметр Шаблоны по умолчанию:


Доступные для использования стили группируются в Конструкторские данные. Этот параметр отвечает также за расположение внешних файлов стилей и всех вспомогательных файлов. Информация о библиотечных компонентах находится в отдельной папке Файлы источника компонентов.
Все ярлыки к проектным описаниям можно отыскать через Папку проектов. При создании новых проектов вы будете проинформированы о прикрепленных к нему файлах описания.
Параметр под именем Проект VBA определяет имя обычного файла и точное расположение проекта. По умолчанию в нем включены проектные макросы.
А чтобы получить информацию о том, где находится корпоративная веб-страница, нужно использовать параметр Корпоративная Web-страница.
Вкладка «Цвета»
Здесь представлена полная цветовая гамма графической области. Кроме того, данная вкладка предназначена для выполнения цветовых настроек при построении разнообразных элементов фона:
1) Модель/Чертеж. Они дают возможность по собственному смотрению выбирать цвет при создании чертежей или моделей
2) Цветовая схема. Этот аспект включает весь перечень цветовых схем, которые доступны пользователю для использования
3) Фоновые компоненты - это два самостоятельных списка с несколькими вариантами изображения - однотонным и градиентным
4) Фоновая картинка. Этот компонент очень важен для выбора цветовой схемы и позволяет давать название фоновому файлу
5) Отображать блики и текстуры в чертеже возможно при активации одноименного параметра, который также визуализирует изделие.
*Имя файла — это наименование фонового изображения в bmp-формате. Доступ к списку имен открывается исключительно при выборе опции Фоновая картинка.

Вкладка «Экран»
Работая над созданием чертежа модели, в данной вкладке доступно произвести выбор режима. Всего их здесь доступно 2 вида - тонированный и каркасный режим.
В Каркасном режиме содержатся важные параметры настройки чертежных моделей, с помощью которых пользователь компьютерной программы имеет возможность:

- Регулировать эффект затемнения доступно через параметр Тень глубины
- За отображение силуэта объекта отвечает параметр Кромки силуэта. А для коррекции уровня затенения ребер детали предусмотрены Невидимые ребра
- Кромки силуэта (во вкладке Фоновые компоненты) дает возможность отображать те детали, которых нет в изделии
- Задать разрешение изображения объекта можно через компонент Качество отображения. С помощью его пользователь имеет возможность сделать рисунок более сглаженным, средним или грубым
На целом ряде важных параметров основан еще один важные режим в программе - Тонированный. В нем пользователь может выполнить следующие действия:
- Для улучшения эффекта глубины детали устанавливается флажок Тень глубины
- Определить уровень прозрачности позволят такие аспекты, как Реальная прозрачность и Упрощенная прозрачность. Использование последнего позволяет отображать объект быстрее, но исключая 100% точность
- Аналогичные параметры, которые доступны в каркасном режиме, имеются в тонированном режиме. Однако здесь они сгруппированы в трех разделах - Активный, Включено, Фоновые компоненты
- Для фиксирования времени плавной смены вида модели применяется параметр Время смены вида. Оптимальное время лучше установить на уровне 3с
- Настроить обновления для создания сложных изделий можно через опцию Минимальная частота съемки кадров (Гн). Выбрав значение 0, в проекте происходит 100% перерисовка. Внесение других значений значительно ускоряет этот процесс
- Эффект затенения невидимых ребер можно самостоятельно корректировать с помощью изменения значений в текстовом поле специального параметра, оснащенного счетчиком.
Вкладка Изделие
При работе с изделием иногда приходится настраивать непосредственного его параметры. И для этого в программе предназначена вкладка «Изделие». В ней представлены разнообразные компоненты, позволяющие совершать важные действия при построении чертежа деталей. К примеру, пользователь приложения может воспользоваться опцией Обновлять вручную. Ее суть заключается в том, что при снятом флажке происходит обновление изделия после редактирования в автоматическом режиме. Также здесь доступна опция Удалять исходный элемент вместе с массивом. Установив соответствующий флажок удалиться не только сам массив, но и его исходный элемент.

Среди других важных особенностей данной вкладки стоит отметить следующие:
Этот аспект подразумевает произведение анализа, который направлен на проверку избыточных зависимостей, а также параллельное выведение информации о наличии избыточных зависимостей. Кроме того, он дает возможность быстро определять степени свободы всех компонентов.
- Анализ сбоя связанной зависимости
Процесс анализа направлен на то, чтобы с высокой точностью отыскать все связанные компоненты и зависимости в случае сбоев. Благодаря такому анализу пользователь изолирует компоненты, которые используют сбоившие зависимости. О создании зависимости будет выдано звуковое уведомление.
Программа предполагает пользователю несколько оптимальных способов решения проблемы. Либо применить параметр Разрезать все детали, подходящий как родительских, так и дочерних компонентов изделий. Либо управлять параметрами по личному усмотрению через Создание компонентов по месту. С его помощью можно корректировать:
1) плоскость совмещения – предусмотрен для схематического изображения элементов конструкции в требуемом размере;
2) делать адаптивными — подгоняет размеры деталей в автоматическом режиме, а также изменяет положение чертежного элемента при изменении плоскости, где он находится;
3) в процессе создания новой детали пользователь имеет возможность спроецировать геометрию других деталей. Для этого предусмотрен в программе специальный аспект - «Создавать ассоциативные проекции при моделировании по месту». Обновление геометрии объекта происходит при изменении исходных параметров детали. Поэтому данная опция может быть использована и для создания элементов эскиза.
4) определить непрозрачные компоненты при пересечении их с плоскостью построения чертежного объекта можно через специальный раздел Непрозрачность компонента.
Отдельного внимания заслуживает опция Зумирование при автосовмещении. Она является одним из вариантов ЗУМ-процесса при необходимости вставки компонентов деталей. Выполняется зуммирование с параллельным использованием некоторых конструктивных пар. К примеру, используя параметр Нет, вы можете сохранить вид модели; применив Помещенный компонент доступно вписывать компонент после его вставки по размерам окна; а активировав Показать все пользователь получает возможность вписать все изделия по габаритам программного графического экрана.
Вкладка Параметрические элементы
В разделе Параметрические элементы пользователь может активировать программу, которая может быть применена в просмотре и управлении файлами элементов и расположением папки, где по умолчанию расположены параметрические элементы.
В Программе просмотра используется Проводник Windows (файл explorer.exe). И если существует такая необходимость, то в поле для внесения текста можно ввести имя запускаемого файла другой программы:

Чтобы установить параметры для командной строки и задания папки, необходимо использовать Строку аргументов.
Определить расположение местонахождения параметрических компонентов поможет Базовая папка. Изначально это папка \Catalog\Punches.
Раздел Базовая пользовательская папка позволяет в несколько шагов задать расположение пользовательских файлов элементов. Тогда как Базовая папка для высеченных инструментов может определить, где находятся файлы элементов для высеченных инструментов объекта.
Вкладка Деталь
Нередко в процессе создания деталей приходится устанавливать параметры настроек, которые будут использоваться при создании новых объектов. И для этого в данной компьютерной программе предназначена вкладка под названием «Деталь». В ней также имеются некоторые аспекты, которые выполняют вспомогательную роль.
За параметры создания эскиза в процессе создании основного файла детали отвечает раздел Автоматическое создание эскиза, в котором находятся важные компоненты.
Отключить автоматическое формирование эскиза детали можно через элемент Не создавать:

Для выбора построения эскиза на рабочей плоскости XY используется элемент В плоскости XY. Для выбора построения эскиза на рабочей плоскости YZ – элемент В плоскости YZ. Для выбора построения эскиза на рабочей плоскости XZ – элемент В плоскости XX
Регулировать степень прозрачности поверхности позволит параметр «Непрозрачные поверхности», который расположен в подразделе Конструкция. Для выполнения обратной задачи просто снимите флажок.
Ключевая роль отведена опции «Скрывать промежуточные рабочие элементы». Она способна скрывать те рабочие элементы, которые были поглощены другими элементами чертежа. Также рекомендуется не устанавливать флажок «Автопоглощение рабочих элементов и элементов поверхности», если нет необходимости использовать все рабочие элементы.
Для редактирования размерных зависимостей предусмотрен параметр «Отмена размерной зависимости 3D ручки». Удобно работать с геометрическими зависимостями при изменениях элемента позволяет функция «Отмена геометрической зависимости 3D ручки».
Вкладка Эскиз
Работа с эскизами деталей может происходить в комфортном режиме. Для этого понадобиться выполнить некоторые несложные настройки через специальную вкладку «Эскиз». Именно она отрывает пользователю доступ к важным аспектам.
- Приоритет наложения зависимостей
- Суть 1 приоритета заключается в том, что в первую очередь выполняется поиск зависимостей, определяются связи между объектами. И лишь после этого происходит наложение зависимостей непосредственно уже между координатами эскизной сетки
- При использовании 2 варианта первоочередной задачей становится поиск зависимостей, которые отвечают за ориентацию объекта на эскизе с учетом его координат. А после него фиксируются все существующие зависимости между объектами эскиза
- Чтобы деактивировать приоритеты достаточно воспользоваться опцией «Нет»

Данная опция изменяет программные параметры при нанесении размеров в эскизе. Она является очень важной при необходимости откорректировать избыточные размеры, тем самым сделав их непараметрическими. Все происходящие с эскизом изменения ведут к обновлению обозначений размеров, но размер эскиза при этом остается стабильным.
Заключается в возможности удобно и быстро редактировать рабочий эскиз.
Основная функция этой опции – обеспечить правильный выбор и логическое проецирование геометрических элементов через копирование.
- Автопроецирование ребер для создания и редактирования эскизов
Эта опция проецирует ребра выбранной грани на поверхность рабочего эскиза. В последующем, эти ребра становятся опорой для создания новых эскизов деталей.
Позволяет разместить графическое окно так, чтобы эскиз стал параллельным новому эскизу.
- Автопроекция исходной точки детали на новый эскиз
При работе с новыми эскизами позволяет редактировать параметры исходной точки детали.
Этот параметр четко определяет все координаты эскиза и линии сетки. Оптимально его применять в тому случае, если отребуется отобразить координатные оси.
Позволяет задать привязку курсора при редактировании эскиза и обеспечивает автосоздание поворотных сопряжений в ЗD эскизах.
Вкладка Чертеж
В этой программной вкладке устанавливаются основные данные, которые могут понадобиться для чертежной работы.
Параметр По умолчанию включает пару ключевых программных значений, которые понадобятся при создании чертежа:
- Основное предназначение параметра Извлекать все размеры из модели при размещении видов - выводить те размеры, которые непосредственно нанесены на создаваемую модель детали. Сняв этот флажок, пользователь сможет вносить габариты вручную.
- Опция Центрировать размерные тексты при создании отвечает за положение текста во время создания линейных или угловых размеров. При его деактивации размер текста будет устанавливаться после щелчка мышки на нужном значении.
Раздел Предпочтительные типы размеров. Необходим при выборе того или иного типа размеров объекта чертежа (линейных, диаметральных или радиальных). Размеры выбирают одним щелчком мыши на нужном значении.

В программе имеется два основных списка - Выравнивание видов и Разрезы стандартных деталей. И если первый предназначен для того, чтобы наилучшим образом выровнять чертеж, то второй - содержит несколько вариантов разрезов стандартных деталей в рабочем чертеже. По умолчанию активирован вариант «Как задано в браузере», где выполнение разрезов отключено.
Функция Стиль объекта по умолчанию содержит несколько важных для работы с чертежами переключатели. С их помощью можно установить стиль создаваемого объекта. Также стоит отметить, что они значатся в параметре Стиль слоя по умолчанию и дают возможность пользователю самостоятельно указать применяемый к создаваемым объектам слоя стиль. Второстепенной задачей этого аспекта можно назвать определение параметров истинного веса линий, когда они отображаются так же, как будут после выглядеть на бумаге. Данный параметр показывает параллельно и вес по интервалам (в миллиметрах). В этом случае мы можем увидеть непосредственно вес, который отображается с учетом введенных пользователем значений.
Раздел Производительность и способность позволяет выбирать режим предварительного просмотра по нескольким вариантам:
- по умолчанию в программе установлен параметр Для всех компонентов. При его активации будет использоваться максимальный объем памяти.
- минимизировать этот показатель можно, если включить режим Частичный
- уменьшить объем памяти при выполнении расчетов в чертеже можно использовать Режим экономии памяти. Однако его особенностью есть то, что при этом будет автоматически снижен уровень производительности
- граничная рамка предназначена для отображения тех объектов, которые попадают в граничную рамку
- для перехода в режим просмотра сечения предусмотрен Просмотр сечения без обрезки. Он может быть как с обрезкой, так и без нее
- вставка основной надписи представляет собой условную схему, по которой определяется расположение на первом листе файла чертежа главной надписи.
Inventor по-прежнему является одной из самых популярных САПР для машиностроительного 3D проектирования и каждый год в ее и без того богатом и зрелом наборе функций появляется ряд обновлений и улучшений.
Видеокурс по этой теме

Профессиональный видеокурс v3.0 по Autodesk Inventor 2020
“Профессиональный видеокурс v3.0 по Autodesk Inventor 2020” — это уникальный практический материал по улучшению ваших навыков 3D-проектирования и конструирования сложнейшего оборудования и систем
Но как работать в Инвенторе, если до этого не был знаком с этой программой?
Несмотря на то, что программа содержит огромное количество возможностей и функций, работа в Inventor достаточно логичная, эффективная и интуитивно-понятная.
Как правило, начало работы в Inventor начинается с построения 3D-модели, поскольку именно с этого документа можно уже создавать полноценные сборки, переводить деталь на чертеж и т.д.
Создадим модель на примере простой, детали изображенной ниже.

Запуск Autodesk Inventor
Запускаем Autodesk Inventor. На начальном экране видим множество блоков с различными кнопками, но на данном этапе самым важным является создание новых документов. Поэтому, нажимаем на Деталь в блоке Создать.

Создание эскиза
Итак, мы находимся в окне создания новой детали.

Любая деталь начинается с построения эскиза, иными словами – 2D-чертежа. В левом верхнем углу нажимаем на Начать 2D-эскиз.
После этого можем три плоскости, по одной из которых необходимо кликнуть, чтобы начать построение эскиза. Нажимаем на плоскость YZ.

После этого мы перейдем в режим построения эскиза.

Во вкладке Создать выберем Прямоугольник (по двум точкам и центру) и начнем построение детали.

Далее кликаем на точку центра координат и относительно нее произвольно задаем ширину и высоту прямоугольника и далее кликом правой клавиши мыши задаем окончательное положение фигуры.

Зададим размеры прямоугольника. Во вкладке Зависимость выбираем Размеры и с помощью этого инструмента задаем ширину и высоту фигуры.

Получаем прямоугольник с размерами 20х40 мм.

Создадим окружность в центре прямоугольника. Во вкладке Создать выбираем Окружность и строим по центру круг с диаметром 10 мм.


Первый этап закончен. Выходим из эскиза путем нажатия кнопки Принять эскиз.
Создание твердотельной детали
Создадим твердотельный объем из построенного эскиза. Нажимаем во вкладке Создать > Выдавливание. Далее нажимаем на эскиз и задаем расстояние выдавливания 5 мм. Нажимаем ОК.

Получаем первую часть детали.
Теперь построим цилиндр на верхней поверхности данной детали. Для этого выделяем поверхность и нажимаем Создать эскиз.

С помощью уже знакомого инструмента Окружность строим две окружности по центру с диаметрами 15 и 18 мм.

Выходим из эскиза путем нажатия кнопки Принять эскиз.
Повторяем этап с выдавливанием первого эскиза. Задаем расстояние выдавливания 10 мм. Нажимаем ОК.


Нажимаем Файл > Сохранить как и выбираем папку для сохранения детали.
Как видим, современные возможности и оптимизация интерфейса в Инвенторе позволяют без сложностей освоить инструменты моделирования, даже на начальном этапе обучения.
Для лучшего понимания того, как непосредственно производится работа в Autodesk Inventor, предлагаем посмотреть мини-курс из 3-х уроков:
Также можете скачать более подробный базовый курс по Inventor по этой ссылке или скачать книгу-самоучитель в pdf (это бесплатно).
Читайте также:

