Twrp очистка память устройства
Обновлено: 06.07.2024
Давайте сейчас мы с вами разберемся что такое TWRP на Андроиде и как его установить, а так же прошить телефон через этот функционал.
Данная статья подходит для всех брендов, выпускающих телефоны на Android 11/10/9/8: Samsung, HTC, Lenovo, LG, Sony, ZTE, Huawei, Meizu, Fly, Alcatel, Xiaomi, Nokia и прочие. Мы не несем ответственности за ваши действия.
Внимание! Вы можете задать свой вопрос специалисту в конце статьи.
Изначальный функционал гаджетов Андроид сильно ограничен. Утилита TWRP предлагает пользователю большой выбор опций, которые отсутствуют в стандартном функционале.
Возможности TWRP
Если провести сравнение с той утилитой рекавери, которая установлена умолчанию, то TWRP рековери является намного мощнее. Данная программа обеспечивает процесс создания полных системных бэкапов. При ее участии выполняется инсталлирование ПО, прошивок.
Подобного функционала у заводского рекавери нет. Установка TWRP осуществляется на внутреннюю память гаджета, вместо мало функционального, стандартного рекавери. Если ваш девайс не загружается, в большинстве случаев TWRP позволяет выполнить успешных процесс восстановления системы.
Основные преимущества TWRP:
Нужна помощь?Не знаешь как решить проблему в работе своего гаджета и нужен совет специалиста? На вопросы отвечает Алексей, мастер по ремонту смартфонов и планшетов в сервисном центре.Напиши мне »
- Инсталляция заводских системных обновлений, исправлений, различных дополнений.
- Установка неофициальных ядер, поддерживается работа с кастомными прошивками.
- Выполняется сопряжение с ПК при помощи разъема USB.
- Для вашей текущей прошивки утилита может создать бэкап всей системы или по-отдельности системы, приложений и т.д.
- Быстрое восстановление из созданного ранее бэкапа.
- Имеются опции очистки статистики аккумулятора, кеша, заводских настроек.
- Форматирование microSD, создание разделов.
- Работа с файлами.
- Ввод команд терминала.
Процесс установки TWRP рековери
Разблокировка гаджета и проверка совместимости
Разблокируйте загрузчик (booloader) на гаджете. TWRP с вашим гаджетом должен быть совместим. Проверить совместимость можно на ресурсе: twrp.me.
Для процесса инсталляции потребуется иметь установленный на ПК Android Debug Bridge (ADB) и драйверы для вашего гаджета, которые требуются при подключении по интерфейсу USB. Для подстраховки можете создать для девайса резервную копию.
Активируем отладку по USB
После возвращения на главную страницу меню «Настройки» будет доступна новая вкладка «Для разработчиков». Включаем этот пункт («OEM Unlocking»).
Потом активируем «Отладку по USB». При необходимости указываем ПИН-код или пароль.
После выполнения этих операций гаджет соединяем с ПК. Когда девайс предложит «Включить отладку по USB», соглашаемся с этим.
Скачиваем TWRP

На сайте будут указаны важные данные про гаджет. Перейдя во вкладку «Download Links» выполняем скачивание образа утилиты. Чтобы быстрее выполнить команду установки, файл требуется переименовать в twrp.img и перенести в папку, в которой инсталлирован ADB.
Переходим в режим загрузчика
Для выполнения инсталляции TWRP recovery на гаджете требуется перейти в режим загрузчика. В разных устройствах используется отдельная комбинация для входа в режим загрузчика.
Самый распространенный метод: задать в течение 10 секунд клавишу включения и кнопку громкость меньше, потом отпускаем их. После выполнения входа в искомый режим отобразится окно, как на скриншоте ниже.

Устанавливаем TWRP
Выполняем подключение гаджета к ПК по кабелю USB. На девайсе должна отобразиться надпись, что он подключен.
На ПК открываем папку с установленным ADB, жмем «Shift+правую кнопку мыши». В отобразившемся окне следует указать «Открыть окно команд», после чего выполняем запуск команды: fastboot devices.
Пользователю требуется выполнить команду для возврата гаджету серийного номера, демонстрируя, что он уже распознан. В ситуации, когда не получается обнаружить серийный номер, требуется возвратиться к первому шагу и все перепроверить.

Загружаем TWRP в режиме восстановления
Выполняем отключение от ПК своего гаджета, жмем «Громкость меньше», переходим в раздел «Рековери». Жмем кнопку «Громкость больше» или «Питание», для его активации. После этого произойдет загрузка девайса в TWRP.
При запросе пароля от TWRP требуется указать ПИН-код или пароль, которым выполняется разблокировка гаджета. Это требуется для получения доступа к памяти. (Читайте Забыл графический ключ (пароль) Android для разблокировки экрана).
Утилита может функционировать в «Read Only» режиме. Данный рабочий режим позволяет удалить все изменения путем выполнения перезагрузки.
При отсутствии уверенности жмите «Keep Read Only». Выполнив 3-й и 4-й шаг этой инструкции, вы сможете переустановить утилиту.
После завершения установки отобразиться главное окно TWRP. Там есть опции для создания резервной компании «Nandroid» или выполнения других полезных опций.

Пункты меню TWRP
Открыв утилиту, вы увидите интерфейс, как на скриншоте ниже.
- Install.
- Wipe.
- Backup.
- Restore.
- Mount.
- Advanced.
- Reboot.
Теперь более подробно рассмотрим каждое меню.
Install
Здесь можно устанавливать прошивки (miui, cyanogenmod и др.), патчи (изменение интерфейса, рут права). Жмем на «Install», чтобы перейти в менеджер файлов, чтобы выбрать нужную папку с имеющимися данными.
Для инсталляции патча прошивки (ZIP обновление) просто жмем на файл. Отобразится меню, где потребуется выполнить подтверждение операции архивного обновления.
Выполняем обновления путем свайпа на право.
В появившемся окне будут такие значки:
- Add More Zips – инсталляция дополнительного обновления архива ZIP.
- Clear Zip Queue – отмена обновления ZIP, выполненного ранее.
Выполняются разные сбросы в Андроид разделах. Вайп по умолчанию доступен в /cache и /data.
Опция Advanced Wipe отвечает за активацию дополнительного функционала.
Backup
Раздел для создания срезов (резервных копий) текущего состояния Андроид гаджета. У пользователя имеется возможность выполнить настройку, какие конкретные разделы требуется сохранить.
Для сжатия бэкапа выбирайте опцию «enable compression», валидация доступна для активации «skip MD5 generation during backup».
Найти бэкапы можно по пути SdCard/TWRP/BACKUPS. Оттуда они доступны для копирования на ПК, чтобы при появлении проблемы снова восстановить устройство.
Restore
Предоставляется возможность выполнить восстановление из созданных ранее копий в TWRP.
Mount
Можно выполнить отсоединение или подключение в Андроид разделов. Это может потребоваться, чтобы использовать разные патчи, которые требуют выполнения монтажа раздела. Еще в этом меню можно выполнять подключение гаджета в виде флеш накопителя, для этого используется опция «Mount USB Storage (USB OTG)».
Settings
Здесь объединены настройки из разных разделов меню:
- Язык интерфейса.
- Указание яркости экрана, часового пояса и др.
- Верификация бэкапа.
- Пропуск верификации.
- Опция для форматирования выбранного раздела.
- Для обновлений ZIP выполнение проверки подписи.
Advanced
- Fix Permsissions – работа с инсталлированием файлов, установкой каталогов, предоставлением прав доступа.
- Copy Logo to SD – публикация на micro SD ошибок проводимых действий.
- Partition Sd Card – с целью переноса программ можно карту памяти разбить на необходимые разделы.
- Terminal Comand – функция терминала.
- File Manager – обычный файловый менеджер.
- ADB SIDELOAD – выполнение sideload с компьютером.
- Reload Theme – запуск перезагрузки темы TWRP.
Reboot
- Download/Bootloader – запуск перезагрузки в Bootloader режиме.
- System – выполнение просто перезарузки (выполняется запуск обычного рабочего режима Андроид).
- Recovery – выполняется пользователем обратная перезагрузка в рековери меню.
Устанавливаем прошивку в TWRP
Работать с TWRP очень просто. Устанавливаем патчи, прошивки в zip формате по следующей инструкции:
- Запускаем TWRP.
- Жмем на «Install».
- Указываем память, куда скопируются или инсталлируются файлы.
- Выбираем файл, которым будет устанавливать.
- Начинаем инсталляцию. Перетягиваем слайдер на правую часть окна.
В ZIP архиве допустимо одновременно выбирать 10 файлов. Инсталлироваться они будут последовательно. По завершении установочного процесса выполните очистку кэша.
Инженер по ремонту мобильной и компьютерной техники в специализированном сервисном центре, г. Москва. Непрерывный опыт работы с 2010 года.Есть вопросы? Задавайте в комментариях к статье. Отвечать стараюсь максимально быстро вам на указанную почту. Каждый случай индивидуален и поэтому очень важно, чтобы вы максимально расписали свою проблему и какая у вас модель устройства.
Здравствуйте, у меня Micromax D333, после сброса настроек до заводских, телефон не загружается дальше логотипа. Компьютера у меня нет, но есть другой смартфон и сд-карта. Помогите мне пожалуйста, восстановить телефон.
Здравствуйте, внук в начале лета баловавши сбил графический пароль, я его пробовал подобрать, но всё бесполезно и в результате получил блокировку загрузчика MI аккаунта на телефоне MI 8 Lite. Всё это время пытаюсь его разблокировать, но к сожалению коробку и чек на покупку я не сохранил и как быть и что делать теперь не знаю не хотелось бы перешивать или вскрывать заднюю стенку телефона, чтобы посмотреть ID № мест для сим карт и для флешь которые запрашивает оператор . Посоветуйте , что делать дальше.
леново с860 Хотел откатить до заводских настроек через рекавери. Наверное чтото не то нажал, не запускается, зависает на логотипе
Доброй ночи. Подскажите пожалуйста, ехал в машине по навигатору и телефон резко завис через минут 5 выключился и стал каждую минуту вибрировать. Что с ним может быть и можно ли устранить самому. Пробовал зайти через бота, он не откликается, тогда попробовал скинуть шлейф батареи и поставил на зарядку, через час поставил шлейф на место попробовал включить и сова вибрация каждую минуту.
привет ксиоми ноут 7 забыл пароль как войти в телефон не теряя данных
На телефоне Alcatel POP C5 5036D забыт графический ключ.Как сбросить тел. до заводских,если при нажатии вкл+гр выходит TWRP меню?
Не ставит приложение snapseed, хотя вроде МБ достаточно, что делать?
Добрый день. Телефон XIAOMI MI 9T после попытки загрузки TWRP висит в режиме FASTBOOT. Никакими известными действиями (кроме отключения батареи) вывести его из данного режима не получается.
Подскажите, кроме похода в мастерскую есть еще варианты самостоятельно что-либо сделать? Спасибо
День добрый, после установки не запускается телефон дальше логотипа и постоянно перезагружается. При удержании power запускается recovery. В recovery не могу не с чем взаимодействовать, просит крипто ключ. Samsung Galaxy A7 2018
здравствуйте у меня такая проблема у меня телефон tele2 mini и он вчера сам по себе выкл и все удалил теперь требует регистрацию в гугле и я ввожу свои данные он пишиет проверка и все заново и не как с этого не выйти помогите скажите что делать, в меню не выходит не знаю в чем проблема
alcatel 4034d после перепрошивки через flash tool зависает на заставке pixi4 прошивки пробовал разные ни чего не помогает ,помогите хорошим советом пожалуйста
Здравствуйте. Возникла трудность, после прошивки, устройство заблокировано, необходимо активировать устройство(ввести пароль от аккаунта Ми), а подключения к интернету у устройства нет.
Что сделать?
День добрый.вам на. Дигме с андроид 7 хотел бы руут. в реавери не нашёл на нем. Не пускает .!как быть хотел. Бы. Я!!покопаться в планшете . Этом.
День добрый! После установки TWRP перезагрузка-система опять заходит в TWRP….Не могу зайти в систему(
XIAOMI Redmi note 9 pro
Добрый день. Телефон XIAOMI Redmi Note 7 Pro после попытки загрузки TWRP висит в режиме FASTBOOT. Никакими известными действиями (кроме отключения батареи) вывести его из данного режима не получается. Подскажите, кроме похода в мастерскую есть еще варианты самостоятельно что-либо сделать? Спасибо
Здравствуйте. Подскажите пожалуйста как мне быть в случае, если я пытался сбросить планшет Samsung galaxy s2 (719) до заводских настроек, а он мне выдал как раз twrp меню. Дело в том, что я купил этот планшет с рук и даже не думал что он рутованный. Всё попытки инсталляции у меня провалились
Приветствую! Недавно словил вирус который поудалял почти все приложения в телефоне и подменил их дубликатами. Под раздачу попал в том числе Биткоин-кошелёк. Испробовал множество программ и способов чтобы вернуть биткоин-кошелёк, в том числе восстановление из резервной копии. Друзья говорят что мне может помочь TWRP, но без подробностей. Объясните пожалуйста, как с помощью TWRP вернуть данные приложения до вирусной атаки?
Я установил twrp через fleshify на redmi s2 ysl, он запустился но ни одного файла и документы не показывается. Я сбросил дата и переустановил twrp из рекавери, перезагрузил устройства и нечего не работается. Что я могу сделать, расскажите как решить эту проблему
На телефон umidigi A5 PRO был установлен TWRP 3.3.1 хотел обновить до заводских установок (думал что и twrp удалиться) но чуда не случилось. Как удалить TWRP и оставить заводские установки, как было сновья.
Никак не получается установить TWRP на Meizu M5 Note.Может есть какие то особенности для этой модели?
Добрый день. После обновления на huawei mate 20 lite на 10.0.0.239 пропал из меню отпечаток пальца, сам датчик не реагирует на касания. Модель аппарата sne-lx1.
Здравствуйте. Мой oppo f5 youth завис на лого. Купил его с хорошей скидкой т.к. это витринный демо-образец с фирменной демо-прошивкой, которая через минуту простоя аппарата начинает крутить демо-ролик. Я его прошивал, как оказалось, поврежденной прошивкой и он окирпичился в итоге. Скажите, TWRP его можно прошить?
У меня взломали гугл акаунт, вконтакте, однокласники и.т.д. Телефоне мобильный интернет вообще стал плохо ловить. У меня на телефоне внутреняя память на 64 гигобайта, после взлома свободная память доходит до 52 гигобайт и дальше после этого пишет памяти нет. Вставляю карту памяти сразу ломается, пишет sd карта повреждена, две уже новые карта памяти перестали работать. USB флешку телефон перестал видеть. Покупал телефон из алли экспресс модель телефона был написан ByLyND note 7 pro , но в самом телефоне написано MTK MedTekOEM not 7 pro андроид версия 5.1 . Сразу извиняюсь за грамотность, школе плохо учился

Поделится опытом или задать вопрос можно в теме обсуждения .
Напомню, что в данном статье речь идет о TWRP-recovery, как о самом распространенном кастомном recovery .
Для лучшего понимания (но не обязательно) что же стирается при том или ином wipe/format можно ознакомится со статьей: Разбивка памяти в ОС Андроид .
Ликбез
Случаются ситуации, когда необходимо сделать сброс Android-устройства которое не загружается (не важно после обновления) или для/после прошивки/обновления/патча. Как правило "бывалые" называют привычными им терминами данную процедуру: сделать "wipe", "factory reset", "очистить дальвик". Не всегда советы специалистов (в кавычках или без) очевидны и понятны пользователю, ну а уж тем более неискушенному. А неверное понимание назначения пунктов меню WIPE в TWRP-recovery или личных теории наподобие: "ооо, а может для лучшего эффекта сделать и format system" - иногда приводят к казусам и усугублению проблемы.
Заводской сброс
Советы сделать заводской сброс на Android-сленге могут звучать по-разному. Самые часто встречающиеся варианты: "wipe", "вайпни", "сделать сброс", "hard reset", "сброс на заводские установки".
При заводском сбросе удаляются установленные пользователем приложения, обновление системных приложений, аккаунты, СМС, вызовы, телефонная книга, настройки программ и системы. Получаем аппарат как с магазина, кроме оставшихся: фото, видео, документов, скаченных файлов, картинок и прочего, Вами скопированного на встроенный, внешний накопители, контента.
Причины по которым вам могут посоветовать сделать заводской сброс:
- После OTA-обновления, особенно если это связано с повышением версии ОС. В том числе если при этом произошел сбой, ввиду малого заряда, внезапного отключения питания, зависании процесса.
- При внезапном отказе, работавших до этого, функциях смартфона, если решение не получается найти.
- При зависании устройства на этапе включения, в том числе при циклических перезагрузках.
- После применения какого-либо авторского патча, вносящего в систему серьезные изменения.
- После/до установки авторских, модифицированных прошивок.
- .
Перечень разделов и действие с ними в процессе заводского сброса:
- Форматирование раздела /cache.
- На устройствах, у которых накопитель на отдельном разделе (см. выше статью о разбивке памяти) - форматирование раздела /data.
- На устройствах, у которых накопитель объединен с разделом /data - удаление содержимого раздела /data кроме папки /data/media, в которой фото, видео, музыка и пр. что отображается при подключении аппарата к ПК или в файловом менеджере.
Процедура заводского сброса
Примечание: Настоятельная рекомендация при включающемся аппарате перед сбросом настроек сначала удалить аккаунт google, если вы сомневаетесь, что помните логин/пароль. Страшилка: Прошивка и/или сброс через рекавери при введенном Google-аккаунте
1. Загрузить меню recovery .
2. Выбрать пункт меню: Wipe.
3. Свайп вправо запустит процесс заводского сброса.
4. По завершении процесса можно вернутся в основное меню, нажав кнопку: Дом.
Для перезагрузки устройства в обычный режим выбрать: Reboot - Reboot System.

Форматирование пользовательского раздела (/data)
Причины по которым вам могут посоветовать сделать формат:
- Продажа аппарата. Это действие гарантирует полное удаление данных с телефона связанных с предыдущим владельцем на устройствах, у которых накопитель объединен с разделом /data.
- После/до установки авторских, модифицированных прошивок.
- Зависание при включении, спонтанная перезагрузка, постоянная перезагрузка, даже после заводского сброса.
- Сбои в работе приложений, даже после заводского сброса.
- .
Все симптомы вызваны зачастую ошибками файловой системы. А заводской сброс не всегда означает именно форматирование раздела (см. выше), т.е создание новой файловой системы, а не просто удаление с раздела папок/файлов.
Перечень разделов и действие с ними в процессе сброса:
- Форматирование раздела /data.
Процедура форматирования
1. Загрузить меню recovery .
2. Выбрать пункт меню: Wipe.
3. Нажать кнопку: Format Data.
4. Набрать на клавиатуре слово: yes, и нажать кнопку: Go.
5. По завершении процесса можно вернутся в основное меню, нажав кнопку: Дом.
Для перезагрузки устройства в обычный режим выбрать: Reboot - Reboot System.

Выборочное стирание (Advanced Wipe)
Причины по которым вам могут посоветовать сделать формат:
- Требовании инструкций по модификации системы.
- Рекомендации ромодела или создателя патчей.
- Личные эксперименты и повышение собственных знаний.
Перечень разделов и действие с ними в процессе сброса:
- По выбору пользователя.
Процедура выборочного стирания
Разберем на примере. Предположим необходимо привести смартфон на текущей прошивке, без каких-либо обновлений, модификаций и перепрошивок в идеальнейше-чистое (нулевое) состояние, и удалить не только пользовательские данные но и весь контент с устройства и вставленной SD-карты. Произойдет потеря абсолютно всех данных. Позаботьтесь о резервной копии своих документов, фото, видео, музыки и прочего.
1. Загрузить меню recovery .
2. Выбрать пункт меню: Wipe.
3. Нажать кнопку: Advanced Wipe.
4. Отметить пункты: Cache, Data, Internal Storage, external microSD.
5. Свайп вправо запустит процесс стирания данных или форматирования разделов и накопителей.
Для перезагрузки устройства в обычный режим выбрать: Reboot - Reboot System.

TWRP Recovery - инструкция по пользованию. В прошлых статьях мы рассказывали про CWM Recovery. В Данной статье вы подробно узнаете, какие пункты есть и за что отвечают меню в TWRP recovery.
Установить TWRP можно по данной инструкции — Установка кастомного Recovery
Управление в TWRP
Управление в меню TWRP осуществляется с сенсорного экрана. Подтверждение действий с помощью свайпа в внизу экрана.
Коротко о всех меню TWRP Recovery
Главный интерфейс TWRP выглядит примерно таким образом:

Рассмотрим каждое подменю
- Install – Установка различных патчей и прошивок формата ZIP архива
- Wipe – стирание (форматирование) разделов Android и карты памяти (подробно про WIPE или сброс данных)
- Backup – создание резервных копий системы и пользовательских данных
- Restore – восстановление Android с резервных копий системы и пользовательских данных
- Mount – подключение или отключение разделов Android
- Settings – настройка TWRP Recovery
- Advanced – дополнительные или расширенные возможности TWRP
- Reboot – перезагрузить Android в различные режимы
Подробно о TWRP
Теперь рассмотрим подробно о возможностях каждого подменю.
Меню Install (установка update.zip)
Как выше уже было сказано меню Install позволяет устанавливать патчи или прошивки. Нажав на кнопку Install вы попадайте в файловый менеджер на карту памяти или внутреннею память с вашими папками и файлами:

Для того чтобы установить ZIP обновление необходимо нажать на него и появиться новое меню для подтверждения ваших намерений установить архивное обновление

Для того чтобы установить обновление нужно сделать свайп слева на права
Также вы можете заметить, что есть в данном меню кнопки:
Add More Zips — установить еще какой либо дополнительное архивное ZIP обновление
Clear Zip Queue — отменить раннее выбранные ZIP обновления
Меню WIPE
В данное меню может выполнить различные сбросы, различных разделов Android . По умолчанию выполняется wipe сброс раздела /data и /cache

Для активации дополнительных возможностей необходимо нажать кнопку Advanced Wipe

О том как правильно делать wipe читайте в статье — wipe Android.
Меню Backup
В данном меню можно сделать резервные копии (срезы) текущего состояния Android. Можно настроить какие именно разделы бекапить, а также активировать возможность сжатия резервных копий — enable compression , а также добавить валидацию — skip MD5 generation during backup , что позволит в случае если резервная копия создаться «битая» в будущем не выполнять с такой копии восстановление.

Резервные копии хранятся по пути SdCard/TWRP/BACKUPS , их можно скопировать на компьютер и при возникновение проблемы вновь реанимировать Android из меню Restore.
Меню Restore
Позволяет восстанавливаться с ранее созданных резервных копий (созданных в меню Backup TWRP Recovery):

Меню Mount
Позволяет подключать или отсоединять разделы Android — это необходимо для применения различных патчей (в которых указано или не указано нужно ли монтировать раздел). Также в данном разделе можно подключить возможность подключение устройство как флеш накопителя — Mount USB Storage

Меню Settings
Это меню объединяет все настройки в различных меню.
- Проверка подписи ZIP обновлений
- Форматирование разделов
- Пропуск верефкации
- Проверку верефикации резервных копий
- Яркость экрана, выбор временной зоны и другие
- Язык интерфейса (с 3 версии TWRP)
Меню Advanced
Copy Logo to SD — вывод ошибок операций на карту памяти
Fix Permsissions — выставление прав доступа, каталогам и файлам
Partition Sd Card — разбиение карты памяти на разделы для переноса приложений
File Manager — простой файловый менеджер
Terminal Comand — терминал
Reload Theme — перезагрузка темы TWRP
ADB SIDELOAD — прошивка zip обновлений с ПК

Меню Reboot
System — простая перезагрузка (загрузка в обычный режим работы Android)

Загрузив свой планшет или телефон в TWRP Recovery, вы, прежде всего, увидите его основное меню:
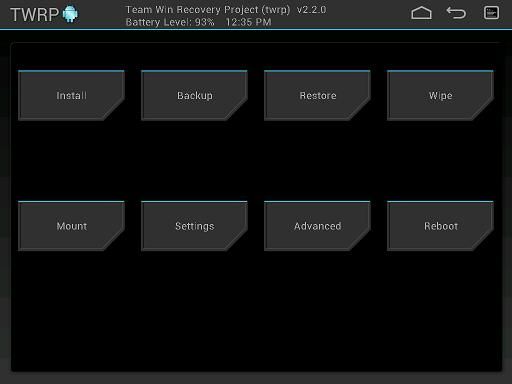
Скриншоты сделаны в одной из последних (на момент написания статьи) версий TWRP recovery 2.3.2. Более новые версии TWRP, а также версии для разных устройств могут иметь немного другое меню, но основные его функции останутся без изменений.
Кроме того, внешний вид TWRP recovery на вашем устройстве может быть другим - он может меняться в зависимости от темы оформления.
Благодаря сенсорному интерфейсу рекавери, перемещаться по его пунктам и выбирать нужные опции очень просто – достаточно нажать на определенный элемент пальцем.
Во всех подменю, вернуться в предыдущее меню можно, нажав на кнопку возврата, расположенную в нижней (смартфон) или верхней правой (планшет) части экрана.
В верхней части экрана вы видите процент заряда батареи и текущее время.
Назначение пунктов основного меню:
1. Install – установка прошивок и дополнений
Это один из самых часто используемых пунктов TWRP Recovery.
С его помощью можно устанавливать, как официальные, так и неофициальные (кастомные) прошивки, устанавливать ядра, темы и прочее программное обеспечение, которое должно находиться в zip файле, размещенном на встроенной памяти вашего устройства.
После выбора файла вы попадаете в следующее меню, где можете выбрать добавление следующего файла в очередь прошивки (кнопка Add More Zips) или начать прошивку выбранного файла с помощью слайдера, расположенного в нижней части экрана.
С помощью опции Zip Signature verifications включается режим проверки подписи zip файла.
С помощью опции Force MD5 check on all Zips можно включить проверку контрольных сумм MD5 для всех устанавливаемых на устройство zip файлов.
2. Wipe – очистка и сброс к заводским настройкам
3. Backup – создание резервной копии системы
Еще один из самых важных пунктов TWRP. С помощью него, вы можете сделать полную копию всей системы планшета, вместе с данными и приложениями, имеющимися в его внутренней памяти - так называемый Nandroid Backup.
Здесь вы можете:
- Выбрать разделы, которые нужно сохранить: System, Data, Boot, Recovery, Cache, Uboot, NVram.
- Узнать объем свободного места на носителе: Free Space.
- Включить сжатие резервной копии: Enable Compression.
- Отключить создание файлов с контрольными суммами резервных копий: Skip MD5 generation during backup.
- Выбрать карту памяти для хранения резервных копий: Use external SD.
- Выбрать внутреннюю память устройства для хранения резервных копий: Use internal storage.
- Задать имя файла резервной копии - кнопка Set Backup name.
- Персчитать размеры разделов - кнопка Refresh Sizes.
Как обычно, подтвердите свой выбор с помощью слайдера, и TWRP начнет процесс создания резервной копии:
После этого вы можете перезагрузить планшет или телефон – кнопка Reboot System, а также вернуться назад или в главное меню TWRP с помощью соответствующих кнопок.
4. Restore – восстановление системы из ранее сделанной резервной копии
Здесь вы можете:
- Выбрать карту памяти для поиска резервных копий: Use external SD
- Выбрать внутреннюю память устройства для поиска резервных копий: Use internal storage
Имена резервных копий состоят из даты и времени их создания. Вы можете сортировать файлы по:
Возрастанию «Sort Ascending» имени, даты и размера
Убыванию «Sort Descending» имени, даты и размера
После выбора резервной копии у вас будет возможность:
- Выбрать разделы (System, Data, Boot, Recovery, Cache, Uboot, NVram), которые вы хотите восстановить,
- Переименовать резервную копию «Rename Backup»
- Удалить резервную копию «Delete Backup»
- Включить проверку контрольных сумм MD5 файлов резервных копий
Начать восстановление можно подтвердив свой выбор с помощью слайдера.
5. Mount – монтирование отдельных разделов, их форматирование и монтирование устройства в качестве USB накопителя при подключении к компьютеру
Монтирование, делает разделы или папки доступными для использования.
Пункты этого меню означают следующее:
- Mount / Unmount System – монтирование или отмонтирование системного раздела.
- Mount / Unmount Data – монтирование или отмонтирование раздела с данными.
- Mount / Unmount Cache - монтирование или отмонтирование раздела с кешем.
- Mount / Unmoun Sdcard - монтирование или отмонтирование карты памяти
- Mount / Unmoun Internal – монтирование или отмонтирование внутренней памяти.
Кнопка «Mount USB storage» – подключение планшета или телефона к компьютеру в режиме съёмного накопителя.
При этом вы можете выбрать для монтирования:
- Карту памяти: Use external SD
- Внутреннюю память: Use internal storage
6. Settings – настройки TWRP
Здесь вы можете задать опции по умолчанию, которые TWRP Recovery будет использовать по умолчанию при создании и восстановлении резервных копий, а также при установке zip файлов:
- Zip file signature verification : проверка подписи zip файла.
- Force MD5 check for all zips : проверка контрольных сумм для всех zip файлов.
- Use rm –rf instead of formatting : удаление файлов вместо форматирования при очистке разделов.
- Skip MD5 generation during backup : отключить создание контрольных сумм при резервном копировании.
- Ignore image size errors during backup : игнорировать ошибки размера файлов при резервном копировании.
Кнопка «Time Zone» служит для выбора вашей временной зоны.
Кнопка «Restore Defaults» предназначена для сброса настроек к настройкам по умолчанию.
7. Advanced – дополнительные функции TWRP
Это меню состоит из следующих пунктов:
Copy - копировать файл.
Move – перемещать файл.
Chmod 755 – задать права доступа 755 (как у всех системных файлов).
Chmod – задать любые другие права доступа.
Delete – удалить файл.
Rename File – переименовать файл.
- Terminal Command – выполнить в выбранной директории команду терминала в стиле команд adb.
Также в разделе Advanced могут размещаться и другие кнопки, которые может добавлять разработчик при сборке рекавери из исходных кодов для конкретного устройства.
8. Reboot – перезагрузка устройства
Здесь вы можете выбрать следующее:
System – полностью перезагрузить планшет или телефон.
Recovery – перезагрузить рекавери.
Power Off – выключить устройство.
В этом руководстве мы покажем вам шаги по исправлению невозможности смонтировать хранилище в TWRP Recovery. Экосистема Android, благодаря своей природе с открытым исходным кодом, допускает множество настроек.
После того, как ваше устройство загрузится в это восстановление, вы можете стереть различные разделы устройства, выполнить резервное копирование Nandroid и, конечно, прошить вышеупомянутые файлы. Однако несколько раз вы можете столкнуться с ошибкой или двумя.
Среди них самые распространенные и пугающие, похоже, не могут смонтировать ошибку хранилища при отображении TWRP. В этом руководстве мы рассмотрим различные причины этой ошибки, а затем перечислим возможные исправления для исправления этой ошибки. Следуйте.
Причина невозможности смонтировать хранилище в TWRP
Первая причина, по-видимому, связана с тем, что внутреннее хранилище вашего устройства зашифровано. В результате TWRP не может расшифровать его на ходу и, следовательно, не может получить доступ к файлам, хранящимся на вашем устройстве.
Это причина, по которой эта ошибка чаще всего возникает, когда вы собираетесь прошить файл с помощью этого восстановления.
В других случаях ваш раздел данных может быть поврежден из-за того, что мигает неправильный файл или файл в неправильном разделе. Во всех этих сценариях ваш TWRP может отображать внутреннее хранилище как имеющее 0 МБ занятого места.
Но не волнуйтесь, это не так, и ваши данные на данный момент могут быть все еще нетронутыми. Итак, с учетом сказанного, вот различные методы исправления невозможности монтировать хранилище в TWRP Recovery.
Мы поделимся тремя разными способами решения этой проблемы. Следуйте инструкциям в том же порядке, как указано. Просто убедитесь, что ваше устройство уже загружено в TWRP. Е
Исправление 1: удалить экран блокировки
Если вы используете графический ключ на своем устройстве, TWRP не сможет его расшифровать. Рекомендуется переключиться на пин-код или пароль.
- Для этого, если вы загружены в TWRP, перезагрузите устройство в Системе.
- После загрузки перейдите в Настройки > Безопасность и экран блокировки > Блокировка экрана.
- Выберите из списка PIN-код или пароль. Теперь перезагрузите устройство обратно в TWRP.
- Теперь программа восстановления попросит вас ввести PIN-код / пароль. Введите его, и ваше хранилище будет зашифровано.
Теперь попробуйте прошить нужные файлы и посмотрите, исправлена ли проблема с невозможностью монтировать хранилище в TWRP Recovery.
Исправление 2: восстановить или изменить файловую систему
Вы также можете попробовать восстановить или изменить файловую систему вашего устройства. Все это можно было сделать прямо из самого TWRP.
Исправление 3: форматирование внутренней памяти
Если ни один из вышеперечисленных методов не помог устранить проблему с монтированием, возможно, вам придется выбрать ядерный вариант. Форматирование внутреннего хранилища кажется единственным выходом. Это, в свою очередь, сотрет все данные, имеющиеся на вашем устройстве.
Убедитесь, что вы создали эту резервную копию на SD-карте или USB OTG, а не в памяти телефона, так как мы собираемся полностью стереть этот раздел. Когда вы закончите резервное копирование, выполните следующие действия.
- Загрузите устройство в TWRP Recovery.
- Перейдите в Wipe > Advanced Wipe и выберите Internal Storage.
- Наконец, проведите пальцем вправо, чтобы отформатировать этот раздел (все данные будут стерты).
- Как только это будет сделано, ошибка монтирования будет исправлена. Имейте в виду, что внутреннее хранилище может по-прежнему отображаться как 0 МБ. Но на этот раз это данные в реальном времени (ваше внутреннее хранилище очищается, следовательно, используется 0 МБ пространства).
Мы поделились тремя разными методами для одного и того же, дайте нам знать, какой из них сработал за вас.
Читайте также:

