У меня показывает нечеткое изображение на планшете
Обновлено: 07.07.2024
Вопрос от пользователя
Здравствуйте.
Подскажите пожалуйста, что делать с изображением на мониторе: после переустановки Windows оно стало каким-то размытым (такой же эффект, как будто на газету плеснули воды и некоторые буквы поплыли. ).
Остальная часть вопроса вырезана как не информативная.
Вообще, подобная "штука" чаще всего бывает при неправильно выставленном разрешении экрана (так же нередко причина кроется в видеодрайверах (точнее их отсутствии) ).
Сложно сказать точно, не имея более конкретных данных о ПК. Тем не менее, в этой заметке постараюсь пройтись по основным причинам появления размытости и их устранению (в любом случае, прежде чем нести ПК в сервис — стоит проверить базовые вещи самостоятельно ✌).
На что обратить внимание, если изображение стало размытым и мутным
Настройки разрешения (масштабирования), яркости, частоты обновления
Как уже сказал выше, в подавляющем большинстве случаев нечеткое изображение на экране монитора связано с неправильно-выставленным разрешением или масштабированием (тем более, современная Windows 10 эти параметры задает автоматически и не редко ошибается) .
Для того, чтобы просмотреть (или изменить) эти параметры — необходимо открыть настройки экрана/дисплея (видеодрайвера). Чтобы перейти в них — просто щелкните правой кнопкой мышки в любом месте рабочего стола: в появившемся меню выберите "Параметры экрана" (как на скрине ниже).
Примечание : также можно нажать сочетание кнопок Win+R , ввести команду desk.cpl и кликнуть по OK. Это универсальный способ для всех ОС*.

Правый клик в любом месте рабочего стола
Далее обратите внимание на две строки:
- разрешение (цифра-2 на скрине ниже) — для наиболее четкого изображения должно быть выставлено рекомендуемое разрешение* (при условии, что у вас установлены актуальные версии драйверов, но об этом чуть ниже. );
- параметры масштабирования (в Windows 10) — эта опция актуальна больше для ноутбуков (при помощи нее можно сделать изображение крупнее, если из-за высокого разрешения некоторые мелкие элементы невидны) .

Разрешение и масштабирование в Windows 10
В общем-то, дать конкретные значения этих параметров (кому и что установить) — невозможно (зависит от модели и диагонали экрана вашего монитора).
Пару слов о интерфейсах
Сейчас наиболее популярны следующие интерфейсы подключения: VGA, HDMI, DVI, Display Port. От интерфейса может зависеть очень многое, например, качество передаваемой картинки, макс. разрешение, возможность одновременной передачи аудио- и видео-сигналов.
Например, "старый" интерфейс VGA хоть еще и достаточно популярен сегодня, но заметно проигрывает DVI и HDMI. И, кстати, именно с VGA размытость встречается чаще.

Интерфейсы подключения монитора к ПК
Разговор про интерфейс идет вот к чему: проверьте, как подключен ваш монитор к системному блоку. Если у вас используется VGA интерфейс — проверьте, нет ли возможности использовать другой (как правило, на большинстве мониторов и видеокарт есть 2-3 интерфейса) .
Заметка!
Кстати, не могу не отметить еще одну частую причину различных "неточностей" на экране ПК (особенно связано с VGA) — переплетение кабеля с другими проводами, устройствами (которые и дают "помехи", например, это может быть близ-лежащий мобильный телефон) , повреждение кабеля (разъемов) и т.д.
Проверьте, все ли в порядке с кабелем, не пережат ли он мебелью, попробуйте пере-подключить штекер в видео-разъем. В ряде случае такое "шаманство" помогает устранить проблему.
Видеодрайвера и их настройки
В настройках видеодрайверов (для ПК / у ноутбуков подобные штуки не должны оказывать никакого значения) есть спец. опции масштабирования . Они нужны для того, чтобы по краям вашего монитора не было черных полосок (при этом, эта "регулировка" может сказаться на четкости "картинки" на экране!).
Есть три способа, открыть настройки видеодрайвера:
- просто кликнуть правой кнопкой мышки в любом свободном месте рабочего стола — в появившемся меню перейти по ссылке "AMD Radeon Settings" (или "NVIDIA Settings");
- в системном трее (рядом с часами) также есть значок для быстрого входа в настройки видеодрайвера (см. скриншот ниже);
- зайти в панель управления Windows, в разделе "Оборудование и звук" должна быть ссылка на панель управления видеодрайвером.

2 способа открыть настройки AMD Radeon видеокарты / кликабельно
Отмечу, что если ни один из предложенных выше способов не позволил вам войти в настройки (нет ссылки на панель управления видеодрайвера) — скорее всего, у вас просто не обновлены драйвера. О том, как это сделать, рассказано в одной моей прошлой статье, ссылка ниже.
Среди параметров видеодрайвера обратите внимание на раздел "Настройки масштабирования" (в качестве примера, ниже приведены скриншоты из панелей управления видеокарт AMD и NVIDIA). Попробуйте передвинуть ползунок, отвечающий за масштабирование — очень может быть, что вы сразу же заметите как изображение на мониторе стало четче!

AMD Radeon — настройки масштабирования

AMD Vega — настройки масштабирования (дисплей) / Кликабельно
Обратите внимание, что в панели управления NVIDIA регулировать масштаб изображения можно во вкладке "Дисплей/Регулировка размера и положения рабочего стола" .

Настройка сглаживания шрифтов (и еще пару слов про исправление масштабирования)
В Windows есть специальный инструмент ClearType. Он предназначен для того, чтобы текст на вашем мониторе выглядел максимально четко. Достигается это при помощи калибровки — т.е. поэтапного отсеивания разных вариантов отображения (и это оправдано, т.к. мониторы у всех разные, и один и тот же текст у каждого может отображаться по-разному. ) .
Вообще, я бы порекомендовал всем попробовать воспользоваться ClearType (особенно, тем, кто заметил, что текст на его экране размыт, например).
Для того, чтобы запустить ClearType:
- нажмите сочетание кнопок Win+R (должно появиться окно "выполнить") ;
- далее введите команду cttune и нажмите OK.

cttune - запуск оптимизации текста ClearType
В Windows 10 можно воспользоваться поиском (кнопка "лупы" рядом с ПУСК'ом) — достаточно ввести слово "clear" и система найдет ссылку на искомый инструмент (пример на скрине ниже).

Настройки текста ClearType
После запуска ClearType — у вас на экране начнут появляться небольшие текстовые блоки. Ваша задача посмотреть на блоки с текстом и выбрать тот, который четче отображается.

В конце калибровки Windows "до-настроит" отображение текста (и картинка на экране может стать значительно лучше).
Кстати, есть еще один момент, на который стоит обратить внимание (для пользователей Windows 10).
В параметрах Windows (чтобы войти в них — используйте сочетание Win+i) в разделе "Дисплей" есть вкладка "Дополнительные параметры масштабирования" . В ней есть спец. настройка, которая позволяет ОС Windows исправлять размытость и нечеткость в запускаемых приложениях. Рекомендую попробовать включить (выключить) данную опцию (скрины ниже) .

Дисплей (параметры Windows 10)

Разрешить Windows исправлять размытости в приложениях
Про режимы работы монитора
Почти у всех современных мониторов есть несколько режимов работы, например, очень популярен режим "кино" — предназначен для фильмов, "текст" — для чтения и т.д. Разумеется, изображение на мониторе при использовании разных режимов — может сильно меняться (и не только в плане яркости).
Вообще, при проблеме размытости я бы порекомендовал сбросить текущие настройки в дефолтные (как правило, в параметрах монитора нужно найти раздел "Reset") .

Сброс настроек монитора / В качестве примера
Кроме этого, в настройках монитора могут быть такие полезные штуки, как центрирование изображение, регулировка ширины и высоты и пр. Все это также может влиять на четкость картинки (рекомендую вручную по-регулировать эти параметры и сравнить работу монитора при использовании разных режимов) .

Настройка расположения изображения
Что касается размытости в играх и видео
В каждой запускаемой игре также как и в Windows есть графические настройки (разрешение, различные эффекты, размер шрифта и пр., в зависимости от конкретной игры) . Разумеется, от задания этих параметров зависит очень многое: четкость изображения, FPS (кол-во кадров в сек.), качество отображения да и количество разных элементов и т.д.

Screen Resolution (разрешение в игре)
Конечно, сейчас в этой статье я не смогу дать универсальный список параметров. Однако, если изображение у вас "плывет" только в одной конкретной игре — то обратите внимание, в первую очередь, как раз на ее граф. требования и настройки (в этом могут оказать неоценимую помощь форумы на официальном сайте игры) .
Кстати!
В настройках видеодрайвера также можно установить приоритет:
- на качество : изображение в играх/видео будет более прорисованным, четче, "живее". Однако, количество FPS при выставлении макс. качества может заметно падать;
- на производительность : игра будет идти плавнее (FPS вырастет), динамичнее, количество тормозов может стать гораздо меньше (однако, изображение может стать размытым, не четким, с не прорисованными некоторыми элементами) .
В общем-то, здесь нужно найти "баланс".

Обратите внимание, что задать приоритет можно как в панели управления AMD, NVIDIA, так и даже в IntelHD (см. скрин ниже, стрелка-5) .
Настройки 3D - IntelHD (на данном скриншоте выставлен приоритет на производительность)
До стабилизации (слева) и после (справа) / Пример исправления "качества картинки" с помощью видеоредактора
Также определенную размытость могут "давать" видеопроигрыватели, особенно те, в которые встроены собственные кодеки. В этом плане можно порекомендовать попробовать открыть видео в нескольких разных проигрывателях и сравнить результат.

Изображения со слабым размытием легко исправляются в мобильных редакторах непосредственно на смартфоне. Для такой цели подойдут фото редакторы с функцией резкости. В качестве примера рассмотрим программу Snapseed.
Приложение разработано компанией Google, что распространяет утилиту без рекламы и встроенных платежей. Программа работает на устройствах с версией Android 4.4 и выше.
Инструкция:
1. Скачайте/запустите приложение.
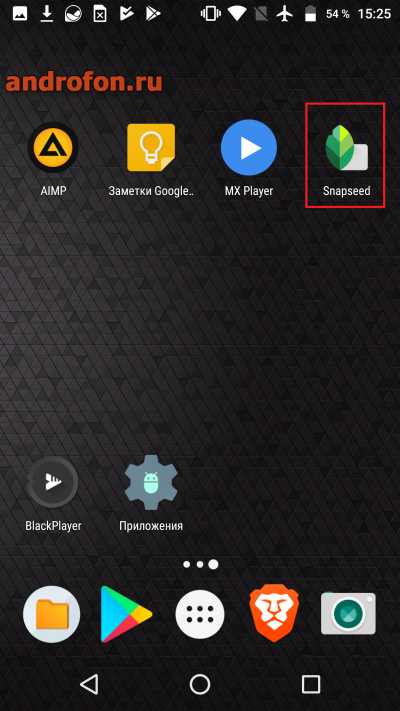
2. В окне программы нажмите на кнопку «ОТКРЫТЬ».
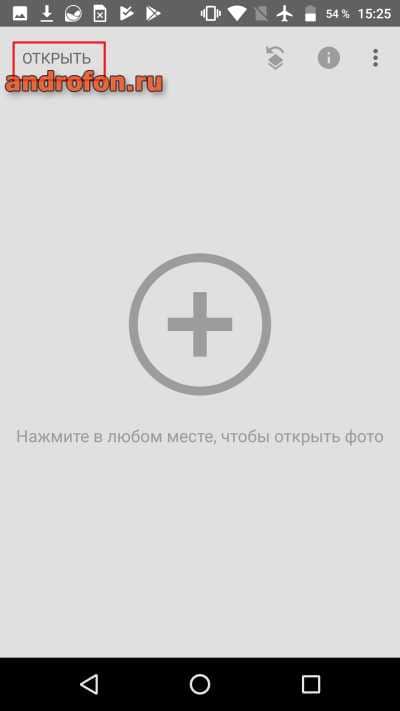
3. При первом запуске предоставьте доступ на чтение файлов.

4. Выберите снимок.
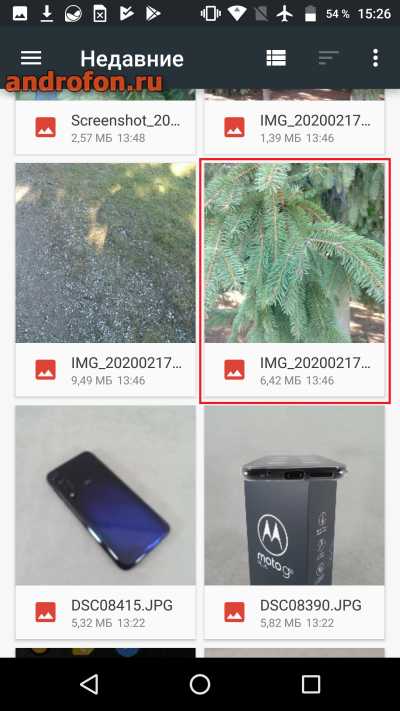
5. После загрузки фотографии нажмите на кнопку «ИНСТРУМЕНТ».
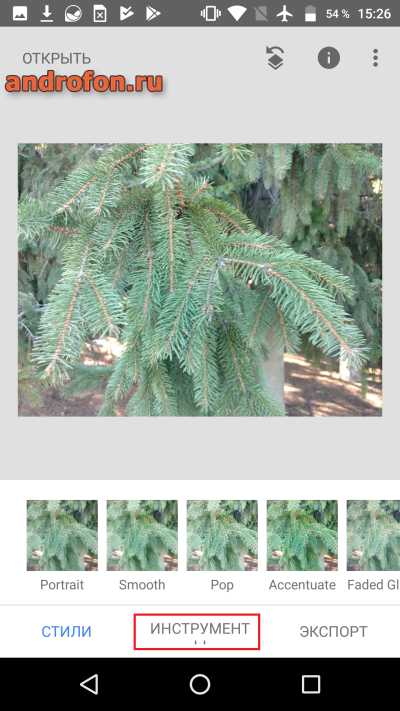
6. В развернутом списке выберите инструмент «Резкость».
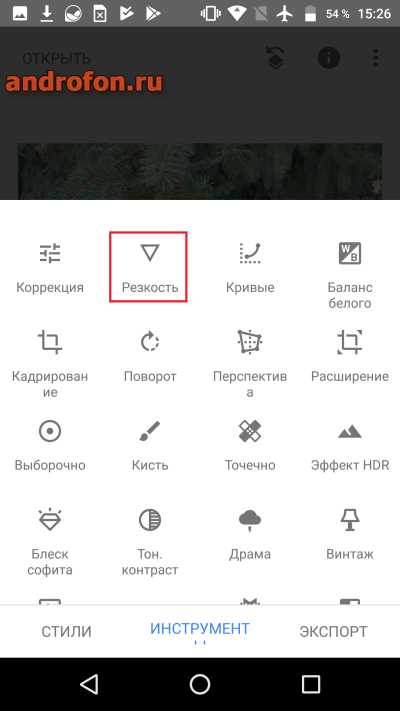
7. В нижней части экрана нажмите на кнопку регулировки.
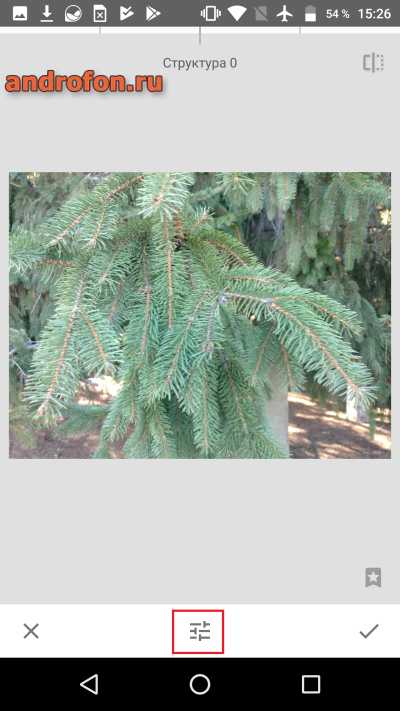
8. Выберите регулятор «Резкость».
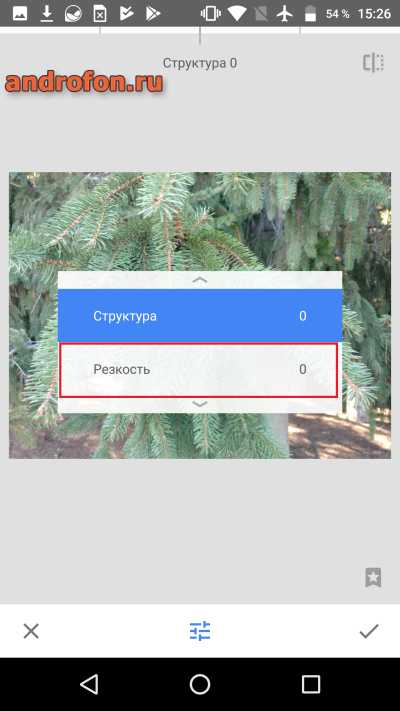
9. Пользуясь жестом «Щипок» увеличьте снимок при необходимости.

10. Чтобы прибавить или убавить резкость проведите пальцем от левой части экрана к правой части и наоборот. Для применения изменений нажмите на соответствующую кнопку справа.

11. Что бы сохранить снимок нажмите на кнопку «Экспорт».

12. На следующей странице выберите варианты сохранения фотографии.
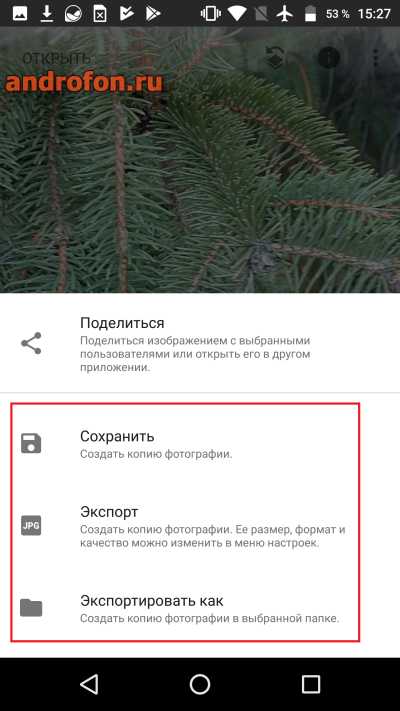

Исправление размытых фотографий с помощью настольных редакторов позволяет достичь лучших результатов. В качестве примера рассмотрим программу Photoshop CS5. Метод актуален и для более поздних версий.
Инструкция:
Загрузите изображение в редактор.
Сверху нажмите на категорию «Фильтр».
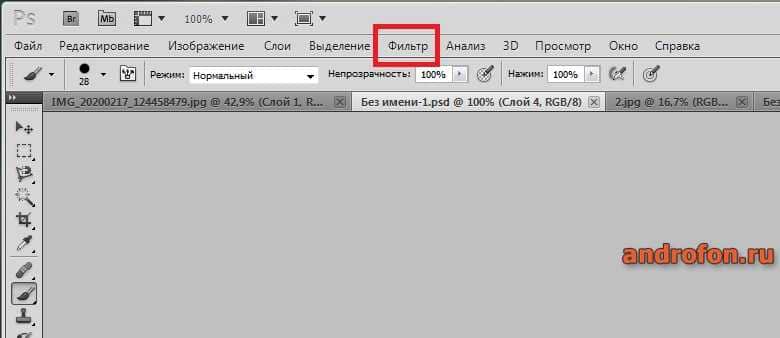
В появившемся списке «Усиление резкости».
Затем «Умная резкость».
Подберите наилучшие параметры, руководствуясь предварительным просмотром. Передвигайте регуляторы «Эффект», «Радиус» и т.д.
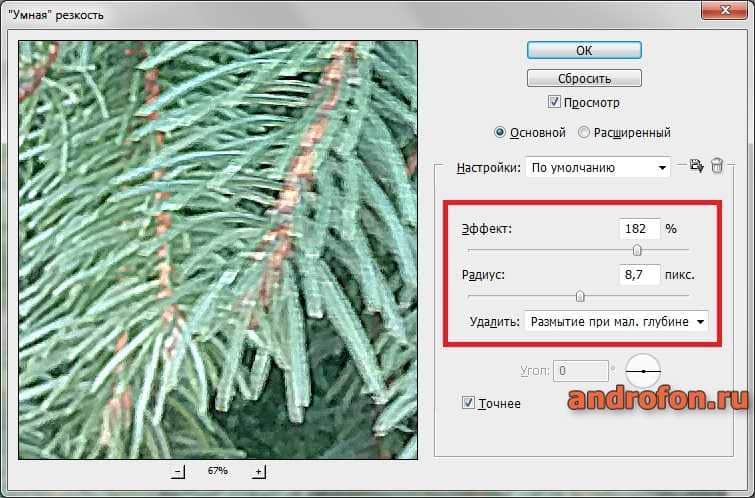
При подборке оптимальных параметров нажмите на кнопку «ОК». Затем сохраните отредактированное изображение.

Онлайн редактор – fotor
Данный вариант стоит рассмотреть как альтернативу мобильному и настольному приложению. В качестве примера рассмотрим сервис fotor.
Инструкция:
На станице сервиса выберите «Редактировать фото».

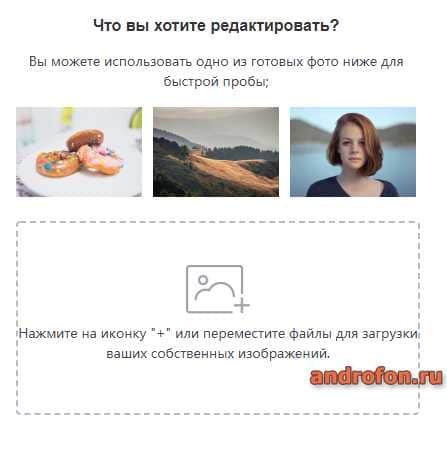
Нажмите на вкладку базовое регулирование.
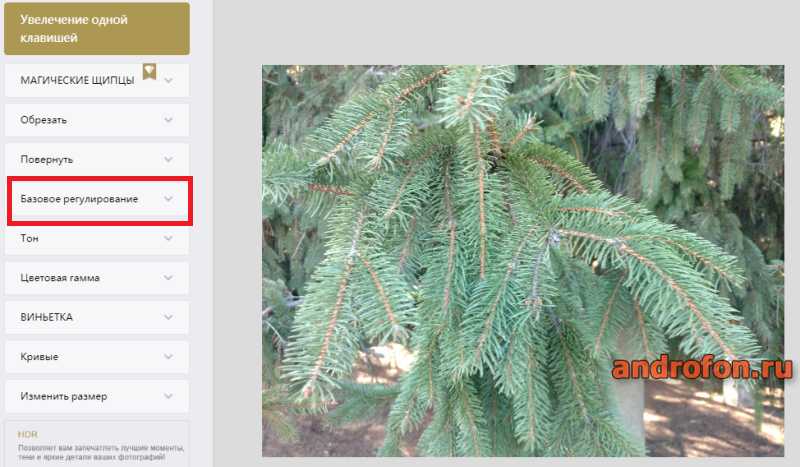
Перетяните ползунок «Четкость» вправо.
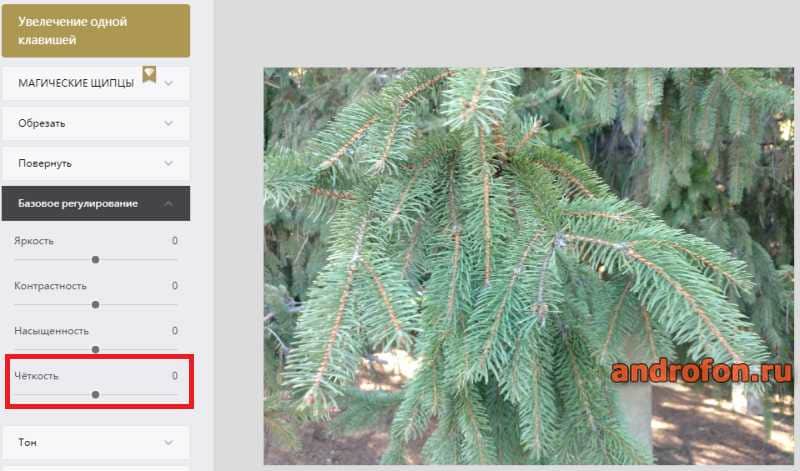
После выбора оптимального параметра, сверху нажмите на кнопку «Сохранить».
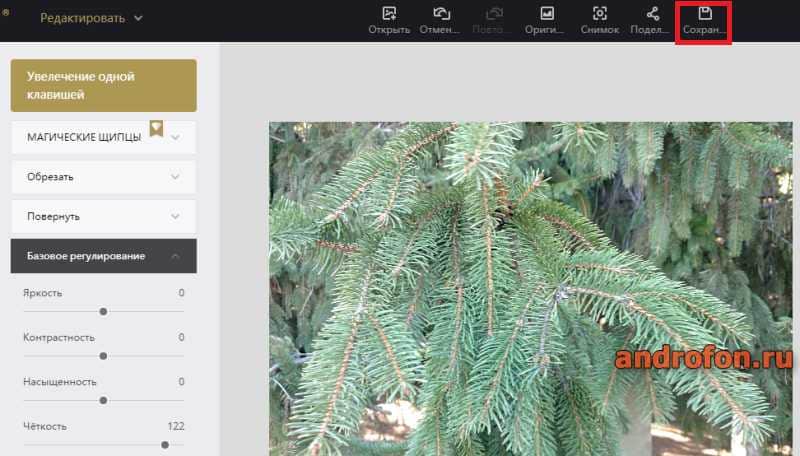
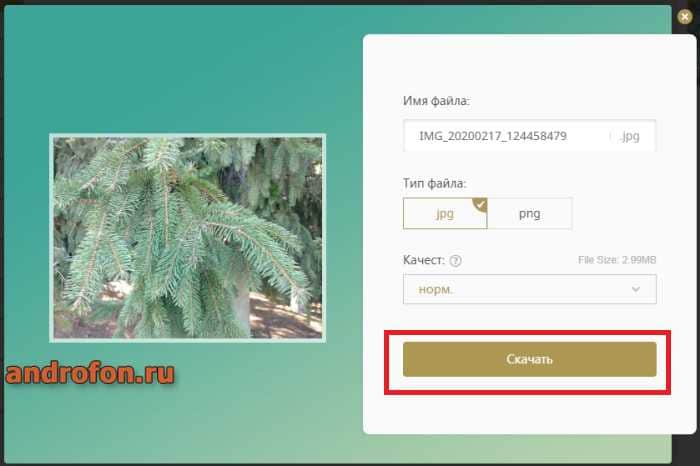
Вывод
А какие вы знаете способы исправления размытых фотографий? Делитесь опытом в комментариях под статьей.

Матвей, Пожалуйста, заполните универсальную форму обращения, чтобы служба поддержки смогла точнее установить и решить Вашу проблему.
1. Дата и место покупки Вашего устройства;
2. Название модели и серийный номер устройства (кол-во уровней нажатия);
3. Версия операционной системы на ПК;
4. Версия установленного драйвера;
5. Устанавливались ли ранее сторонние драйверы для других графических планшетов;
6. Подробное описание проблемы;
7. Какие действия Вы совершали для самостоятельного устранения проблемы.
8. Приложите скриншоты всех вкладок в драйвере.

Матвей, установите драйвер Driver_14.8.73.993_beta от 2019-10-25
1. Год назад, г. Хабаровск
2. NEW 1060PLUS(8192), S/N:76T38SH05291
3. Windows 10 Pro
4. Driver_14.8.73.993_beta
5. Нет
6. При первой установке Windows (10) сразу автоматически попытался загрузить стандартный драйвер. Я его снёс и установил официальный. Но всё-равно пишет "устройство отключено".
7. Переустановка драйверов, переустановка ОС, другие версии драйверов
8.

Ребят, всем привет. Pro 16
Нечеткое изображение на планшете, когда на компе ок, было у кого такое? =/ Может кто знает как настроить?
Вин8.
(Дублированные мониторы)
Планшет в порядке, просто как настроить :(, когда делаю как два монитора, то изображение ок, но мне нужно чтобы дублировал.

С дисплеем планшета может возникнуть ряд проблем. При этом, не имеет значения срок его эксплуатации. Причин, ведущих к неприятным последствиям, ещё больше. Бывает, что планшет сам выполняет команды, не позволяя владельцу использовать возможности устройства в полной мере. Бывает, что сенсор не реагирует вообще или экран становится полностью белым или чёрным. Давайте поэтапно разберёмся в причинах такого поведения гаджета.

В данном случае операционка MID не имеет кардинального значения. Принцип исправления проблемы существенно не изменяется. Также не особо влияет тип сенсора: не зависимо от того, резистив это или емкость, принципы снова останутся теми же. Хотя причины разные. Например, резистив может просто расклеится.
Первая помощь
Приведем перечень самых распространенных причин возникновения данной неисправности и варианты их решения.
Пыль – главный враг электроники
Самая распространённая причина, объясняющая выход со строя бытовой техники, скрывается в накоплении пыли. В нашем случае, она также имеет место, но в другом понимании. Пыль запросто может попасть между сенсором и стеклом. Что бы почистить её, придётся разобрать девайс. Вытирать нужно мягкой щёточкой или микрофиброй, но лучше всего смыть пыль дистиллированной водой.

На воду можно грешить, если планшет не реагирует на прикосновения - что делать в таком случае? Проверить возможно только экспериментальным путём. Вам понадобится фен, отвёртка и что-то острое и тонкое. Разберите аккуратно устройство и посмотрите куда идёт шлейф от сенсора. Нужно изъять шлейф из разъёма и хорошо просушить его.
Калибровка дисплея
Неадекватное реагирование дисплея приводит в испуг юзеров, которые заказали MID по почте. Например, при покупке прямо с Китая или др. стран. При включении, гаджет неправильно реагирует на прикосновения. Такого, естественно, нет, если покупать в магазине, потому что продавцы сами производят калибровку. Правда, попросив гаджет в нераспечатанной упаковке, вы наткнётесь на такую же проблему.

Новое устройство калибровать нужно в любых случаях, даже если оно работает адекватно. Правда, исключениям являются «яблочные» девайсы. Это заметно упростит вам работу в приложениях, где используется клавиатура или мелкие элементы управления. Произвести калибровку очень просто. В MID на Android опция находится в разделе «Дисплей» основных настроек. В Windows RT калибровка находится в персонализации дисплея.
Непосредственны проблемы
Нельзя всё разбить на категории и положения. Просто, рассмотрим проблемы на конкретных примерах.
Мерцание экрана планшета
Когда происходит мерцание экрана планшета, установить причину довольно сложно. Давайте рассмотрим, как это происходит. Первый вариант – программный, то есть, вам нужно просто обновить прошивку. Маловероятно, хотя часто пользователи устраняли проблему именно настройкой приложения по питанию, иногда причина была в конкретном профиле энергосбережения.

Второй вариант – аппаратный. Здесь всё снова сводится к не качественному контакту между шлейфом дисплея и его разъёмом. Точнее, это то, что можно проверить. Если шлейф не помог, то нужен только специалист для диагностики и, как правило, вы ничего не добьётесь.
Дело в том, что экран планшета мерцает ещё и в случаях некачественных конденсаторов. Они должны быть кремниевые, но часто производители Китая пытаются на этом сэкономить. Иногда не полностью впаяна группа конденсаторов. Можно допаять их лично, хотя такое случается крайне редко.

Иногда моргает экран планшета непосредственно в Хроме, родном. Сами разработчики никак не реагируют на этот факт, но проблема устраняется методом переустановки приложения.
Мерцание дисплея на планшете ни в коем случае не может быть связано с нестабильной работой процессора или матрицы. Это миф.
Полосы на экране планшета
Теперь разберёмся, почему появляются полосы на экране планшета. Здесь всё просто, а вот решение затратное. Полосы появляются если чип, коннектор напряжения или модуль Wi-Fi находятся в непосредственной близости с матрицей. Проводники последней постоянно нагреваются, что приводит к их деформации. Вследствие этого появляются полосы на экране планшетника.

-
В данном случае можно поступить двумя методами:
- ремонт: замена матрицы, перемещение или изолирование греющихся элементов;
- придумать теплоотвод и продолжать пользоваться.
С первым методом всё понятно. Отнесли в сервис или переустановили дисплей лично. Что с теплоотводом? Нужно найти элемент, который греется и, как минимум, приклеить на термопасту медную пластинку. Лучше всего перенести элемент в сторону, если это позволяет пространство и есть возможность выполнить это технически. А лучше всего не допустить такую проблему. Вы должны понимать: если устройство греется, то это не нормально. Особенно это касается бюджетных моделей. В последних не нужно разгонять процессор, а лучше всего поставить ограничение, используя те же программы для разгона. Если планшет постоянно греется, то не используйте чехол, играйте в тяжёлые игры с перерывами и полностью откажитесь от просмотра фильмов в режиме онлайн. Но это не значит, что чехол вообще не нужен. Благодаря чехлу, планшет прослужит вам намного дольше. Поэтому не стоит полностью отказываться от такого аксессуара, а если у вас его до сих пор нет, рекомендуем выбрать подходящий вот здесь.

Нужно присмотреться к ЗУ, если планшет греется при зарядке. Поменяйте его на другое с аналогичным вольтажом, но меньшим амперажём. Гаджет будет заряжаться дольше, но греться станет заметно меньше.
У планшета белый экран
Ну, теперь самое интересное. У планшета белый экран, он не реагирует на попытки входа для хард-ресета. Просто белый экран. Что делать? Вся проблема заключается в том, просто слетела внутренняя память. В большинстве случаев флешка не отличается от внешней, а просто спрятана под технической лентой внутри, на материнской платой гаджета.
Вам нужно разобрать планшет, извлечь её и отформатировать на компьютере. Важно! Название раздела изменять нельзя, форматирование должно производиться в FAT32. Если память вообще не рабочая, то купите новую флешку и произведите те же действия. Будьте внимательны! Флешка не должна превышать объёмы предыдущей и иметь классность ниже четвёртой.

Далее, вам нужно записать на неё прошивку. Желательно то же самое сделать с внешней флешкой. Иногда внутренняя просто не цепляет прошивку, но так как вы её отформатировали, то установка запустится. Этого можно не делать, решайте сами. Далее просто включите планшет. Возможно, с первого раза не получится; возможно, не подойдёт прошивка. Желательно качать оригинальную версию.
Проблемы пера
Хотя это немного не по теме, но, что делать, если перестало работать перо у планшета. Для начала убедитесь, работают ли батарейки в пере. Это не относится к перам компании Wacom, в которой аккумуляторов для данного компонента не предусмотрено. Также посмотрите, не сносился ли наконечник.
Очень часто батарейки текут. Сама их замена не поможет. Здесь нужно разбирать компонент и чистить кислотные образования, хотя в большинстве случаев их нужно перепаивать.
Есть ещё проблема, связанная с попаданием влаги на контакты. Сами пользователи соглашаются, что на пёра часто проливается кофе или они же сами падают в чашку. Просушить просто, но контакты всё равно не мешает зачистить.
К не аппаратным проблемам относится слёт драйверов или их неправильное взаимодействие. Не всегда повторная переустановка помогает, нужно экспериментировать с их вариантами. Бывают случаи, что есть несовместимость Фотошопа или подобных программ с конкретным пером. Нужно загружать программу до подключения пера или наоборот. Здесь уже нужно приловчиться, так как чёткого решения проблемы нет.
Проблемы с дисплеем планшета: Видео
Читайте также:

