Удаление лишних точек в illustrator
Обновлено: 07.07.2024
Заметка, признаюсь, родилась спонтанно: сидела я недавно вечером, занималась своим вариантом медитации - очищала точки на свеже-трассированных и перенесенных с айпада векторах, и подумала: а почему бы не рассказать вам подробнее о том, как я чищу вектор? Вдруг кому интересно-полезно будет :) Записала видео (оно ниже) и небольшую текстовую сопровождалку.
Заметка вряд ли будет полезна тем, кто рисует линейные иконки, флет, либо отрисовывает скетчи пентулом или его аналогом напрямую в Иллюстраторе. Но тем, кто, как и я, чаще всего работает с трассированными изображениями, либо с картинками, нарисованными на айпаде в приложении Adobe Draw, может пригодится.
До и после чистки: по точкам заметно, по картинке - только если приглядываться, но она стала сильно-сильно чище и удобнее :)КАК Я ЧИЩУ ВЕКТОР: ВИДЕОТЬЮТОРИАЛ :)
Все то же самое, что в видео, но в виде короткого текста: до последнего времени я чистила векторные файлы в два этапа, теперь, видимо, буду в три, потому что понравился результат.
ЭТАП ПЕРВЫЙ: ВИЗУАЛЬНАЯ ЧИСТКА
С помощью инструментов «карандаш» и «ластик» удаляю лишние объекты, правлю контуры, убираю неровности, которые мне мешают с визуальной точки зрения, в общем привожу вектор к состоянию «внешне все нравится». Смотрю за плавностью линий, за остротой окончаний (если нужно), за изгибами.
ЭТАП ВТОРОЙ: УДАЛЕНИЕ ЛИШНИХ ТОЧЕК
Вторым этапом я беру «волшебный ластик» - он же Smart Remove Brush Tool - часть плагина Vector Scribe от Astute Graphics (и да, увы, он платный, и не очень дешевый), методично прохожусь ластиком по выделенному объекту - точек становится в 5-7 раз меньше. Бесплатная альтернатива - удалить лишние точки через меню «Объект-контур-упростить». Хуже тем, что влияет на линию.
ЭТАП ТРЕТИЙ: УДАЛЕНИЕ ТЕХНИЧЕСКОГО МУСОРА
Запускаю второй платный плагин - тоже от Astute Graphics - под названием Vector First Aid . Он сообщает, где можно удалить точки, где удалить лишние ручки, и вообще что можно удалить из файла, что сделает его чистым с технической точки зрения и почти не повлияет на внешнее восприятие (если линии и меняются, то ну ооочень немножко, я лично не замечаю).
На выходе получается аккуратный, чистый, приятный для работы векторный файл, хоть и не идеальный (ибо можно себе позволить - «ручной» все же :)).
ЗАЧЕМ ЧИСТИТЬ ВЕКТОРНЫЙ ФАЙЛ?
Для повышения качества своих работ и удовлетворения внутреннего перфекциониста. На стоках требования сейчас настолько низкие в техническом плане, что я не знаю случаев, когда работу не принимали из-за лишних точек, на Криейтив Маркете контроля вообще никакого нет, поэтому выходит, что единственные люди, которым как бы должно быть не все равно, что там внутри наших векторов - это мы сами.
Работать с чужими файлами (а продаем мы их все-таки для того, чтобы кто-то с ними работал :)) в миллиарды раз удобнее, когда там правильно расставлены точки, ну или хотя бы их не миллион, когда нет непонятных групп, лишних объектов и мусора в слоях.
Думать, что клиенту все равно, что там внутри файла в плане точек-усиков, примерно так же, как думать, что окей сдавать квартиры с бабушкиным ремонтом и заполненной всяким мусором кладовкой, потому что «и так сойдет» и вообще «видели же, что брали» :))
У меня все эти мысли из разряда «и так сойдет» начали улетучиваться тогда, когда я села делать большой частный заказ - дизайн книги для британского издательства. Это был один из двух моих чисто «дизайнерских» заказов - то есть когда своего создавать нужно минимум, но красиво и под один стиль обработать много чужого - максимум. Все картинки закупались на Шаттерстоке у разных авторов и, господи, чего только я не повидала в этих файлов! Сотни непонятно названных слоев, группировка объектов на десяти уровнях, вообще не поддающаяся никаким логическим объяснениям, сложно построенные градиенты и меши - в общем стало страшно.
И тогда я начала задумываться о том, что за вектором все-таки надо следить, даже за текстурным, нарисованным вручную, сознательно-небрежным. Хотя бы минимально. Потому что чистый вектор = чистая совесть :)
Возникли проблемы при редактировании сложного изображения с множеством опорных точек? Используйте функцию упрощения контура в Illustrator, чтобы устранить проблемы, связанные с редактированием сложных контуров.

Функция Упрощение контура в Illustrator помогает убирать ненужные опорные точки и создавать упрощенный оптимальный контур для сложного графического объекта, не внося существенных изменений в исходную форму контура.
Упрощение контура предоставляет следующие преимущества:
- простое и точное редактирование контуров;
- уменьшенный размер файлов;
- ускоренные отображение и печать файлов.
- Для удаления дефектов на трассированном контуре во время трассировки изображения.
- Для редактирования фрагмента сложного изображения и создания острых или сглаженных контуров в выбранной области изображения.
- Для сокращения количества опорных точек при расширении фигуры с помощью инструмента изменения ширины в Illustrator.
- Для редактирования изображения, созданного с помощью мобильных приложений для рисования или эскизов, а затем импортированного в Illustrator.

A. Исходное изображение B. Изображение после трассировки или импорта (максимальное количество опорных точек) C. Изображение после упрощения контуров (оптимизированные опорные точки)
- Выберите объект или определенный участок контура.
- Выберите пункты Объект > Контур > Упростить.
Ненужные опорные точки автоматически удаляются, и рассчитывается упрощенный контур.

A. Ползунок для уменьшения количества опорных точек B. Автоматическое упрощение опорных точек C. Дополнительные параметры
Чтобы еще больше упростить и уточнить контур, используйте ползунок для уменьшения количества опорных точек. По умолчанию на ползунке задано значение для автоматически упрощенного контура . Положение и значение ползунка определяет, насколько точно упрощенный путь соответствует кривым исходного контура.
- Минимальное количество опорных точек (). Если значение ползунка близко к минимальному количеству или равно ему, опорных точек будет меньше, однако кривая измененного контура будет несколько отклоняться от исходного контура.
- Максимальное количество опорных точек (). Если значение ползунка близко к максимальному количеству или равно ему, измененная кривая контура содержит больше точек и больше похожа на исходную кривую.
В любом контуре можно добавлять неограниченное число новых опорных точек, а также удалять те из них, которые перестали быть нужными. Добавление опорных точек позволяет создавать контур более "прихотливым", с большим числом изгибов и перегибов. Удаление опорных точек упрощает контур и уменьшает время на его обработку и печать.
Для добавления и удаления опорных точек используются специальные инструменты группы Pen (Перо): Add Anchor Point (Добавить опорную точку) () (рис. 5.33).
Если необходимо добавить опорную точку в центре между двумя опорными точками, то следует использовать команду Add Anchor Points (Добавить опорные точки) меню Object/Path (Объект/Контур) (рис. 5.34).
Эта команда особенно полезна при использовании фильтров Punk & Bloat (Втягивание и раздувание), Twiri (Скручивание) меню Filter/Distort (Фильтр/Искажение). .
Удаление изолированных опорных точек
Наличие в документе изолированных опорных точек излишне усложняет его, увеличивает время на его обработку и даже может замедлить вывод изображения на печать.
 |
| Рис 5.32. Добавление опорной точки с помощью инструмента Add Anchor Point |
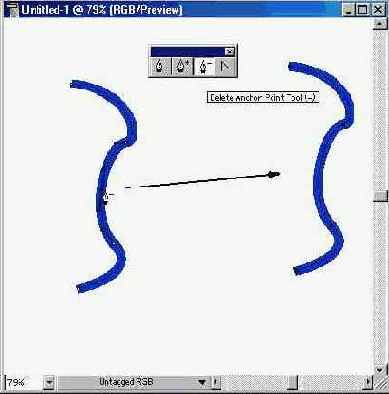 |
| Рис 5.33. Удаление опорной точки с помощью инструмента Delete Anchor Point |
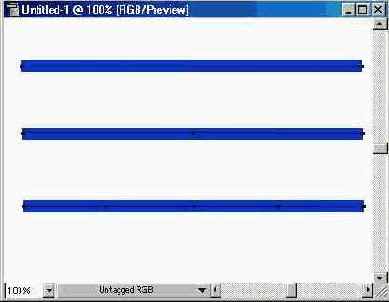 |
| Рис 5.34. Исходный сегмент, одинарное и двойное выполнение команды Add Anchor Points |
Причинами появления таких точек могут быть непоследовательное использование инструмента Реn (Перо), а также не до конца выполненное удаление опорных точек контура. В некоторых программах (например, в CorelDRAW) существование отдельной опорной точки невозможно в принципе.
Для борьбы с такими опорными точками необходимо включить флажок Stray Points (Изолированные точки) диалогового окна Cleanup (Вычистить) (рис. 5.35), которое вызывается командой Cleanup (Вычистить) меню Object/Path (Объект/Контур).
| Рис 5.35. Диалоговое окно Cleanup |
Кстати, одновременно в этом диалоговом окне установкой флажка Unpainted Objects (Незакрашенные объекты) можно удалить объекты без заливки, установкой флажка Empty Text Paths (Пустые текстовые контуры) — удалить пустые контуры для размещения текста.
Разбиение контура означает получение из одной опорной точки двух точек, независимых друг от друга. Эту операцию можно осуществить с помощью инструмента Scissors (Ножницы) (Knife (Нож).
Для этого необходимо включить инструмент и щелкнуть в месте предполачемого разрыва. Если разрыв попал в пределы сегмента, то образуются две новых опорных точки, расположенных одна на другой. Если разрыв производился на имеющейся уже опорной точке, то над ней добавляется новая.
В обоих случаях опорные точки выделены. Для того чтобы разделить их эазвести в разные стороны), необходимо исключить обе точки из выделения (щелкнуть кнопкой мыши на свободном пространстве), а затем "захватить" верхнюю точку с помощью инструмента Direct Selection (Частичное выделение) (
O другом инструменте для разрезания контура — Knife (Нож) — смотрите в главе 7.
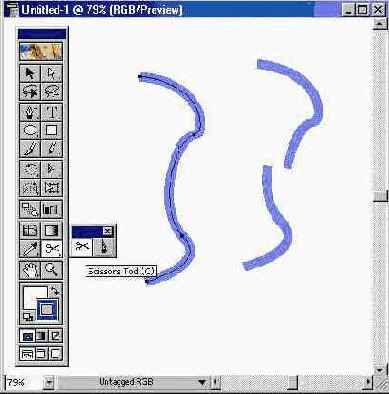 |
| Рис 5.36. Разбиение узла с помощью инструмента Scissors и перемещение полученной точки инструментом Direct Selection |
Выравнивание опорных точек
Достаточно часто возникает проблема расположения опорных точек контура строго по горизонтали или строго по вертикали. Этого можно добиться, если при рисовании сегментов контуров удерживать клавишу [Shift].
Для того чтобы добиться того же результата в уже имеющемся контуре, необходимо использовать команду Average (Усреднить) меню Object/Path Объект/Контур), которая выводит на экран одноименное диалоговое окно (рис. 5.37).
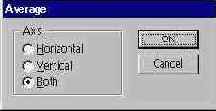 |
| Рис 5.37. Диалоговое окно Average |
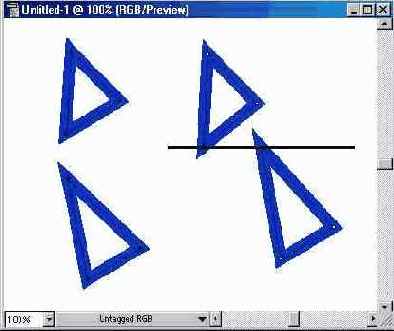 |
| Рис 5.38. Пример выравнивания опорных точек по горизонтали |
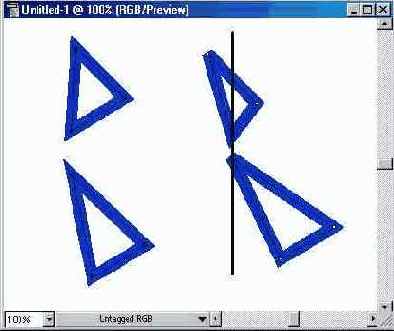 |
| Рис 5.39. Пример выравнивания опорных точек по вертикали |
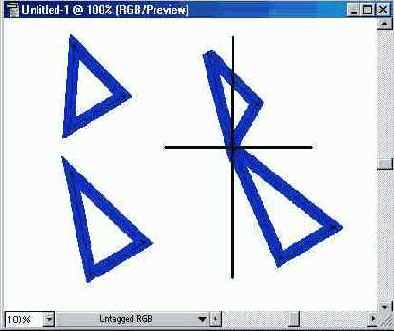 |
| Рис 5.40. Пример выравнивания опорных точек по горизонтали и по вертикали |
Для того чтобы выровнять определенные опорные точки по горизонтали или по вертикали, их необходимо выделить с помощью инструмента Direct Selection (Частичное выделение) (Average (Усреднить). В диалоговом окне Average (Усреднить) следует установить переключатель Axis (Оси) в одкно из положений:
 | Horizontal (Горизонтальная) - обеспечивает выравнивание по горизрнтали (рис. 5.38); |
 | Vertical (Вертикальная) — обеспечивает выравнивание по вертикали (рис. 5.39); |
 | Both (Обе) - обеспечивает выравнивание по обеим осям одновременно (рис. 5.40). |
Соединение краевых опорных точек
Открытый контур имеет две концевых опорных точки — начальную и конечную, а у закрытого контура таких точек нет. Дляпреобразования открытого контура в закрытый служит команда Join (соединить) меню Object/Path (Объект/Контур).
 | Если соединяемые краевые точки совпадают друг с другом по местоположению (одна расположена на другой), то они заменяются на одну общую опорную точку. |
 | Если же краевые точки расположены на определенном расстоянии друг от друга, то между ними создается дополнительный соединительный сегмент (рис. 5.41). |
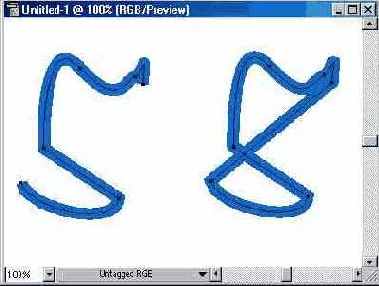 |
| Рис 5.41. Соединение двух выделенных узлов с помощью прямого сегмента |
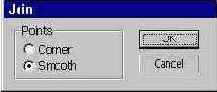 |
| Рис 5.42. Диалоговое окно Join |
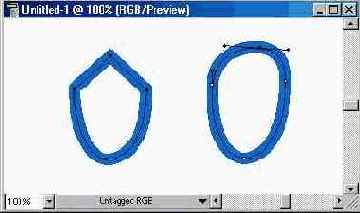 |
| Рис 5.43. Выделение двух узлов и соединение их в гладкую опорную точку |
Для соединения двух краевых точек, их необходимо выделить с помощью инструмента Direct Selection (Частичное выделение) (Join (Соединить), которая при соединении совпадающих точек вызодит на экран одноименное диалоговое окно (рис. 5.42), предлагающее на выбор тип создаваемой опорной точки.
Установка переключателя Points (Точка) в положение Corner (Угловая) принимается по умолчанию) обеспечивает создание угловой опорной точки. а в положение Smooth (Гладкая) — гладкой опорной точки (рис. 5.43).
Удаление с экрана опорных точек и контуров
При выделении всякого объекта программа Adobe Illustrator отображает с помощью условных прямоугольников опорные точки контура, а в режиме Preview (Иллюстрация), кроме того, — и сам контур в центре полосы обводки. Иногда эта чрезвычайно важная в процессе работы информация может мешать, например, при оценке результата.
Чтобы не отображать на экране опорные точки и каркас контуров, можно воспользоваться командой Hide Edges (Спрятать границы) меню View (Просмотр) (рси. 5.44). В результате у выделенных объектов удаляются с экрана упомянутые элементы (что, разумеется, никак их не "дискриминирует" и ничего в их форме не меняет), а команда изменяет свой вид на Show Edges (Показать границы). Ее выполнение возвращает способность программы отображать опорные точки и контуры.
Добавление опорных точек позволяет более эффективно управлять контуром, а также расширять открытый контур. Однако не следует добавлять больше точек, чем требуется. Контур с меньшим числом точек легче редактировать, он быстрее отображается и выводится на печать. Можно уменьшить сложность контура путем удаления ненужных точек.
Палитра инструментов содержит три инструмента для добавления или удаления точек: инструмент «Перо» , инструмент «Добавить опорную точку» и инструмент «Удалить опорную точку» .
По умолчанию инструмент «Перо» заменяется на инструмент «Добавить опорную точку», когда указатель наведен на выделенный контур, и на инструмент «Удалить опорную точку», когда указатель наведен на опорную точку (в приложении Photoshop для того чтобы инструмент «Перо» автоматически заменялся на инструмент «Добавить опорную точку» или «Удалить опорную точку», на панели параметров должен быть выбран параметр «Автоматическое добавление/удаление»).
В Photoshop и InDesign можно выбирать и редактировать несколько контуров одновременно, однако в Illustrator можно добавлять или удалять точки одновременно только в одном контуре. В Photoshop и InDesign можно перерисовать контур при добавлении опорных точек щелчком и перетаскиванием по мере добавления.
Примечание. Чтобы удалить опорные точки, не используйте клавиши «Delete» или «Backspace», а также команды «Редактирование» > «Вырезать» или «Редактирование» > «Удалить». Эти клавиши и команды удаляют как саму точку, так и присоединенные к ней сегменты.Добавление и удаление узловых точек
- Выделите контур, который необходимо изменить.
- Выберите иструмент «Перо», инструмент «Добавить опорную точку» или инструмент «Удалить опорную точку».
- Чтобы добавить опорную точку, наведите указатель на сегмент контура и щелкните левой кнопкой мыши. Чтобы удалить опорную точку, наведите указатель на опорную точку и щелкните левой кнопкой мыши.

Отключение или временное изменение автоматического переключения инструмента «Перо»
Автоматическое переключение инструмента «Перо» на инструмент «Добавить опорную точку» или «Удалить опорную точку» можно изменить. Это может понадобиться, если нужно нарисовать новый контур поверх существующего.
Читайте также:

