Укажите правильную последовательность включения компьютерного оборудования
Обновлено: 04.07.2024
Итак, в разделах A и B Вы познакомились с внешним видом компьютера и периферийных устройств. Однако перед началом работы с компьютером необходимо включить его в электросеть. Процесс включения компьютера следующий:
C.1. Подготовительные операции.
- Проверьте нет ли повреждения корпуса у компьютера и периферийных устройств. Устройства со сломанными корпусами использовать нельзя! В случае неисправности корпуса вызовите специалиста.
- Заправьте принтер бумагой (если Вы его используете).
- Проверьте, нет ли каких-нибудь "висящих" проводов, не подключенных к компьютеру.
- Если Вы используете компьютерную сеть, проверьте подключения кабелей к адаптеру сети.
C.2. Порядок включения.
Компьютерные устройства вообще включаются "от периферии к центру". Это значит, что необходимо включать устройства в следующей последовательности:
5. Включите все USB- и SCSI-устройства (USB – универсальная последовательная шина, SCSI – стандартный интерфейс малых компьютеров.) К USB-устройствам, как правило, относятся недорогие сканеры, цифровые фотоаппараты и видеокамеры, иногда мониторы, клавиатура, принтер и мышь. К SCSI-устройствам относят различные сканеры и дополнительные дисководы.
6. Включите приборы, подключенные к последовательным и параллельным портам компьютера (принтеры, модемы и т.д.)
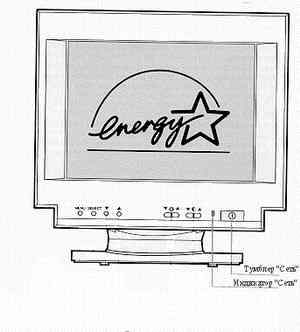
Рис. C.1.
7. Включите монитор (кнопкой на его передней панели смотри рисунок C.1.)
8. Удалите 3,5" или 5,25" дискету из дисковода, если она в нем есть (рисунок C.2. и C.3.)
Примечание: для удаления 5.25" дискету из дисковода необходимо:
a) Повернуть рукоятку-фиксатор дискеты на 90 градусов против часовой стрелки;
b) достать дискету из дисковода и положить в футляр.
Для удаления 3.5" дискеты необходимо:
a) нажать кнопку выброса дискеты из дисковода (ниже щели для вставки дискеты);
b) вынуть дискету из дисковода и положить в футляр.
9. Включите кнопку "Сеть" на передней панели компьютера (рисунок C.4.)
Примечание: После выключения компьютера его можно повторно включать через 30 секунд.
C.3. Загрузка операционных систем Mic5rosoft Windows 95/98.
- Источник питания.
- Видеокарта.
- Процессорный блок.
- Память.
- Подключенные дисководы.
- Внешние устройства.
Если хотя бы одно из этих устройств не работает нормально, компьютер издаст несколько длинных писков и дальше загружаться не будет. В этом случае необходимо позвать мастера.
Если тест прошел успешно, то после короткого писка на экране появляется информация о конфигурации компьютера, и начинает загружаться операционная система.
Далее при загрузке операционной системы на экране будет отображаться заставка. Заставка может прерываться запросом на выбор конфигурации операционной системы. При этом в память загружаются различные программы. Вид и последовательность загрузки задается администратором. Вам важно знать, что при загрузке программ MS-DOS Вам предается выбрать конфигурацию компьютера. Выберите конфигурацию по умолчанию (нажмите Enter.)
После загрузки программ MS-DOS появляется чистый рабочий стол Windows 95/98. Далее Вас могут попросить войти в сеть. Для этого посредине экрана появится диалоговое окно. Вид этого окна зависит от того, в какую сеть Вы входите. При входе в сеть у Вас могут запросить идентификационное имя (так называемый "логин" (login) или "ник") и пароль для входа в сеть. Введите свой логин и пароль, а если Вы его не знаете (или у Вас его нет), в поле имени наберите слово "guest" (без кавычек!), а в поле пароля – ничего не набирайте.
После этого Вас могут запросить выбрать пользовательские настройки. Для этого также нужно набрать свой логин и пароль. Далее, после входа в систему, загрузятся другие программы Microsoft Windows. Ничего на предпринимайте, пока все программы не загрузятся (не перестанет работать винчестер.)
C.4. Загрузка Windows 2000/NT4.
При загрузки Windows NT после автотестирования компьютера происходит загрузка программы OS Loader. Эта программа, сделанная в виде меню, позволяет выбрать тип операционной системы. Выберите операционную систему по умолчанию, нажав клавишу Enter. Далее появится синий экран с указанием, какая версия и подверсия системы загружается. После загрузки система в обязательном порядке попросит Вас нажать Ctrl+Alt+Del и идентифицировать себя. Если Вы не знаете своего идентификационного имени, наберите просто "guest" (без кавычек и строчными буквами!), а поле пароля оставьте пустым. Далее загрузка идет также, как и Microsoft Windows 95/98. Закончив загрузку, приступайте к работе.
C.5. Сбои при загрузке Windows.
- Если Вы неправильно выключили компьютер, то после загрузки программ MS-DOS система сообщит Вам об этом и начнет проверять жесткие диски. Дождитесь окончания проверки.
- Иногда, после сбоя, Windows попросит Вас запуститься в "безопасном" режиме ("Safe Mode") . При загрузке в этом режиме система устраняет возникшие неполадки. После загрузки Windows в безопасном режиме перезагрузите компьютер, и он запустится в нормальном режиме.
C.6. Загрузка MS-DOS и MS Windows 3.11.
Загрузка MS-DOS на Вашем компьютере проходит почти через те же стадии, что и в Microsoft Windows 95, и состоит из:
a) Тестирования компьютера.
b) Загрузки резидентных программ MS-DOS.
c) Загрузки оболочки Norton Commander.
- у Вас могут запросить пароль на вход в систему;
- Вас могут попросить выбрать конфигурацию компьютера. Выбирайте конфигурацию, заданную по-умолчанию (либо ничего не делайте, либо нажмите клавишу Enter);
- у Вас могут запросить идентификационное имя ("логин") и пароль для входа в сеть. Введите свой логин и пароль, а если Вы его не знаете или Вам его не давали, в поле имени наберите "guest" (без кавычек и строчными буквами!), игнорируйте пароль и нажмите Enter.
После загрузки MS-DOS появится экран Нортон-подобной оболочки.
Иногда после выхода из Нортон-подобной оболочки загружается Windows 3.11. В таком случае появляется заставка Microsoft Windows, а потом – экран менеджера программ (Program Manager) .
На рис. 1.11 показан вид на системный блок сзади и разъемы для подключения основных внешних устройств.



Рис. 1.11. Разъемы задней панели системного блока ПК
На рисунке изображены:
- 1 — разъем для подключения шнура питания 220V;
- 2 — разъем PS\2 для подключения клавиатуры (фиолетового цвета);
- 3 — разъем COM1 (последовательный порт COM A) для подключения мыши, модема и т. д.
- 4 — разъем COM2 (последовательный порт COM B) для подключения мыши, модема и т. д.;
- 5 — разъем USB для подключения сканера, принтера, мыши, клавиатуры (всего 4 порта USB 2.0);
- 6 — шесть мини-джеков интегрированной звуковой карты (вход для микрофона, линейный вход и восьмиканальный аналоговый выход).
(Примечание В ПК использован звук Realtek ALC883 HDA-кодек, восьмиканальный аналоговый выход, цифровой оптический и коаксиальный выходы, выход на наушники, вход для микрофона);
Все разъемы имеют защиту от неправильного подключения. Не нужно прикладывать силу, чтобы воткнуть кабель в разъем. Если вилка не входит, то проверьте, правильно ли она сориентирована.
Что такое видеокарта?
На компьютере существует специальное устройство, с помощью которого монитор "общается" с компьютером. Это устройство называется видеоадаптер или видеокарта (рис. 1.12).

Главной функцией видеоадаптера является преобразование полученной от центрального процессора информации в формат сигнала, воспринимаемый монитором. Видеокарта может представлять собой как дополнительный модуль, подключаемый к системной плате, так и встроенный в материнскую плату компонент. Условно все видеокарты можно разделить на два класса.
- Бюджетные карты — недорогие и не очень мощные. Предназначены в основном для рядовых пользователей, работающих с Интернетом и в офисных приложениях.
- Игровые карты — могут обрабатывать все современные игры, графические и видеопрограммы. Стоят дорого и имеют самые высокие технические характеристики.
Упражнение 1.1. Порядок включения и выключения ПК
Неправильное выключение любого компьютера может привести к неприятным последствиям, например, таким как потеря информации и сокращение срока службы жесткого диска.
Порядок включения стационарного ПК
Для включения ПК рекомендуется следующая последовательность ваших действий:
- Включить сетевой фильтр (рис. 1.13) или источник бесперебойного питания, если они у вас есть.

Сетевой фильтр — служит для подавления импульсных и высокочастотных помех. В быту такой фильтр часто называют электрический удлинитель.
Источники бесперебойного питания (ИБП) — предназначены для защиты электрооборудования и компьютеров от перепадов напряжения в сети, а также могут в течение нескольких минут поддерживать их работу при отключении электроэнергии. Необходимость в источниках бесперебойного питания возникает в тех случаях, когда проблема работоспособности персонального компьютера и сохранения данных стоит наиболее остро (работа серверов сетей, компьютеров банков, аэропортов и т. п.).

Рис. 1.14. Общепринятое обозначение для кнопки Power
Если какое-либо устройство включаться не хочет, проверьте, все ли кабели правильно подсоединены и включено ли оно в сеть.

Рис. 1.15. Элементы передней панели системного блока (включая и кнопку Power)
Включая системный блок в последнюю очередь, вы даете время остальным устройствам подготовиться к работе. Таким образом, системный блок узнает об их существовании, опознает и позволит работать с ними.
Порядок выключения стационарного ПК
- Завершить работающие программы.
- Выключить системный блок. В Windows 7 для этого служит команда Пуск → Завершение работы. Или, как вариант, можно нажать сочетание клавиш Alt+F4 на пустом Рабочем столе, т. е. когда ни одно из окон не активно. На экране появится диалоговое окно Завершение работы (рис. 1.16). Щелкните на кнопку ОК.

Рис. 1.16. Окно Завершение работы по нажатию комбинации клавиш Alt+F4
Не следует выключать компьютер путем выдергивания вилки с розетки. В таком случае вы рискуете потерять информацию и поставить под угрозу работоспособность ОС Windows. Не нужно выключать компьютер с помощью кнопки питания на системном блоке. Можно потерять информацию, а в памяти ПК может остаться мусор, который в дальнейшем может привести к торможению и сбоям компьютера.
Задание 1.1.
На рисунке ниже укажите на следующие части системного блока ( рис. 1.17):
- оптический привод;
- блок питания;
- материнская плата;
- видеоадаптер;
- жесткий диск;
- оперативная память;
- процессор под кулером.

Резюме
В нашем курсе компьютер будет служить для учебных целей, а главной программой на нем будет ОС Windows 7. Авторы этой программы определили для нее следующую конфигурацию ПК.
- Центральный процессор 32- или 64-разрядный с тактовой частотой не менее 1 ГГц, т. е. он должен выполнять 1 млн операций с секунду или более.
- Оперативная память (RAM) 2-4 Гб.
- Видеокарта должна иметь графический процессор с поддержкой DirectX 9 и не менее 128 Мб памяти. Для видеокарты рекомендуются драйверы WDDM версии 1.0 и старше.
- Жесткий диск не менее 50 Гб (порядка 25 Гб для самой ОС и 25 Гб свободного места).
- Оптический привод DVD-ROM.
Например, бюджетный вариант учебного ПК для дома, на котором вы будете набирать текст и работать в Интернете, может быть таким: 2-ядерный процессор, 320Гб жесткий диск и 2 Гб оперативной памяти, блок питания на 300 Вт. Видеокарта подойдет не отдельным блоком, а встроенная в материнскую плату. Цена такого компьютера (с монитором, колонками, мышкой, клавиатурой и приводом для чтения и записи компакт-дисков) составит примерно 15 000 рублей. Мультимедиа-компьютер для работы с фотографиями, звуком и видео лучше брать с 4-ядерным процессором, 4 Гб оперативной памяти, 600-800Гб винчестером и блоком питания 400 Вт. Встанет такой комплект примерно в 20 000 рублей. Игровой компьютер должен отвечать самым высоким требованиям и обязательно иметь мощную видеокарту. Цена такой комплектации составит примерно 25 000 руб.


Включать и выключать компьютер можно только с разрешения учителя.
При включении компьютера начинается процесс загрузки операционной системы. Операционная система — это комплекс программ, которые позволяют человеку вести диалог с компьютером, управлять всеми устройствами и программами. В операционной системе Windows (англ. «окна») ввод и вывод информации происходит в окнах. Различают окна папок, окна программ и окна документов.
При включении и выключении компьютера пользуйтесь приведёнными ниже инструкциями. Имейте в виду, что на разных компьютерах расположение кнопок включения монитора и включения компьютера на системном блоке, а также вид Рабочего стола могут отличаться.
Порядок включения компьютера

1. Включите монитор (если он выключен).
2. Нажмите на системном блоке кнопку включения компьютера Power — (t) (рис. 76).
3. Подождите, пока закончится процесс загрузки операционной системы, на экране появится Рабочий стол (рис. 77).
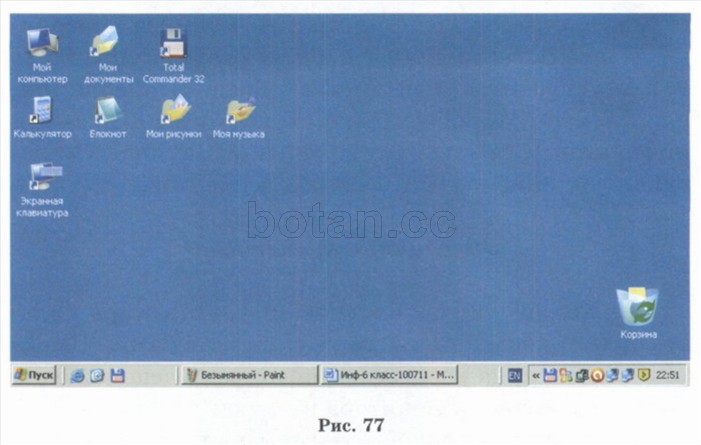
Перед выключением компьютера необходимо завершить работу всех программ и закрыть все окна.
Порядок выключения компьютера
2. Выберите команду Выключение.
3. Подтвердите выключение, выбрав в появившемся окне команду Выключение (рис. 78).
Частые включения и выключения компьютера могут привести к износу и преждевременному выходу из строя его устройств. Включайте компьютер в начале работы и выключайте в конце.
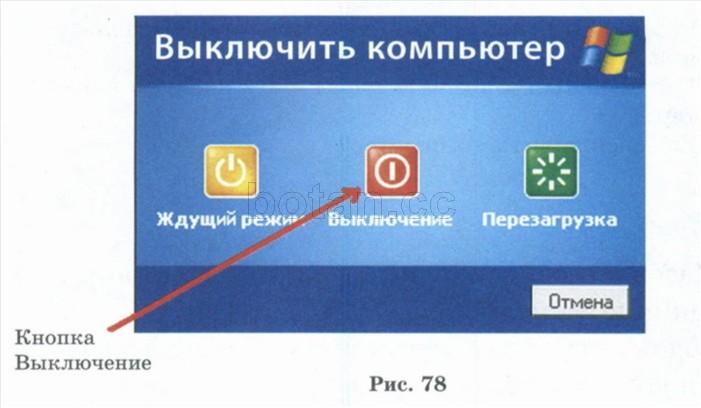
Это интересно

Устройство под названием Shepherd 210 (рис. 79) выглядит как обычная дверная ручка. В памяти этого замочка хранится информация об отпечатках большого пальца людей, имеющих право на доступ в помещение. Дверь открывается только при прикосновении этого пальца.
Объём памяти устройства позволяет хранить много разных отпечатков. Такое количество человек могут получить доступ в помещение, которое охраняет «волшебный» замок.
Коротко о главном
• Включать и выключать компьютер можно только с разрешения учителя.
• При включении и выключении компьютера нужно соблюдать определённый порядок действий.
1. Расскажите, как включить компьютер. Используйте при ответе рисунки из параграфа.
2. Что необходимо сделать перед выключением компьютера?
3. Как выключить компьютер?
Упражнения
1. Назовите в правильном порядке действия для включения компьютера:
а) подождать, пока закончится процесс загрузки операционной системы;
б) включить монитор (если он выключен);
в) нажать на системном блоке кнопку Power — (I);
2. Включите компьютер. Соблюдайте порядок действий при включении компьютера, описанный в параграфе.
3. Выключите компьютер. Соблюдайте порядок действий при выключении компьютера, описанный в параграфе.
4. Прочитайте текст из рубрики «Это интересно». Как вы думаете, является ли устройство, о котором говорится в тексте, носителем информации? Почему?
ГЛАВА 1. ПОНЯТИЕ ОБ ИНФОРМАЦИИ. СПОСОБЫ ПОЛУЧЕНИЯ И ОБРАБОТКИ ИНФОРМАЦИИ
ГЛАВА 2. ТЕХНИКА БЕЗОПАСНОСТИ ПРИ РАБОТЕ С ПЕРСОНАЛЬНЫМ КОМПЬЮТЕРОМ
Итак, в разделах A и B Вы познакомились с внешним видом компьютера и периферийных устройств. Однако перед началом работы с компьютером необходимо включить его в электросеть. Процесс включения компьютера следующий:
C.1. Подготовительные операции.
- Проверьте нет ли повреждения корпуса у компьютера и периферийных устройств. Устройства со сломанными корпусами использовать нельзя! В случае неисправности корпуса вызовите специалиста.
- Заправьте принтер бумагой (если Вы его используете).
- Проверьте, нет ли каких-нибудь "висящих" проводов, не подключенных к компьютеру.
- Если Вы используете компьютерную сеть, проверьте подключения кабелей к адаптеру сети.
C.2. Порядок включения.
Компьютерные устройства вообще включаются "от периферии к центру". Это значит, что необходимо включать устройства в следующей последовательности:
5. Включите все USB- и SCSI-устройства (USB – универсальная последовательная шина, SCSI – стандартный интерфейс малых компьютеров.) К USB-устройствам, как правило, относятся недорогие сканеры, цифровые фотоаппараты и видеокамеры, иногда мониторы, клавиатура, принтер и мышь. К SCSI-устройствам относят различные сканеры и дополнительные дисководы.
6. Включите приборы, подключенные к последовательным и параллельным портам компьютера (принтеры, модемы и т.д.)
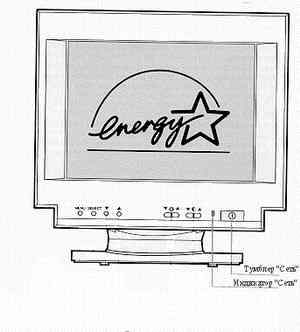
Рис. C.1.
7. Включите монитор (кнопкой на его передней панели смотри рисунок C.1.)
8. Удалите 3,5" или 5,25" дискету из дисковода, если она в нем есть (рисунок C.2. и C.3.)
Примечание: для удаления 5.25" дискету из дисковода необходимо:
a) Повернуть рукоятку-фиксатор дискеты на 90 градусов против часовой стрелки;
b) достать дискету из дисковода и положить в футляр.
Для удаления 3.5" дискеты необходимо:
a) нажать кнопку выброса дискеты из дисковода (ниже щели для вставки дискеты);
b) вынуть дискету из дисковода и положить в футляр.
9. Включите кнопку "Сеть" на передней панели компьютера (рисунок C.4.)
Примечание: После выключения компьютера его можно повторно включать через 30 секунд.
C.3. Загрузка операционных систем Mic5rosoft Windows 95/98.
- Источник питания.
- Видеокарта.
- Процессорный блок.
- Память.
- Подключенные дисководы.
- Внешние устройства.
Если хотя бы одно из этих устройств не работает нормально, компьютер издаст несколько длинных писков и дальше загружаться не будет. В этом случае необходимо позвать мастера.
Если тест прошел успешно, то после короткого писка на экране появляется информация о конфигурации компьютера, и начинает загружаться операционная система.
Далее при загрузке операционной системы на экране будет отображаться заставка. Заставка может прерываться запросом на выбор конфигурации операционной системы. При этом в память загружаются различные программы. Вид и последовательность загрузки задается администратором. Вам важно знать, что при загрузке программ MS-DOS Вам предается выбрать конфигурацию компьютера. Выберите конфигурацию по умолчанию (нажмите Enter.)
После загрузки программ MS-DOS появляется чистый рабочий стол Windows 95/98. Далее Вас могут попросить войти в сеть. Для этого посредине экрана появится диалоговое окно. Вид этого окна зависит от того, в какую сеть Вы входите. При входе в сеть у Вас могут запросить идентификационное имя (так называемый "логин" (login) или "ник") и пароль для входа в сеть. Введите свой логин и пароль, а если Вы его не знаете (или у Вас его нет), в поле имени наберите слово "guest" (без кавычек!), а в поле пароля – ничего не набирайте.
После этого Вас могут запросить выбрать пользовательские настройки. Для этого также нужно набрать свой логин и пароль. Далее, после входа в систему, загрузятся другие программы Microsoft Windows. Ничего на предпринимайте, пока все программы не загрузятся (не перестанет работать винчестер.)
C.4. Загрузка Windows 2000/NT4.
При загрузки Windows NT после автотестирования компьютера происходит загрузка программы OS Loader. Эта программа, сделанная в виде меню, позволяет выбрать тип операционной системы. Выберите операционную систему по умолчанию, нажав клавишу Enter. Далее появится синий экран с указанием, какая версия и подверсия системы загружается. После загрузки система в обязательном порядке попросит Вас нажать Ctrl+Alt+Del и идентифицировать себя. Если Вы не знаете своего идентификационного имени, наберите просто "guest" (без кавычек и строчными буквами!), а поле пароля оставьте пустым. Далее загрузка идет также, как и Microsoft Windows 95/98. Закончив загрузку, приступайте к работе.
C.5. Сбои при загрузке Windows.
- Если Вы неправильно выключили компьютер, то после загрузки программ MS-DOS система сообщит Вам об этом и начнет проверять жесткие диски. Дождитесь окончания проверки.
- Иногда, после сбоя, Windows попросит Вас запуститься в "безопасном" режиме ("Safe Mode") . При загрузке в этом режиме система устраняет возникшие неполадки. После загрузки Windows в безопасном режиме перезагрузите компьютер, и он запустится в нормальном режиме.
C.6. Загрузка MS-DOS и MS Windows 3.11.
Загрузка MS-DOS на Вашем компьютере проходит почти через те же стадии, что и в Microsoft Windows 95, и состоит из:
a) Тестирования компьютера.
b) Загрузки резидентных программ MS-DOS.
c) Загрузки оболочки Norton Commander.
- у Вас могут запросить пароль на вход в систему;
- Вас могут попросить выбрать конфигурацию компьютера. Выбирайте конфигурацию, заданную по-умолчанию (либо ничего не делайте, либо нажмите клавишу Enter);
- у Вас могут запросить идентификационное имя ("логин") и пароль для входа в сеть. Введите свой логин и пароль, а если Вы его не знаете или Вам его не давали, в поле имени наберите "guest" (без кавычек и строчными буквами!), игнорируйте пароль и нажмите Enter.
После загрузки MS-DOS появится экран Нортон-подобной оболочки.
Иногда после выхода из Нортон-подобной оболочки загружается Windows 3.11. В таком случае появляется заставка Microsoft Windows, а потом – экран менеджера программ (Program Manager) .
Читайте также:

