Упал ноутбук в сумке
Обновлено: 06.07.2024
Вот несчастье вам упал ноутбук или его уронил кто-либо другой. Если после этого он не включается, не запускается, не загружается, появились полосы на экране, тормозит, появляется черный экран, белый, не показывает пол экрана или вообще разбился неплохо отнести в сервис, но не спешите.
Если упал ноутбук и вид у него мертвый (есть внешние повреждения) это не означает, что он не будет работать.
То же самое относится к тому, если с виду ноутбук целый – в действительности ему может наступить «конец».
После падения может повредиться процессор или материнская плата, тогда лучше купить новый, а вот поврежденный жесткий диск или оперативную память, клавиатуру или даже экран, можно заменить.
Что делать перед началом ремонта после падения ноутбука
Открытие внутренностей нарушает гарантию. Если ваш ноутбук новый или имеет расширенную гарантию, обратитесь к производителю, чтобы согласовать может ли он сделать ремонт.
Если гарантия не распространяется, вы можете приступить к самостоятельному ремонту.
Для этого вам понадобится набор прецизионных отверток, хорошее руководство и немного терпения.
Руководство пользователя вашего компьютера, как правило, предлагает инструкции. Во избежание поражения электрическим током, прежде чем начать разборку отключите ноутбук от сети и извлеките аккумулятор.
Повреждения ноутбука при уроне
Даже самое благоприятное падение может повредить ваш аппарат. Все зависит от угла падения и поверхности, на которую он приземлился.
Если появились трещины, можете использовать супер клей или цемент, предназначенный для пластика.
Тогда сожмите две части вместе и прежде чем отпустить удерживайте их вместе в течение нескольких минут.
Опасайтесь больших трещин или отсутствующих частей внутренних компонентов. Если ущерб значительный, рассмотрите вопрос о приобретении новых частей – можно в интернете.
Что делать если разбился экран ноутбука
Если разбился экран, то профессиональная замена будет стоить дорого, но во многих случаях можно заменить экран самостоятельно, если вы чувствуете себя комфортно в разборке своего ноутбука.
Перед удалением старого экрана, купите тот, который будет работать с вашим текущим оборудованием.
Вы можете купить новый экран, на сайте производителя ноутбука или даже в местном магазине (сервисе) по ремонту компьютеров.
Вам нужно будет разобрать ноутбук, чтобы вы смогли извлечь старый экран. Это часто включает в себя клавиатуру, петли и внутренние компоненты на материнской плате, которые блокируют доступ к кабелям соединяющих экран.
Как только экран отделите экран от основания ноутбука, потяните пластмассовую деталь вокруг экрана.
Ваш ободок может быть закреплен в скобках либо винтами. После того, как вы полностью удалите разбитый экран, выполните обратный процесс, чтобы подключить новый.
Отказ работы жесткого диска
Если вы слышите скрип или механические щелчки (черный или белый экран) при запуске компьютера, выключите его, это означает, что жесткий диск, скорее всего, поврежден.
Жесткий диск в большинстве ноутбуков можно заменить легко. Он, как правило, должен легко выскользнуть после удаления нескольких винтов.
Обратитесь к руководству пользователя для получения дополнительной информации о жестком диске вашего ноутбука.
После того, как вы удалите поврежденный жесткий диск и замените его, на новый, можете рассмотреть вопрос о вариантах восстановления данных на вашем старом винчестере.
Замена клавиатуры
Если вы потеряете клавишу или две во время падения, вы можете поставить их обратно на место дислокации.
Многие ноутбуки удерживают клавиши с помощью пластиковых зажимов и вырезов. Если клавиша полностью неисправна, приобретите новую или даже целую клавиатуру (новые с нуля не обязательно).
Компоненты
При загрузке, слушайте звуковые сигналы. Они на самом деле являются диагностическим инструментом, чтобы помочь вам понять, что сломано.
Поищите на сайте производителя, что обозначают конкретные звуковые сигналы, так как каждый компьютер и плата использует разные коды.
Убедитесь, что все кабели и компоненты надежно подключены к материнской плате.
Если внутренние компоненты треснуты или сломаны, к тому же они относятся к несъемным деталям, то можете сказать своему устройству «прощай». Успехов.
По статистике, большинство неисправностей ноутбуков так или иначе спровоцированы действиями самого пользователя. И не в глубоком философском смысле, а из за простых действий в 2-3 хода, когда одно неверное действие ведет к серьезным последствиям. Мы часто не задумываемся о правилах работы с техникой, ставя на вершину собственное удобство или экономию, а потом удивляемся и расстраиваемся, когда за это приходится расплачиваться. Пусть простят меня те, для кого все эти нижеизложенные правила очевидны, однако я думаю, если этот текст исправит поведение и спасет хотя бы один ноутбук, его задача будет выполнена.
1. Переноска или перевозка включенного ноутбука с обычным жестким диском.
Самое классическое заблуждение владельцев ноутбука на протяжении уже более 20 лет - если устройство портативное и переносное, то его можно носить, возить во включенном состоянии. Тем более, что может с ним произойти, если я переведу ноутбук в режим сна и буду носить в сумке?
Одно из возможных последствий проблем с жестким диском Одно из возможных последствий проблем с жестким дискомЖесткий диск ноутбука, который до недавнего времени устанавливался в 100% устройств и сейчас еще продолжает устанавливаться в некоторые модели, очень критичен к вибрациям, ударам, резким изменениям скорости в процессе работы. В результате контакта "головок" с поверхностью "блина" начинаются проблемы - в лучшем случае появляются медленные и поврежденные сектора, в худшем - более серьезные повреждения приводят к полной неисправности диска.
2. Использование режима "сна" при транспортировке ноутбука.
Режим сна тоже не подходит - даже если вы дождались завершения перехода в режим сна и жесткий диск отключился, при переноске случайное нажатие клавиши на ноутбуке или срабатывание "тачпада" на некоторых моделях может вызвать "просыпание" ноутбука в самый неподходящий момент, далее вы будете бегать уже с включенным ноутбуком.
Большая же часть пользователей может просто не дождаться полного выключения ноутбука, например настроив действие - гибернация или завершение работы при закрытии крышки. Windows 10, например, отключает экран ноутбука значительно раньше, чем ноутбук полностью выключится. Поэтому, безопаснее и правильнее настроить и использовать режим гибернации и обязательно дожидаться завершения перехода ноутбука в этот режим.
3. Закрывание крышки "хлопком" у ноутбука с жестким диском, удары по столу рядом с ноутбуком.
Очень часто в фильмах мы наблюдаем, как герой резко хлопает крышкой ноутбука, бросает его в сумку и убегает по важным делам. Многие действуют также, однако если у Вас ноутбук с обычным жестким диском - так делать не стоит. Если очень хочется - замените диск на SSD накопитель и стучите по столу, хлопайте крышкой ноутбука на здоровье. Тут, правда, есть другая возможная проблема - хрупкая матрица (экран), которая может не выдержать такого механического воздействия, поэтому будьте лучше аккуратны и закрывайте крышку ноутбука аккуратно.
4. Открывание крышки ноутбука за один угол
Да, тоже плохо. Очень много экранов в современных ноутбуках не выдерживают возникающей деформации при таком способе открытия. Дело в том, что крышка матрицы с установленным экраном ноутбука крепится к основной части корпуса с помощью двух петель (шарниров), которые со временем становятся все более тугими, поэтому открывая за один угол и нагружая одну петлю, вторая остается закрытой и крышка ноутбука вместе с матрицей испытывает нагрузку, а значит может повредиться. Петли в зависимости от конструкции можно расслабить или заменить на другие, если подобная проблема началась.
5. Использование дешевых китайских блоков питания для ноутбука
Качество дешевых блоков питания не выдерживает критики. Покупая такой блок, многие ориентируются на маркировку, которые нечестные производители давно копируют один к одному, поэтому покупатель может даже не знать, что купил "подделку". По факту, отличить подделку от оригинала неподготовленному пользователю можно по следующим критериям: вес (оригинальные блоки тяжелые), цена (оригинальный блок не может стоить дешевле хорошего "универсального" китайского блока), длина и качество проводов (оригинальные провода заметно длиннее), качество пластика корпуса блока.
При работе с дешевой подделкой Вы подвергаете опасности свой ноутбук, а часто и себя, поэтому даже подержанный оригинальный блок лучше чем подделка за 500 рублей.
6. Эксплуатация ноутбука с поврежденным гнездом питания или с блоком питания с поврежденным "штекером" питания. Эксплуатация ноутбука с блоком питания от ноутбука другого производителя.
В этом случае есть вероятность сделать короткое замыкание на входе ноутбука с непредсказуемыми (но точно не хорошими) последствиями. При повреждении кабеля или штекера питания, если нет возможности приобрести новый блок, можно купить отдельно кабель с штекером для конкретной марки (модели) ноутбука и заменить только его. При повреждении гнезда внутри ноутбука не стоит ждать беды и "подтыкать", изгибать и пр. для нормального контакта - нужно менять гнездо, пока ноутбук и блок питания исправны.
Еще несколько лет назад довольно часто в сервис попадали варианты с впаиванием проводов блока питания непосредственно к плате ноутбука, в результате чего через некоторое время (после отпаивания провода или механического разрыва) происходило короткое замыкание. Другим вариантом, попадавшимся раньше, была установка дешевого универсального гнезда в корпус ноутбука и замена штекера на блоке питания. При современной доступности гнезд питания такими странными ремонтами лучше не заниматься.
По поводу использования блоков питания от других ноутбуков, каких только "чудес" не довелось видеть, например блок питания от Samsung с усилием подошел к ноутбуку Asus, правда и блок и гнездо в итоге пришлось менять..
7. Эксплуатация ноутбука без батареи или с неисправной батареей
При эксплуатации ноутбука без батареи (или с неисправной батареей) вызывают беспокойство два момента. Первый - это пропадание питания при отключении блока или перепаде питания, в результате которого ноутбук без батареи экстренно выключится. В этом случае возможны проблемы с жестким диском (при регулярных пропаданиях питания - точно) и с операционной системой. Вторая возможная проблема является последствием отказа во многих относительно новых моделях ноутбука от резервной батарейки BIOS - ее обязанности возложены на основной аккумулятор. Если его нет или он неисправен, при каждом включении настройки BIOS и время сбрасывается, а если, например, настройки или источник загрузки отличается от исходного, то возникнут проблемы. В самом простом случае, дата и время будут все время сбрасываться при загрузке (и восстанавливаться при подключении к интернет).
Что касается батареи, многие хранят ее принципиально отдельно от ноутбука (некоторые в холодильнике). Личное дело каждого, но батарея больше пользы приносит установленная в самом ноутбуке. Для старых батарей с хорошими элементами при ежемесячной "тренировке" (заряде - разряде-заряде) срок службы может быть очень длительным. Для современных батарей характерен значительно меньший срок службы, но такие процедуры тоже продлят им жизнь.
8. Эксплуатация ноутбука с поврежденными креплениями петель
Повреждения креплений петель в корпусе ноутбука может произойти как по причине механического воздействия на корпус, так и по причине большого возраста ноутбука, конструктивного дефекта, постепенного повреждения пластика от нагрузки открывающихся петель.
Очень часто гнездо питания и шлейф матрицы проходит рядом с металлическим шарниром, получившим свободу. В результате через некоторое время может появиться повреждение кабеля от гнезда питания, шлейфа или разъема от него на плате, произойти короткое замыкание. Обычно ремонт корпуса в начальной стадии повреждения возможен, при расслаблении петель он прослужит еще долго, поэтому с этой процедурой лучше не тянуть.
9. Включение ноутбука, принесенного с улицы в холодную погоду. Эксплуатация ноутбука на улице при осадках (дождь, снег)
Любая влага, попавшая на ноутбук может стать причиной выхода его из строя. Перед использованием, холодный ноутбук должен принять нормальную комнатную температуру, а если перед этим он долгое время провел в холоде и внутри мог скопиться конденсат - время до включения должно быть увеличено.
11, Эксплуатация ноутбука на кровати, одеяле, подушке, мягком стуле и прочих неровных поверхностях. Потерянные резиновые "ножки" ноутбука.
Был случай, когда клиенты оставили ноутбук на мягкой кровати на 30 минут, а когда вернулись - он уже был выключен и больше не включился. Обычно система охлаждения ноутбука забирает воздух снизу и выбрасывает его сбоку или сзади (после прохождения через ребра радиатора внутри ноутбука). Потеря резиновых ножек ноутбука ведет к такому же исходу даже при работе на ровной поверхности (на столе), поэтому нужно обращать периодически внимание, что они присутствуют, поскольку ножки часто отклеиваются и теряются.
12. При работе с ноутбуком необходимо помнить про статическое электричество при установке в разъемы ноутбука кабелей, флешек, карт памяти.
Так бывает - втыкаешь флешку правильной стороной, а иногда даже только подносишь к разъему - бах - ноутбук выключается (или перезагружается). Аналогично с другими устройствами и кабелями. Не зря в инструкциях написано, например, что кабель для подключения монитора или телевизора нужно устанавливать в разъемы обесточенных устройств. Конечно, в устройствах предприняты определенные меры для минимизации такого воздействия, однако вышедшие из строя устройства намекают, что их недостаточно.
100 раз все может быть нормально, а на 101 раз проблема может возникнуть, и серьезная - сгорание в лучшем случае порта, а в худшем .. например "комбайна" (процессора) ноутбука. Как этого избежать? 2 устройства с собственными питаниями лучше однозначно подключать друг к другу обесточенными (телевизор, монитор, принтер, сканер - к ноутбуку). Если это флешка или карта памяти, USB клавиатура или мышь, убедитесь, что Вы не в одежде, накапливающей заряд и что в помещении нормальная влажность (не пониженная).
13. Обращать внимание на состояние разъемов ноутбука и "втыкать" кабели и устройства правильной стороной.
Простейшая ситуация - слегка сломался USB разъем на ноутбуке (например после вытаскивания тугой флешки), после чего в этот разъем пользователь не глядя втыкает другую флешку или USB устройство. В результате корпус разъема устройства замыкает контакты разъема ноутбука, ноутбук гаснет и.. больше не включается. В сервисе ставят приговор - сгорел "комбайн", ремонт (замена комбайна) обойдется в сумму более 10 тыс. рублей (если процессор например i3 и выше).
Надеюсь, статья была полезной, спасибо за внимание, долгой работы Вашей технике!

Ноутбуки выделяют много тепла, а небольшие размеры не позволяют оснастить их такими же эффективными системами охлаждения, как у десктопных компьютеров. Поэтому даже не особенно мощные лэптопы могут быстро нагреваться.
Когда ноутбук стоит на твёрдой поверхности, например на столе, его вентиляционные отверстия на днище и по бокам открыты и свободно пропускают потоки воздуха. Но когда вы берёте с собой работающий лэптоп в кровать или ставите его на диван, мягкие одеяла или подушки способны запросто заблокировать решетки, что в итоге приведёт к перегреву.
Не говоря уже о том, что на кровати или на диване ноутбук будет собирать больше пыли и ворса, чем на столе.
Спать в обнимку с лэптопом тоже не рекомендуется. Может получиться так, что вы смотрели интересный сериал всю ночь, задремали, а наутро обнаружили, что раздавили ноутбук. Поэтому либо откажитесь от просмотра фильмов в кровати, либо приобретите специальную подставку вроде такой.
2. Перегревать ноутбук
Не оставляйте ваш ноутбук в чересчур тёплых местах — например, под прямыми солнечными лучами на подоконнике или в салоне автомобиля. А также рядом с лампами накаливания и радиаторами.
Во‑первых, это опять‑таки ведёт к перегреву «железа» ноутбука и выходу его из строя. Во‑вторых, от чересчур высокой температуры могут даже расплавиться пластиковые части устройства.
3. Сильно трясти устройство
Если вы размахиваете ноутбуком, когда его куда‑то несёте, или просто гневно трясёте его в минуты душевного волнения, то рискуете повредить жёсткий диск. Сильные колебания не особенно вредят твердотельным накопителям (SSD), а вот механические жёсткие диски (HDD) довольно уязвимы к ним.
Поэтому, если не хотите потерять содержимое последнего, перемещайте лэптоп аккуратно и не подвергайте его сильной тряске во включённом состоянии. Да, и не следует носить ноутбук по городу или возить его в транспорте в неподходящей сумке. В качественном кофре лэптоп надёжно фиксируется и будет защищён от падения и тряски.
4. Игнорировать необходимость обслуживания
Рано или поздно любой лэптоп начинает натужно крутить вентиляторами даже при минимальной нагрузке и издавать звуки, похожие на рёв реактивного двигателя. Эти «крики о помощи» значат, что пришла пора почистить внутренности ноутбука от пыли и прочего мусора.
Если вы игнорировали эту процедуру годами, то из содержимого системы охлаждения наверняка можно будет валенки свалять.
Если ваш ноутбук ещё на гарантии — отнесите его на чистку в сервис. В противном случае можете попробовать провести обслуживание самостоятельно.
5. Редко убираться в комнате
У тех, кто ленится прибираться в комнате, даже когда там клубками катается пыль, техника будет сильнее греться и выходить из строя чаще. Вообще это касается не только ноутбуков, но и стационарных компьютеров. Но лэптопы уязвимее к пыли, потому что, как мы упоминали, их системы охлаждения не так эффективны, как у десктопов.
Устраивайте уборку хотя бы раз в неделю, протирайте стол с ноутбуком от пыли, и он прослужит вам куда дольше.
6. Поднимать ноутбук за дисплей
Многие люди, когда собираются перенести открытый ноутбук с места на место, поднимают его за крышку. Делать этого не следует. Во‑первых, так можно повредить петли, которые скрепляют верхнюю часть ноутбука с нижней. Во‑вторых, вы сдавливаете матрицу ноутбука пальцами, рискуя привести экран в неработоспособное состояние.
7. Закрывать крышку с хлопком
В кино крутые хакеры, закончив взлом систем Пентагона, буквально захлопывают крышку лэптопа одним резким движением. Смотрится это стильно.
Но в реальности, неаккуратно закрывая ноутбук, вы можете испортить петли или разбить экран.
Опаснее всего закрывать крышку не глядя, когда вы оставили на клавиатуре наушники. Так вы практически гарантированно уничтожите экран, да ещё и гарнитуру раздавите. Обращайтесь с экраном бережно.
8. Открывать крышку за один край
Это вредная привычка, которая рано или поздно приведёт к выводу петель крышки вашего лэптопа из строя. Они сконструированы так, чтобы нести одинаковую нагрузку и слева, и справа. Поэтому, если вы хотите сохранить экран в работоспособном состоянии надолго, не стоит поднимать крышку за одну сторону.
9. Держать устройство одной рукой
Удерживая закрытый лэптоп одной рукой, обхватив его пальцами сверху и снизу, вы оказываете слишком большое давление на корпус и матрицу. Люди, которые используют такой хват, потом недоумевают, откуда взялось тёмное пятно на экране в том самом месте, где на него давили.
Кроме того, когда вы держите открытый ноутбук за один край, пластик корпуса может треснуть под его весом.
Есть также риск повредить дисковод, если он имеется в вашем устройстве. И наконец, вы можете просто уронить лэптоп. Удерживайте компьютер двумя руками снизу, и избежите подобных неприятностей.
10. Пить кофе поблизости
Совершенно тривиальная картина: очень многие пьют кофе (или другие напитки) во время работы с ноутбуком. Но так никогда делать не следует. Одна из самых частых причин поломок техники — попадание в неё жидкости.
Так что держите подальше от ноутбука стаканы с кофе, соками и газировкой. Учтите, если на лэптоп попала вода, ещё есть шансы, что он останется в рабочем состоянии. А вот сахаросодержащие напитки практически гарантированно загрязнят и окислят комплектующие устройства, и без ремонта (подчас очень дорогого) будет не обойтись.
11. Крутить шнур питания
Иногда кабели питания выходят из строя, но в определённом положении продолжают проводить заряд. И вместо того чтобы пойти и купить новый шнур, нерадивый владелец лэптопа при каждом подключении устройства к сети электропитания крутит штекер в разъёме, пока наконец не приведёт его в «рабочее» положение.
Мало того, что такая манипуляция отнимает лишнее время, она ещё и создаёт опасность для ноутбука.
Либо вы рано или поздно механически повредите разъём питания, либо неисправный шнур вызовет короткое замыкание. Кабель не работает — не используйте его. Приобретите новый.
12. Есть над клавиатурой
Ноутбукам могут навредить не только напитки, но и еда. Когда вы хрустите чем‑нибудь вкусным над лэптопом, его клавиатура и внутренности засоряются крошками. Это снизит эффективность системы охлаждения или навредит механическим частям, если кусочки еды упадут внутрь особенно неудачно.
13. «Оптимизировать» систему
Во времена Windows XP жёсткие диски были медленными. Одним из способов ускорить систему была дефрагментация. Во время неё специальное приложение упорядочивало фрагменты файлов на диске, и он начинал работать быстрее.
Современные SSD‑накопители в этой процедуре не нуждаются, даже наоборот: она может привести к их выходу из строя раньше срока. Поэтому не пытайтесь устанавливать на свой ноутбук всякие «оптимизаторы», «чистильщики» и прочие сомнительные программы, обещающие, что спустя две минуты их работы устройство начнёт «летать». Они принесут больше вреда, чем пользы.
Системе виднее, как поддерживать себя в работоспособном состоянии.
Единственное, что вам следует запомнить: не нужно заполнять SSD полностью. Пусть хотя бы 10–15% его ёмкости будут свободны. Тогда накопитель прослужит дольше и не будет тормозить.
14. Бросать ноутбук
Ещё одна вредная привычка, которую часто показывают в фильмах. Главный герой закончил работать с компьютером, захлопнул крышку и небрежно кинул ноутбук на стол или кровать.
Броски и столкновения опасны и для корпуса устройства, и для его начинки. Именно поэтому не стоит грубо обращаться с ноутбуком самому или давать его маленьким детям.
Помните, ваш ноутбук не спортивный мяч. Хотя некоторые люди думают иначе. Например, Мэтт Наннери поставил мировой рекорд Longest Throw Of A Laptop Computer по швырянию ноутбука, забросив его на 24,48 метра. Но он вряд ли заботился о сохранности лэптопа.
15. Разряжать батарею до нуля
В интернете гуляет много мифов о том, как продлить срок службы аккумуляторов разных девайсов. Самый распространённый из них звучит так: вы должны периодически разряжать батарею вашего устройства до нуля, а потом снова заряжать её.
Это было справедливо для старых аккумуляторов. Но современные литийионные батареи не подвержены перезаряду, и у них нет проблем, связанных с профилями заряда. А вот сажать аккумулятор до нуля вредно, поэтому подключайте ноутбук к сети как минимум при 20% заряда.

Всем привет! С праздником нас, с днём победы!
Запись посвящена технике, но не автомобильной, а компьютерной. По осени ноутбуку помогли упасть со стола на пол, все бы ничего но он был включен и последствия падения отразились на матрице и общем состоянии жёсткого диска. Сначала подумал обновить 5летний ноут Toshiba Satelite L-655-1hf на новый, но когда увидел цены на производительный, соответствующий своему времени ноут, то понял что это недешево, а менять шило на мыло за 30 тысяч не охота. Заказал матрицу, по приходу ее заменил, жесткий же признаков своей травмы не показывал ещё месяцев 6. Но, спустя пол года, HDD наплодил бэд-блоков и комп стал работать медленнее, зависать при открытии или воспроизведении файлов, да и долго загружаться. После продолжительного теста поверхности диска было принято решение его заменить. Встал опять вопрос на что менять: купить SSD гигов на 120 или аналогичный HDD на 500. По цене одинаковые и чаша весов перешла на сторону объема, а скорость загрузки это второй план. В общем был приобретен диск на 500 гигов сата3 со скоростью вращения шпинделя в 7200 оборотов и кэш-памятью 32 мегабайта против моего сата2, 5400 и 8Мб соответственно, и шприц термопасты. По факту получения приступил к замене всего этого добра. Далее фото с описанием:
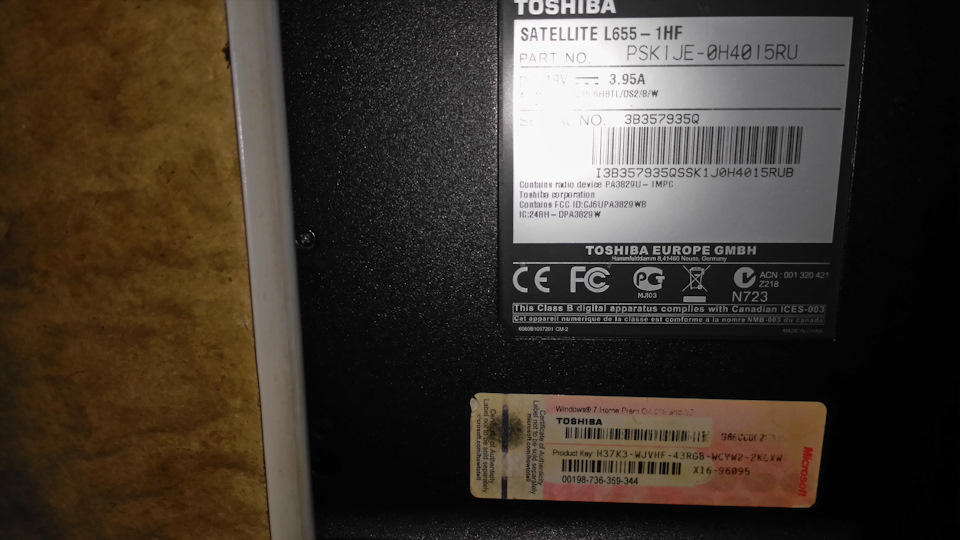
Имеем ноут тошиба. Открываем его, снимаем клавиатуру, выкручиваем шурупы, разделяем корпус…

…и вот перед нами материнская плата. Откручиваем шурупы мат.платы от корпуса и…

…переворачиваем плату, перед нами куллер с пропеллером. Откручиваем их от платы, снимаем и…

…видим старую термопасту и черную вату из пыли. Надо все это дело отчистить…
Читайте также:

