Usb 3 0 отключается
Обновлено: 04.07.2024
Здравствуйте.
Одна из довольно популярных проблем на ПК и ноутбуках — это внезапное отключение USB-портов (т.е. вроде бы еще пару дней назад все было OK — а сейчас компьютер просто не видит подключаемое устройство).
Кстати, кроме простой невидимости, могут начать появляться ошибки вида: «USB устройство не опознано», «Подключено неизвестное устройство к USB» и т.д.
*
Ну а без USB (ни мне вам рассказывать) — и ни туда, и не сюда, ведь этот интерфейс один из самых востребованных на сегодняшний день, почти всё периферийное оборудование (клавиатура, сканер, принтер и т.д.) подключается именно к нему.
Собственно, в этой заметке я поделился несколькими рекомендациями, которые в большинстве случаев помогут устранить сию проблему (разумеется, в тех случаях, когда железо устройства в порядке) . Если вышел из строя контроллер или есть мех. повреждения — то здесь кроме мастерской (с паяльником) и заменой поврежденной части вам никто не поможет.
Итак, перейдем к делу.

Если перестали работать USB-порты: первые действия
Уточнить, цел ли кабель и работает ли само подключаемое устройство
Многие свои статьи я начинаю с самых простых и очевидных советов, не будет исключение и эта.

Кабель перегнут (скручен)
3) Уточните, в порядке ли подключаемое устройство ( не вышло ли оно из строя ).
4) Если вы подключаете устройство к USB на передней панели системного блока — попробуйте использовать порты с задней стенки (нередко передняя панель не подключена, либо работает со сбоями). Вообще, исключите любые "переходники" между USB-портом и устройством (как-то, какие-нибудь порты на клавиатуре, разветвители, док-станции и пр.).
USB-порты на передней панели часто вовсе не подключены.

Переходник USB на PS/2
Сбросить настройки BIOS
Второй момент, на который рекомендую обратить внимание — это настройки BIOS. Дело в том, что в ряде версий BIOS — можно отключить работу USB (совсем!).

Включены ли USB-порты в BIOS
Кстати, если вы не смогли найти сей параметр, можно просто сбросить настройки BIOS/UEFI в дефолтные (заводские) — в них точно USB-порты должны работать. Как это сделать расскажет статья, ссылка на которую приведена ниже.
Проверить наличие драйвера на контроллер USB
1) Чтобы его открыть - нажмите Win+R, и в появившееся окно введите команду devmgmt.msc .

Запуск диспетчера устройств - devmgmt.msc

Как будет выглядеть устройство в диспетчере задач, для которого нет драйвера
После нажмите по кнопке "Обновить конфигурацию оборудования" (некий аналог перезагрузки ПК).

Обновить конфигурацию оборудования

Driver Booster — поиск драйверов
Если драйвера будут найдены — отметьте галочками нужные устройства и обновите их.
3) В некоторых случаях удается "заставить" работать USB-порты с помощью удаления их драйвера в диспетчере устройств.
Важно!
При удалении контроллеров из диспетчера устройств у вас могут перестать работать все USB (в том числе и клавиатура с мышкой). После перезагрузки — современные ОС Windows 7/8/10 автоматически установят их.

Запретить отключение контроллера с целью экономии энергии
Иногда, из-за включенной экономии энергии (это больше относится к ноутбукам), устройство отключает USB-контроллер и не "включает" его назад. Разумеется, после перезагрузки компьютера - всё работает, но через некоторое время это может происходить вновь.
powercfg.cpl - открыть настройки электропитания
Далее откройте текущую схему питания и перейдите по ссылке изменения доп. настроек.

Изменить доп. параметры питания
Затем в параметрах USB запретите временное отключение портов. Да, это может несколько уменьшить время автономной работы ноутбука, но совсем незначительно — 2÷3%.

Запрещено временное отключение USB-порта
Разрешить отключение этого устройства для экономии энергии
Подкорректировать настройки в системном реестре
Примечание : при работе в системном реестре - будьте аккуратны. Определенные изменения в нем могут стать причиной в невозможности загрузки ОС Windows.
1) Сначала необходимо открыть редактор реестра: для этого нажмите Win+R , и введите команду regedit .

regedit — открыть редактор реестра
2) Далее нужно найти ветку:
и удалить из нее параметры «LowerFilters» и «UpperFilters» (разумеется, если они присутствуют там).
3) Перезагрузить компьютер и проверить работоспособность портов.
Если USB-порт постоянно «отваливается» (каждые 30-40 сек.)
Еще одна распространенная проблема.
Наиболее часто встречается при подключении к USB нескольких устройств с помощью разветвителя, либо внешнего жесткого диска.
Проблема, обычно, в этом случае кроется в недостаточном питании — поэтому через определенный короткий промежуток времени устройство становится невидимым (либо совсем, либо через неск. секунд снова начинает свою работу).
- если вы подключаете устройство к USB 2.0 - попробуйте порт USB 3.0 (дело в том, что сила тока у них различна: 500 мА для USB 2.0 и 900 мА для версии 3.0);
- если вы используете различные переходники (для подключения нескольких устройств к одному USB) — рекомендую заменить их на USB-хаб с дополнительным источником питания;
Если несколько раз подряд с небольшими перерывами подключить и извлечь устройство USB, то порт USB может перестать отвечать. Когда порт находится в таком состоянии, он не распознает USB-устройство, и оно перестает работать.
В этой статье описаны способы решения этой проблемы.
Необходимые условия
Для выполнения некоторых действий по устранению неполадок, описанных в этой статье, необходимо войти в систему Windows с учетной записью администратора. Если компьютер является персональным, скорее всего, вход в систему с учетной записью администратора уже выполнен. Если компьютер является рабочим и подключен к сети, возможно, потребуется обратиться за помощью к администратору. Чтобы убедиться, что вход в Windows выполнен с учетной записью администратора, перейдите на следующий веб-сайт корпорации Майкрософт:
Решение
Чтобы устранить эту проблему, воспользуйтесь приведенными ниже способами в указанном порядке. После применения каждого способа проверяйте, решена ли проблема. Если нет, переходите к следующему способу.
В этой статье также приводится временное решение проблемы, которым можно воспользоваться, если не помогут другие способы.
Способ 1. Обновление конфигурации оборудования с помощью диспетчера устройств
Обновите конфигурацию оборудования с помощью диспетчера устройств. После этого компьютер сможет распознать USB-устройство, подключенное к USB-порту, и его можно будет использовать.
Чтобы обновить конфигурацию оборудования, выполните указанные ниже действия.
Примечание. В Windows Vista нажмите кнопку Пуск и воспользуйтесь окном Начать поиск.
Введите devmgmt.msc и нажмите кнопку ОК. Откроется диспетчер устройств.
В диспетчере устройств щелкните имя компьютера, чтобы выделить его.
В меню Действие выберите пункт Обновить конфигурацию оборудования.
Проверьте, работает ли USB-устройство.
Если удалось устранить проблему, дальнейшее содержание этой статьи можно пропустить. Если не удалось устранить проблему, перейдите к следующему способу.
Способ 2. Перезапуск компьютера
Если не удалось решить проблему с помощью обновления конфигурации, перезапустите компьютер. После этого проверьте, работает ли USB-устройство.
Если удалось устранить проблему, дальнейшее содержание этой статьи можно пропустить. Если не удалось устранить проблему, перейдите к следующему способу.
Способ 3. Отключение и повторное включение USB-контроллера
Отключите и снова включите все USB-контроллеры с помощью диспетчера устройств. Это позволит восстановить нормальную работу USB-порта. USB-контроллеры представляют USB-порты в диспетчере устройств. Если расширенное устранение неполадок вызывает затруднения, перейдите к разделу Временное решение.
Чтобы отключить и повторно включить USB-контроллеры, выполните указанные ниже действия.
Примечание. В Windows Vista нажмите кнопку Пуск и воспользуйтесь окном Начать поиск.
Введите devmgmt.msc и нажмите кнопку ОК. Откроется диспетчер устройств.
Разверните раздел Контроллеры универсальной последовательной шины USB.
Примечание. Возможно, для обнаружения нужного элемента потребуется прокрутить список.
Щелкните правой кнопкой мыши первый USB-контроллер в разделе Контроллеры универсальной последовательной шины USB и выберите пункт Удалить.
Повторите действие 4 для всех USB-контроллеров в разделе Контроллеры универсальной последовательной шины USB.
Перезагрузите компьютер. После загрузки компьютера конфигурация оборудования будет автоматически обновлена, а все удаленные USB-контроллеры — переустановлены.
Проверьте, работает ли USB-устройство.
Если USB-порт распознает устройство и его можно использовать, дальнейшее содержание этой статьи можно пропустить.
Если удалось устранить проблему, дальнейшее содержание этой статьи можно пропустить. Если этим методом не удалось устранить проблему,см. раздел "Обходной путь".
Временное решение
Если не удалось устранить проблему с помощью приведенных способов, отключите функцию временного отключения. Обратите внимание на то, что это действие влияет на все драйверы USB-контроллеров (а следовательно, на все USB-порты и подключенные USB-устройства). Поэтому отключить USB-устройства, подключенные к компьютеру, невозможно, и они продолжат потреблять энергию. Кроме того, флажок Разрешить отключение этого устройства для экономии энергии не отображается на вкладке Управление питанием для корневого USB-концентратора.
Чтобы получить помощь при отключении функции временного отключения, перейдите к разделу Помощь в решении проблемы. Если расширенное устранения неполадок не вызывает затруднений, можно отключить эту функцию самостоятельно. Для этого перейдите к разделу Самостоятельное решение проблемы.
Получить помощь в решении проблемы
Чтобы устранить проблему автоматически, щелкните ссылку Устранить проблему. В диалоговом окне Загрузка файла нажмите кнопку Выполнить и следуйте инструкциям мастера устранения проблем.
Примечание. Интерфейс этого мастера может быть доступен только на английском языке, однако автоматическое исправление работает и в других языковых версиях Windows.
Примечание. Решение по устранению проблем можно загрузить на любой компьютер, сохранить его на устройство флэш-памяти или компакт-диск и затем запустить на нужном компьютере.
Самостоятельное решение проблемы
Этот раздел предназначен для опытных пользователей.
В качестве временного решения можно отключить функцию временного отключения USB путем изменения реестра. USB-устройство может не отвечать на запросы из-за состояния гонки в функции временного отключения. Функция выборочной приостановки позволяет эффективно управлять питанием благодаря отключению USB-устройств. Однако иногда она может неправильно выводить USB-устройства из спящего режима. В результате при попытке использования USB-устройства оно не отвечает на запросы.
Также функцию временного отключения можно отключить на сервере, для которого управление питанием неважно или вообще не требуется.
Важно! В этот раздел, способ или задачу включены действия по изменению параметров реестра. Однако их неправильное изменение может привести к возникновению серьезных проблем, поэтому при выполнении таких действий будьте предельно внимательны. Для дополнительной защиты создайте резервную копию реестра. Это позволит восстановить его при возникновении неполадок. Дополнительные сведения о создании резервной копии и восстановлении реестра см. в следующей статье базы знаний Майкрософт:
322756 Создание резервной копии и восстановление реестра Windows XPЧтобы отключить функцию временного отключения, выполните указанные ниже действия.
Примечание. В Windows Vista нажмите кнопку Пуск и воспользуйтесь окном Начать поиск.
Введите команду regedit и нажмите кнопку ОК. Откроется редактор реестра.
Найдите и выберите следующий подраздел реестра:
HKEY_LOCAL_MACHINE\System\CurrentControlSet\Services\USB
Если в реестре присутствует запись DisableSelectiveSuspend, дважды щелкните ее. Если эта запись отсутствует, создайте ее. Чтобы создать запись реестра, выполните указанные ниже действия.
В меню Правка выберите пункт Создать, затем — Параметр DWORD.
Введите DisableSelectiveSuspend и нажмите клавишу ВВОД.
В меню Правка выберите пункт Изменить.
В поле "Значение" введите 1, чтобы отключить функцию временного отключения, и нажмите кнопку ОК.
Затем перейдите к разделу Проблема устранена?
Проблема устранена?
Убедитесь, что проблема устранена. Если удалось устранить проблему, дальнейшее содержание этой статьи можно пропустить. Если не удалось устранить проблему, обратитесь в службу поддержки.
Причина
Эта проблема может возникнуть из-за ошибки синхронизации, которая препятствует обнаружению USB-устройства.
Корпорация Майкрософт и производители микросхем, использующихся в устройствах USB, изучили эту проблему. Однако результаты этих исследований нельзя считать окончательными, поскольку воспроизвести условия возникновения проблемы удается не всегда.
Состояние
Корпорация Майкрософт работает над устранением этой проблемы. Дополнительная информация будет размещаться по мере ее появления.

USB продолжает отключаться и повторно подключаться проблема действительно раздражает, особенно когда вам нужно немедленно использовать порт USB. К счастью, есть несколько способов эффективно решить эту проблему. MiniTool покажет вам некоторые решения, которые доказали свою эффективность.
Быстрая навигация:
USB продолжает отключение и повторное подключение Windows 10/8/7
Возможно, когда вы подключаете USB-устройство к компьютеру, USB-концентратор продолжает отключаться и повторно подключаться случайным образом самостоятельно, как в следующем случае из Интернета:
Некоторые другие проблемы, такие как телефон Android продолжает подключаться и отключаться от USB, отключение USB C и подключение и отключение неизвестного USB-устройства, - это одно и то же. Обычно это может быть проблема с оборудованием или драйверами.
Однако, если все USB-порты компьютера продолжают отключаться и повторно подключаться к Windows 10, первое, что вам нужно сделать, это убедиться, может ли он нормально работать на другом компьютере. Если все работает хорошо, вполне возможно, что с самим устройством USB все в порядке.
С другой стороны, вы также можете подключить к компьютеру другой нормально работающий USB-накопитель, чтобы проверить, хорошо ли USB-соединение. Если USB снова отключается через несколько секунд, вам следует подумать о проблемах с оборудованием или драйверами в Windows 10/8/7.
Итак, теперь давайте сосредоточимся на советах по устранению неполадок, которые помогут вам избавиться от отключения USB через несколько секунд в Windows 10/8/7.

Вас беспокоит проблема с неработающим USB-портом? Решения здесь!
USB-порт не работает? Независимо от того, используете ли вы Windows 10/8/7 или Mac, вы можете прочитать эту статью, чтобы найти правильное решение для решения этой проблемы.
Здесь мы попробуем четыре предложения, которые доказали свою эффективность:
- Переустановите драйвер контроллеров универсальной последовательной шины.
- Отключите параметр энергосбережения для драйвера USB.
- Установите драйвер контроллеров универсальной последовательной шины в режиме совместимости
- Запустите средство устранения неполадок оборудования и устройств.
В следующем содержании мы познакомим их по порядку.
Решение 1. Переустановите драйвер контроллеров универсальной последовательной шины
Проблема с драйвером может быть причиной отключения и повторного подключения USB-устройств Windows 10. Чтобы решить проблему с драйвером, вы можете переустановить драйвер контроллеров USB или универсальной последовательной шины в диспетчере дисков.
Для выполнения этой работы вам необходимо выполнить следующие действия:
Шаг 2. В окне диспетчера устройств перейдите, чтобы найти Контроллеры универсальной последовательной шины вариант и разверните его. Затем вам нужно найти список, связанный с вашим драйвером USB.
Обычно бывают две разные ситуации:
- Если это обычный USB-накопитель, он будет указан как USB Massive Storage Device.
- Если USB 3.0 продолжает отключать Windows 10/8/7, вам нужно искать расширяемый хост-контроллер USB 3.0.
В качестве примера возьмем устройство USB 3.0.
Щелкните правой кнопкой мыши Стандартный расширяемый хост-контроллер USB 3.0 вариант и выберите Удалить возможность удалить его.

По завершении процесса удаления вам необходимо перезагрузить компьютер, чтобы Windows могла автоматически переустановить драйверы.
Затем перейдите, чтобы проверить, продолжают ли USB-порты отключаться, и проблема с повторным подключением Windows 10 решена.
Решение 2. Отключите параметр энергосбережения
Некоторые пользователи говорят, что они решают проблему с отключением и повторным подключением USB, отключив опцию питания. Если решение 1 не работает, вы можете попробовать этот способ избавиться от проблемы.
Здесь мы покажем вам это решение с подробными шагами, а именно:
В качестве примера возьмем устройство USB 3.0.
Шаг 1. Вам все еще нужно войти в интерфейс диспетчера устройств и найти Контроллеры универсальной последовательной шины вариант.
Шаг 2: Щелкните правой кнопкой мыши Стандартный расширяемый хост-контроллер USB 3.0 вариант и выберите Свойства из раскрывающегося списка. Затем переключитесь на Управление энергопотреблением раздел. Затем снимите флажок Разрешить компьютеру выключить это устройство для экономии энергии вариант и нажмите Хорошо сохранить сдачу.

Таким образом, система не отключит USB-устройство, когда вы используете компьютер, но не будет использовать USB-устройство в течение некоторого времени.
Решение 3. Переустановите драйвер контроллеров универсальной последовательной шины в режиме совместимости
Если вы используете внешний жесткий диск, который постоянно отключается и снова подключается в Windows 10, вам необходимо использовать драйвер OEM. Возможно, драйвер неплохо работал в предыдущей версии, но не работает после обновления. Затем вам нужно будет переустановить его в режиме совместимости.
Заметка: Помните, что это решение работает только с внешними жесткими дисками, а не с обычными USB-устройствами.
Многие из вас не знают, как выполнять эту работу. Теперь вам нужно следовать этому руководству:
Шаг 1. Загрузите последнюю версию драйвера контроллеров универсальной последовательной шины с веб-сайта производителя. Пожалуйста, загрузите подходящий драйвер в соответствии с вашей ситуацией.
Шаг 2: Когда процесс загрузки завершится, вам нужно найти установочный файл в указанной папке, щелкнуть его правой кнопкой мыши и выбрать Свойства из всплывающего списка.
Шаг 3. Переключитесь на Совместимость таб. Затем проверьте Запустите эту программу в режиме совместимости для вариант и выберите более старую ОС Windows, например Windows 7. Убедитесь, что драйвер может нормально работать с выбранной ОС. Наконец, нажмите Применять и Хорошо кнопки последовательно, чтобы сохранить изменение.

После этих трех шагов вам необходимо перезагрузить компьютер, чтобы увидеть, продолжает ли USB отключаться и проблема повторного подключения исчезает.

Решения для ремонта внешнего жесткого диска продолжает отключаться
Если вас беспокоит, что внешний жесткий диск продолжает отключаться, вы можете использовать инструмент восстановления данных MiniTool для восстановления данных, а затем принять меры для решения этой проблемы.
Решение 4. Запустите средство устранения неполадок оборудования и устройств
Это автоматическое средство устранения неполадок может определять и устранять обнаруженные проблемы. Если вы используете Windows 10, выполните следующие действия:
Шаг 1: введите Поиск проблемы в Поиск панель на рабочем столе, а затем нажмите Войти ключ. После этого выберите первый вариант из результатов поиска.
Шаг 2: вы войдете Устранение проблем с компьютером интерфейс напрямую. Затем выберите Настроить устройство вариант под Оборудование и звук .

Шаг 3: Вы войдете в интерфейс средства устранения неполадок. Затем проверьте Применять ремонт автоматически вариант или нет в соответствии с вашими требованиями. Затем нажмите на следующий кнопку, чтобы продолжить.

Наконец, вам нужно перезагрузить компьютер и проверить, отключается ли USB через несколько секунд.
Обычно эти 4 решения могут помочь вам эффективно избавиться от проблемы с отключением USB.
Однако вы можете обнаружить, что не можете получить доступ к USB-накопителю после решения проблемы с отключением и повторным подключением концентратора USB. В этой ситуации вам может потребоваться отформатировать диск до нормального состояния.
Вы должны знать, что формат удалит все файлы на целевом USB-накопителе. Если на этом диске есть важные файлы, вам лучше использовать часть бесплатное программное обеспечение для восстановления данных чтобы восстановить данные заранее.
Вы ищете способ получить данные с недоступных USB-накопителей? Прочтите следующую часть, чтобы получить полезное решение.
Восстановить файлы с недоступного USB-накопителя после исправления USB-накопителя, который продолжает отключаться
MiniTool Power Data Recovery - это специальный инструмент для восстановления файлов, который можно использовать для восстановления файлов с различных типов устройств хранения данных, таких как компьютерные жесткие диски, SD-карты, карты памяти, USB-накопители и т. Д.
Имеет четыре модуля восстановления. Если вы хотите восстановить данные с обычного USB-устройства, вам необходимо использовать Съемный диск модуль; если вы хотите восстановить файлы с внешнего жесткого диска, вам нужно выбрать Этот ПК Режим.
Этот Программа для восстановления данных MiniTool имеет пробную версию, с помощью которой вы можете увидеть, сможет ли он найти элементы, которые вы хотите восстановить с USB-устройства.
Теперь вы можете нажать следующую кнопку, чтобы загрузить и установить это бесплатное ПО на свой компьютер, чтобы попробовать.
В качестве примера возьмем обычный USB-накопитель.
Шаг 1. Подключите USB-накопитель к компьютеру, на котором установлено программное обеспечение для восстановления данных. Затем откройте программу, и вы увидите Этот ПК интерфейс напрямую. Тогда выбирай Съемный диск из левого списка.

Целевой USB-накопитель будет показан на интерфейсе. Если нет, нажмите Обновить кнопку, чтобы попробовать.
Здесь вы хотите восстановить некоторые типы файлов, вы можете использовать Настройки функция, чтобы сделать выбор.

Когда все будет готово, нажмите на Сканировать кнопку, чтобы начать процесс сканирования.
Шаг 2: Через некоторое время процесс сканирования завершится, и вы увидите интерфейс результатов сканирования.

Вы можете видеть, что отсканированные файлы перечислены по пути. Вы можете открыть каждый путь, чтобы найти нужные вам предметы.
С другой стороны, вы можете быстро искать файлы с помощью Тип , найти и Фильтр особенности этого программного обеспечения. Все эти функции просты в использовании. Вы можете выбрать один или несколько, чтобы испытать их мощные функции.
Шаг 3: Поскольку вы используете пробную версию этого программного обеспечения, вам не разрешено окончательно восстановить необходимые файлы.
Не волнуйся. Если вы обнаружите, что это программное обеспечение может находить файлы, которые вы хотите восстановить, вы можете обновить его до полной версии, чтобы восстановить данные без ограничений. Если вы личный пользователь, Pro Deluxe Edition может полностью удовлетворить ваши требования.
Более того, если целевым USB-устройством является внешний жесткий диск, вам необходимо использовать Этот ПК модуль этого программного обеспечения для восстановления данных. Этапы восстановления данных этого модуля так же просты, как Съемный диск . Мы не будем их здесь повторять.
Отформатируйте недоступный USB-накопитель до нормального состояния
После восстановления данных с недоступного USB-накопителя вы можете отформатировать его, чтобы он снова работал в обычном режиме.

Как отменить форматирование в процессе? Здесь разные ситуации!
Вы знаете, как при необходимости отменить форматирование в процессе? Есть 3 разных способа в зависимости от 3 различных ситуаций. Изучите их в этом посте.
Действительно, существует несколько способов отформатировать USB-накопитель. Вы можете войти в Проводник или Управление дисками, чтобы отформатировать его. Кроме того, вы также можете использовать командную строку для выполнения этой работы.

Лучшие исправления для проводника Windows перестала работать ошибка
Вы когда-нибудь сталкивались с проблемой прекращения работы проводника Windows? Теперь вы можете прочитать этот пост, чтобы узнать, как эффективно решать эту проблему.
Но сторонняя менеджер разделов может сделать это проще и эффективнее. Это инструмент MiniTool Partition Wizard и его Форматировать раздел это именно та функция, которую необходимо использовать для форматирования USB-накопителя.
Теперь вы можете прочитать этот предыдущий пост, чтобы узнать обо всех этих 4 методах форматирования USB-накопителей: Как с легкостью отформатировать жесткий диск в Windows 10/8/7?
Нижняя граница
В этой статье мы расскажем о четырех способах решения проблемы с постоянным отключением USB. Обычно есть один способ помочь вам.
Однако, если вы не можете получить доступ к USB-накопителю после устранения проблемы с отключением USB-накопителя, вам лучше использовать MiniTool Power Data Recovery для восстановления важных файлов, а затем отформатировать накопитель до его нормального состояния.

На некоторых компьютерах, когда вы подключаете жесткий диск или флешку USB 3.0, появляется ошибка « Устройство не опознано» ( USB Device Not Recognized ) или « Windows остановила это устройство, так как оно сообщило о возникновении неполадок. (Код 43) " в диспетчере устройств.
В этой статье вы найдете инструкции по устранению следующих проблем:
- Устройство USB не опознано / не обнаружено
- Флешка USB 3.0 не опознана / не обнаружена
- Не работает USB 3.0 на Windows 7 / 10
Прежде чем мы перейдем к устранению этой проблемы, вам следует попробовать следующие действия:
- Используйте другой USB кабель, если вы подключаете жесткий диск к порту компьютера USB 3.0.
- Подключите USB 3.0 к порту USB 2.0.
- Извлеките USB-устройство, выключите компьютер и отсоедините шнур питания (или аккумулятор, если используете ноутбук). Подождите не менее 2 минут, а затем снова подключите шнур питания. Включите компьютер и снова подключите USB-устройство.
- Если вы используете Windows 7, Vista или XP, скачайте и запустите утилиту Microsoft Troubleshooter.
- Сбросьте BIOS до заводских настроек.
Решение 1. Отключить функцию быстрого запуска в Windows 8 и 10
Примечание: Если опция быстрого запуска была уже снята, проверьте ее и перезагрузите компьютер. После перезапуска снимите флажок и снова перезагрузите компьютер.
Решение 2. Отключите настройки приостановки USB.
Решение 3. Перезагрузите USB 3.0 устройство.
2. В Диспетчере устройств разверните «Контроллеры USB».
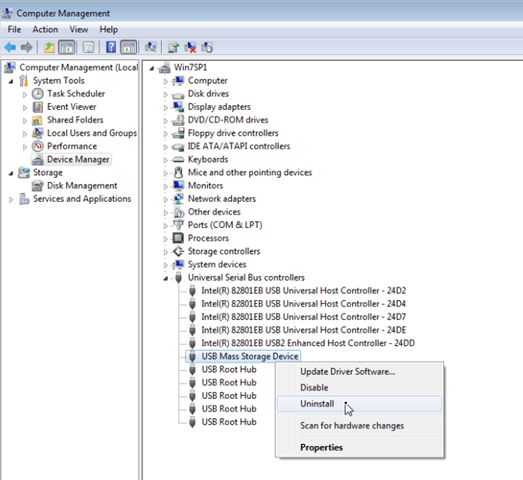
3. Щелкните правой кнопкой мыши на «Корневой USB-концентратор (USB 3.0)» и выберите «Удалить».
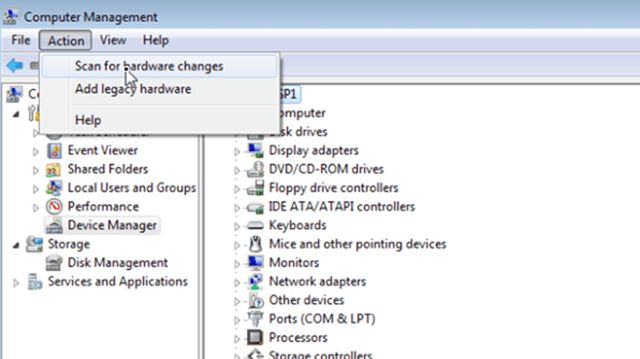
4. Windows автоматически найдет и установит последний драйверы для вашего USB 3.0 порта.
Решение 4. Установите последние драйверы USB 3.0.
Решение 5. Восстановите Windows до предыдущего рабочего состояния
Если решения выше не помогли с проблемой, когда не работает USB 3.0 на компьютере, вас следует попробовать восстановить компьютер в предыдущее рабочее состояние. Это возможно сделать, если раннее вы активировали точку восстановления Windows.
Пожалуйста, напишите в комментариях ниже, удалось ли вам решить проблему с неисправным USB 3.0 портом, и какое решение помогло в вашей ситуации.

После установки на свой компьютер операционной системы Windows 10 или перехода на неё с предыдущих версий может случиться такое, что периферийный устройства, подключаемые через порты USB, часто отключаются или вообще перестают корректно работать, выдавая при этом в диспетчере устройств значки предупреждения в виде желтого треугольника, а так же код ошибки 43 в описании.
Что делать в этом случае? Сначала надо определить виновника.
Конечно, если отваливается сразу несколько устройств, то тут понятно, что они скорее всего не виноваты и причина кроется в самом компьютере. Если же глючит только один девайс, то для диагностики нужно провести следующие манипуляции:
Итак, мы пришли к выводу, что причины проблемы с USB-портами скрываются в компьютере. Давайте их искать!
Устаревшие драйверы и BIOS

Обычно после этого неисправности устраняются окончательно и бесповоротно.
Переустановка концентратора портов

Настройки схемы электропитания
Этот случай особо актуален для обладателей ноутбуков, нетбуков и ультрабуков. Дело в том, что у них в целях экономии энергии аккумулятора активирована функция выборочного отключения устройств и если в определённый момент времени к компьютеру подключено много потребляющих гаджетов (зарядка телефона, карт-ридер, портативная колонка и т.п.), то Windows 10 может выборочно отключить одно или несколько устройств разом.

Помогло? Посоветуйте друзьям!
Решаем проблемы с USB-портами в Windows 10 : 52 комментария
Ну вот я потому и предлагаю для теста попробовать добавить дополнительный USB-контроллер PCI-формата и попробовать провернуть эту схему с ним.
XasaH : спасибо за ответ ! то есть приобресть pci-usb плату ? а почему вы это рекоменд ? опишите пожалуйста.
Мне такой способ достаточно часто помогает решитать различные проблемы со встроенным в матплату контроллером. Но не панацея, может и не помочь.
Установка PCI-контроллера USB не отключает родные порты материнской платы. Таким образом расширяется количество USB-портов компьютера.
Помогло! Переустановка концентратора порта, их было почему-то 2.Отключил один и сразу появился Alcor Micro USB 2.0 Reader,до этого его не было.Даже не потребовалась перезагрузка.Большое спасибо!
У меня сканер CR-Scan01 как только втыкаешь в USB компа с Windows10 через 2 сек отключается питание сканера . Выполнил все Ваши советы. Ничего не помогает.
А к другому ПК с десяткой пробовали этот сканнер подключать? Нормально работает?
Читайте также:

