Usb beep message в биосе что
Обновлено: 02.07.2024
В наше время производители ноутбуков, неттопов, моноблоков и стационарных ПК все чаще стали их выпускать в составе систем, у которых нет оптического привода. Это и не удивительно, ведь цифровая индустрия практически вытеснила распространение различного контента на оптических накопителях.
Из-за того, что в компьютере нет оптического привода, у пользователей стали возникать сложности с установкой операционной системы на него. Зачастую при установке ОС через DVD привод пользователь не проводил никаких настроек в БИОС, так как первое загрузочное устройство по умолчанию в нем и является DVD-ROM. Единственным вариантом для систем, у которых нет DVD-ROM, является установка с флешки.
Подготовим наш USB накопитель
Первым делом для загрузки флешки с помощью BIOS, ее нужно сделать загрузочной. Для примера возьмем лицензионный диск с ОС Windows 7 и сделаем с него iso образ. Образ можно сделать с помощью программ DAEMON Tools или Alcohol 120%. Также оригинальный образ диска с лицензионной семеркой можно загрузить с официального сайта компании Microsoft, имея при этом лицензионный ключ.
Получив файл образа, приступим ко второму шагу. Этот шаг включает в себя создание загрузочной USB флешки с помощью утилиты Rufus. Эта утилита выбрана неспроста. Отличительной особенностью утилиты Rufus является то, что она умеет записывать загрузочные USB флешки, как для обычного BIOS, так и для UEFI BIOS. Скачаем утилиту Rufus с ее официальной страницы и сразу запустим ее, так как она не требует инсталляции.
В открывшемся окне программы видно, что в первом комбинированном списке «Устройства» отображается флешка на 16 ГБ. После выбора USB устройства необходимо указать программе Rufus путь к iso образу Windows 7. Для этого нажмем кнопку с иконкой лазерного диска и выберем образ. После этого жмем кнопку Старт и ждем завершения создания нашего загрузочного USB накопителя.

Таким же образом создаются загрузочные флешки для Windows 8, 10 и XP, а также для других операционных систем. Особенно удобно создавать с помощью Rufus загрузочную флешку с Windows XP. Это обусловлено тем, что большинство способов создания загрузочного флеш накопителя с Windows XP очень сложны для обычного пользователя ПК. С Rufus же, напротив, накопитель с Windows XP создается просто и быстро.
После того как загрузочная флешка будет создана, можно приступать к установке или переустановке семерки с помощью нее. Поэтому в следующем примере мы опишем процесс загрузки созданной нами флешки на компьютере с UEFI BIOS.
Грузимся с USB накопителя на компьютере с UEFI BIOS
В компьютерах с поддержкой UEFI BIOS можно использовать ОС Windows, как с поддержкой нового БИОС, так и без него. Для примера возьмем компьютер, у которого нет оптического привода и собран он на базе материнской платы MSI A58M-E33 с поддержкой UEFI BIOS. Теперь нам необходимо поставить флешку, созданную ранее в этот компьютер. Для быстрой загрузки с определенного накопителя в материнских платах под управлением UEFI BIOS существует специальное Boot Menu. Это меню позволяет выбрать определенный накопитель без загрузки основного меню БИОСа. На разных компьютерах Boot Menu можно вызвать через F12 и F11 . В нашем случае на материнской плате MSI A58M-E33 Boot Menu вызывается через клавишу F11 .

Из этого меню видно пункт «UEFI: KingstonDataTraveler 2.0PMAM» и «KingstonDataTraveler 2.0PMAM». Если мы выберем первый пункт, то операционная система Windows 7 будет устанавливаться с поддержкой UEFI BIOS, а если второй, то с поддержкой обычного БИОСа. После выбора первого или второго пункта начнется загрузка установочных файлов.
Отметим, если бы мы создали загрузочный USB накопитель с помощью фирменной программы от Microsoft Windows USB/DVD Download Tool, то мы бы не смогли поставить ОС, поддерживающую UEFI BIOS, так как она создает загрузочную флешку, у которой нет поддержки UEFI.
Двигаемся дальше. Теперь попробуем настроить загрузку с USB устройств из БИОС материнской платы MSI A58M-E33. Для этого при старте компьютера нажмем клавишу Del . Это действие загрузит БИОС материнской платы.
В главном окне БИОС перейдем на вкладку «Settings», после чего откроется меню настроек. В этом меню нам необходимо выбрать пункт «Загрузка». После его выбора откроются настройки загрузки.

В этих настройках видно, что первым загрузочным устройством является жесткий диск.

Чтобы наша флешка грузилась при старте системы, мы выставим пункт «UEFI USB Hard Disk» первым в списке.
После этих действий необходимо сохранить конфигурацию БИОС и перезагрузить компьютер. Теперь при старте системы первым будет грузиться USB накопитель с поддержкой UEFI BIOS. Чтобы выбрать флешку с ОС без поддержки UEFI BIOS, нужно выставить пункт «USB Hard Disk» на самый верх списка в настройках загрузки БИОС.
Из примера видно, как легко настраивается Boot Menu и загрузочная конфигурация БИОС материнской платы MSI A58M-E33. Похожим образом выглядит настройка БИОСа на новых материнских платах от других производителей.
Настраиваем загрузку с USB накопителя на старом компьютере c Phoenix BIOS
Phoenix BIOS создан компанией Phoenix Technologies. Этот БИОС был довольно популярным на уже устаревших компьютерах. С помощью Phoenix BIOS можно также загрузиться с флеш-накопителя. Для примера возьмем ноутбук SAMSUNG R60, у которого есть поддержка Phoenix BIOS. Также как и на большинстве компьютеров, нажмем кнопку Del и перейдем в настройки Phoenix BIOS.
Для нашей задачи нам нужно перейти на вкладку «Boot». На этой вкладке выбираем пункт «Boot Device Priority», после чего мы попадем в меню настроек загрузочных устройств.

В этих настройках нам нужно выбрать флешку первой в списке, как это изображено ниже.

Проделав эти действия, наша загрузочная флешка будет грузиться первой при старте системы. Таким же образом можно поставить и запустить флеш-накопитель на большинстве ПК под управлением Phoenix BIOS.
Настраиваем загрузку с USB накопителя на старом компьютере AMIBIOS
Рассмотрим запуск флеш-накопителя на ПК под управлением AMI БИОС. AMIBIOS разработан американской компанией American Megatrends Incorporated, из чего следует сокращение в его названии AMI. Этот БИОС известен многим пользователям ПК из-за стартового логотипа при старте системы.

Включим компьютер и перейдем к настройкам AMIBIOS с помощью клавиши Del . В окне БИОСа нам необходимо перейти в пункт настроек «Load Optimized Defaults».

В этих опциях нужно найти ссылку «Quick Boot» и перейти к ней.

После проделанных действий откроются настройки, которые позволяют выставить приоритет накопителей при старте системы, в том числе и флешки.

Таким же образом можно поставить и запустить флеш-накопитель на большинстве компьютеров под управлением AMIBIOS.
Проблемы при решении поставленной задачи на AMIBIOS и Phoenix BIOS
Пользователи очень древних ноутбуков и стационарных компьютеров могут столкнуться с проблемой с запуском загрузочного USB устройства.
Эта проблема связана с тем, что на очень старых компьютерах под управлением AMIBIOS и Phoenix BIOS нет поддержки запуска USB устройств при старте системы. Поэтому единственным загрузочным устройством в этом случае будет оптический привод.
Еще одним нюансом при решении нашей задачи могут быть различные версии AMIBIOS и Phoenix BIOS, которые отличаются от рассмотренных выше. Главным отличием может быть интерфейс и другое расположение настроек. В этом случае не стоит расстраиваться, так как настройки конфигурации загрузки разработчики далеко не прячут и их всегда можно найти и настроить по аналогии с описанными выше примерами.
Настраиваем загрузку с USB накопителя на мини ПК
Новый мини ПК Compute Stick от компании Intel быстро завоевал популярность у пользователей, так как представляет собой компьютер с ОС Windows на борту, который по габаритам всего в несколько раз превышает обычный флеш-накопитель. Из-за таких габаритов в нем нет большинства интерфейсов как у стационарных ПК и ноутбуков. Например, нет интерфейса RJ45 и нет интерфейса для цифровых мониторов DisplayPort.

Так как Intel Compute Stick поставляется с предустановленной операционной системой Windows 8 или 10, то у большинства пользователей не возникает проблем с установкой на него ОС. Но как быть с ситуацией, когда ОС пострадала в результате вирусов или удаления системных файлов.

В Boot Menu можно выбрать флешку и установить с помощью нее ОС Windows. Для постоянной загрузки флешки при старте системы можно открыть BIOS, и настроить в нем приоритет загрузки разных USB накопителей.
Подводим итог
Прочитав вышеописанные примеры, рядовой пользователь ПК сможет легко выставить приоритет загрузочных флешек в системах с различными версиями БИОСа. Научившись выставлять флешку первой при загрузке, вы поймете как быстро и удобно можно устанавливать различные операционные системы на свой ПК.
Надеемся, наша статья поможет вам загрузиться с флешки и поставить операционную систему, а также поможет установить ее на компьютеры, у которых нет оптического привода.
Для многих боле менее опытных пользователей персональных компьютеров не секрет, что для переустановки операционной системы нужно в настройках BIOS изменить приоритет загрузки в зависимости от устройства, с которого будет осуществляться установка ОС.
Так, в некоторых моделях на сегодняшний день уже устаревших материнских плат при установке приоритета загрузки устройств в BIOS можно встретить такие названия как USB FDD и USB HDD.
В данной статье мы расскажем что это за устройства и какое из них нужно устанавливать первым для загрузки с флешки.
Что это за устройства?
Под USB HDD подразумеваются такие загрузочные устройства, как USB флешки и внешние USB жесткие диски, которые получили широкое распространение.

Внешний жесткий диск, он же USB HDD, внутри которого стоит обычный 2.5 жесткий диск
А USB FDD это внешний, также подключаемый через USB дисковод, но уже для дискет. Да да, тех самых магнитных 3.5 дискет, которые современная молодежь застала только по картинкам в учебниках. Именно по этому в современных BIOS данного пункта в вариантах загрузки нет. Ведь дискеты давным давно вымерли.

USB флоппи дисковод для дискет объемом 1.44 МБ
Что выбирать для загрузки с флешки?

Название загрузочной флешки напротив USB HDD
В еще более старых BIOS никаких названий нет:
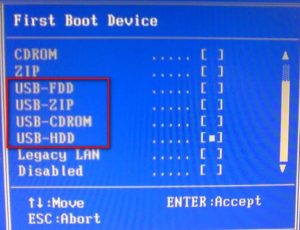
Без названий устройств
Если при установке USB HDD загрузка с флешки не начинается, то ее стоит поискать в разделе Hard Disk:
Если на вашем ПК не работают порты USB, а настройки Windows и обновление драйверов не помогают, возможно, контроллер был отключен в БИОСе. В этом случае вам потребуется зайти в меню конфигураций и включить все назад.
Существует множество различных версий BIOS со своими интерфейсами и тонкостями работы. Также на вашем компьютере может работать более современный комплекс — UEFI, который поддерживает полноценный графический интерфейс. В данной статье рассмотрены дистрибутивы, которые чаще всего устанавливаются на материнские платы.

Чтобы приступить к изменению конфигурации, нужно попасть в соответствующее меню. Его можно открыть во время включения персонального компьютера — до того, как началась загрузка Windows с жесткого диска.
Включите ПК. В случае, если он уже работает: перезагрузите. Дождитесь звукового сигнала спикера: короткий одиночный гудок свидетельствует о том, что все внутренние компоненты, необходимые для работы компьютера, обнаружены.
Теперь необходимо нажать горячую клавишу для вызова конфигурации. Это нужно сделать до смены экрана. Если вы не успели, и началась загрузка Windows — перезагружайтесь. Клавиши зависят от модели установленной материнской платы и версии прошивки BIOS. Узнать ее можно в руководстве пользователя, которое прилагается к материнке, на официальном сайте производителя или посмотреть на экране вашего ПК при его загрузке:

Если вы не знаете модель платы — ничего страшного. Просто попробуйте нажимать следующие клавиши: Tab , Delete , Esc , F1 , F2 , F8 , F10 , F11 , F12 . Одна из них наверняка подойдет.
Необязательно пробовать только 1 вариант за раз. Вы без проблем можете быстро нажать все кнопки из списка. Одна из них подойдет и запустит настройки БИОСа, а остальные будут проигнорированы.
Многие современные компьютеры загружаются так быстро, что попасть методом нажатия клавиш при включении не получится. Также это актуально для ноутбуков. Поэтому последние версии ОС Windows обзавелись новой особенность запуска. Покажем на примере ОС Windows 8.1.

- Проведите мышью сверху-вниз или снизу-вверх по правому краю экрана и в появившемся окне нажмите «Параметры».
- Кликните на надпись «Изменение параметров компьютера»
- Нажмите «Обновление и восстановление».
- Далее: «Восстановление».
- В разделе «Особые варианты загрузки» нажмите кнопку Перезагрузить сейчас .

Ваш компьютер или ноутбук перезагрузится в режиме настройки. После перезагрузки ПК вы также сможете выбрать вариант запуска с USB-накопителя или DVD-диска.
Навигация в меню
Практически все версии БИОС лишены графического интерфейса. Это значит, что вам придется работать только с помощью клавиатуры, как, например, в консоли Windows. Навигация осуществляется с помощью стрелок «вверх-вниз» и «вправо»-«влево». Чтобы открыть какой-либо раздел, используйте клавишу Enter , чтобы вернуться назад – «Escape». Небольшая памятка по используемым клавишам всегда показывается на экране.

Комплекс микропрограмм UEFI устанавливается на самых дорогих и мощных материнских платах. Он поддерживает большее количество драйверов и умеет работать с мышью. Его интерфейс будет привычен пользователям Windows и других современных операционных систем.

Каждая версия обладает собственным интерфейсом и наборами опций. Даже названия одних и тех же параметров могут различаться. Далее в статье описано несколько популярных релизов БИОС.
AMI BIOS
Очень распространенный вариант, который можно встретить на многих современных компьютерах. Главное меню разделено на 2 части: список категорий и различные действия, вроде выхода или сохранения. Вы будете работать с левой частью.

Вам необходимо перейти в раздел, который называется «Integrated Peripherals». Русскоязычной версии интерфейса нет, поэтому все команды только на английском. С помощью стрелки «Вниз» выделите данный пункт и нажмите Enter .
Здесь нужно включить (Enabled) 4 опции:
- USB EHCI controller – основной контроллер. Если на материнской плате есть порты версии 3.0, этот пункт будет разделен на 2 части: «Controller» и «Controller 2.0»;
- USB Keyboard Support – поддержка клавиатур;
- USB Mouse Support – поддержка мышек;
- Legacy USB storage detect – работа с внешними хранилищами данных: флешками, дисковыми накопителями, дисками смартфонов и цифровых фотоаппаратов.

В некоторых старых версиях присутствует всего 2 пункта «USB controller» и «Legacy USB storage support».
Когда закончите с настройками, нажмите клавишу F10 , чтобы сохранить внесенные изменения и перезагрузить компьютер.
Phoenix AwardBIOS
Другая популярная версия, которую часто можно встретить на современных ноутбуках. Не имеет главной страницы, как AMI, но снабжен удобными тематическими закладками вверху. Перемещаться между разделами можно с помощью стрелок «влево»-«вправо», а между пунктами — с помощью «вверх» и «вниз».

Перейдите в раздел «Advanced» с помощью стрелки «Вправо». В ней найдите категорию «USB configuration». Все пункты этого раздела необходимо перевести в положение «Enabled». В некоторых версиях категория «USB configuration» может находиться во вкладке «Peripherals» а не в «Advanced».
Для завершения работы в меню нажмите F10 и подтвердите выход.
AMI BIOS for Asus
Версия AMI, используемая на ноутбуках Asus. Внешне очень похожа на Phoenix — аналогичная панель закладок. Настройки USB находятся в разделе «Advanced». Перейдите туда, включите все опции и выйдите с помощью кнопки F10 .
Вопреки распространенному мнению, UEFI — не часть BIOS. Его скорее можно назвать более продвинутым, но менее популярным конкурентом. Существует большое количество различных версий, каждая со своими интерфейсами. Однако здесь управление похоже на привычную Windows, поэтому вы без труда найдете нужные опции.

Настройки Windows
Если на уровне БИОСа все порты и контроллеры включены, но USB порты все-равно не работают, возможно, проблема в настройках вашей системы Windows.
Во-первых, попробуйте просто отключить и подключить устройство заново. Это вызовет проверку корректности драйверов. Если с ними что-то не так, Windows постарается переустановить их.
Если при переподключении ничего не происходит — попробуйте включить контроллер в реестре Windows. Для этого необходимо сделать следующее:

POST (Power On Self Test) – это процесс самопроверки компьютера, который выполняется каждый раз при его включении. Эта программа записана в ПЗУ платы расширения и материнской платы.
POST представляет собой последовательность программ, которые хранятся ROM BIOS на системной плате.
Все компьютеры выполняют POST тест при их включении.
Что проверяется?
При включении компьютера POST тест проверяет основные компоненты системы, такие как:
- процессор;
- оперативная память;
- функциональные подсистемы BIOS;
- вспомогательные элементы системной платы;
- микросхемы ROM;
- основные периферийные устройства.

Вот почему и происходит некая пауза перед началом загрузки операционной системы. Хотя, эти тесты выполняются достаточно быстро, но все же их тщательность не сравняется с тестированием компьютера, проводимая при помощи специальных диагностических программ.
Виды сигналов POST
Прошу заметить, что вы имеете возможность сделать выбор между прохождением полного или сокращенного пути прохождения проверки POST при включении ПК. Это делается в программе настройки базовой системы ввода-вывода Setup BIOS.
Usb function, Usb 2.0 controller, Usb 2.0 controller mode – ADLINK Express-LPC User Manual
Page 51: Legacy usb support, Usb beep message, Bios ehci hand-off

Express-IA533 User’s Manual
Express-IA533 User’s Manual
Express-LPC User’s Manual
Set this value to allow the system to Disable, Enable, and select a set number of onboard USB ports.
Depends on the setting of USB Function. If USB Function is set to Disabled, this option will have
no effect. Enabled will open USB 2.0 functionality to all USB ports.
USB 2.0 Controller Mode
The USB 2.0 Controller Mode configures the data rate of the USB port. The options are
FullSpeed (12 Mbps) and HiSpeed (480 Mbps).
Legacy USB Support refers to USB mouse and keyboard support. Normally if this option is
not enabled, any attached USB mouse or keyboard will not become available until a USB
compatible operating system is fully booted with all USB drivers loaded. When this option is
enabled, any attached USB mouse or keyboard can control the system even when there are
no USB drivers loaded on the system. Set this value to enable or disable the Legacy USB
Support (see below).
Disabled Set this value to prevent the use of any USB device in DOS or during system boot.
Enabled Set this value to allow the use of USB devices during boot and while using DOS.
Auto
This option auto detects USB Keyboards or Mice and if found, allows them to be utilized during boot
and while using DOS.
Allows you to Enable/Disable the beep during USB device enumeration.
This option provides a work around for OSes without ECHI hand-off support. The EHCI
ownership change should be claimed by the EHCI driver.
Ребята подскажите, по поводу 3 пунктов в Биосе: 1) Legacy USB Support (Лучше выключить или все же включить?)
2) Power on display: Что выбрать LCD Only(по дефолту) или Auto-Selected
3) Power Beep (включить или выключить?)-Beep alarm for external Power supply changes
А что вообще дает включение этой опции?
Эта опция нужна только для работы в биосе, если у меня усб клава или еще для чего-то?
Всем знатокам привет!
Попал в руки Toshiba Satellite P300 при включении экран черный и пикает,далее просто темный лес.
Узнал что ранее на нем обновили биос по причине не полной работоспособности беспроводной сети. Затем аппарат поработал некоторое время. И вот напоследок не так давно решили переустановить виндак и тут на половине процесса компьютер вырубился. Теперь вот при включении пикает и экран не реагирует (все индикаторы моргают до и после жесткого диска,после только кнопка запуска),периодически пикает. Как можно восстановить биос,желательно не разбирая аппарат. Подумывал о процессе через загрузочный диск,дык вот не имею представления как его сделать. Вот биос к этой модели
Помогите создать да решить проблему. Спасибо заранее!
Доброго времени суток. помогите. ноутбук acer aspire 5530 не стартует. при включении экран не загорается только кратковременно моргает 1 раз и двд при этом каждую секунду переопределяется. в режим CRM ноут входит. пробовал все прошивки от данной модели и fdd usb и и usb flash и разные порты, но индикатор так и не заморгал ни разу. даже не подал признаков жизни ни в одной из попыток! как вы думаете в чём причина?
и разные версии phlasf16.exe но индикатор так и не начинает загораться
подскажите пожалуйста. а если эти 3 супер файла и просто закинуть на cd то в режиме СRM будет проходить прошивка или нет?
@echo off
bioschk3.exe
if errorlevel 1 goto SouthBridgeROM
:ECROM
echo EC Side.
PHLASH16 jalb111.wph /c /x /s /bbl /pn /mode=3
goto exit
:SouthBridgeROM
echo SB Side.
echo EC Updating.
call spi /flash -bFD60 -v20000 -i -nid k26a111a.rom
PHLASH16 jalb111.wph /c /x /s /bbl /pn /mode=3
3) Power Beep (включить или выключить?)-Beep alarm for external Power supply changes
А что вообще дает включение этой опции?
Цитата: Tutle
1) Legacy USB Support (Лучше выключить или все же включить?)
Эта опция нужна только для работы в биосе, если у меня усб клава или еще для чего-то?
гуглил я уже, не нашел внятного ответа. А трудно ответить?
Что делать если в CRM войти не получается.
Бывает. Если Вы уверены, что с загрузочный блок у Вас цел и невредим можно попробовать разные «шаманские пляски с бубном»
Всем поможет прошивка на программаторе))
Usb function, Usb 2.0 controller, Usb 2.0 controller mode – ADLINK Express-LPC User Manual
Page 51: Legacy usb support, Usb beep message, Bios ehci hand-off

Express-IA533 User’s Manual
Express-IA533 User’s Manual
Express-LPC User’s Manual
Set this value to allow the system to Disable, Enable, and select a set number of onboard USB ports.
Depends on the setting of USB Function. If USB Function is set to Disabled, this option will have
no effect. Enabled will open USB 2.0 functionality to all USB ports.
USB 2.0 Controller Mode
The USB 2.0 Controller Mode configures the data rate of the USB port. The options are
FullSpeed (12 Mbps) and HiSpeed (480 Mbps).
Legacy USB Support refers to USB mouse and keyboard support. Normally if this option is
not enabled, any attached USB mouse or keyboard will not become available until a USB
compatible operating system is fully booted with all USB drivers loaded. When this option is
enabled, any attached USB mouse or keyboard can control the system even when there are
no USB drivers loaded on the system. Set this value to enable or disable the Legacy USB
Support (see below).
Disabled Set this value to prevent the use of any USB device in DOS or during system boot.
Enabled Set this value to allow the use of USB devices during boot and while using DOS.
Auto
This option auto detects USB Keyboards or Mice and if found, allows them to be utilized during boot
and while using DOS.
Allows you to Enable/Disable the beep during USB device enumeration.
This option provides a work around for OSes without ECHI hand-off support. The EHCI
ownership change should be claimed by the EHCI driver.
Ребята подскажите, по поводу 3 пунктов в Биосе: 1) Legacy USB Support (Лучше выключить или все же включить?)
2) Power on display: Что выбрать LCD Only(по дефолту) или Auto-Selected
3) Power Beep (включить или выключить?)-Beep alarm for external Power supply changes
А что вообще дает включение этой опции?
Эта опция нужна только для работы в биосе, если у меня усб клава или еще для чего-то?
Всем знатокам привет!
Попал в руки Toshiba Satellite P300 при включении экран черный и пикает,далее просто темный лес.
Узнал что ранее на нем обновили биос по причине не полной работоспособности беспроводной сети. Затем аппарат поработал некоторое время. И вот напоследок не так давно решили переустановить виндак и тут на половине процесса компьютер вырубился. Теперь вот при включении пикает и экран не реагирует (все индикаторы моргают до и после жесткого диска,после только кнопка запуска),периодически пикает. Как можно восстановить биос,желательно не разбирая аппарат. Подумывал о процессе через загрузочный диск,дык вот не имею представления как его сделать. Вот биос к этой модели
Помогите создать да решить проблему. Спасибо заранее!
Доброго времени суток. помогите. ноутбук acer aspire 5530 не стартует. при включении экран не загорается только кратковременно моргает 1 раз и двд при этом каждую секунду переопределяется. в режим CRM ноут входит. пробовал все прошивки от данной модели и fdd usb и и usb flash и разные порты, но индикатор так и не заморгал ни разу. даже не подал признаков жизни ни в одной из попыток! как вы думаете в чём причина?
и разные версии phlasf16.exe но индикатор так и не начинает загораться
подскажите пожалуйста. а если эти 3 супер файла и просто закинуть на cd то в режиме СRM будет проходить прошивка или нет?
@echo off
bioschk3.exe
if errorlevel 1 goto SouthBridgeROM
:ECROM
echo EC Side.
PHLASH16 jalb111.wph /c /x /s /bbl /pn /mode=3
goto exit
:SouthBridgeROM
echo SB Side.
echo EC Updating.
call spi /flash -bFD60 -v20000 -i -nid k26a111a.rom
PHLASH16 jalb111.wph /c /x /s /bbl /pn /mode=3
3) Power Beep (включить или выключить?)-Beep alarm for external Power supply changes
А что вообще дает включение этой опции?
Цитата: Tutle
1) Legacy USB Support (Лучше выключить или все же включить?)
Эта опция нужна только для работы в биосе, если у меня усб клава или еще для чего-то?
гуглил я уже, не нашел внятного ответа. А трудно ответить?
Что делать если в CRM войти не получается.
Бывает. Если Вы уверены, что с загрузочный блок у Вас цел и невредим можно попробовать разные «шаманские пляски с бубном»
Ошибки возникают в работе любого оборудования и часто в самый неожиданный момент, например, во время игры происходит зависание, после которого компьютер отказывается грузиться и показывает неизвестную вам надпись или просто пищит. Чтобы быстро решить проблему нужно знать, что привело к появлению ошибки: умерла какая-то плата, посыпался винчестер или просто запылился вентилятор на процессоре и произошёл перегрев.
-
инициализируются и настраиваются процессор, чипсет, оперативная пямять и видеоадаптер;
-
проверяется контрольная сумма CMOS-памяти и состояние батарейки (в случае неправильной контрольной суммы CMOS-памяти настройки сбрасываются);
-
тестируются процессор и оперативная память;
-
инициализируются и настраиваются периферийные устройства;
-
распределяются ресурсы между устройствами;
-
инициализируются устройства с собственной BIOS;
-
вызывается загрузчик операционной системы;

-
отсутствуют - неисправен блок питания или материнская плата.
-
1 короткий - ошибки отсутствуют.
-
2 коротких - ошибка чётности оперативной памяти.
-
3 коротких - неисправны первые 64 Кб оперативной памяти.
-
4 коротких - неисправен системный таймер.
-
5 коротких - неисправен процессор.
-
6 коротких - неисправен контроллер клавиатуры.
-
7 коротких - неисправна материнская плата.
-
8 коротких - ошибка видеопамяти.
-
9 коротких - неправильная контрольная сумма BIOS.
-
10 коротких - ошибка записи в CMOS-память.
-
11 коротких - ошибка кэш-памяти.
-
1 длинный 2 коротких - неисправна видеокарта.
-
1 длинный 3 коротких - неисправна видеокарта.
-
2 длинный 2 коротких - ошибка контроллера гибких дисков.

-
Отсутствуют - неисправен блок питания или материнская плата.
-
1 короткий - отсутствие ошибок.
-
Повторяющийся короткий - блок питания неисправен, ошибка оперативной памяти.
-
1 длинный - ошибка оперативной пямяти.
-
Повторяющийся длинный - ошибка оперативной пямяти.
-
1 длинный 2 коротких - видеокарта необнаружена или ошибка видеопамяти.
-
1 длинный 3 коротких - ошибка видеоадаптера или ошибка клавиатуры.
-
3 длинных - ошибка контроллера клавиатуры.
-
1 длинный 9 коротких - ошибка чтения BIOS или неисправен чип BIOS.
-
2 коротких - критическая ошибка.

Индикаторы POST-кодов

Также, существуют POST-карты - платы расширения с цифровым индикатором, на который выводятся коды инициализации материнской платы. С помощью такого устройсва достаточно просто определить почти любую неполадку. Имея возможность определить неисправность компьютера, можно своими силами вернуть его в рабочее состояние и прилично сэкономить на ремонте.
Читайте также:

