Usb in service only что значит
Обновлено: 06.07.2024

В данной статье речь пойдет о телевизорах всем известной марки LG. На многих современных моделях устанавливается USB порт, который позволяет подключать внешние устройства и носители. Такая возможность широко используется рядовыми пользователями для подключения флешек или внешних жестких дисков.
Это позволяет прямо с флешки воспроизводить фильмы и видео — очень удобно и эффективно. Но на некоторых телевизорах рядом с разъемом USB красуется надпись «service only» или «remote control». Это значит, что установленный порт — сервисный. Такое ограничение означает лишь одно — данный разъем не может использоваться для воспроизведения каких-либо мультимедийных файлов. Он предназначен для проведения сервисных и ремонтных работ, диагностики телевизора и перепрошивки. Однако это не является большой проблемой. Если проявить немного усилий и смекалки, то можно разблокировать USB и использовать его для любых целей.
Важно! Изложенные ниже манипуляции были испытаны на телевизорах LG модельного ряда 2009 года ( на телевизорах до 2009 года воспроизведение видео невозможно). На телевизора других марок способы могут подействовать, а могут и нет. И наконец все операции связанные с прошивкой и изменениями в сервисном меню могут «убить» телевизор и привести его в неработающее состояние.
Пользоваться предложенными методами или нет исключительно Ваше решение) Но многие уже активировали USB разъемы и наслаждаются всеми его возможностями.
В общем случае разблокировать порт USB можно из сервисного меню. На телевизорах LG их два вида: EzAdjust и InStart. Попадаем в меню, меняем пару значений и все работает. Рассмотрим основные способы.
1. Заходим в сервисное меню с помощью пульта. Если на телевизоре установлена прошивка версии 3.15 или более старая, то попасть в сервисное очень просто. Нажмите на пульте кнопку «Menu». После этого нужно навести курсор на пункт «Опции». Далее одновременно зажимаем кнопки «Ок» на пульте и на телевизоре и держим так около 5−6 сек.
Разблокировка! Если все прошло удачно, то на экране должно появиться окошко с ячейками куда нужно ввести пароль «0000» ( четыре нуля). Попадаем в меню, где нужно выбрать пункт Tool Option 3. Необходимо поменять несколько значений, которые собственно говоря и отвечают за работу USB. Переходим к пункту EMF(JPEG,MP3) и устанавливаем значение «1». Переходим к пункту DIVX и устанавливаем значение «HD». Больше ничего не трогаем, выходим их всех меню, производим перезагрузку телевизора. Заходим в меню телевизора при помощи кнопки «Menu» и видим желанный пункт USB. Операция прошла успешно.
2. Ставим более старую версию прошивки 3.15. Этот способ принесет немало хлопот и может привести к потере работоспособности телевизора. Есть много отзывов о проблемах, которые возникают после установки младшей версии прошивки. Из возможных проблем можно перечислить отказ некоторых разъемов (HDMI или SCART), не включение телевизора или проблемы с функциональностью. Но наряду с негативными отзывами есть и положительные.
Для отката прошивки нужно провести ряд манипуляций. Для начала скачайте прошивку 3.15 для Вашей модели или скачайте тут. Распакуйте архив на флешку, которая отформатирована в формате FAT32. Вставьте флешку в телевизор и зайдите в меню при помощи кнопки «Menu» на пульте. Наведите курсор на пункт «Опции», на пульте 7 раз нажимаем кнопу «Fav» и попадаем в окошко обновления прошивки. Откатываем прошивку до версии 3.15. После этого выполняем все действия, описанные в способе 1.
3. Заходим в сервисное меню с помощью светодиодов. Этот способ не принесет никакого вреда Вашему телевизору. Правда перед его применением придется провести некоторые подготовительные операции. Так для того чтобы попасть в сервисное меню можно эмулировать специальный сигнал с помощью пары диодов красного свечения ( у некоторых получалось и с помощью диодов зеленого свечения, кстати инфракрасное свечение не обязательно). Диоды нужно соединить параллельно. Причем соединение провести разными полюсами.

После этого нужно прикрутить к светодиодам проводок ( можно использовать паяльник, но это не существенно). Далее нужно воспроизвести специальный звуковой файл и подать его через усилитель на светодиоды. Проще всего в качестве усилителя использовать колонки, а точнее выход с активной колонки на пассивную. Воспроизводите данный звуковой файл ( в проигрывателе включите повторение, чтобы файл проигрывался циклично а не 1 раз). Постепенно увеличивая уровень громкости, поднесите диоды к панели приема сигнала с пульта на телевизоре. Светодиоды будут мигать с определенной цикличностью и вскоре на экране появится окошко, куда нужно ввести пароль. Далее выполняем все как в способе 1 Разблокировка.
4. Используем программу irRemote. Данная программа устанавливается на смартфоны и используется для входа в сервисное меню телевизора и последующей разблокировки порта USB. Для начала нужно скачать программу irRemote и установить ее на телефон. Далее следуйте инструкции описанной ниже.
1. Запустите установленное приложение на Вашем смартфоне.
2. В появившемся меню необходимо зайти в пункт «Add Device».

3. Далее Вы увидите несколько пунктов, выбирайте «TV».

4. Нажмите «Refresh» и ждите. В это время телефон подключается к сети Интернет и производит закачку информации ( ждать недолго).
5. Выберите пункт «LG» ( именно «LG», а не какой-то похожий).

6. Нажмите «Refresh», произойдет обновления списка устройств.
7. Далее необходимо выбрать профиль «IN-START Service Menu + EZ Adjust Service Menu» после чего нажать «Refresh».

8. Выберите пункт «mon» и установите новый профиль.

9. Зайдите в опции и произведите настройки, а именно в пункте"IR mode" установите "Method 1".

10. Если Вы все сделали правильно, то увидите следующее на экране телефона:

Если хотите попасть в меню IN-START, жмите 1. Если хотите попасть в сервисное меню EZ Adjust, жмите 2. Далее выполняем все как в способе 1 Разблокировка.
Выводы
В данной статье мы рассмотрели все способы того, как разблокировать USB на телевизоре LG. Как Вы смогли убедиться активация USB порта не такое сложное дело и внимательно ознакомившись с информацией, можно произвести процедуру самостоятельно.

Очень часто возникает проблема, когда телевизор не можно обнаружить USB накопитель. Производители смогли создать устройства, которые могут записывать данные, а флешка позволяет их хранить и воспроизводить. В современные телевизоры монтируют USB порты, которые позволяет подключать к ним переносные источники информации, и просматривать данные. Но поломки и несовместимости могут привести к тому, что телевизор не сможет воспринимать переносные источники информации.
Телевизор не может воспринять переносной накопитель
Очень часто случаются сбои в процессе подключения накопителей. Но это не значит, что телевизор или флешка сломалась. Причин может быть несколько. И одна из них – неправильное подключение. В руководстве, которое продается с телевизором, должно быть написано, как именно подключаются переносные источники информации.
Если пользователь проверил правильность подключения, и определил, что проблема не в этом, значит причина неисправности другая. Самые распространенные:
- Конфликт форматов.
- USB накопитель неисправен.
- На телевизоре установлен определенный ограничитель, связанный с памятью флешек.
- На порте стоит блокировка.
- Форматы файлов, расположенных на флешке, не поддерживаются устройством.
Основные причины появления подобных конфликтов:
- В телевизоре сломался USB разъем.
- Вышла из строя сама флешка.
- На USB установлены файлы неизвестного формата. Телевизор не способен их распознать или прочитать имена.
Перед подключением переносных источников информации, необходимо причитать инструкцию. Особое внимание обращается на следующие параметры:
- Особенности работы телевизора и совместимости с USB накопителями.
- Какие ограничения по количеству памяти у носителей информации.
- Присутствует ли доступ к USB.
Внимание! Используя инструкцию, можно определить причину проблем. Если же инструкция не помогла, нужно проверить работоспособность самой флешки. Сделать это очень просто, ее нужно подключить к компьютеру. Если последний показал содержимое накопителя, значит с ним все в порядке. Тогда необходимо найти проблему, почему флешка не определяется.

Несовместимость форматов
Возможно, причина ошибки касается несовместимости типа файлов. Чаще всего воспринимается система FAT 32. А если произошло форматирование с использованием NTFS системы, устройство не сможет ее использовать. В таких случаях необходимо искать решение в инструкции для телевизора.
Если удалось определить, что причина действительно в отличии формата данных, расположенных на флешке, необходимо ее переформатировать с устройства, имеющего жесткий диск. Для этого:
- Накопитель вставляется в компьютер.
- Необходимо открыть Мой компьютер.
- Правой клавишей мыши нажимаем на появившейся значок флешки.
- Выбираем команду форматировать.
- У нас открывается окно. Там будет строка “Тип файловой системы”. Там нужно установить Затем нажимаем на кнопку форматировать.
- Как только пройдет определенное время, форматирование закончится, и накопитель можно будет снова использовать.
- Опять пробуем подключить флешку. Если он ее так и не воспринимает, значит, причина другая. Ищем другое решение.
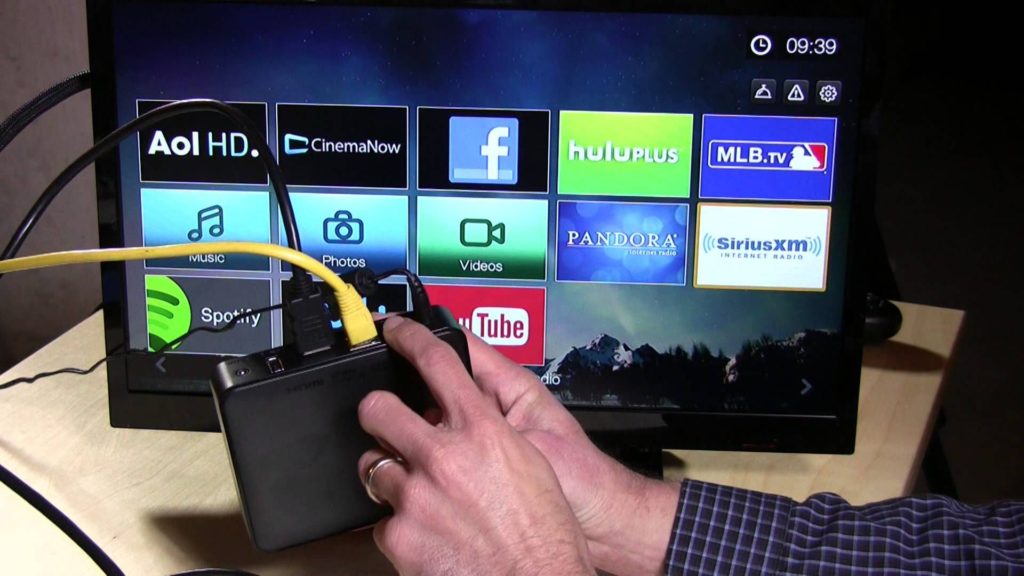
Ограничение па объемы памяти
Некоторые модели устанавливают ограничение относительно количества памяти на устройствах для подключения (сюда относятся и флешки), Поэтому некоторые модели не способны читать информацию на накопителях, если они 32 гб и больше. Чтобы определить, какие объемы способен воспринимать телевизор, прочитайте инструкцию. Если там указано меньше, придется покупать другой накопитель. Другого выбора нет.
Конфликт форматов
Случается, что телевизор не может открыть файлы конкретного формата (он не поддерживает последний). Такая ошибка возникает при попытке открыть видео или аудиофайл нестандартного расширения. Чтобы определить форматы файлов, которые поддерживает телевизор, необходимо обратится к инструкции. Потом посмотрите, файлы какого формата находятся в накопителе. Если в инструкции нет необходимого формата, нам нужно скачать с интернета программу конвертирования. Она позволит изменить формат файла на тот, что нам нужен.
Справка! Еще одна причина, по которой телевизор не может воспринять файлы – их имя. Некоторые устройства поддерживают только цифры и латиницу. Значит, если в названии файла есть кириллица или посторонние символы, телевизор, возможно, не может их прочитать. Необходимо переименовать эти файлы так, чтобы имя содержало только цифры и латиницу.

Порт «USB service only»
В некоторых разновидностях под USB-портом телевизора пишут “USB service only”. Это значит, что порт будет использован в сервисных службах только для проведения ремонта.
Эти разъемы заблокированы для флеш-накопителей. Но блокировку можно снять. Здесь придется просить помощи у эксперта. Но если у вас есть базовые знания в электронике, можно попробовать сделать это своими руками. Например, для моделей LG нужно сделать следующее:

Сбой файлов
Если флешка была неоднократно использована, и она всегда работала, но в один прекрасный день, телевизор перестал ее определять. Скорее всего, файлы на внешнем диски были изношены. Чтобы проверить битые сектора, флешка подключается к компьютеру. Потом нужно сделать следующее:
- Зайти в “Мой компьютер”.
- Нажать правой кнопкой мыши на появившейся значок флешки.
- У нас откроется меню. Нам нужно перейти в раздел “Свойства”.
- Появилось окно. В верхней части нажимаем на кнопку “Сервис”.
- Там будет 3 раздела. Самый первый называется “Проверка диска”. Именно он нам и нужен. Нажимаем на кнопку “Выполнить проверку”.
- В зависимости от вида Windows, у нас высветит окно с просьбой разрешить операцию. Разрешаем.
- Теперь появляется новое окно. На нем отмечаем пункты “Проверять и восстанавливать поврежденные сектора” и “Автоматически исправлять системные ошибки”.
- Нажимаем кнопку запуск.
- Как только проверка закончится, у нас высветит окно, в котором будет написано, какие именно ошибки присутствуют на накопителе, и рекомендуемые способы их устранения.

Какие еще могут быть причины
Если перечисленные выше способы не касаются вашего случая, и флешка все равно не работает на устройстве, необходимо проверить работоспособность USB раздела телевизора. Проверить это можно, подключив другую флешку или устройство, подходящее для USB раздела. Если ничего не работает, и вы уверены, что проблема в неисправности порта, необходимо отвести устройство в сервисный центр или в магазин, где оно было куплено. Если у вас есть гарантия, срок которой еще не закончился, ремонт в магазине должен быть осуществлен бесплатно. Если же срок гарантии закончился, придется обращаться в сервисный центр, и платить за ремонт.
Существует множество причин, почему телевизор не видит флешку, а также что с этим делать. Необходимо начать с ознакомления с инструкцией, а лишь потом искать поломку.
Современные телевизоры оснащены USB-портом. Это очень удобно, потому что возможно осуществлять просмотр фотографий и видео с флешки не только на ПК, но и на большом экране телеустройства. Однако иногда техника подводит. Может возникнуть ситуация, когда телевизор не видит флешку или не воспроизводит ее содержимое. В этой статье мы расскажем об основных причинах данной проблемы и расскажем, как ее решить.
Неисправность флешки
Основная причина, которая приходит на ум, когда телевизор не хочет читать флешку – она неисправна. Это легко проверить: вставьте флеш-накопитель в компьютер. Если он не будет работать и на ПК, придется его заменить.

При наличии на флешке особо ценных файлов, копии которых не сохранилось на других носителях, можно попробовать отнести ее в сервисный центр. Вдруг у специалистов получится восстановить хоть какие-то данные.
Несовместимость форматов
Также корень того, почему телевизор не видит флешку, может скрываться в несовместимости форматов файлов, которые вы пытаетесь на нем воспроизвести или открыть. В первую очередь это касается фильмов и других видеофайлов. Почитайте инструкцию к своему TV и найдите в ней список форматов, которые он поддерживает. Сверьте указанные в инструкции расширения с файлами на USB-накопителе. Если оказалось, что форматы с флэшки действительно несовместимы с телевизором выхода два:
- найти и скачать файлы аналогичного содержания в Интернете, но в ином, доступном для ТВ-устройства формате;
- изменить расширение изображения/видео с помощью специальных программ (например, Any Video Converter Free, ВидеоМАСТЕР).

Внимание! Проблема для телевизора, связанная с чтением данных с флешки, может крыться в наименовании файлов. Некоторые телевизоры могут просматривать только объекты, название которых состоит из цифр или латинских букв. Поэтому переименовать все данные на USB-флешке будет полезным действием.
Проблемы с файловой системой флешки
Также причина проблемы с чтением TV флэшки может быть связана непосредственно с файловой системой USB-накопителя:
- с отличающимися типами системы файлов устройств;
- с износом системы файлов флэшки.
Разные типы файловой системы устройств
Большинство телевизоров работают только с системой файлов exFAT (FAT64) или FAT32 (информация об этом должна быть в инструкции). Если накопитель настроен под NTFS, на телеустройстве он работать не будет. Что делать? Придется прибегнуть к форматированию файловой системы флешки.
- Вставьте флэшку в ПК.
- Откройте папку «Этот компьютер».
- Нажмите на иконку (диск) флешки правой кнопкой мыши.
- Далее – команда отформатировать.
- Откроется новое окно. Выберите тип системы файлов FAT64 (32).
- Нажмите «Начать».
Если проблема с чтением телевизором накопителя была связана с разным типом файловых систем, то после выполнения команды «форматировать флешку», она должна заработать.

Износ файловой системы флэшки
Иногда может случиться ситуация, когда телевизор перестал видеть флешку. Раньше вы подключали накопитель, и он работал, теперь же он вдруг не определяется. Причина всему кроется в износе файловой системы флэшки. Это можно проверить с помощью стандартного функционала ПК на базе ОС Windows.
- Вставьте накопитель в ПК.
- Откройте папку «Этот компьютер».
- Нажмите на иконку флешки правой кнопкой мыши.
- Далее команды: «Свойства» – «Сервис».
- Перейдите в раздел «Проверка диска».
- Кликните на «Выполнить проверку».
- Откроется новое окно. Выберите в нем настройки: «Проверять и восстанавливать поврежденные сектора» и «Автоматически исправлять системные ошибки».
- Затем нажмите «Запуск».
Когда проверка окончится, на экране компьютера появится отчет обо всех ошибках, которые были на флэшке.
Объем карты памяти
Ситуации, связанные с невозможностью открыть данные с флэшки на ТВ, могут быть связаны и с тем, что на некоторых моделях устройств установлены ограничения по объему памяти. Эта проблема встречается реже всего, но она существует: флешки объемом выше 32 ГБ телевизор не читает. Как узнать, что у вас именно эта проблема?
- Прочитать инструкцию по эксплуатации TV.
- Проверить работы флэшки 32 ГБ на ПК.
- Попробовать вставить в телеустройство накопитель меньшего объема.
Что делать, если выяснилось, что телевизор не видит флешку именно по этой причине? К сожалению, придется обзавестись другим USB-накопителем.
Неисправность USB-порта
Если вышеописанные способы не ваш случай, вы перепробовали все названные способы, но это не решило проблему – возможно проблема с самим телевизором. А именно с его портом USB – разъемом.
Справка! О неисправностях порта для флешки в TV-устройстве может свидетельствовать то, что накопитель отходит от разъема. Поломка может крыться в коротких замыканиях, мелких механических повреждениях.
Решить проблему подобного рода сможет только мастер, поэтому везите ТВ в ремонт.
Внимание! Проверьте, не истекла ли гарантия на устройство. Если нет, то можно обратиться по месту, где совершена покупка, и починить TV бесплатно по гарантии продавца.
Заблокированный USB порт
Наконец, причиной невозможности воспроизведения информации с флэшнакопителя на телеустройстве является блокировка порта. Как правило, возле заблокированных разъемов имеется надпись «USB service only». Данное словосочетание обозначает, что разъем предназначен исключительно для осуществления работ по ремонту.
Однако, если порт «USB service only» разблокировать, он вполне пригоден и для просмотра медиафайлов. Как это сделать?
- Зайдите в сервисное меню.
- На старых версиях устройств это можно сделать с помощью пульта: «Меню» – «Опции». Затем удерживайте «Ок» одновременно и на пульте, и на ТВ в течение нескольких секунд.
- На более поздних версиях (старше 3.15) можно попасть в меню с помощью светодиодов.
Внимание! Разблокировать самостоятельно USB-порт возможно, но во избежание проблем, лучше обратиться для перепрошивки интерфейса TV в сервисный центр.
Некоторые телевизоры торговой марки LG оснащаются разъемом USB. В дорогих моделях он служит для воспроизведения графических, музыкальных и видео файлов. Младшие модели используют USB как сервисный разъем для обновления прошивки, о чем свидетельствует надпись «SERVICE ONLY». Это не является проблемой, так как его разблокировка не составит труда.
![Как разблокировать usb-порт на телевизорах LG]()
- Как разблокировать usb-порт на телевизорах LG
- Как подключить флешку к телевизору
- Как разблокировать LG
- - паяльник;
- - два инфракрасных светодиода;
- - припой.
Первое, что вам потребуется, это перевод вашего телевизора в сервисное меню. В более старых моделях с версией прошивки не выше 3.15 делается это довольно просто. Поднесите пульт к приемнику инфракрасного сигнала, расположенному на лицевой стороне телевизора, нажмите и удержите в течение нескольких секунд кнопки «ОК», как на пульте, так и на самом девайсе. На экране должно появиться окно с ячейками для ввода пароля. Введите пароль четыре нуля.
На телевизорах с прошивкой выше 3.15 существует несколько способов вызова сервисного меню: программный и аппаратный. Используя программный метод, вам нужно скачать прошивку 3.15 для нужной вам модели и установить ее. Для аппаратного метода вам спаяйте параллельно инфракрасные светодиоды.
Подключите их к источнику звука желательно к усилителю акустической системы. Загрузите звуковой файл, найти его можно на специализированных ресурсах. Поднеся светодиоды к инфракрасному приемнику, воспроизведите полученный файл. Регулируя громкость, добейтесь нужной частоты мерцания светодиодов.
Если вы обладаете смартфоном на базе операционной системы Symbian OS или Windows Mobile, с имеющимся на борту девайса инфракрасным портом, установите программу irRemote для Symbian OS и NoviiRemote для Windows Mobile. С ее помощью так же можно выйти в меню сервиса вашего телевизора.
В открывшемся меню выберете пункт Tool Option3. Измените настройки пункта EMF с ноля на единицу, теперь телевизор сможет воспроизводить музыку и фото. Для воспроизведения видео измените пункт Divx на HD. Остальные пункты оставьте без изменения. Сохраните настройки и выключите телевизор. После включения в меню появится дополнительный ярлык с изображение USB порта.
Читайте также:


