Usb raptor как пользоваться
Обновлено: 04.07.2024
Войти
Авторизуясь в LiveJournal с помощью стороннего сервиса вы принимаете условия Пользовательского соглашения LiveJournal
USB Raptor - ключ для блокировки компьютера
USB Raptor - превращает USB накопитель в ключ для блокировки / разблокировки компьютера, тем самым позволяя защитить личные данные от посторонних глаз, в ваше отсутствие.
Настроить программу не сложно, все в целом ясно, хоть и на английском языке. Изначально вам надо подключить к порту USB накопитель. У тилита определит серийный номер ключа. Далее надо присвоить пароль подключенному устройству и создать файл блокировки, который будет хранится на съемном диске.
Каждый раз, когда флэш-накопитель подключен к компьютеру, USB Raptor будет искать ключ для разблокировки ПК.
Блокировать можно будет двумя режима, первый это "Блокировка системы (System lock)", а второй "USB Raptor блокировка". Первый режим блокирует только учётную запись конкретного пользователя оставляя работоспособным компьютер, второй полностью блокирует компьютер. Можно настроить программу так, что бы она использовала разные цвета экрана блокировки и через нужное время изменяла их, можно выключить звук ПК и так далее.
Система будет разблокирована автоматически, вам надо просто вставить флэш-накопитель, конечно при условии, что утилита работает. Есть возможность задать мастер-ключ, чтобы открыть программу могли только вы. USB Raptor предлагает и альтернативные методы разблокировки, на случай если вы потеряли флешку (двойной щелчок ПКМ вызывает окно ввода пароля).
- Автоматизированная б локировка / разблокировка Windows с использованием обычных флэш-накопителей
- Простота в использовании, не требует установки (Portable)
- Синхронная б локировка / разблокировка по локальной сети для нескольких компьютеров
- Совместимость с Windows 10, Windows 7, Windows 8 и Windows XP (возможно Windows Vista, но тестирование не проводилось)
- Пользовательские настройки доступа к выбору удалённой блокировки
Версия доступная на момент публикации: USB Raptor 0.0.5.55 RC
P.S. К стати флешку с записанным ключом можно продолжать использовать по прямому назначению: записывать на неё данные, программы и т.д. Главное не стереть случайно файл ключа.
Также в качестве ключа можно использовать SD-карту, если компьютер оборудован кардридером (устройством для чтения карт памяти) .
Блокировать доступ к компьютеру сегодня можно не только с помощью традиционной экранной заставки, но и с помощью специальных аппаратных ключей или токенов. Такая аппаратно-программная блокировка считается более эффективной и надежной. Если идея показалась вам привлекательной, но с покупкой аппаратного ключа вы решили не спешить, попробуйте заменить его обычной флешкой, создав на ней особый файл-ключ.
Реализовать защиту, подобную той, которую обеспечивают специальные аппаратные ключи, вам поможет бесплатная программа USB Raptor. Это приложение создает на компьютере и переносном носителе зашифрованные файлы, которые затем сверяет при подключении флешки к компьютеру. Если идентичность файлов подтверждается, USB Raptor инициирует процедуру разблокирования компьютера.
Несмотря на множество настроек, приложение имеет удобный интерфейс и отличается простотой использования. Запустив программу и подключив к компьютеру переносной носитель, нужно будет придумать и ввести пароль, выбрать в списке подключенный носитель и создать с помощью кнопки «Create k 3y file» на флешке специальный файл и включить программу, выставив соответствующий статус.

По умолчанию программа использует для блокировки системы собственную заставку, что никак не мешает опытным пользователям настроить ее в соответствии со своими предпочтениями. Приложением поддерживается настройка паузы до блокировки, отключение звука и экрана компьютера, запуск выбранных программ и файлов с использованием скриптов, использование пин-кода и мастер-пароля для повышения надежности блокировки.


Помимо разблокировки с использованием флешки, USB Raptor может разблокировать систему посредством отправки специальной команды по сети. Дополнительные возможности приложения включают настройку внешнего вида, использование звуковых уведомлений, работу с несколькими ПК в локальной сети.

В интересах безопасности данных некоторые люди обращаются к сторонним USB-устройствам, которые служат ключами безопасности для их ПК. Без подключения такого устройства ваш компьютер не будет разблокирован. Это очень просто.
Есть два способа получить один из этих ключей безопасности, чтобы добавить дополнительный уровень защиты: вы можете купить готовый или создать свой собственный.
Давайте рассмотрим оба метода, а также то, как, на самом деле, создать свой собственный USB-ключ безопасности, используя старый флэш-накопитель.
Что такое YubiKey
В качестве примера укажем компанию Yubico, которая создала YubiKey – USB-флешку, совместимую с Windows Hello, и рядом других сервисов, которые необходимо поддерживать в безопасности, таких как LastPass, KeePass, Google, Dropbox и Evernote.

Как только вы получите его, всё, что вам нужно сделать, это подключить к компьютеру, зарегистрировать, и вы готовы к работе. Есть несколько разных вариантов YubiKey. У вас есть стандартный YubiKey, который подключается через USB, Nano YubiKey, который намного меньше, и YubiKey NEO, который может подключаться как через NFC, так и через USB.
Как создать USB-ключ безопасности
Прежде чем приступить к этой работе, помните, что создание ключа безопасности USB для вашего ПК имеет некоторые недостатки. Если вы потеряете USB-ключ, вам будет нелегко попасть на ваш компьютер, особенно если вы отключите возможность ввода пароля в качестве резервной возможности. Вы также потеряете возможность использовать один из USB-портов на вашем ПК, пока активна блокировка.
Существует несколько вариантов, когда речь заходит о программном обеспечении, используемом для этого процесса, но USB Raptor, Rohos Logon Key и Predator являются некоторыми из них, хотя последние два являются платными. Rohos Logon Key стоит 34 доллара, а Predator – 10 долларов.
Поскольку USB Raptor бесплатен, мы покажем вам, как его настроить, используя Windows 10 и старый флэш-накопитель. На самом деле, не имеет значения, сколько места на флэш-накопителе, потому что всё, что будет создано, это файл размером 1 КБ.
-
Скачайте USB Raptor с ресурса SourceForge.
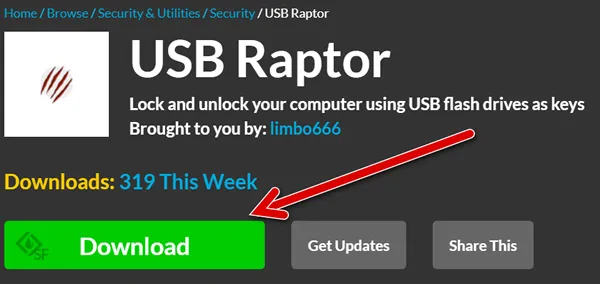
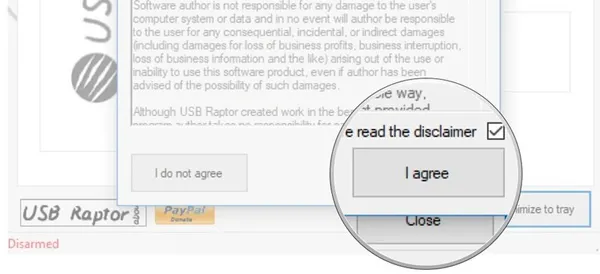
USB Raptor откроется. На этом этапе вы можете подключить флэш-накопитель к компьютеру. Как только он подключен, вы сможете продолжить следующие шаги.
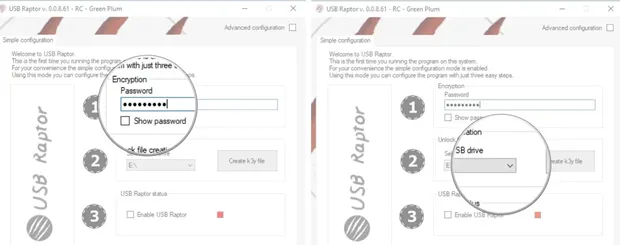
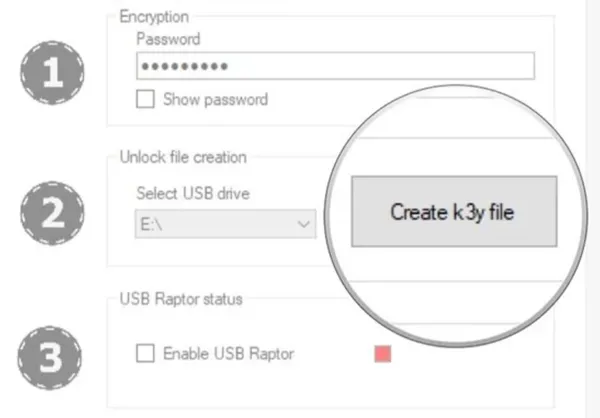
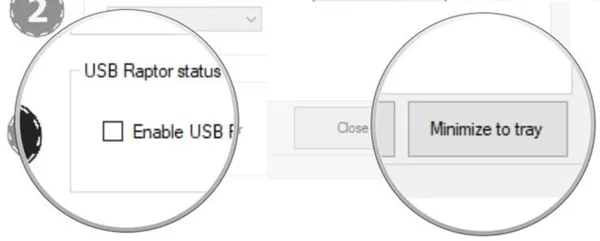
Как только вы извлечёте USB-накопитель, включится USB Raptor. Появится фиолетовый экран с логотипом USB Raptor. Только когда вы снова подключите USB-ключ, он разблокируется практически мгновенно.
Чтобы отключить USB Raptor, просто откройте приложение и снимите флажок Enable USB Raptor .
Расширенные настройки USB Raptor
Выше представленная инструкция охватывает простую конфигурацию, которую рекомендует USB Raptor, но есть довольно много расширенных настроек, которые вы можете изменить, установив флажок рядом с Advanced configuration в правом верхнем углу окна.
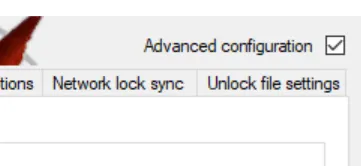
Здесь вы можете выбрать, хотите ли вы использовать пароль в качестве резервной копии в случае, если вы потеряете USB-накопитель, должна ли быть задержка блокировки при извлечении USB-накопителя или нет, должен ли проверяться серийный номер USB-накопителя (для предотвращения копирования файла) и многое другое.
Конечно, USB Raptor прекрасно работает без изменения расширенных настроек, поэтому вам не нужно настраивать то, что вам не нужно.
Давайте разберемся, что мы делаем и для чего. После всех проделанных действий у нас будет создан usb ключ для windows, из обычной флешки. Он будет выступать ключом входа в систему, если еще проще. Когда он вставлен в компьютер, то вы можете залогиниться, если нет, то не сможете войти, наличие пароля на вход не обязательно.
Выберите флешку поменьше, так как на ней будет небольшой файл-ключик, зачем флешку так не рационально использовать, так как ей потом особо не попользуешься, да и вирусы могут попасть, если вы конечно не произвели Защиту флешки от вирусов. Может у вас найдется в закромах флеха на 2 гб, хотя это щас уже почти раритет.
Нажимаем Win+R у вас откроется окно Выполнить. Введите в нем
У вас откроется оснастка Управление дисками.

Как видите у меня есть флешка 30 гб, у вас это может быть конечно другая 🙂 .

Щелкаем по ней правым кликом и выбираем пункт Изменить букву диска или пусть к диску.

Тут нам для флешки, а точнее будущего usb защитника, нужно изменить букву на А.
Если у вас буква А занята, то поставьте тому устройству что ее использует другую букву

У меня получилось вот так.

Теперь нажимаем Win+R и вводим syskey


У вас откроется окно Защита БД учетных записей Windows, тут вам нужно будет нажать обновить, для того чтобы сделать usb ключ для windows.
Нажимаем кнопку обновить. В итоге у вас откроется окно Ключ запуска, в нем ставим переключатель на Хранить ключ запуска на дискете. Требуется вставлять дискету при запуске системы. Этим мы и делаем нашу флешку токеном для windows.

Вас попросят подтвердить, что вы согласны с копирование ключа на нее.

Как видим, все готово

Посмотрим на его содержимое.

В итоге у вас пропишется маленький файл размеров 8 кб, под именем StartKey

В данной конфигурации для запуска Windows требуется ключевая дискета Вставьте эту дискету и нажмите кнопку ОК.

Нажимаем для примера кнопку ок, без флешки и видим следующее.
Не найден файл ключа запуска на дискете, вставленной в привод А.

Вставляем usb key для windows и логинимся. Как видите, двух факторная аутентификация работает нормально.
Отключить все это можно теми же шагами, единственное в Окне ключ выберите пункт
Хранить ключ запуска на локальном диске.

Вам потребуется чтобы ваш usb ключ защиты был вставлен.

Все теперь ключ храниться локально.

Если хотите увеличить безопасность вашего компьютера, то вот вам реальный способ это сделать, ни один ребенок не сможет без вас попасть на компьютер.
Какие есть способы обезопасить свой компьютер?
Надежная безопасность: использование уникальных надежных паролей для каждой из ваших учетных записей. Из-за этого хакеру или алгоритму невероятно сложно (если не невозможно) подобрать коды. Вам будет непросто их запомнить (для этого и нужны менеджеры паролей ), но их сложность делает их очень эффективными.
Повышенная безопасность: настройка программной двухфакторной аутентификации для ваших учетных записей (где вы получаете текстовый код) или с помощью приложений аутентификации. Это еще больше усложняет задачу хакеру взломать вас, поскольку ему нужно знать ваш пароль и иметь под рукой ваш телефон (или заменить его SIM-картой ), чтобы получить доступ.
Кроме того, в большинстве случаев вы также будете получать уведомление об одноразовом коде каждый раз, когда кто-то пытается получить доступ к вашей учетной записи, предупреждая вас.
Ключи безопасности настолько хороши, что они даже не позволят вам ввести свою информацию на поддельном веб-сайте, поэтому, даже если хакеру удастся обмануть вас, он не обманет ваш ключ безопасности. Это оборудование действует как ваш цифровой телохранитель, удерживая нежелательных пользователей от вашей информации.
И не беспокойтесь: на ключе безопасности не хранятся никакие личные данные или данные учетной записи. В случае, если вы потеряете свой ключ или кто-то его заберет, им все равно придется знать имена и пароли ваших учетных записей, чтобы куда-то добраться.
Как создать USB-ключ безопасности
Прежде чем приступить к этой работе, помните, что создание ключа безопасности USB для вашего ПК имеет некоторые недостатки. Если вы потеряете USB-ключ, вам будет нелегко попасть на ваш компьютер, особенно если вы отключите возможность ввода пароля в качестве резервной возможности. Вы также потеряете возможность использовать один из USB-портов на вашем ПК, пока активна блокировка.
Существует несколько вариантов, когда речь заходит о программном обеспечении, используемом для этого процесса, но USB Raptor, Rohos Logon Key и Predator являются некоторыми из них, хотя последние два являются платными. Rohos Logon Key стоит 34 доллара, а Predator – 10 долларов.
Поскольку USB Raptor бесплатен, мы покажем вам, как его настроить, используя Windows 10 и старый флэш-накопитель. На самом деле, не имеет значения, сколько места на флэш-накопителе, потому что всё, что будет создано, это файл размером 1 КБ.
-
Скачайте USB Raptor с ресурса SourceForge.
USB Raptor откроется. На этом этапе вы можете подключить флэш-накопитель к компьютеру. Как только он подключен, вы сможете продолжить следующие шаги.
Как только вы извлечёте USB-накопитель, включится USB Raptor. Появится фиолетовый экран с логотипом USB Raptor. Только когда вы снова подключите USB-ключ, он разблокируется практически мгновенно.
Чтобы отключить USB Raptor, просто откройте приложение и снимите флажок Enable USB Raptor .
Почему это надежнее двойной аутентификации?
Обычная двойная аутентификация работает так: вы вводите пароль от почты, вам по СМС приходит код подтверждения для входа в аккаунт. Получается, что если у злоумышленника нет вашего смартфона, то зайти под вашим логином он не сможет. Но на самом деле это не совсем так.
Приложения-аутентификаторы, вроде Google Authentificator, в этом плане надежнее. Для вас каждые 30 секунд генерируется новый пароль — его знают только ваш смартфон и аккаунт в интернете. Но даже так хакеры могут до вас добраться, особенно если вы доверчивый.
Злоумышленник может получить доступ к этим кодам безопасности на этапе настройки приложения. Кроме того, вас могут обмануть и вы зайдете на фальшивый сайт Google, где сами выдадите все пароли хакерам.
Разблокировка запуска Windows с помощью флешки
Как работает механизм разблокировки запуска Windows с помощью SysKey и ключа на флешке? Перезагружаем систему и видим перед собой чёрный экран с уведомлением о необходимости вставки дискеты. Вставляем нашу флешку-ключ в USB -порт компьютера и жмём «Ок».

Только после этого будет доступен экран блокировки с входом в учётные записи.

Механизм не предусматривает никаких альтернативных способов запуска системы, нам предлагается либо подключение флешки-ключа, либо перезагрузка компьютера. Без флешки доступа к Windows не будет.

Создание USB-ключа доступа к Windows
Теперь настроим Windows на хранение её ключа запуска на флешке и создадим сам этот ключ. Запускаем утилиту SysKey. Жмём Win + R и вводим:
syskey
В окошке утилиты жмём «Обновить».

Далее выбираем первый пункт «Хранить ключ запуска на дискете». Жмём «Ок».

Если флешка ещё не вставлена в USB -порт компьютера, то вставляем её. Если вставлена, просто жмём «Ок» в следующем окошке.


Основы работы
Клавиши управления, изменения настроек
В BIOS придется управлять и задавать настройки без помощи мышки (многих начинающих пользователей это пугает. Кстати, в UEFI реализована поддержка русского языка и мышки).
На самом деле, даже в Windows (где мышь работает) — многие действия гораздо быстрее делать с помощью клавиатуры!
Клавиши управления (AMI BIOS)
В общем-то, зная этот десяток кнопок — вы легко сможете поменять все настройки BIOS.
Сохранение настроек
Вы можете менять любые настройки в BIOS, но вступят они в силу только после того, как вы их сохраните и перезагрузите устройство (кстати, перезагружается компьютер/ноутбук автоматически, после выхода из BIOS).
Сохранить настройки в BIOS можно двумя путями:
Сохранение настроек в BIOS
Сброс настроек в оптимальные
Если вы поменяли какие-либо настройки в BIOS и компьютер перестал загружаться (или, например, пропал звук) — ну или вы просто решили вернуть назад все как было — то знайте, что в BIOS есть специальная функция по сбросу настроек. Т.е. эта функция вернет все настройки в дефолтные (т.е. сделает все по умолчанию, так, как было при покупке).
Сбросить настройки можно двумя путями:
- нажать кнопку F9 (правда, работает не во всех версиях BIOS);
- зайти в раздел Exit , затем нажать по Load BIOS Defaults (см. скриншот ниже).
В разнообразных версиях BIOS — название пункта для сброса настроек может несколько отличаться. Например, на скрине ниже показан раздел Exit у ноутбука Dell — здесь нужно нажать на Restore Defaults , а затем сохранить настойки — Save Changes and Reset . После перезагрузки устройства, он будет работать с настройками по умолчанию.
Сброс настроек на вариант по умолчанию // ноутбук Dell // Restore Defaults
Недостатки использования USB-ключа безопасности
Основным недостатком и самой большой слабостью электронного ключа безопасности: это единая точка доступа для ваших учетных записей. Если ключ делает практически невозможным для хакера доступ к вашим учетным записям, он также делает практически невозможным доступ к вашим собственным учетным записям в случае, если вы потеряете свой ключ безопасности.

Если у вас где-то открыт еще один экземпляр ваших учетных записей, вы можете войти и удалить свой электронный ключ или создать новый, но если вы этого не сделаете, вам может сильно не повезти. Однако, в зависимости от направления, для которого вы настроили ключ безопасности, например в Google, у вас будет доступ к ряду вариантов доступа к вашей учетной записи, например, к резервным кодам доступа. Вы также можете технически купить резервный ключ безопасности, но не каждый сайт позволяет зарегистрировать два.
Другой примечательный недостаток заключается в том, что не все сайты и службы поддерживают ключи безопасности как вариант 2FA, особенно небольшие службы. Большинство сервисов вообще не предлагают поддержку 2FA, они будут придерживаться вариантов на основе SMS или электронной почты. Это означает, что в настоящее время вы будете тратить деньги на защиту лишь на небольшом количестве сайтов, хотя в будущем может появиться поддержка для большего числа сайтов.
Все слишком хорошо! Какие подводные?
Да, подводные камни здесь есть. Пока полноценно эти токены поддерживаются только в двух браузерах — Google Chrome и Opera. В Firefox это реализовали через расширение, а в Edge обещают добавить позже. Разработчики Safari вообще об этой функции ничего не говорят.
И еще один недостаток связан со смартфонами. Чтобы войти в аккаунт на своем Айфоне, вам понадобится ключ с Bluetooth — он стоит немного дороже. Еще можно попробовать переходник, но мы этот способ не проверяли, так что может не сработать.
Читайте также:

