Usb vid 138a pid 003c rev 0086 что это
Обновлено: 05.07.2024
Драйвер для сканера отпечатков пальцев: Validity "Validity Sensors (WBF) (PID=0018)" USB\VID_138A&PID_0018 СКАЧАТЬ.
Ноутбуки: Lenovo Ideapad Y570, DELL Inspiron 7737, APPLE MacBook Pro 15 с несколькими системамиа саму программу,чтобы все заработало)
и еще,чтобы когда меняю яркость или звук,то на экране эти действия отображались.Так-то все работает(уменьшается яркость и изменяется звук,но без каких то значков),но вот что для этого сделать?
ЗАХОДИТЕ СЮДА - Драйвер - Клавиатура, мышь и устройства ввода (3)- Драйвер датчика отпечатков пальцев Validity ►- скачать и установить.
Ноутбуки: Lenovo Ideapad Y570, DELL Inspiron 7737, APPLE MacBook Pro 15 с несколькими системами и еще,чтобы когда меняю яркость или звук,то на экране эти действия отображались.Так-то все работает(уменьшается яркость и изменяется звук,но без каких то значков),но вот что для этого сделать?вот это как сделать?Остальное встало!!))спасибо большое.осталось вот эта деталь
вот это как сделать?Остальное встало!!))спасибо большое.осталось вот эта детальПо-моему это будет лишний хлам, параллельно работающий в системе. Главное работает функционал.
Ноут в профиле. Будут вопросы - спрашивайте. Из недостатков - температура в нагрузке и дисплей. Апгрейд - установка SSD (есть в наличии (ищется шлейф) и замена дисплея на 1920х1080). ПыСы. Пока снимал только общую крышку.
Вот уже прошло ровно два года, как купил HP Pavilion dv7-4120er. Никаких проблем ни с чем. Все супер. Придраться не к чему. Почти не выключаю: игры, онлайн видео, обработка фото, видео. Никаких сбоев ни разу.
Ноутбук: Hp HP Pavilion dv7 4120er с Windows 7 64-bit Вот уже прошло ровно два года, как купил HP Pavilion dv7-4120er. Никаких проблем ни с чем. Все супер. Придраться не к чему. Почти не выключаю: игры, онлайн видео, обработка фото, видео. Никаких сбоев ни разу.или, тебе повезло или руки прямые. ПРАЗДРАВЛЯЮ.
Ноутбуки: Samsung 300v5a и Asus k50id, Aсer Aspire ES1-524 с Windows 10 64-bitИтак, небольшой обзор доставшегося мне HP Pavilion dv7-4071nr :)
HP Pavilion dv7-4071nr — это мультимедийный ноутбук с хорошим сочетанием стиля и возможностей. Он построен на базе процессора Intel Core i7 и графики ATI Mobility Radeon HD 5650. Кроме этого он оснащен емким жестким диском на 500 Гб. Да и не стоит забывать про то, что HP Pavilion dv7-4071nr изготовлен из металла - именно так его описывает производитель.
Процессор: Intel Core i7-720QM 1.6 ГГц
Оперативная память: 4 Гб
Дисплей:17.3 дюймов
Графика: ATI Mobility Radeon 5650
Жесткий диск: 500 Гб
Оптический привод: DVD+/-RW
Первым делом в глаза бросается отделка ноутбука, благородный алюминиевый корпус с узорами в виде линий (в моем варианте) смотрится на высшем уровне. Из алюминия сделана не только внешняя крышка ноутбука, но и внутренняя часть вокруг клавиатуры. Дно из пластика, без выступов (кроме прорезиненных ножек).
При обычном режиме работы (просмотр документов, серфинг в интернете) ноут практически не шумит и штатная система охлаждения поддерживает температуру на уровне 45-60 градусов. Тачпад поддерживает технологию multitouch, сравнивать ее с mac'овской нецелесообразно. Поверхность тачпада немного шершавая и довольно удобная. Левая и правая клавиши не только ничем не отделены от тачпада, но и являются его продолжением (по ним так же можно водить пальцем и курсор будет двигаться). В левом верхнем углу тачпада находится "переключатель" двойным касанием которого можно выключить или включить тачпад (при этом загорается лампочка и все это сделано монолитом).
Полноразмерная клавиатура оборудована нампадом. Клавиатура довольно удобная и комфортная. К сожалению, подсветка клавиш не предусмотрена, так что в темноте можно с легкостью промахнуться мимо клавиш.После Dell'овской, клавиатура несколько непривычна. Радуют встроенные индикаторы в CapsLock и клавиши f11 и f12, отвечающие за звук и wi-fi соответственно. Немного непонятно дублирование клавиши "\" и отутствие привычных home/end :(
Металл имеет матовое покрытие, отпечатки пальцев и прочая грязь не будет сильно видна на ноутбуке - это огромный жирный плюс.
Разрешение 17.3-дюймовго дисплея составляет 1,600х900.
Из портов слева у HP Pavilion dv7-4071nr расположились видео порты VGA и HDMI. Кроме того там есть порт Ethernet, два порта USB 2.0 (один из них комбинирован с eSATA) и аудио выходы. Также есть картридер 5 in 1. На правой стороне есть еще два USB-порта и оптический привод DVD +/- RW. Поддержки Blu-ray у этого привода нет. Если вы захотите Blu-ray-привод, то ноутбук станет дороже на пару сотен долларов.
Сердцем HP Pavilion dv7-4071nr является процессор Intel Core i7-720QM 1.6 ГГц. Несмотря на частоту 1.6 ГГц этот процессор очень производительный. Также в ноутбуке установлено 4 Гб оперативной памяти (в моём варианте 8 Гб) и графика ATI Mobility Radeon HD 5650 с 1 Гб памяти, а также жёсткий диск емкостью 500 Гб и скоростью вращения 7200 об/мин.
Что касается времени автономной работы - можно сразу сказать, что это "домашний ноутбук", т.к. он продержался в режиме среднего использования чуть больше 2 часов. Видимо при полной нагрузке он проживёт около часа.
Можно с уверенностью заявить, что это довольно "горячий ноут" и к нему возможно придётся прикупить охлаждающую подставку.
При выполнении несложных задач температура держится на уровне 60-70 граусов, а вот при кодировании видео легко доходит до 86-90 градусов.
Видимо это проблема недоработанной системы охлаждения серии dv7.
От Beats Audio System ожидал немного большего. На уровне, скажем так. Динамики расположены на передней части ноутбука, "сабвуфер" расположен справа в днище ноута. Довольно-таки громко, но басы невнятные.Обычная хорошая ноутбучная акустика, до стационарных колонок не дотягивает, но фильмы посмотреть приятней, чем на обычных пищалках.
Собран ноутбук довольно качественно, ничего не люфтит, не скрипит. Все детали сидят как влитые, придраться особо не к чему.
Итак, вывод. Довольно хороший ноутбук как замена стационара, далеко от розетки с ним не уйдёшь и на диване особо не полежишь. Настоятельно рекомендую покупать вместе с ним охлаждающую подставку, т.к. инженеры hp не особо позаботились о запасе производительности системы охлаждения на данном конкретном шасси.

Наверное, мало кого найдешь из пользователей персонального компьютера без флешки в кармане, потому что это устройство очень удобное, портативное, быстро можно записать файлы и на сегодняшний день недорого стоит. Но флешкам свойственно ломаться, как и всем электронным устройствам. Часто флешка ломается через месяц и конечно такая ситуация бывает не очень приятной. Также свойственно восстановление флешки, если прочитать внимательно данную статью.
Основными причинами выхода из строя флешки являются: небезопасное извлечение ее из usb - порта, если не дождались полного копирования файлов с жесткого диска компьютера на флешку или наоборот, вирусы и прочее. Причин может быть много, но думаю это для Вас не важно, самый главный вопрос это восстановление флешки.
Восстановление флешки путем ее форматирования
Если есть возможность отформатировать флешку и система не выдает отказ на это действие, то лучше начать именно с форматирования. В операционной системе Windows есть встроенная утилита для форматирования. Также есть отдельные утилиты для форматирования флешек, например, HP USB Disk Storege Format Tool.

Если не помогло, то можно воспользоваться утилитой для низкоуровневого форматирования HDD Low Level Format Tool. Только при выборе флешки не спутайте жесткий диск, а то можете отформатировать его. Так что будьте внимательны.

Есть еще одна программа HDD Regenerator для восстановления жестких дисков, но так же подходит и для флешек. Программа устраняет физические повреждения (сбойные сектора) с поверхности жесткого диска и флешек. Также поддерживает низкоуровневое форматирование. После форматирование можно восстановить данные с флешки.
Если форматирование флешки не удается, то не отчаивайтесь. Возможно, слетел контроллер и его можно перепрошить.
Определение, поиск и прошивка контроллера флешки
Для того чтобы прошить контроллер необходимо узнать его модель и производителя, а точнее VID, PID и VendorID. Просто так это не узнаешь, поэтому понадобиться утилита CheckUDisk, если эта утилита не помогла можно также воспользоваться утилитами Usbdeview или ChipGenius. Но вроде, сколько не пользовался, утилита CheckUDisk работает безотказно и выдает необходимую информацию.

Даже если флешка не определяется как накопитель, но операционная система видит его как устройство, то утилита определяет VID и PID. Поэтому вставляем флешку в USB-порт и запускаем утилиту CheckUDisk. Нам нужно только VID, PID и VendorID, в моем случае VID = 0951 и PID = 1613, а VendorID: Kingston.

Далее надо искать по этим атрибутам утилиту для прошивки контроллера флешки. Для этого проходим по ссылке iFlash и вводим модель в нужные поля сайта и нажимаем на кнопку Найти. После чего отобразиться список моделей флешек с утилитами для прошивки контроллера. И тут нам надо найти подходящий вариант. Советую Вам не закрывать, а если закрыли запустить утилиту CheckUDisk, чтобы при поиске можно было поглядывать и на другие атрибуты флешки, чтобы облегчить свой поиск.

Копируем название утилиты для прошивки контроллера, которая нам подходит (в моем случае MPTool MP2232 v1.06.00) и вставляем поисковую строку раздела Файлы и нажимаем на кнопку Найти.

Вот что-то нашли, в принципе подходит, а значит можно скачать и восстановить флешку.
Конечно может сразу не получиться, но не надо сразу расстраиваться. Возвращаемся в список утилит для прошивки контроллера флешки и ищем аналогичную. Часто в базе бывает не одна утилита, которая подходит именно для нашей флешки. Например, у меня тоже не с первого разу получалось, приходилось экспериментировать. Восстановление флешки как я писал требует усидчивости и умение экспериментировать.
Я надеюсь Вам поможет эта информация и ваша флешка вновь наполниться файлами. А с Вами был блог об онлайн сервисах и приложениях.

Слева направо: micro USB, mini USB, B-type, A-type разъем, A-type коннектор
micro USB — используется в самых миниатюрных устройствах вроде плееров и мобильных телефонов;
mini USB — также часто обнаруживается на плеерах, мобильных телефонах, а заодно и на цифровых фотоаппаратах, КПК и тому подобных устройствах;
B-type — полноразмерный разъем, устанавливаемый в принтерах, сканерах и других устройствах, где размер не имеет очень принципиального значения;
A-type (приемник) — разъем, устанавливаемый в компьютерах (либо на удлинителях USB), куда подключается коннектор типа A-type;
A-type (вилка) — коннектор, подключаемый непосредственно к компьютеру в соответствующий разъем.
Разъем microUSB 3.0
Разъем USB Type-C
Подробнее про стандарт USB
1) Попробовать заменить кабель.
2) Воткнуть в другой USB-порт (желательно сзади системного блока, так как эти порты распаяны непосредственно на материнской плате).
3) Пробовать другой ПК.
4) Отключить все USB устройства(как внешние, так и внутренние(например кардридер))
Альтернативные способы подключения к ПК при помощи сторонних программ.
Внимание! Если вы никак не можете найти похожий пункт, значит у вас установлена прошивка 4.1 и выше, где он скрыт. Для доступа к нему необходимо в разделе "О телефоне"(у Вас может называться иначе) несколько раз(около 10) нажать на "Номер сборки". После этого пункт "Для разработчика" должен появиться.
Включение отладки в особо запущенных случаях.
Как вернуть варианты выбора при подключении девайса? Решение проблем с драйвером МТР. Решение общих вопросов с драйверами. Корректное удаление драйверов устройства с компьютера
Драйвера устройств обычно скрываются в менеджере устройств как только устройство отключится или подаст команду на скрытие (несмотря на то, что они по прежнему установлены в системе). Очень часто "одноименные" драйвера конфликтуют из-за несоответствия версий и пр.
Методика очистки списка не используемых устройств: (Уже многими опробовано и даёт хорошие результаты когда ничего уже не помогает "увидеть" работоспособное "устройство".
0. Отключите от компьютера все внешние USB-устройства.
1. Создайте переменную окружения с именем DEVMGR_SHOW_NONPRESENT_DEVICES со значением равным 1.
Для этого: 1.1. Щелкните правой кнопкой на значке «Мой компьютер» (My Computer) и выберите пункт «Свойства» (Properties).
1.2. В открывшемся диалоговом окне перейдите к вкладке «Дополнительно» (Advanced) и нажмите на кнопку «Переменные среды» (Environment Variables).
1.3. На расположенной в верхней части диалогового окна панели «Переменные среды» нажмите на кнопку «Создать» (New).
1.4. В поле «Имя переменной» наберите (лучше скопируйте отсюда) DEVMGR_SHOW_NONPRESENT_DEVICES, а в поле «Значение переменной» введите 1.
1.5. Два раза подряд нажмите на кнопку «OK».)
Созданная переменная окружения разрешит менеджеру устройств показывать все установленные в системе драйвера устройств (как скрытых, так и всех, когда-либо подключавшихся к компьютеру).
2. Вызовите менеджер/диспетчер устройств:
3. Щелкните правой кнопкой на значке «Мой компьютер» (My Computer), выберите пункт «Свойства» (Properties) и перейдите к вкладке «Оборудование» (Manage).
4. Нажмите на кнопку «Диспетчер устройств» (Device Manager), раскройте меню «Вид» (View) и выберите команду «Показать скрытые устройства» (Show Hidden Devices).
5. Начинайте "зачистку" системы от "хлама":
5.1 Раздел "Дисковые устройства" Каждый раз, когда вы подключаете новую флешку, ставится новый драйвер. Каждый раз, когда вы подключаете ту же флешку, но к другому порту USB, ставится новый драйвер. Драйвера всех в настоящее время отключенных сменных носителей в этом разделе можно смело удалить - они сами поставятся заново при подключении флешек и прочих USB-носителей. Среди этих скрытых и неиспользуемых драйверов будет и драйвер "Вашего устройства" (возможно "неудачный" и не один). Он должен называться "Ваше устройство" USB Device, но он не всегда определяется правильно и поэтому имя может быть другое. Смело удаляйте всё, что относится к "Вашему устройству" в этом разделе. При первом же подключении "Вашего устройства" новый драйвер от текущего установится сам или попросит Вас его установить.
5.2 Раздел "Другие устройства" Здесь можно удалить все СКРЫТЫЕ (серенькие) устройства - это все ваши неудачные попытки поставить "что-то". Они вам точно не нужны.
5.3 Раздел "Тома запоминающих устройств" Здесь можно удалить СКРЫТЫЕ (серенькие) "тома запоминающих устройств" -это "буквы" ваших флешек -они вам не нужны, т.к. присвоятся заново при подключении флешки..
5.4 Раздел "Контроллеры универсальной последовательной шины USB": Здесь можно удалить все СКРЫТЫЕ (серенькие) устройства: "Ваше устройство" Device USB Driver, Запоминающее устройство для USB, Неизвестное устройство и другие.
5.5 Перезагрузите компьютер.
6. После всех этих удалений попробуйте заново подключить "ваше устройство". Он должен обнаружиться как новое устройство и Windows установит к нему драйвера или вы их установите сами ( на некоторых устройствах нужно устанавливать драйвера без подключения по USB, т.е. подключать после установки драйвера).
6.1 Перезагрузите компьютер.
Обычно такая процедура устраняет все проблемы в конфликтных драйверах "вашего устройства".
7. спасибо за предоставленную информацию Alex_1959, :yes2:

Почему запрашивается дальнейшая установка устройства
Анализ события
Для анализа состояния оборудования откройте окно «Выполнить» (клавиши Win + R), наберите devmgmt.msc и нажмите Enter. При появлении запроса от контроля учетных записей нажмите «Да» для входа с правами администратора.
Кликните правой кнопкой мыши на устройстве, которое вызывает ошибку, и выберите Свойства.
На экране свойств перейдите на вкладку Событие. Посмотрите самое последнее по времени состояние. Если сообщается, что устройство успешно установлено, значит с ним все в порядке. Но, если последней записи по времени указано, что устройство требует дальнейшей установки, перейдите к следующему шагу.
Обновление драйверов
Если обнаружили, что у одного из устройств последнее событие указывает, что ему требуется дальнейшая установка, то дело обстоит с прерванной загрузкой драйвера. Подобные ситуации могут также означать, что затронутое оборудование работает с ограниченной функциональностью.
- Откройте диалоговое окно «Выполнить» (клавиши Win + R), наберите команду devmgmt.msc.
- Кликните правой кнопкой мыши на проблемном оборудовании и выберите «Обновить». На следующем экране выберите автоматически поиск. Если будет найдена новая версия драйвера, следуйте подсказкам на экране, чтобы его установить, затем перезагрузите ПК.
- Если автоматическим поиском не удалось обновить, заставьте Windows принудительно его переустановить. Для этого кликните правой кнопкой мыши на устройстве и выберите «Удалить» из контекстного меню.
- После завершения удаления перезагрузите компьютер, чтобы позволить операционной системе установить отсутствующий драйвер при запуске системы. Когда ОС полностью загрузится, вернитесь на вкладку Событие в Диспетчере устройств. Проверьте, устранена ли неполадка.
Если последнее событие указывает, что устройству по-прежнему нужна дальнейшая установка, перейдите к следующему способу.
Обновление Windows
Если проблема возникла после перехода на Windows 10 из предыдущей версии, скорее всего, увидите эту ошибку, поскольку система еще не завершила установку некоторых ожидающих обновлений. Для этого нужно перейти в раздел Центра обновления WIndows и принудительно их установить.
Откройте окно «Выполнить» (Win + R), наберите для перехода в Центр управления Windows команду ms-settings:windowsupdate .
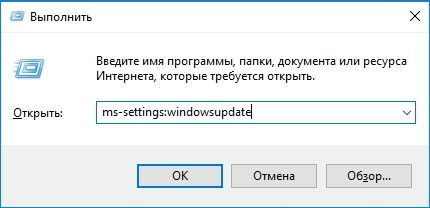
В правой части окна кликните на кнопку «Проверка наличия обновлений». Следуйте инструкциям на экране до завершения обновления системы.

Если в ходе установки система запросит перезагрузить компьютер, подтвердите требование, но после запуска ПК обязательно вернитесь к этому экрану и установите все оставшиеся обновления.
Когда ОС полностью обновится, вернитесь на вкладку «Событие» того устройства, которому требовалась дальнейшая установка, и посмотрите его последнее состояние.
Установка драйвера беспроводной сети Intel PROSet
Если для доступа в интернет использует адаптер Intel Dual Band Wireless, то при постоянных отключениях Wi-Fi, скорее всего, возникли проблемы с драйвером. Как оказалось, ошибка возникает после автоматической установки обновления, которое включает несовместимый драйвер для беспроводного адаптера.
Для решения проблемы нужно его скачать и установить с официального сайта.
- Наберите в поисковике «скачать Intel proset» и перейдите на сайт, указанный на рисунке.
- Затем на странице выберите утилиту, в соответствии установленной на ПК версией Windows и загрузите.
- После загрузки запустите исполняемый файл и следуйте инструкциям на экране для установки Intel PROSet.
- Затем перезагрузите компьютер и проверьте, устранена ли ошибка.
Читайте также:

